Всем привет! Сегодня напишу вспомогательную статью: в настройках любого подключающегося Wi-Fi устройства всегда есть поля для ввода DNS. А многие просто находят там лучший вариант использовать гугловский DNS — тот же 8.8.8.8. Вот как их использовать для уровней от новичка до профи, и мы поговорим о них в этой статье. Так сказать, чтобы в любой статье было куда сослаться) Да ладно.
Справка
Текущие общедоступные DNS-серверы Google:
8.8.8.8
8.8.4.4
Другие подробности ниже. Любые вопросы — в комментариях.
Зачем это нужно?
Основная проблема в том, что вы подключены к интернету (роутер, Wi-Fi, прямое подключение), такие приложения, как Skype/WhatsApp, Viber работают, но не все сайты открываются в браузере. Другая история: у всех устройств, подключенных к одной сети, все работает нормально, а у вас ничего не открывается.
В таких случаях проблема обычно связана с DNS-серверами.
Но может быть и ряд других проблем. Любые вопросы? — Подробно опишите вашу проблему в комментариях, мы постараемся решить ее вместе.
Суть технологии и проблемы
Статья не о том, более подробно можете сами погуглить этот вопрос, но рассмотрим сам принцип работы DNS-сервера:
Проблема: Теперь представьте, что DNS-сервер по какой-то причине не работает. Ну бывает что сеть пропадает или перезагружается. Куда пойдет запрос? Правильно.. нигде. Интернет вроде тот же (приложения и тестер подключения получают доступ только по IP, а не по имени URL), но в браузере ничего не открывается — встречи в ВКонтакте отменяются.
Обычно есть 2 ситуации, которые приводят к этой проблеме:
Обычный первый шаг для опытного пользователя, который поможет в обоих случаях, — установить общедоступные DNS-серверы от надежных поставщиков. Это надежно, бесплатно, универсально и просто. Самый известный открытый общедоступный DNS — это общедоступные DNS-серверы Google).
Дополнительным преимуществом этих серверов является обход основных ограничений провайдера, ускорение получения обновленной информации от корневых DNS-серверов и гарантированный доступ к оригинальной версии сайта.
Но есть скрытые проблемы с использованием общедоступного DNS. Владелец сервера может собирать информацию о ваших действиях в сети и даже выполнять подмену страниц, например, вставлять рекламу или даже настроить другой сайт для совершения кражи. По словам гугла, у них таких планов нет, это просто вопрос доверия, и лично я им доверяю больше, чем маленькому местному провайдеру.
Адреса
DNS-серверы также являются обычными серверами, имеющими IP-адрес. Вот самые известные IP-адреса при использовании DNS-серверов Google:
8.8.8.8
8.8.4.4
Где его гонять, я упомяну ниже, но сразу заметьте, что запомнить их очень легко — они начинаются на 8,8 и заканчиваются на 8,8 или 4,4. Не путайте главное с 8.8.8.4, это не одно и то же)
Большинству людей этого достаточно, чтобы помнить, можно смело приступать к установке. Для продвинутых это адреса IPv4, для IPv6 используйте следующие:
2001:4860:4860::8888
2001:4860:4860::8844
Как установить?
Вы можете зарегистрировать DNS-сервера для успешной работы на разных устройствах:
Как прописать DNS – Windows XP, 7, 8, 10
Краткая инструкция:

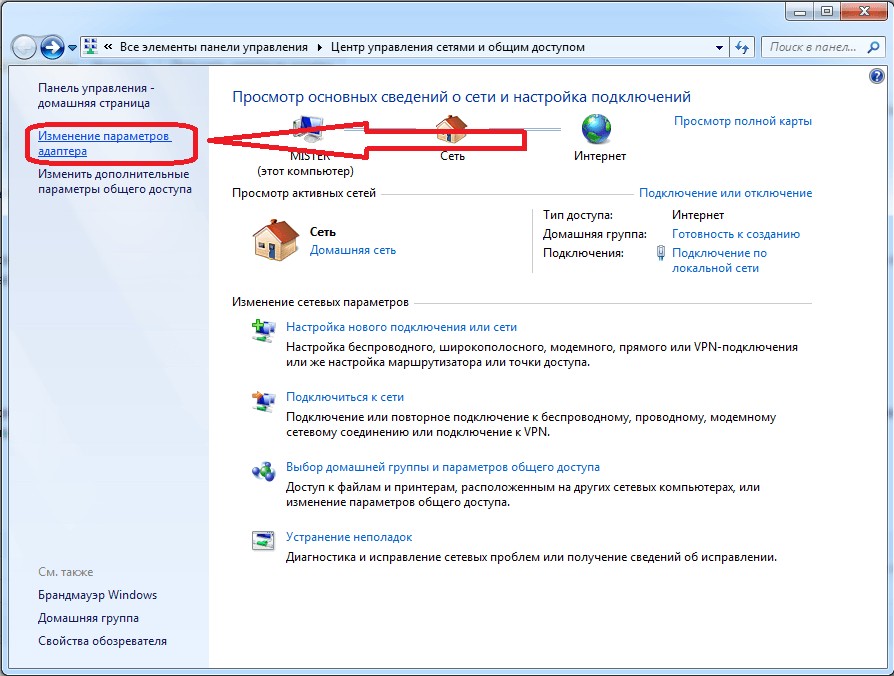
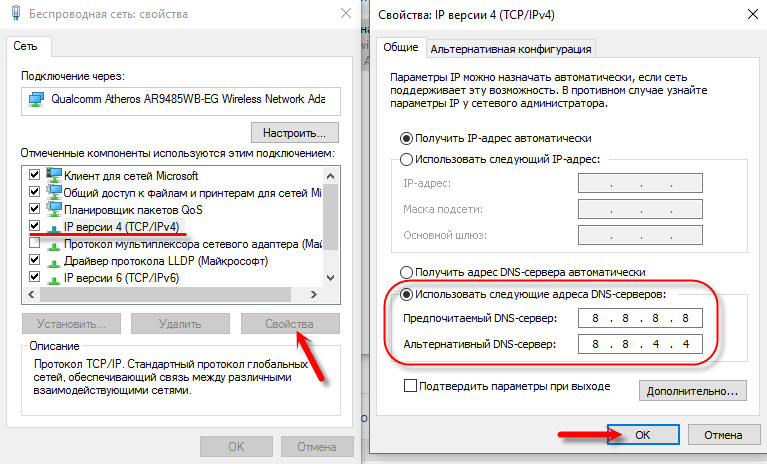
Это общая схема. Как вариант, можно использовать как адрес вашего провайдера (если вы его знаете), так и адрес вашего роутера (обычно 192.168.1.1 или 192.168.0.1), но для практики этого достаточно. В случае возникновения каких-либо проблем (вдруг Google DNS тоже не захочет работать), просто переключите кнопку на «Получить адрес DNS-сервера автоматически» и наслаждайтесь настройками по умолчанию.
В Windows XP и Windows 10 есть небольшие отличия в доступе к меню адаптера, но эти отличия только в текстовом описании. Сама суть остается прежней. Для сомневающихся есть универсальный способ ниже.
Предлагаем видео по теме от стороннего автора. Эссенция отличная. Также есть использование flushdns, для очистки накопленного кеша DNS:
Универсально для Windows
Метод быстрого доступа к адаптерам для всех версий Windows, далее везде все делается одинаково.
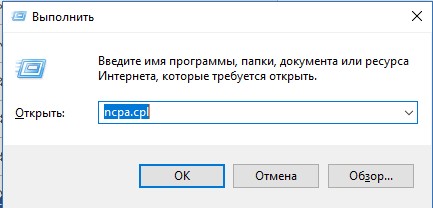
Маршрутизаторы TP-Link
Если вы не знаете, для чего это нужно, пожалуйста, не используйте следующие методы!
Обычно панель TP-link заходит через адрес 192.168.0.1. Настройки панели одинаковы практически для всех современных устройств, не заблудитесь. В старых моделях, по памяти, было нечто подобное, но в каком-то пожелтевшем интерфейсе.
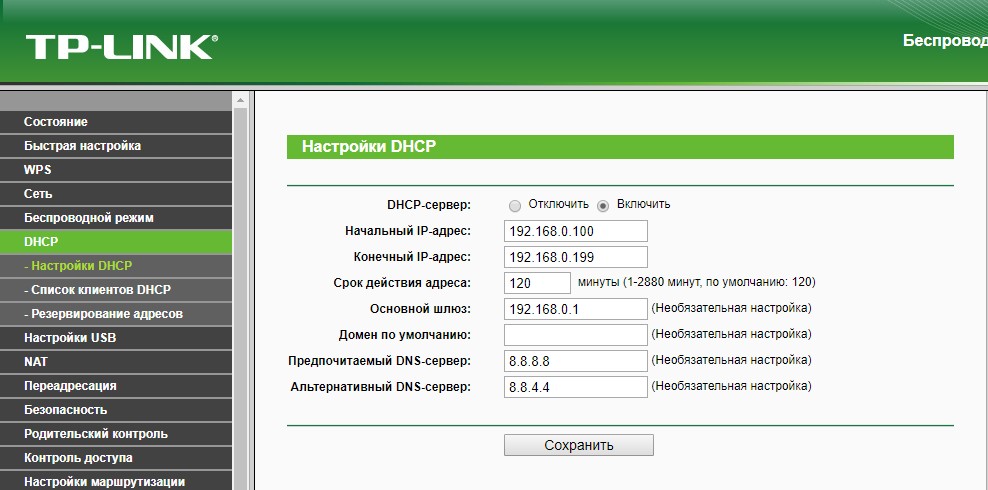
Маршрутизаторы D-link
Еще одна очень популярная линейка маршрутизаторов, поэтому давайте кратко рассмотрим локальную настройку. Опять же, между всеми роутерами все практически одинаково.
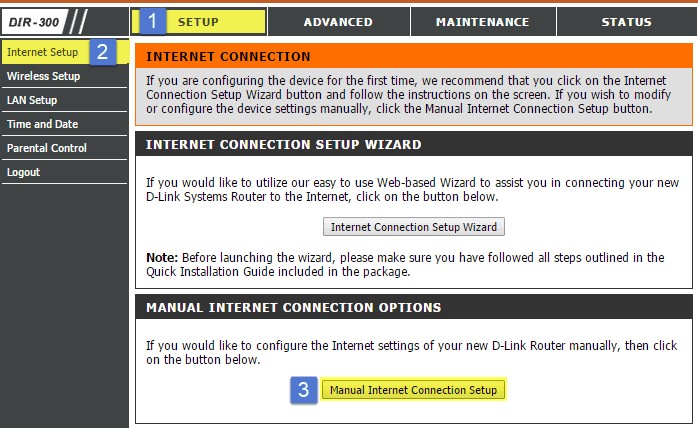
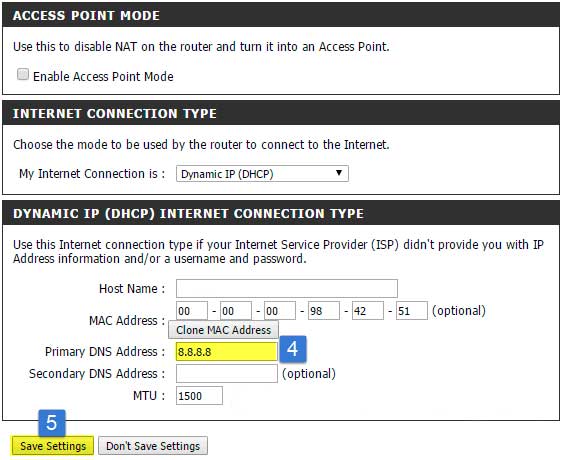
iPhone и iPad
Здесь тоже нет ничего сложного. Главное зайти в настройки сети WiFi и там выбрать DNS-сервер и прописать его.
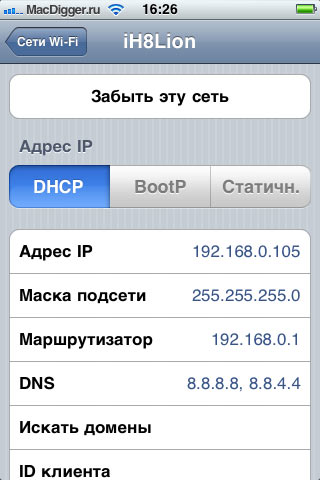
Для смены DNS при подключении через провайдера принцип остается тот же, нужно просто зайти в настройки подключения к сети.
Android
Настройки также могут незначительно отличаться, все на примере вашего смартфона:
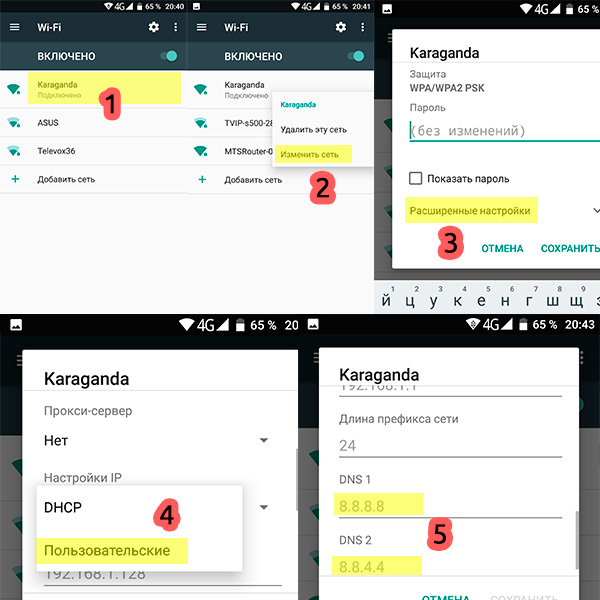
Для сетей мобильного оператора настройки выставляются аналогично!
Ну вот и все. Напоминаю, что на моем ресурсе вы можете свободно задавать вопросы, писать свое мнение и исправлять мои возможные ошибки — время идет, появляются новые методы и интересные мнения. Всегда открыты! И тебе, дорогой читатель, хорошего дня!





