СПРОСИТЕ! Привет! Компьютер с Windows 10 начал сильно зависать. Я зашел в «Диспетчер задач» и увидел, что только одна программа «Antimalware Service Executable» загружает процессор (ЦП), оперативную память и диск — что это и как ее отключить или удалить?
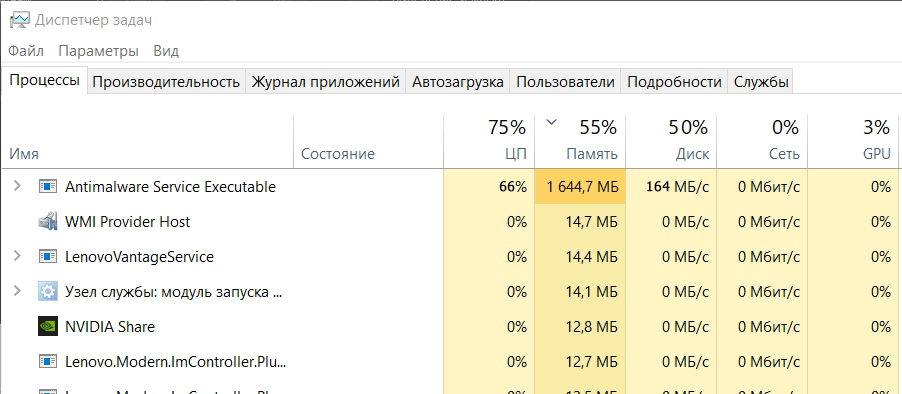
БЫСТРЫЙ ОТВЕТ! Исполняемый файл службы защиты от вредоносных программ — это процесс интегрированной антивирусной программы Защитника Windows. Периодически сканирует ваш компьютер на наличие угроз в режиме реального времени. Проблема в том, что Защитник Windows делает это в случайное время, когда пользователь может работать, играть в игру или смотреть фильм. Удалить эту утилиту невозможно, но есть некоторые опции, которые помогут нашему отважному рыцарю уснуть. Если быть точным, то их всего 4, и я подробно описал их в статье ниже.
Способ 1: Установка времени проверки
Как вы уже поняли, сам Защитник Windows, а точнее исполняемая системная утилита Antimalware service, запускается в произвольное время. На самом деле определенные правила есть, но написаны они немного криво, то есть можно запустить приложение или игру, а потом закрыть, и при этом запустится проверка. На слабом ПК такое снижение производительности будет ощущаться. Поэтому наша задача — задать конкретный график контроля, например, утром, днем или даже вечером.
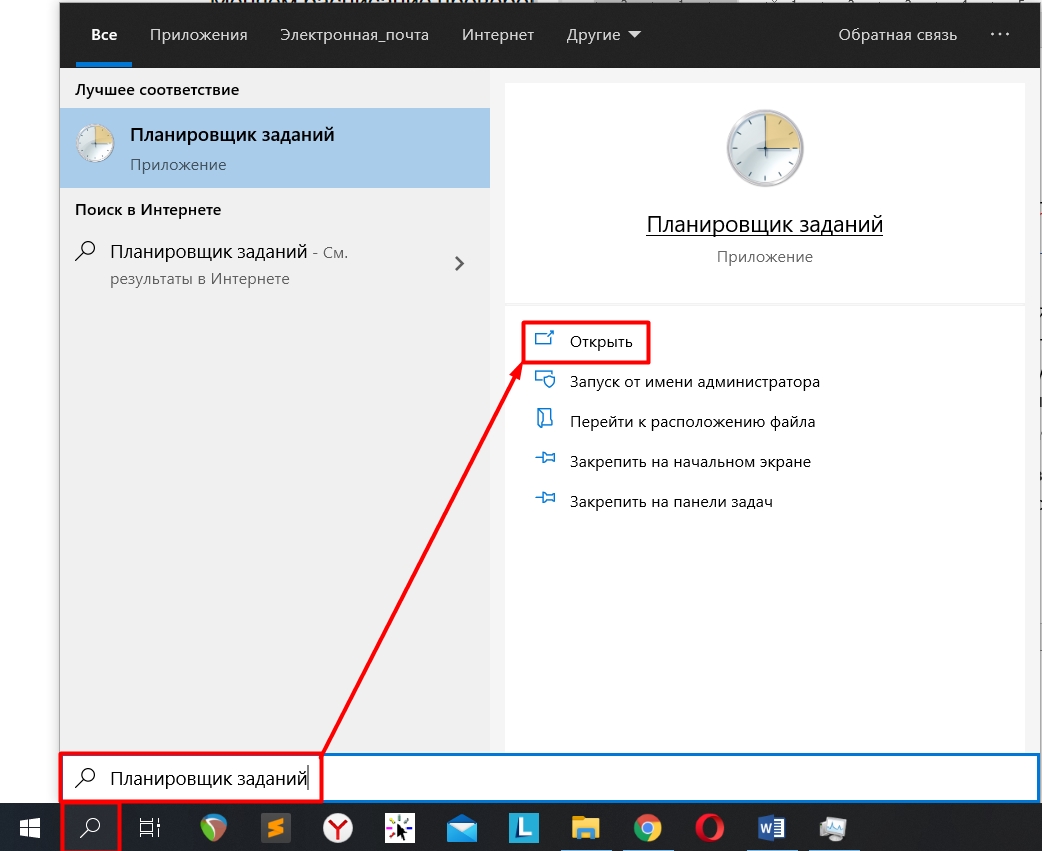
+R
taskchd.msc
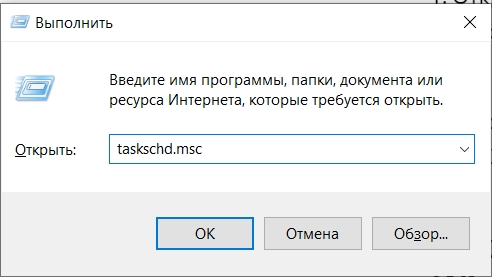
Библиотека планировщика заданий — Microsoft — Windows — Защитник Windows
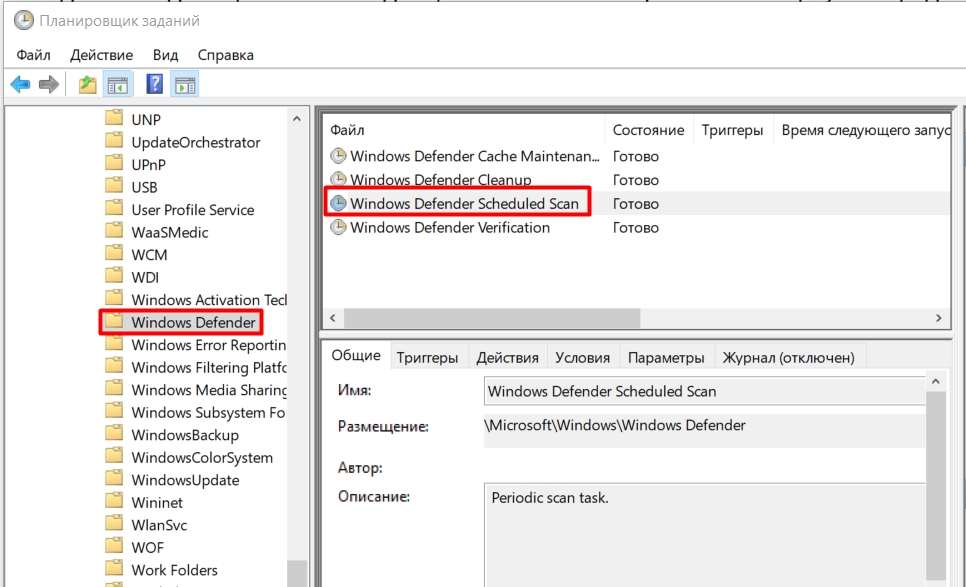
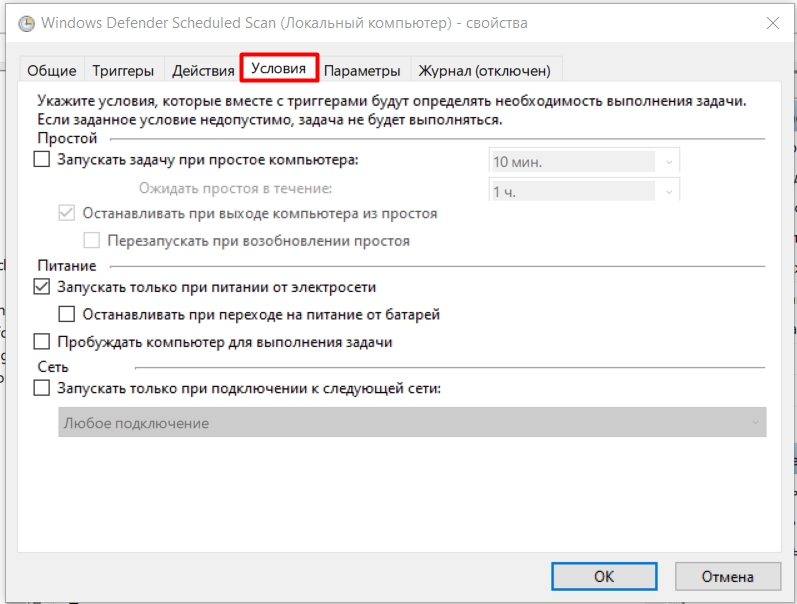
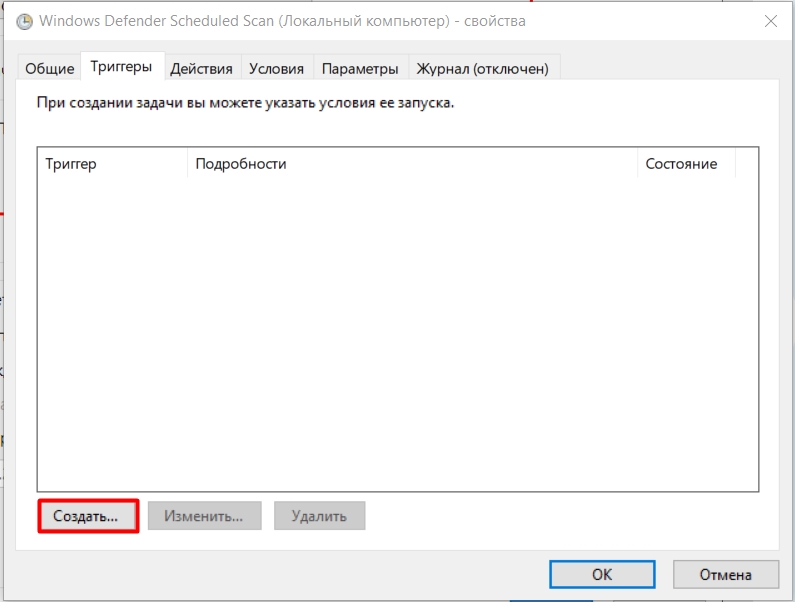
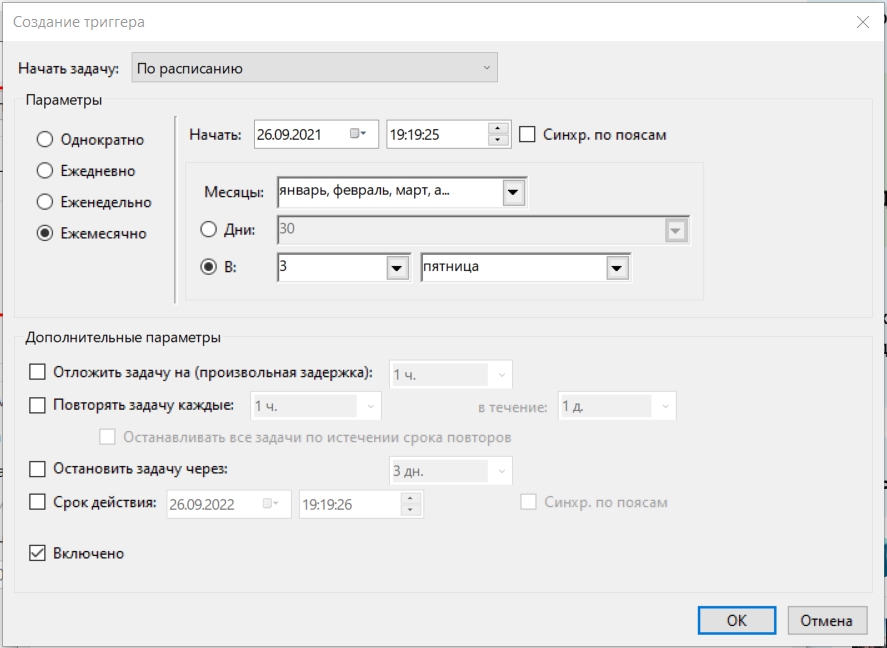
Способ 2: Исключение папки защитника из списка сканирования
Я бы даже не стал указывать этот метод, но в интернете полно положительных отзывов от ребят, которым он помог. Суть в том, что мы можем исключить из сканирования папку защитника, что в теории может немного облегчить нагрузку на компьютер.
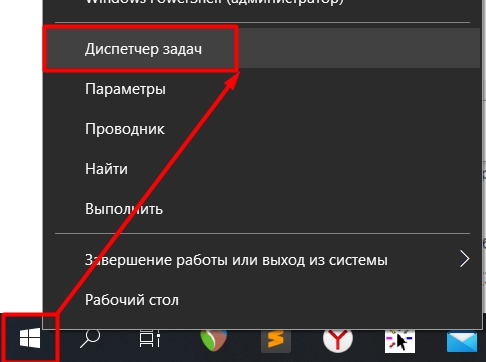
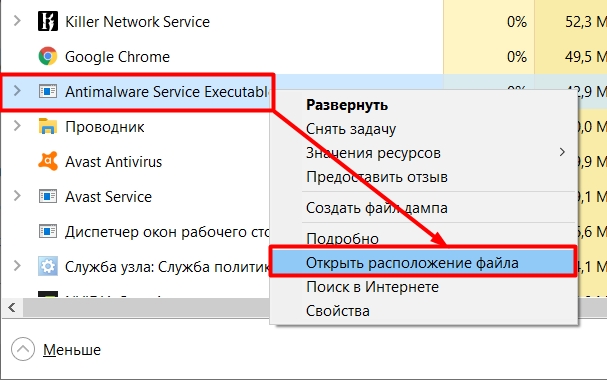
Ctrl+c
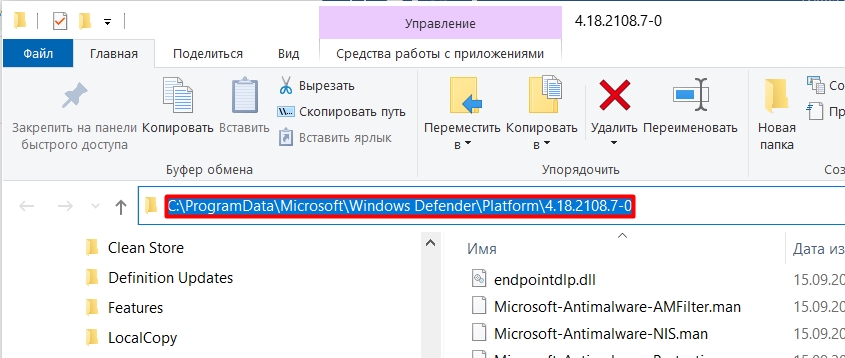
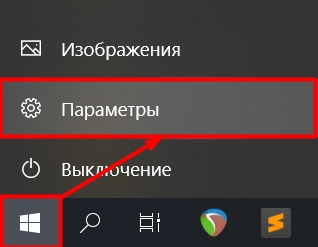

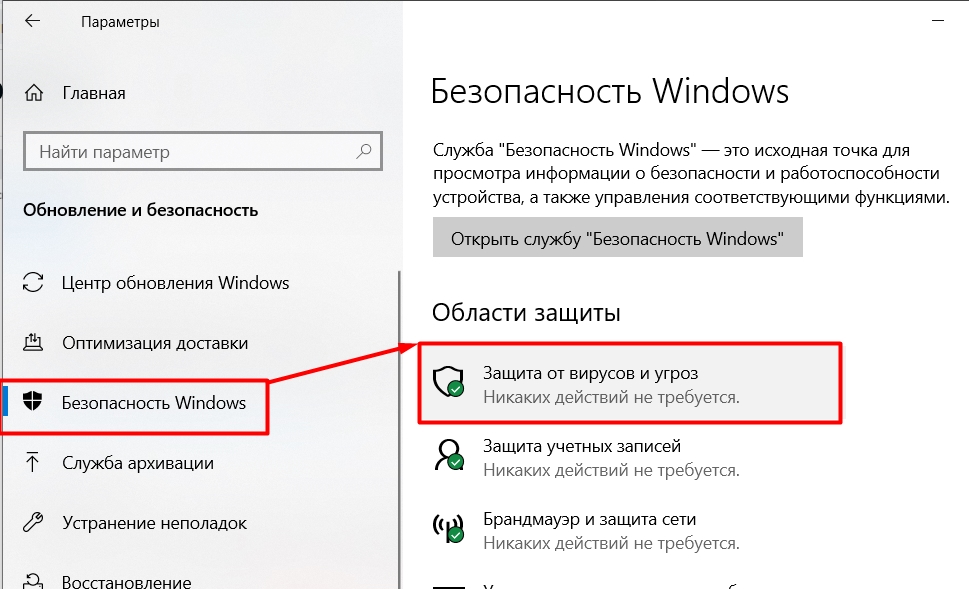
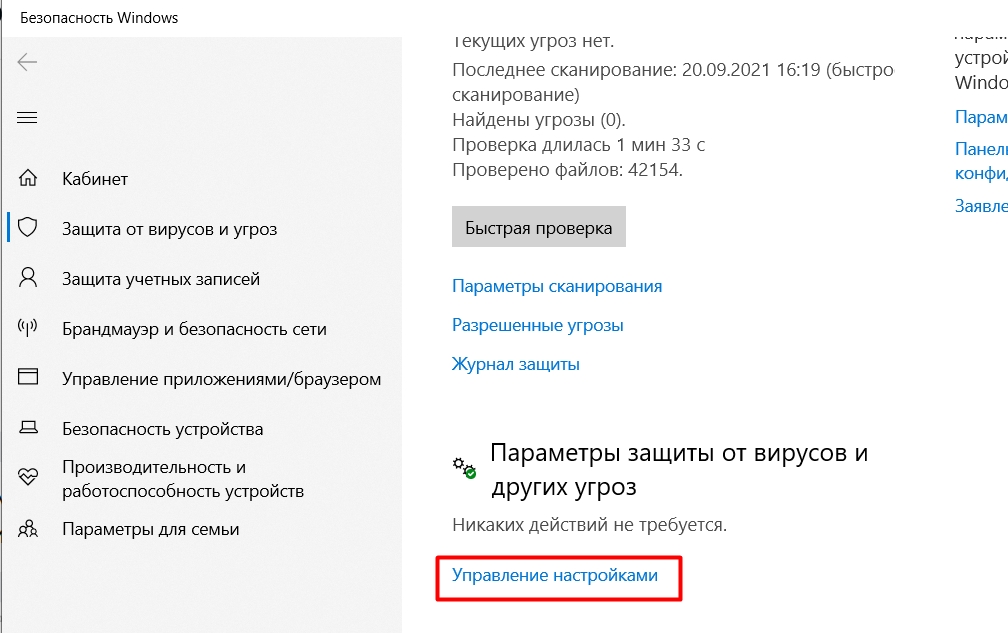
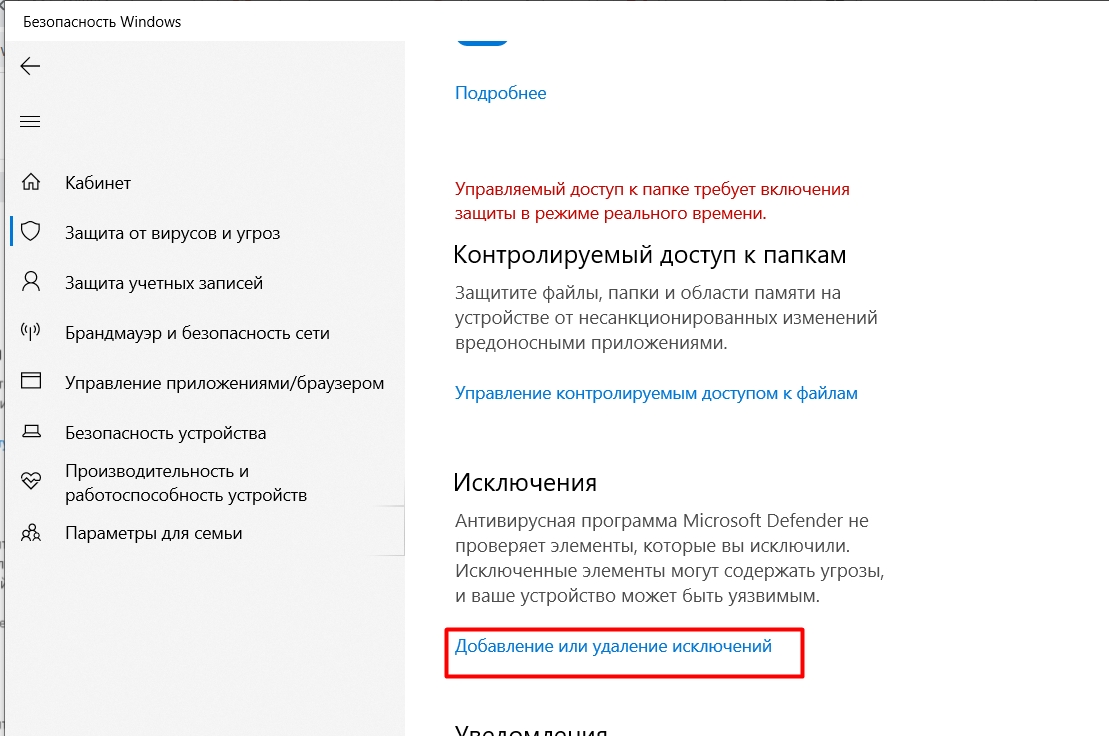
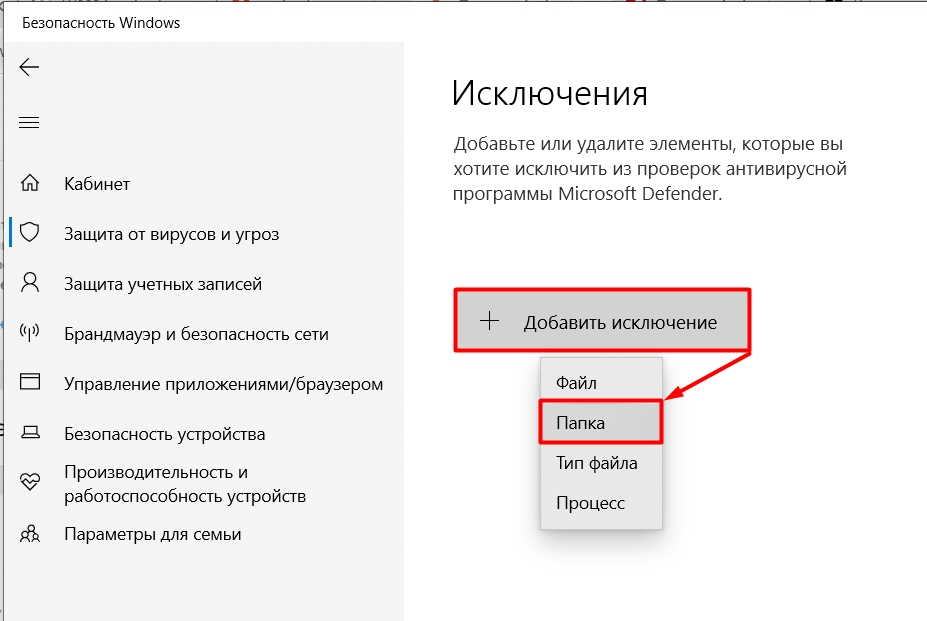
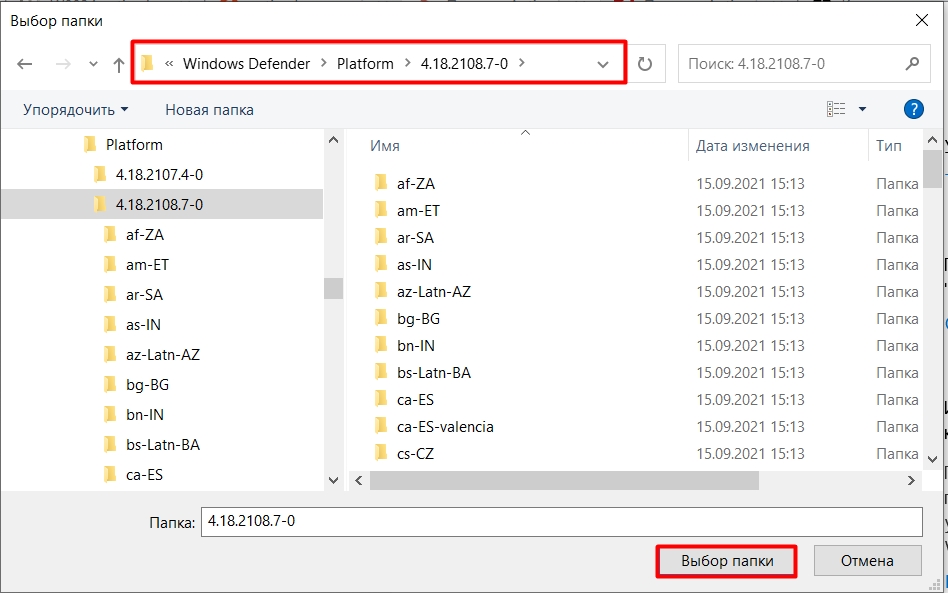
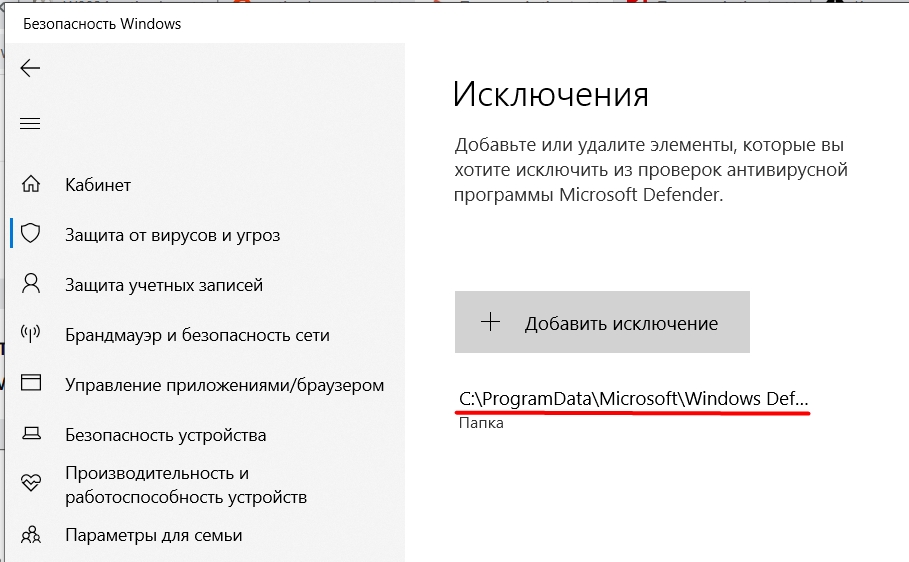
Способ 3: Отключение защитника установкой другой антивирусной программы
В интернете до сих пор ходят холивары по поводу вопроса: какой антивирус лучше использовать. Некоторые эксперты считают, что современный защитник может составить конкуренцию любой платной программе. Но у нас немного другая проблема.
Один из пользователей на форуме упомянул, что некоторые версии встроенного антивируса Windows включают при сканировании ВСЕ папки на компьютере, что приводит к сильным тормозам и вылетам.
Первый способ: можно полностью отключить защитника. Но я не рекомендую делать это из соображений безопасности системы. Но если вам интересно поэкспериментировать, я подробно писал об этом здесь.
Второй способ — установка любых альтернативных вариантов (НОД, Касперский, Аваст и т.д.) при установке альтернативного антивируса стандартный защитник будет отключен. Да, сам процесс рухнет (к сожалению, его никак нельзя остановить), но ни оперативную память, ни процессор он не нагрузит. Если у вас нет средств, вы можете смело использовать бесплатные антивирусные программы, такие как Avast или McAfee. Вы можете предложить свой выбор в комментариях ниже.
Способ 4: Чистка компьютера от мусора и ускорение
Как правило, процесс Antimalware Service Executable сильно нагружает операционную систему на слабых компьютерах. Особенно страдают машины с 4 ГБ ОЗУ (или меньше). Кроме того, проблема может быть с жестким диском — если у вас уже есть скрипт, он ломается при первом включении компьютера или ноутбука, то следует его проверить и, в случае плохой оценки, заменить.
Чтобы долго не отправлять, так и сделаем:
Если ничего из этого не помогает, скорее всего проблема с двух сторон:
- Недостаточно оперативной памяти (4 ГБ или меньше). Лучше всего иметь 8 или даже 16 ГБ. Ничего с этим не поделаешь, придется покупать микросхему памяти.
- У вас есть старый жесткий диск. Проверьте это с помощью программы Victoria HDD — просто скачайте, запустите и просмотрите оценку. Видеоинструкция прикреплена ниже.
- Очень часто для оживления даже самых старых ноутбуков или компьютеров в качестве основного жесткого диска устанавливают SSD — эти диски в несколько раз быстрее HDD, и система на них работает быстрее.
Если ничего не помогает, можно попробовать установить Windows 10 с нуля. Настоятельно рекомендую использовать для этого стандартный образ, а не скачанную сборку, сделанную кем-то тарабарщиной; это подробно описано здесь. Если у вас остались вопросы, пишите в комментариях.





