Всем привет! У большинства пользователей, включая меня, интернет подключается автоматически при включении ноутбука/компьютера. О том, что в Windows 10 нужно настроить автоматическое подключение к интернету, я не подумал. Но Ботан и Бородач доверили мне написать на эту тему, вот и пришлось разбираться. Что ж, приступим.
Для чего это? Самое главное — упростить использование ПК и ускорить доступ в интернет. Согласитесь, очень удобно, что после загрузки операционной системы можно сразу подключиться. Обычно такую настройку за нас делает мастер, а я расскажу и покажу, как это сделать самостоятельно.
Подключение
Начнем с самого начала: настройка высокоскоростного соединения. Самый используемый сегодня тип подключения — PPPoE, поэтому инструкция будет именно для него:
Описанная инструкция подойдет для всех версий Windows (могут быть небольшие отличия):
- Откройте приложение «Выполнить» (комбинация клавиш + R).
- В строке «Открыть» введите control, нажмите Enter или OK.
- Откроется панель управления, где нас интересует «Центр управления сетями…».
- На открывшейся странице выберите «Создать и настроить новое подключение…».
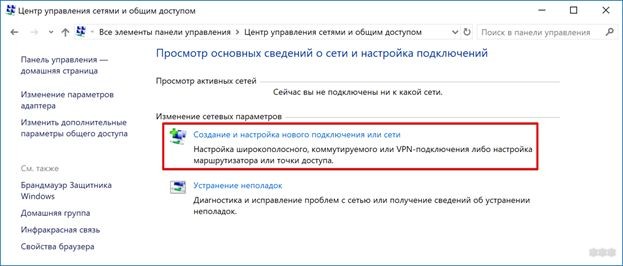
- Теперь нужно выбрать вариант подключения: кликните на тот, что выше, нажмите «Далее».
- Выбираем «Высокая скорость с PPPoE», если у вас другой тип, ставим галочку напротив «Показать параметры…».
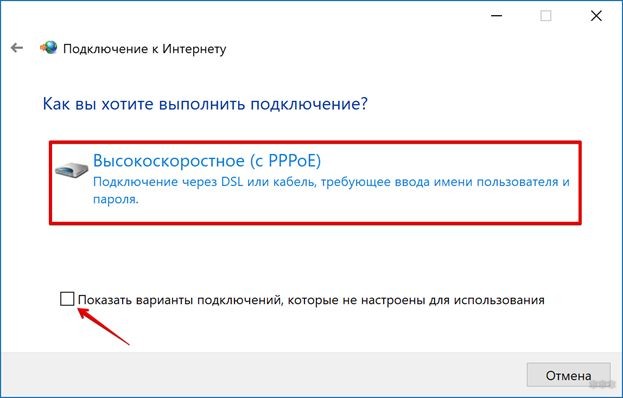
- Заполняем данные пользователя для доступа в интернет (имя и пароль, полученные от провайдера), можно создать свой «Логин.
- Если вы планируете настроить автоматическое соединение PPPoE в Windows, установите флажок «Запомнить пароль».
- Если вы хотите, чтобы другие клиенты пользовались Интернетом, установите флажок рядом с нужной опцией.
- Когда все строки будут заполнены, нажмите «Подключиться».
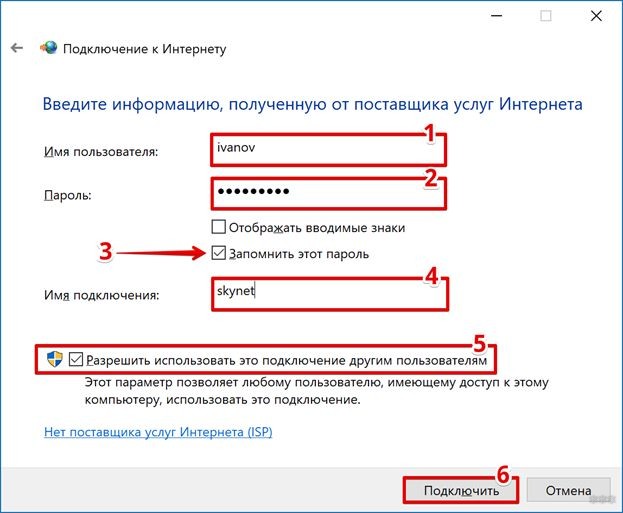
После подключения вы увидите надпись о том, что подключение завершено. Теперь это отразится в списке доступных.
Для доступа к сети в Windows 7 нужно нажать на нее и нажать «Подключиться». В «десятке» нужно нажать на значок уведомления (в правом нижнем углу), выбрать «Сеть», где найти созданное подключение, затем «Подключиться».
Смотрите видеоинструкцию по тематике раздела здесь:
Способы автоподключения
А теперь о том, как сделать высокоскоростное подключение автоматическим. В первую очередь инструкция будет для самой популярной на сегодняшний день операционной системы Windows 10 и сетевого протокола PPPoE.
Батник
Это не одежда, как некоторые могут подумать. Я расскажу, как сделать так, чтобы высокоскоростное соединение подключалось автоматически при старте операционной системы. Для этого используем BAT-файл:

Если у вас 64-битная версия операционной системы, в первой строке необходимо ввести cd %systemroot%\sysWOW64.
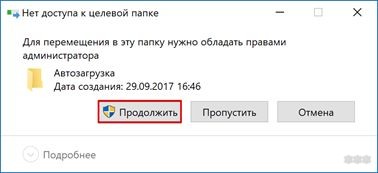
Теперь файл будет запускаться во время загрузки ОС и подключаться автоматически.
Инструмент Windows
Теперь я опишу, как использовать встроенный планировщик заданий. Итак, как настроить автоматическое подключение к интернету в Windows 10:
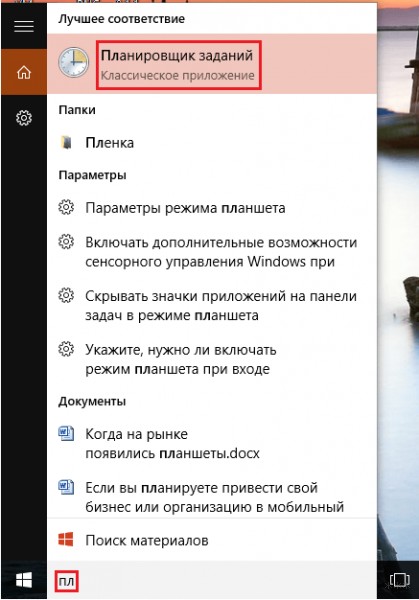
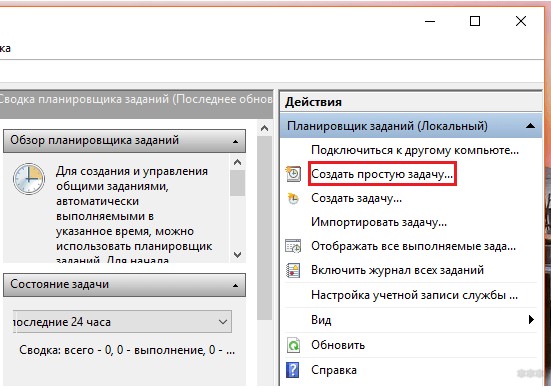
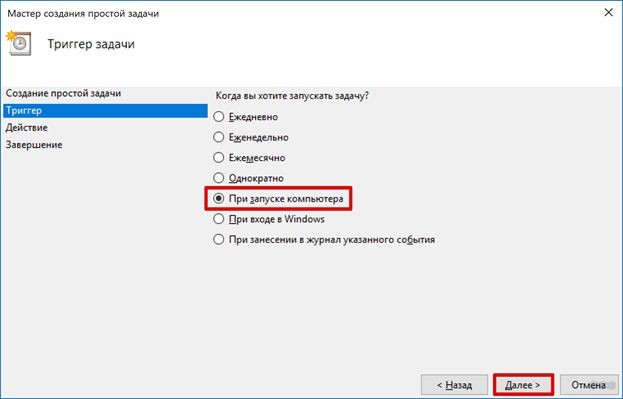
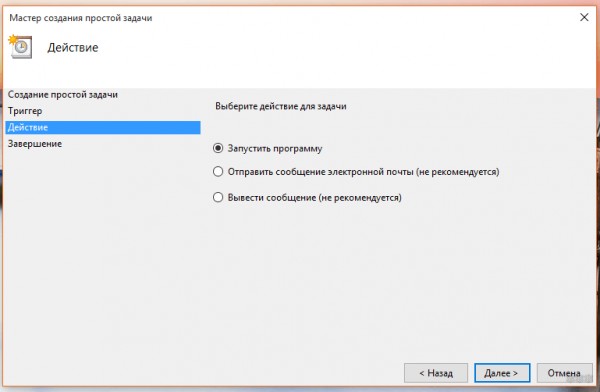
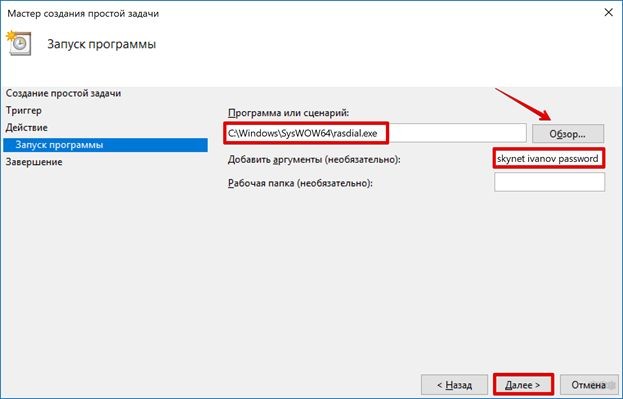
Командная строка
Еще один способ настроить автоматическое подключение к Интернету в Windows 10 — создать службу с помощью текстового интерфейса. Это не самый простой вариант, но он есть, поэтому опишу его:
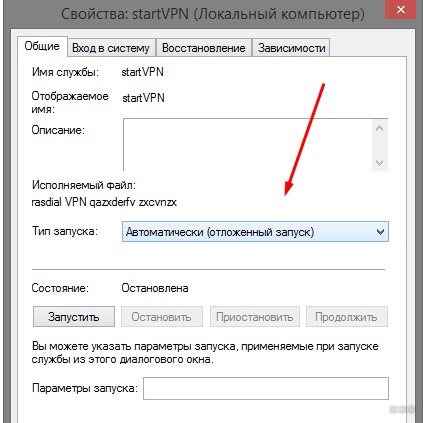
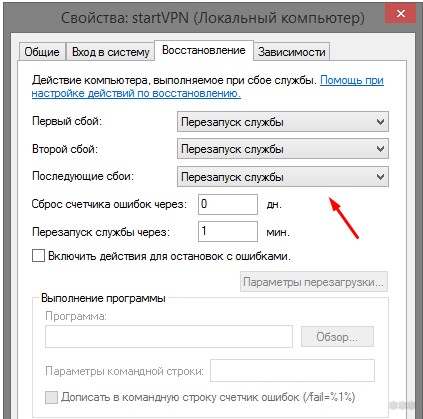
Реестр Windows
Наглядные инструкции доступны в следующем видео:
Автоматическая настройка интернет-соединения в Windows 10 также производится через стандартное приложение операционной системы для просмотра и внесения изменений в реестр:
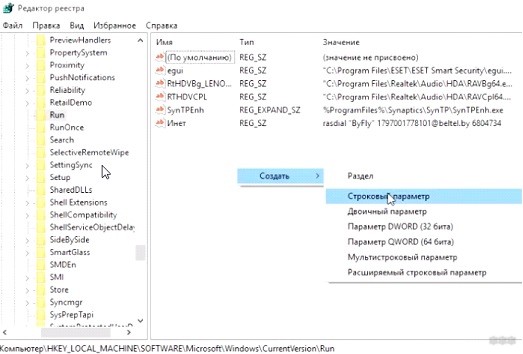
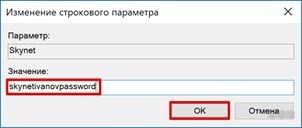
Описанные способы подходят для автоматического запуска интернета в Windows 7/10!
Вы можете использовать любой из 4 способов автоматического подключения к Интернету при запуске Windows 7/10. Выберите тот, который кажется вам самым простым. Пользуйтесь на здоровье!





