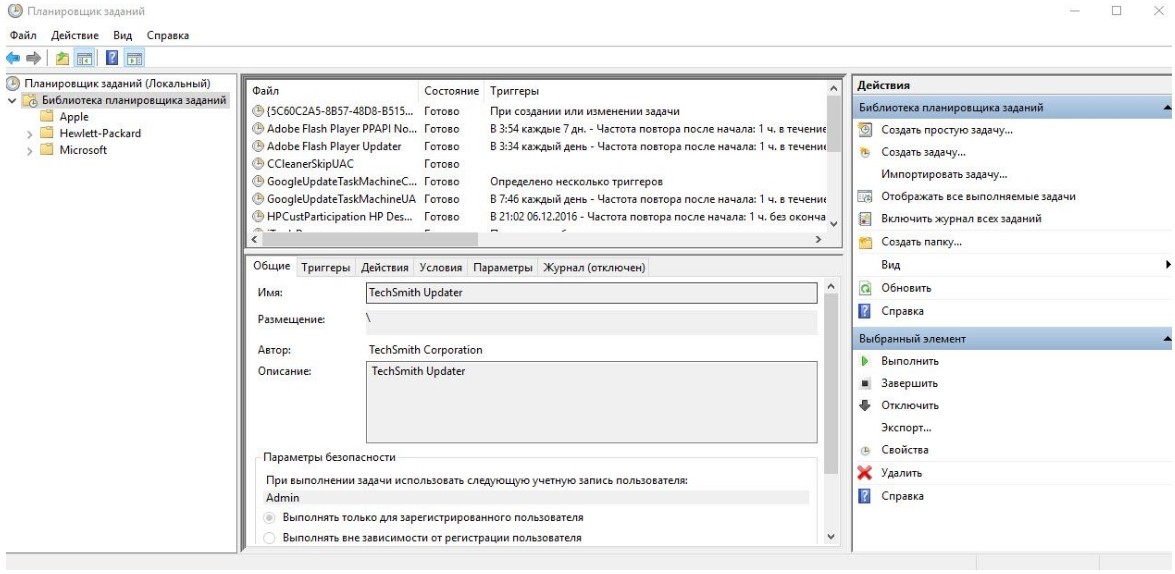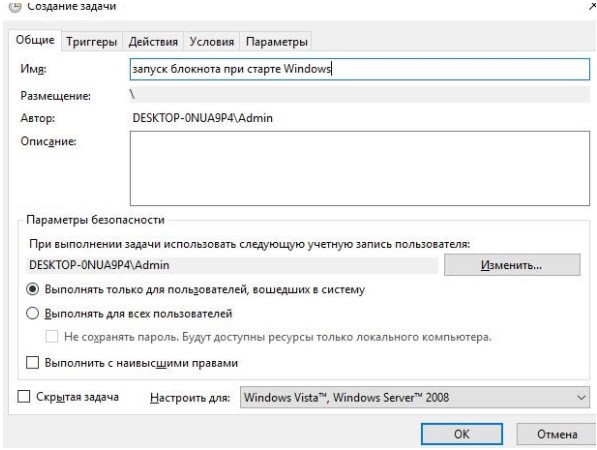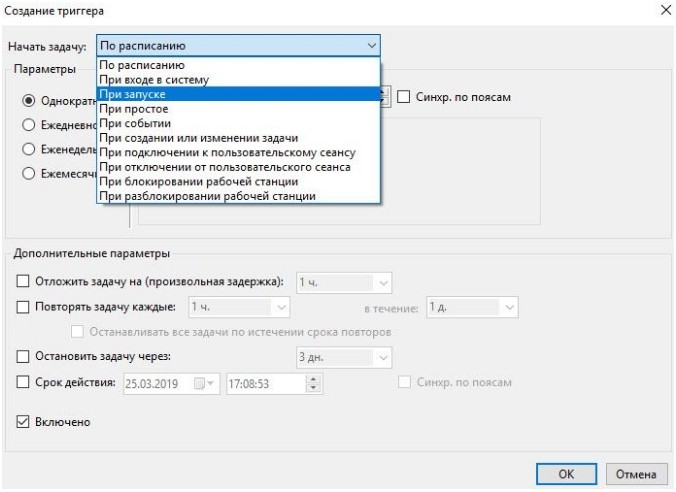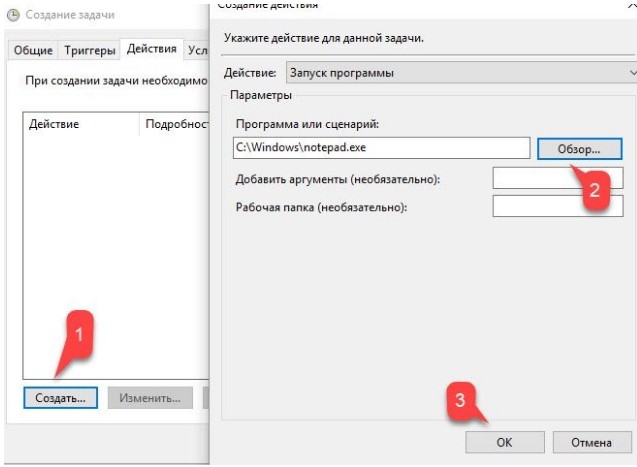Всем привет! Сегодня у нас будет очень важная статья, и мы поговорим об автозагрузке программ в Windows 10. Для начала кратко поговорим о том, для чего она нужна и что такое «автозагрузка». При старте операционной системы также запускаются некоторые приложения, например, антивирус, некоторые драйвера звуковой карты, дополнительные приложения, помогающие в работе.
Проблема в том, что автозагрузка Windows 10 может быть постоянно забита всяким хламом. Все эти приложения висят в оперативной памяти, снижают скорость загрузки и работу самой системы. Если их слишком много, система начнет тормозить. Сегодня я расскажу вам, как открыть пуск в Windows 10, где находится эта служба и как ее настроить. Также я расскажу, как добавить свои полезные программы в автозапуск.
ПОМОЩЬ СПЕЦИАЛИСТА! Если у вас возникнут трудности, вылезет ошибка или что-то не будет работать, пишите в комментариях.
Через диспетчер задач
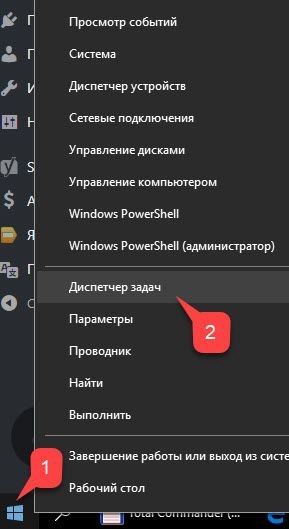
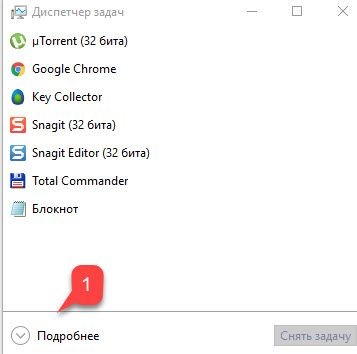
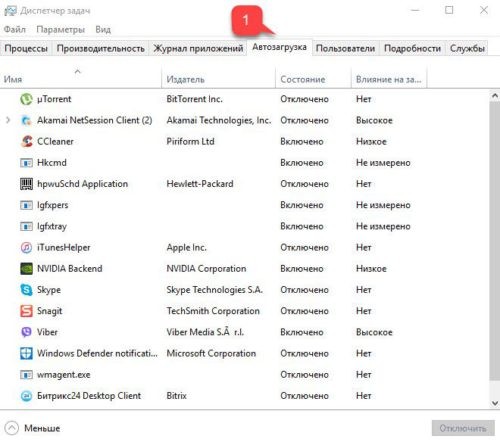
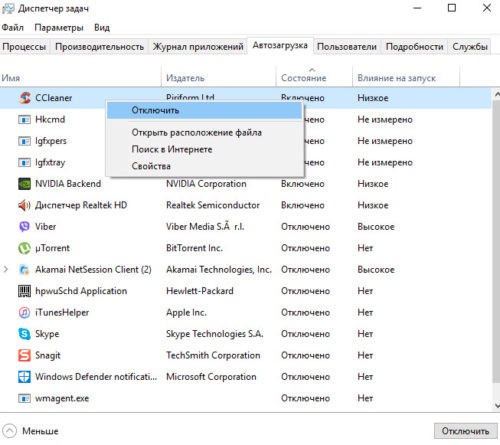
В первую очередь отключите те программы, которыми вы вообще не пользуетесь или открывайте их раз в день или даже реже. Также отключаем подозрительное ПО, не имеющее ЭЦП от «Издателя» (вторая колонка). Также смотрим на столбец «Влияние на запуск» — он показывает, насколько это приложение замедляет запуск системы.
Если у вас мало оперативной памяти, большое количество приложений будет замедлять работу вашей системы. Также советую отключить такие программы как: Skype, uTorrent, CCleaner и т.д.
ПРИМЕЧАНИЕ! Антивирус, а также звуковые драйверы типа Realtek отключать не следует.
Автозагрузочная папка
Во всех версиях Windows, включая 10, есть специальная папка, в которую удобно класть программы, если вы хотите, чтобы она запускалась вместе с операционной системой. Например, вы создали файл «bat» и хотите, чтобы он запускался в начале системы. Папка обычно располагается по пути:
C:\Users\CurrentUser\AppData\Roaming\Microsoft\Windows\Главное меню\Программы\Автозагрузка
Есть более быстрый способ добраться туда. Найдите на клавиатуре две клавиши: английскую букву R и клавишу Windows (), которая может располагаться между Ctrl и Alt, нажмите на них одновременно.
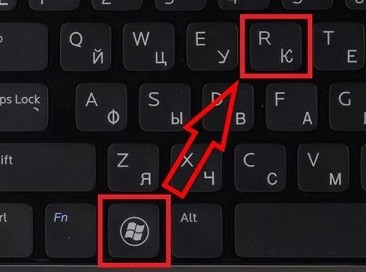
Это окно появится. Введите команду как на изображении ниже и нажмите «ОК».
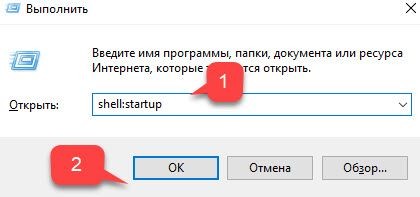
Чаще всего в папку кидают ярлыки или специальные кнопки для запуска программ. Чтобы их создать, нужно зайти в папку с установленной программой, щелкнуть правой кнопкой мыши по файлу «exe», а затем выбрать «Создать ярлык».
ПРИМЕЧАНИЕ! Как видите, большую часть времени программ, которые система уже запустила изначально, нет, так как они прописаны совсем в другом месте. Чтобы удалить другие программы из автозагрузки, используйте способ, описанный выше.
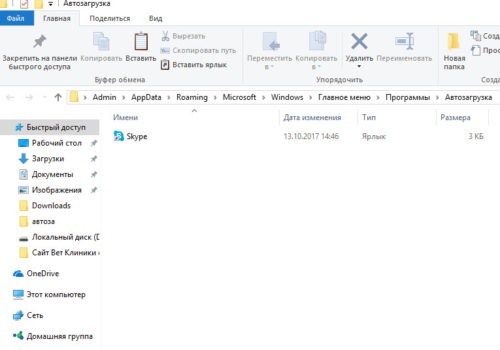
Реестр
Еще одно место, где вы можете удалить или добавить приложение в автозагрузку. Некоторые пользователи сталкивались с проблемой, когда программы не было в «Диспетчере устройств» и в папке «Авторан», но при этом она постоянно запускалась вместе с системой. Так что удалить его можно только через реестр.
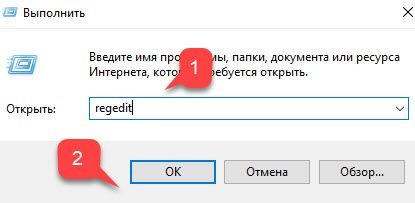
HKEY_CURRENT_USER\Software\Microsoft\Windows\CurrentVersion\Выполнить
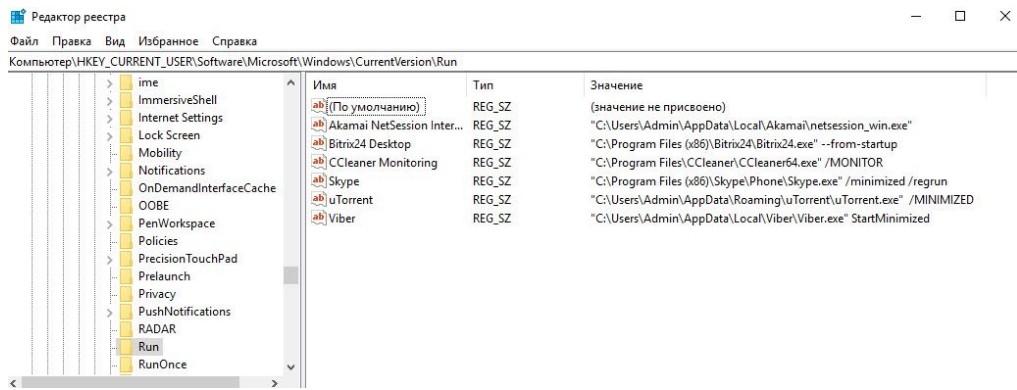
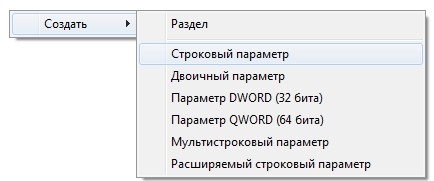
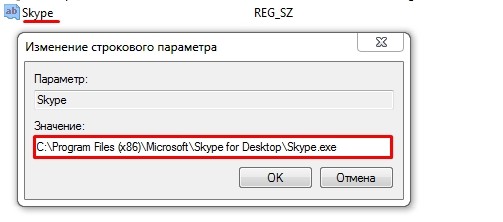
Планировщик заданий
Чтобы долго не искать этот сервис, просто откройте главное меню «Пуск» и введите название сервиса в строку поиска.
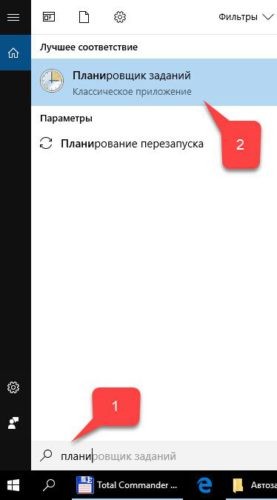
Чтобы открыть меню, нажмите на первую папку «Библиотека планировщика заданий».