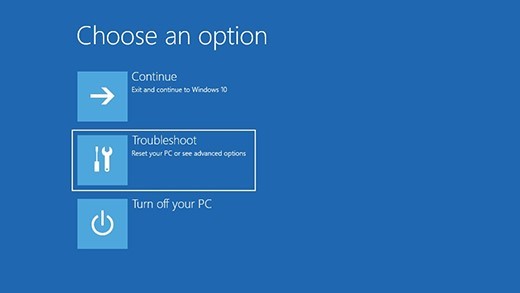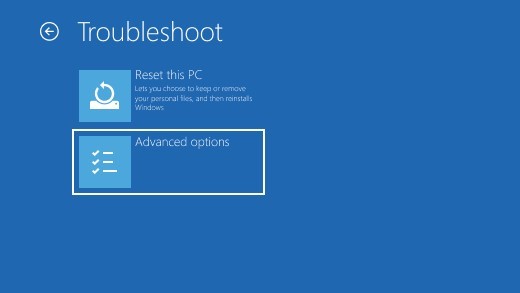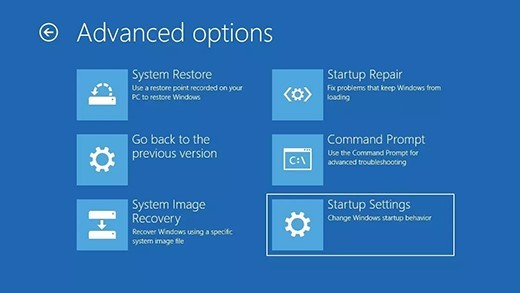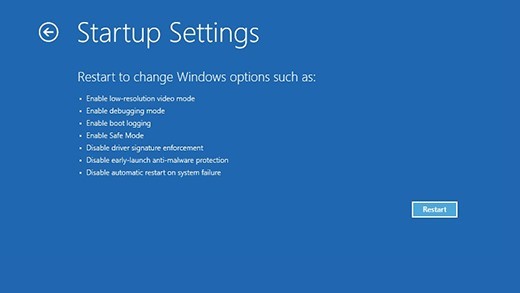Экспериментальные фичи, «сырое» ПО или хитрый вирусный код: «раз-два» дестабилизируют Windows 10 и могут помешать нормальной работе пользователя. Для предотвращения этого в хабе внедрена специальная среда защиты, которая называется: Безопасный режим Windows 10.
Основная информация
Безопасный режим (также известный как безопасный режим) Windows 10 — это встроенный в операционную систему инструмент для извлечения из системы только необходимых компонентов и драйверов при активации. Настройки, сделанные пользователем в своей учетной записи, не будут применяться. Также разрешение экрана будет уменьшено до минимума 600х800 пикселей.
Давайте посмотрим, как войти в «Безопасный режим». Допускается вход в безопасный режим с разными режимами. Актуальными являются:
Как запустить Windows 10 в безопасном режиме? Есть пять основных и доступных решений, о которых я напишу ниже.
СПОСОБ 1: Через конфигурацию системы
Необычный вариант входа: прямо из вашей учетной записи Windows 10 на этом компьютере:
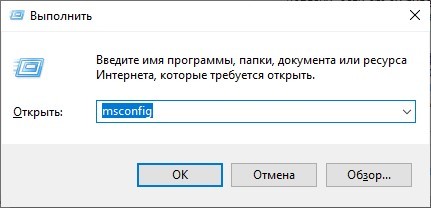
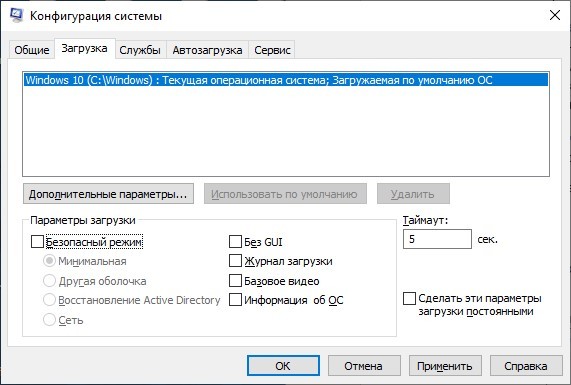
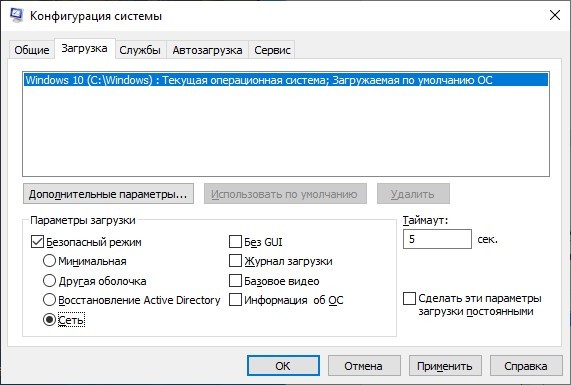
Чтобы отключить «Безопасный режим», проделайте ту же операцию, только в это время уже отключите метку «Безопасный режим».
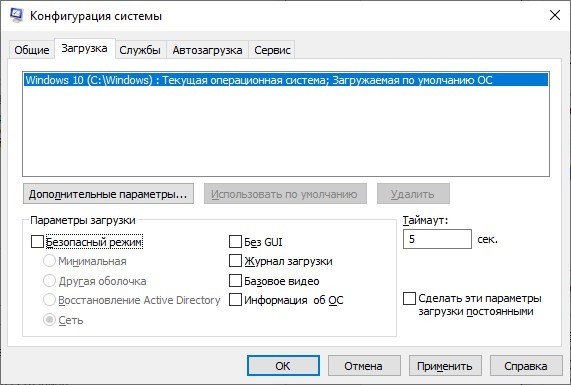
СПОСОБ 2: Командная строка
Если вы постоянно используете указанный режим в своих задачах, вы можете отображать значок выбора при запуске ПК. За это:
bcdedit /copy {по умолчанию} /d «Безопасный режим”
bcdedit /set {1620b491-60ba-11ea-9e88-4ccc6a61e5ab} минимальная безопасная загрузка
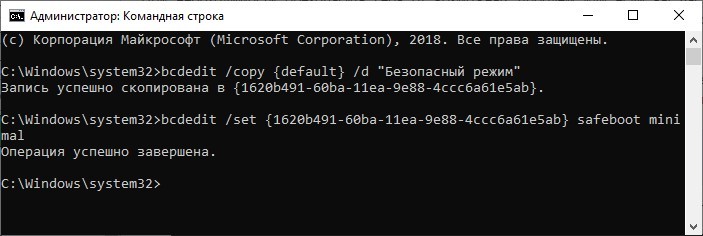
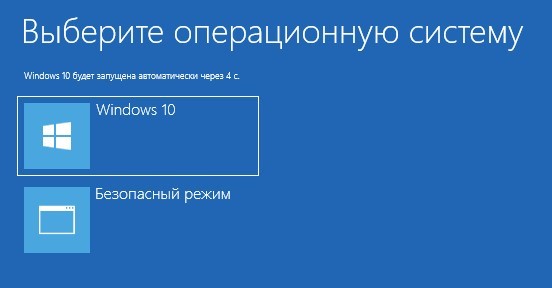
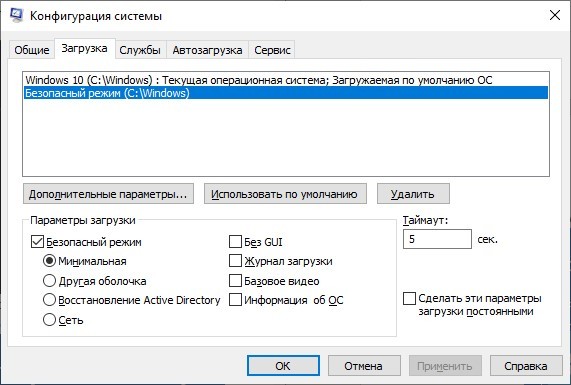
Если вам нужно увеличить или уменьшить время автоматического выбора операционной системы, наберите через командную строку:
bcdedit/тайм-аут 5
Где 5 — количество секунд до автоматического выбора без вмешательства пользователя.
СПОСОБ 3: Через параметры системы
В «Настройках» Windows есть специальный раздел, позволяющий запустить «Безопасный режим» из вариантов восстановления:
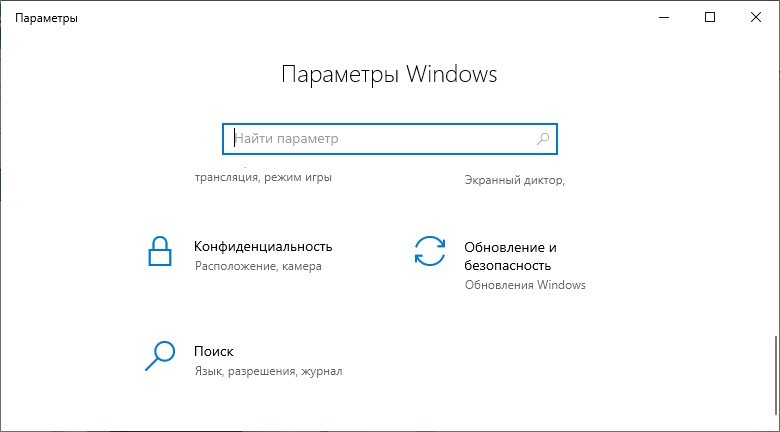
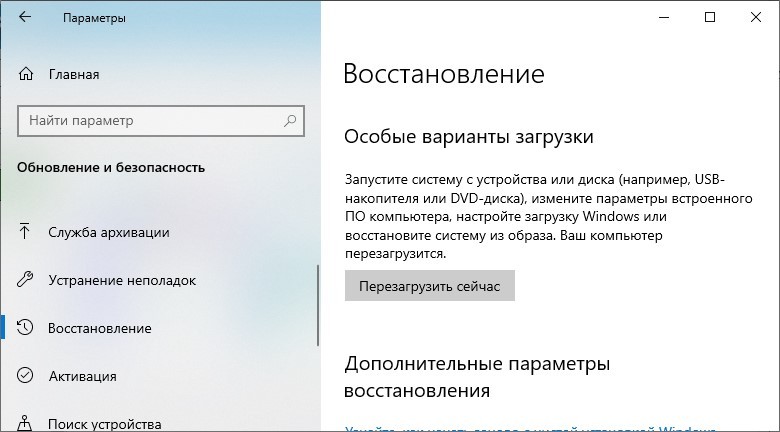
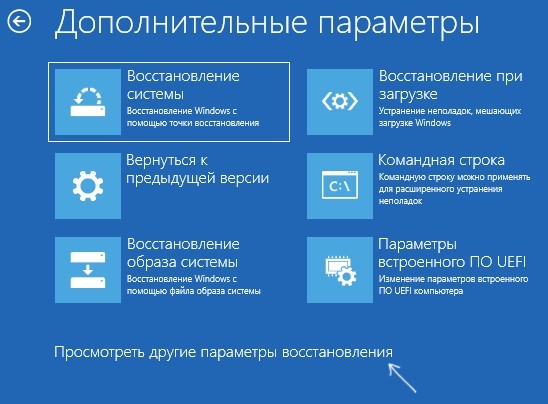
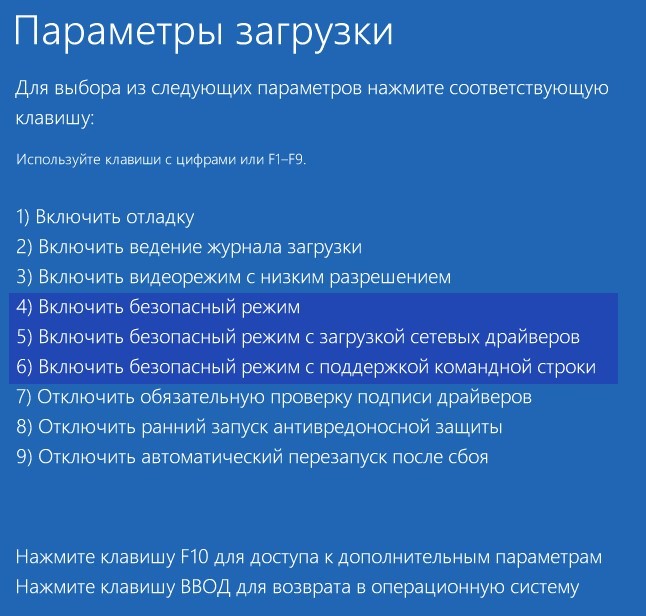
Вы можете запустить «Безопасный режим» без входа в свою учетную запись. Достаточно нажать кнопку «Питание» на экране блокировки и, не отпуская палец от клавиши Shift, нажать «Перезагрузить». Эта комбинация откроет синий экран с дополнительными опциями, и способ открытия нужного режима будет таким же.
СПОСОБ 4: С использование загрузочной флешки
Если с операционной системой что-то пойдет не так, оживить ее поможет загрузочная флешка Windows 10. Помимо установочных файлов, в ней есть набор функций восстановления, включая опцию безопасного режима. Если у вас его нет, смотрите инструкции здесь.
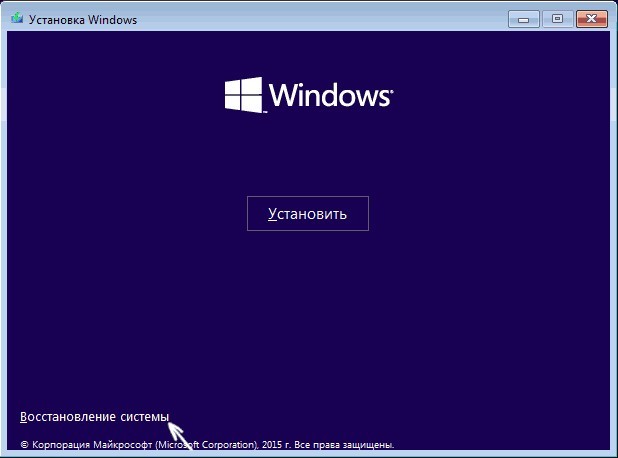
bcdedit /set {по умолчанию} безопасная загрузочная сеть
Команду можно использовать с несколькими параметрами, которые выполняют функцию извлечения компонентов из желаемой конфигурации:
- Минимальная — это стандартная загрузка в безопасном режиме.

- Сеть — с возможностью использования локальной сети и Интернета.
- safebootalternateshell да — поддержка командной строки. Это сработает, если вы сначала запустите команду с параметром «Минимум», а затем эту.
СПОСОБ 5: Аварийный вход
Если Windows отображает черный экран или полностью пустой, вы можете запустить «Безопасный режим» из среды восстановления «WinRE». Активировать:
Для запуска «Безопасного режима» с возможностью выхода в сеть: