Все здоровы! Сегодня я включаю компьютер, и на экране появляется сообщение об ошибке: «BOOTMGR отсутствует. Нажмите CTRL Alt Del для перезагрузки». Также система вообще перестает загружаться. При нажатии на кнопки во время перезагрузки снова появляется то же самое белое сообщение на черном экране.
Насколько я понимаю, эта проблема довольно популярна, поэтому я нашел решение и опишу его в этой статье. Если у вас возникнут вопросы при чтении, пишите в комментариях; Я помогу вам, чем смогу. Идти!
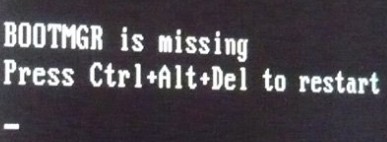
Причина
Оказывается, ошибка «BOOTMGR отсутствует» может возникать в нескольких случаях.
- В первую очередь из-за неправильной настройки загрузочного диска в BIOS. Например, при переустановке Windows с диска или флешки некоторые забывают выставить жесткий диск в режим «первая ЗАГРУЗКА» и система пытается загрузиться с флешки или диска.
- Вторая причина ошибки «BOOTMGR отсутствует» — поломка файлов загрузки системы, тогда нужно провести некоторые манипуляции по восстановлению.
- Третья причина встречается реже и связана с железом; Чаще всего это происходит при выходе из строя жесткого диска.
Все решения я рассмотрю в статье. Если у вас есть дополнения или вы нашли ошибку, пишите в комментариях.
Способ 1: BIOS
Во время загрузки может быть выбран неправильный раздел или жесткий диск. Поэтому теперь нам нужно зайти в настройки БИОС и проверить этот пункт. Я также настоятельно рекомендую удалить все флешки и компакт-диски из компьютера. Это также относится к дискетам, если они у вас есть.
ПРИМЕЧАНИЕ! На ноутбуках также может потребоваться нажать дополнительную вспомогательную кнопку Fn (например, Fn+Delete).
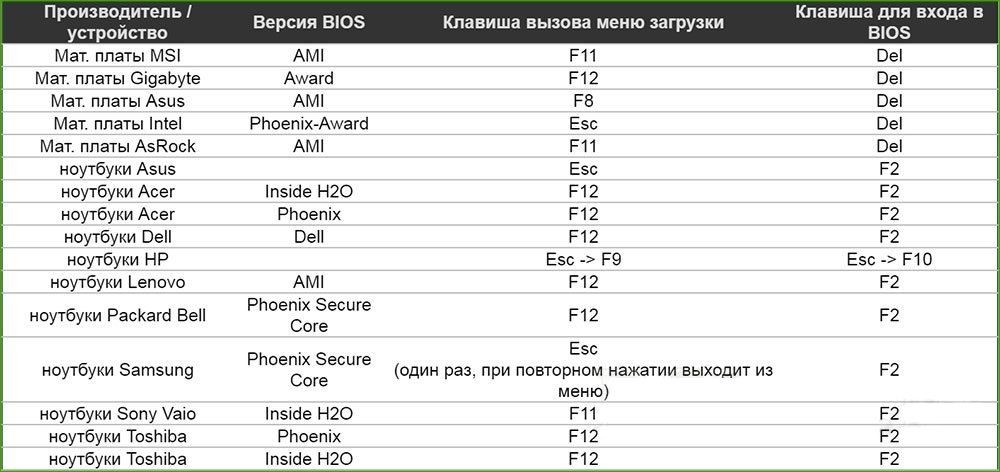
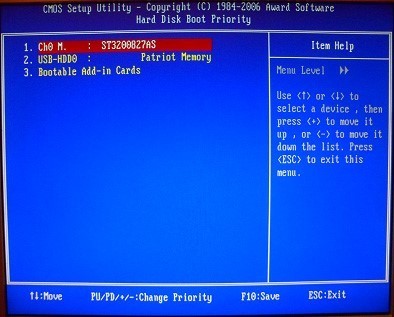
Если в биосе все ок или проблема осталась, попробуем решить ее другим способом, то есть восстановлением загрузочных файлов системы.
Способ 2: Через встроенную систему
При запуске Windows есть возможность запустить инструменты восстановления. Прежде чем ошибка начнет появляться, нужно зажать кнопку F8.
Появится окно с дополнительными вариантами загрузки. Сначала попробуйте выбрать опцию «Устранение неполадок с компьютером». После этого система сама попытается решить эту проблему.

Если «F8» не работает и окно не появляется, можно попробовать использовать загрузочную флешку или установочный диск. Инструкцию по созданию загрузочной флешки вы можете посмотреть здесь. Инструкции написаны для Windows 10, но вы можете собрать любую версию Windows таким же образом: 7, 8, XP или даже более ранние версии.
После этого подключаем флешку или диск к компьютеру и при загрузке вызываем «BOOT menu». Вы также можете увидеть кнопку на экране загрузки или в строке 3 таблицы, которую я цитировал в начале статьи. Наиболее часто используемые клавиши: F11, F12 или F9. Затем с помощью стрелок выберите CD/DVD или USB-накопитель.
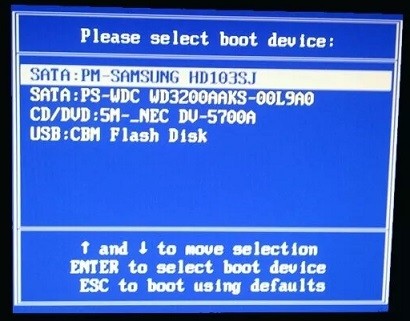
Теперь при запуске вам нужно будет нажать любую клавишу, если вы видите сообщение: «Нажмите любую клавишу для загрузки с CD или DVD».
Windows 7
Как только все загрузится, выберите раздел «Восстановление системы».
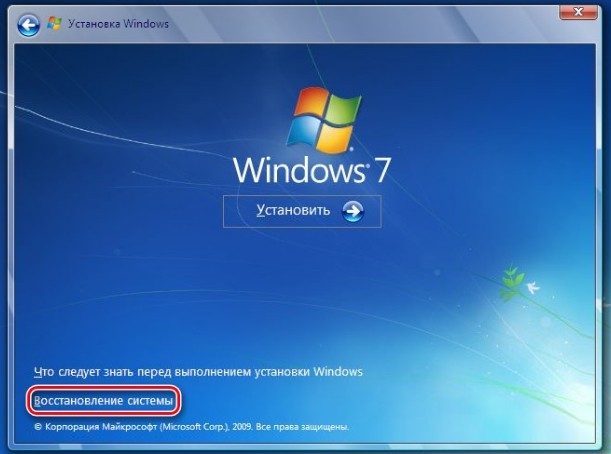
Далее система попытается решить эту проблему, и вы увидите сообщение: нажмите «Восстановить и перезапустить».
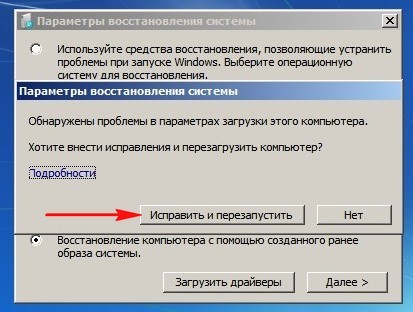
Если это не помогло, проделываем то же самое еще раз, но на предыдущем шаге нужно выбрать «Далее» (с выбранной системой).

Если ничего не помогает, снова вызываем «Параметры восстановления системы» и выбираем пункт «Восстановление при загрузке».
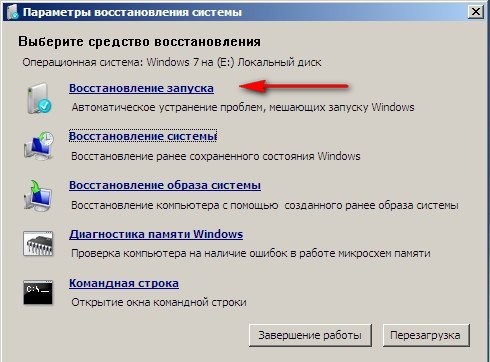
Windows 10
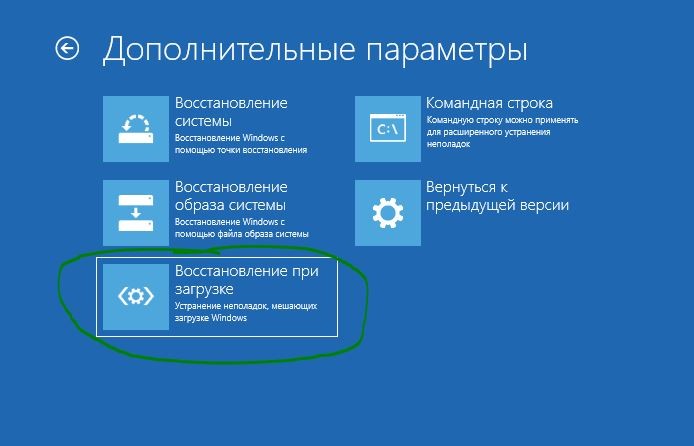
Способ 3: Командная строка
Если это не помогло, выберите «Командная строка» при работе с загрузочной флешкой или USB-диском, в параметрах восстановления системы. Если вы когда-либо работали с системным диском, то знаете, что в системе есть определенное место, которое всегда забито загрузочными утилитами, которые используются для загрузки операционной системы. Если раздел «сломан», я получаю сообщение об ошибке: «BOOTMGR отсутствует. Нажмите Ctrl Alt Del для перезагрузки». Особенно часто это наблюдается в «семерке» и в старой «Хрюше».
Теперь в командной строке попробуем скопировать этот файл с диска или флешки и восстановить загрузку Windows.
дисковая часть
ПРИМЕЧАНИЕ! Если этот раздел не существует, мы просто скопируем файл во все существующие разделы. Например, вы можете запустить его в корне системы.
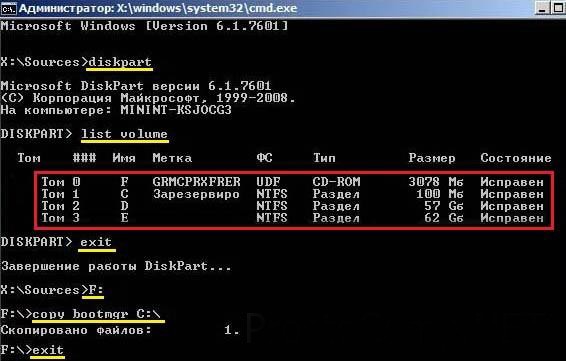
выход
скопируйте bootmgr C:\
бутсект /nt60 Все
После этого снова перезагрузитесь и попробуйте запустить систему. Если опять ничего не помогло, попробуйте немного другой подход. Бывают случаи, когда из-за сбоя диск становится неактивным, то есть просто определяется компьютером как «спящий диск». Его необходимо активировать. Снова заходим в командную строку:
дисковая часть
список дисков
выберите диск 0
активный
выход
Мы перезагружаемся. После этого все должно работать.





