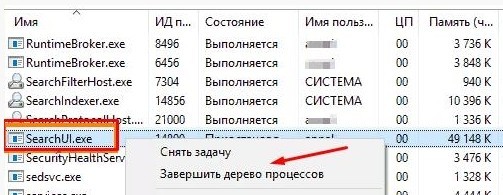Всем привет! Анализируя очередное письмо от нашего постоянного читателя, я наткнулся на еще один интересный вопрос: как включить Cortana в Windows? Начнем с самого начала, то есть что такое Cortana»?
Cortana — это помощник с некоторыми функциями искусственного интеллекта, который может помочь пользователю выполнять небольшие и рутинные задачи. Как говорят сами разработчики, работает как Алиса или Сири. Cortana устанавливается автоматически и по умолчанию в Windows 10.
Но есть небольшая проблема в том смысле, что пока нет поддержки русского языка. Разработчики Microsoft обещают запустить русскую поддержку в ближайшие годы. Ходил слух, что он якобы готов и будет релиз в 2020 году, но пока это только слухи. В статье я расскажу об особенностях этого мастера, а также о том, как его запустить и выключить. Если у вас есть вопросы, пишите в комментариях.
Возможности помощника
В целом, по сравнению с Алисой или Сири, очень сложно назвать это прямым ИИ, но все же он имеет некоторые незначительные особенности:
- Запуск определенных программ, установленных на ПК.
- Быстро создать напоминание по времени.
- Некоторые коммуникативные навыки, если очень одиноко.
- Найдите в поисковой системе запрос: статьи, изображения, видео или даже песни.
- Отметки в календаре, «напоминания» — по дате и времени.
- Сложные расчеты, как на калькуляторе.
- Установите будильник на определенное время.
- Построение маршрутов на карте.
- Отправка и чтение писем. Кое-что полезное, если нужно быстро ответить на письмо, а времени на это нет.
Кортана в Windows 10 принимает на вход звуковые или голосовые данные, обрабатывает их в текст и только потом работает с ними по определенным алгоритмам.
Поддержка языков
- Английский.
- Упрощенный китайский).
- Португальский.
- Немецкий
- Французский
- Испанский язык.
- Итальянский.
- Японский язык.
Как включить?
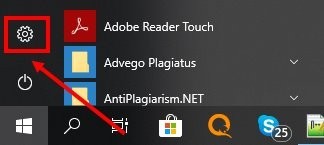


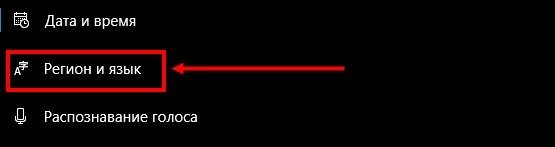
ПРИМЕЧАНИЕ! Если у вас нет английского пакета, вам необходимо загрузить его из Microsoft Store.
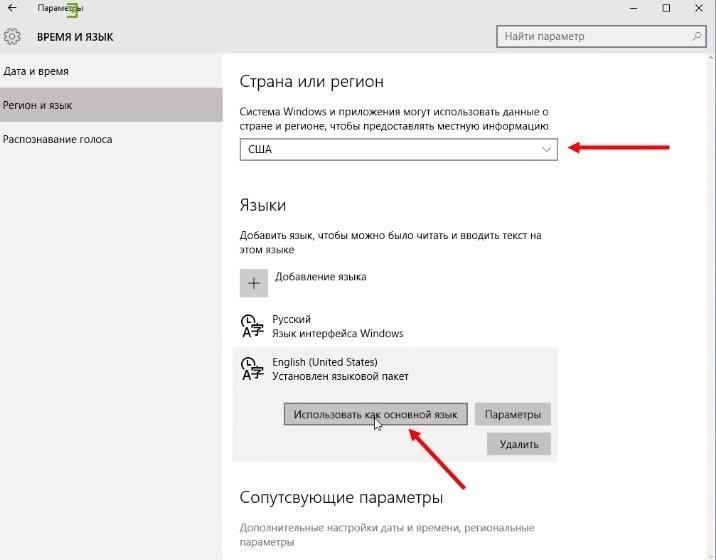
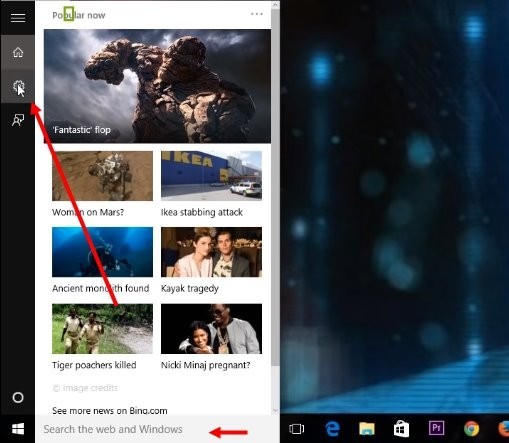
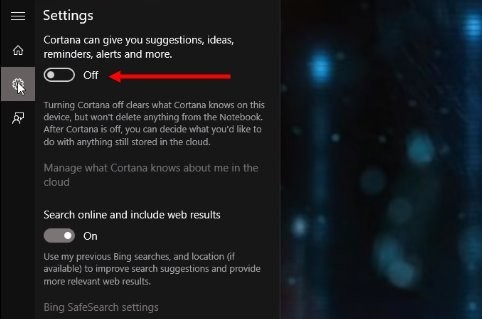
Теперь Cortana будет существовать с Windows 10. Небольшое отступление о том, как пользоваться мастером.
- Чтобы позвонить, к компьютеру должен быть подключен микрофон. Чтобы вызвать помощника, мы четко говорим: «Привет, Кортана».
- Вы также можете вызвать его, нажав на определенный значок.
- Также есть горячие клавиши. Во-первых, ищите клавишу на клавиатуре или «Windows» (на ней может быть значок «windows»). Далее нужно одновременно нажать на нее и на дополнительную букву Q на английском языке — откроется главная страница мастера. Если нажать еще одну букву S, откроется обычный поиск, где также можно задать голосовые команды.
ПРИМЕЧАНИЕ! Как вы уже поняли, помощник понимает только английскую речь. Также, как показала практика, сильный акцент иногда может вывести программу из строя, и она ее не поймет. В общем, просто экспериментируйте.
Отключение
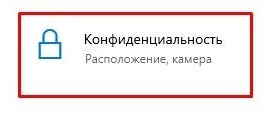
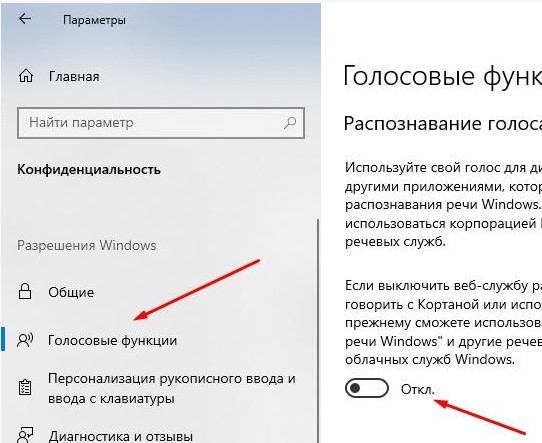
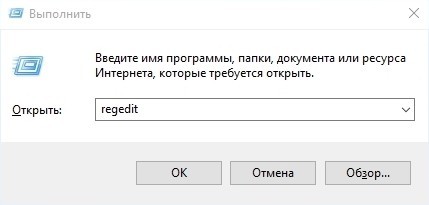
HKEY_LOCAL_MACHINE\SOFTWARE\Policies\Microsoft\Windows
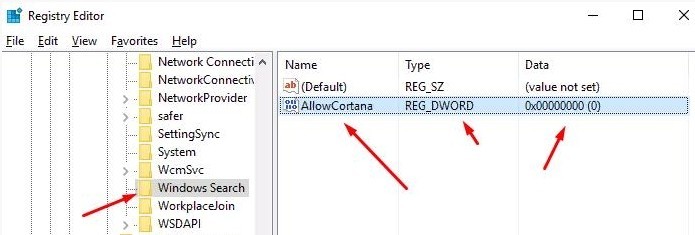
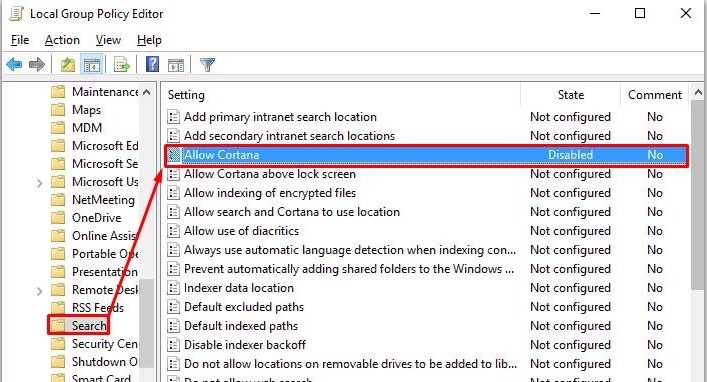
После этого мастер работать не будет. Если вы хотите удалить его с вашего компьютера, вы можете выполнить следующие действия: