Доброе утро всем! Недавно я столкнулся с проблемой, когда диск в Windows 10 загружен почти на 100%. Так как я часто решаю задачи такого типа, я решил написать эту статью с несколькими толковыми решениями, которые помогли мне в свое время. Не будем откладывать и начнем. Если у вас есть вопросы или дополнения, пишите в комментариях.
Во-первых, давайте посмотрим, что так загружает наш жесткий диск. Откройте «Диспетчер устройств» — для этого щелкните правой кнопкой мыши на нижней панели или кнопку «Пуск». Также можно использовать кнопки: Ctrl + Shift + Esc Отсортируйте столбец Диск по убыванию, чтобы увидеть наиболее активный процесс.
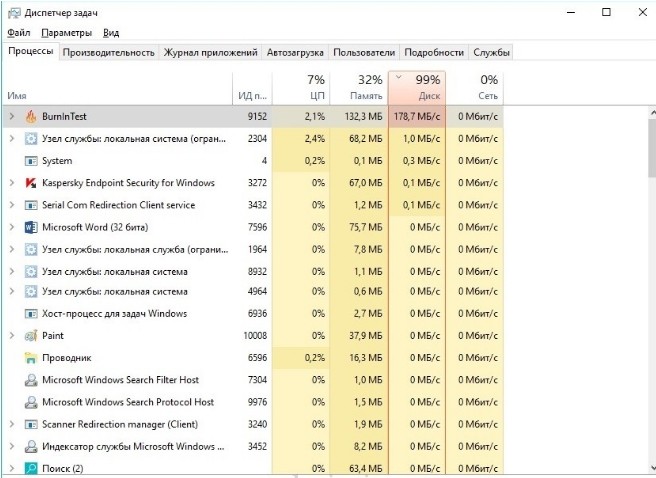
Чтобы просмотреть график во времени, перейдите на вкладку «Производительность».
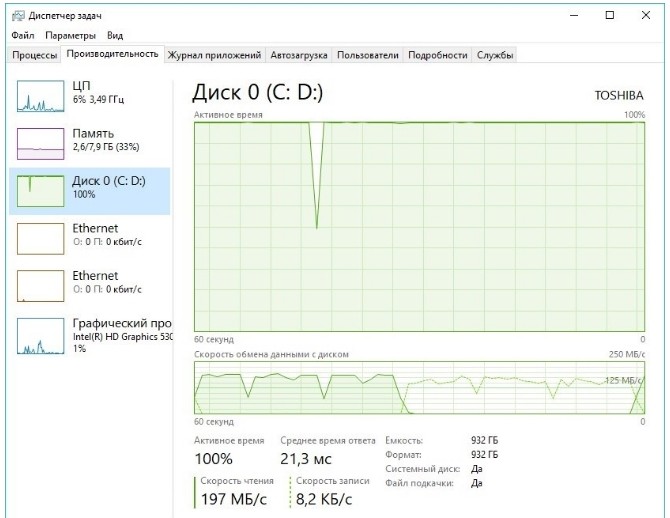
Если у вас есть ожидающий процесс, вы можете просто удалить его из задач. Но что делать, если процесс «Система» или «ntoskrnl.exe» занимает так много места? В статье я расскажу, как снизить нагрузку на систему, уменьшить потребляемые ресурсы и увеличить скорость загрузки операционной системы.
Причины
Кратко о том, почему диск загружен на 100%:
- Проблема в операционной системе.
- Недостаточно оперативной памяти или других ресурсов.
- Старый жесткий диск.
- Вирусы и вредоносное ПО.
- Слишком много ненужных программ висит при запуске.
- Загрузка диска на 100% происходит из-за неправильно установленных драйверов.
- Компьютер загружается из-за слабого железа.
- Одна из программ потребляет все ресурсы.
Монитор ресурсов
Другой вариант — наблюдать за нагрузкой на системные ресурсы. Для этого воспользуемся «Монитором ресурсов».
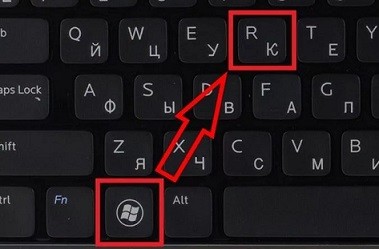

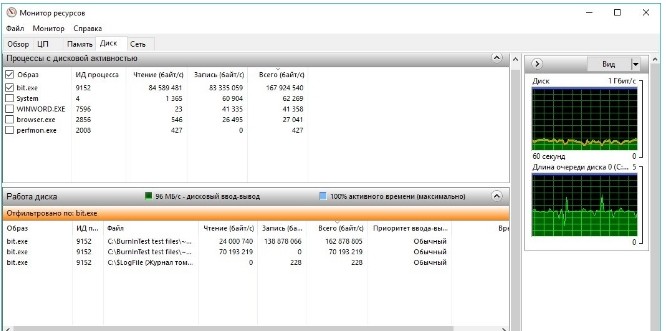
Индексация и Windows Search
Служба поиска Windows помогает ускорить поиск файлов, но на слабых системах может увеличить использование жесткого диска. Попробуем отключить.

остановить net.exe
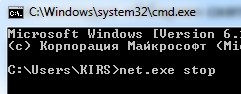
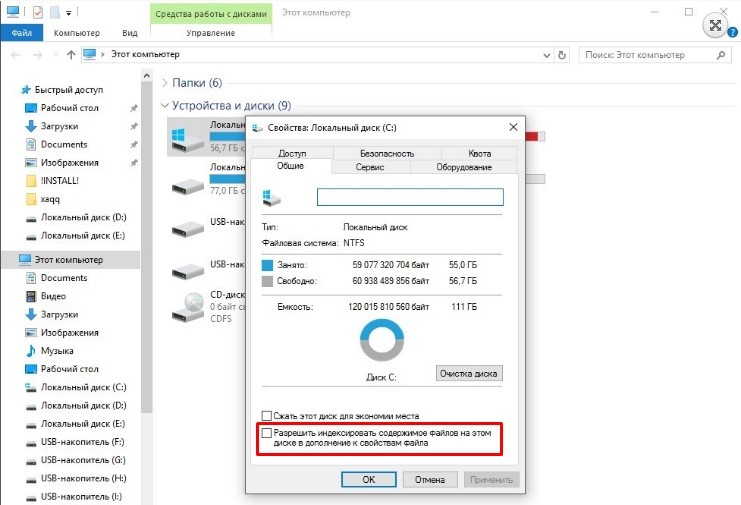
Проверить работу системы. Если система по-прежнему загружает процессы, снова откройте командную строку и введите команду «net.exe stop superfetch». Эта консольная команда часто помогала мне в «семерке».
Проверка антивирусного ПО
В первую очередь попробуйте отключить антивирусную защиту. Если проблема решена, эта программа, скорее всего, сильно нагружает вашу систему и диск. Есть несколько решений:
- Попробуйте настроить антивирусную программу так, чтобы она не мешала работе системы.
- Установите другую антивирусную защиту. Например, тот же «Касперский» — самый тяжелый антивирус и на слабых машинах его использовать не рекомендуется. Особенно сильно загружает операционную систему при первой загрузке.
- Программа обновления.
- Пожалуйста, попробуйте полностью удалить и переустановить антивирус».
ПРИМЕЧАНИЕ! У меня была проблема только с ESET NOD32. После установки новой версии сильно нагрузила систему. Пришлось некоторое время пользоваться другим антивирусом, пока разработчики не решили проблему.
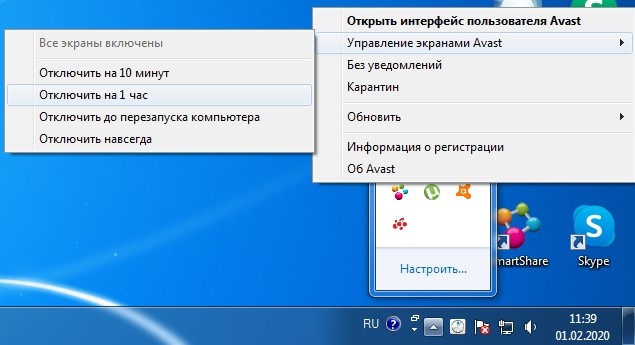
Отключение телеметрии
Для начала ответим на вопрос, что такое телеметрия? Телеметрия — это процесс, при котором система собирает данные о программах, используемых самим пользователем. Проблема в том, что это может сильно нагрузить систему. Особенно это заметно на только что установленной операционной системе без активной работы сторонних программ.
HKEY_LOCAL_MACHINE/ПРОГРАММНОЕ ОБЕСПЕЧЕНИЕ/Политики/Microsoft/Windows/DataCollection
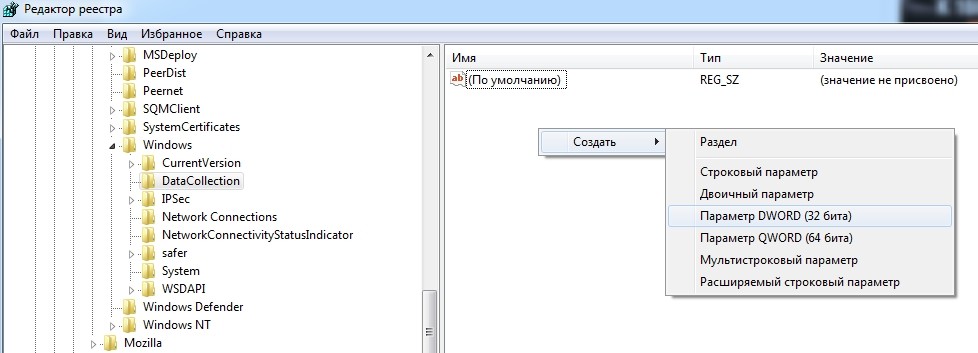
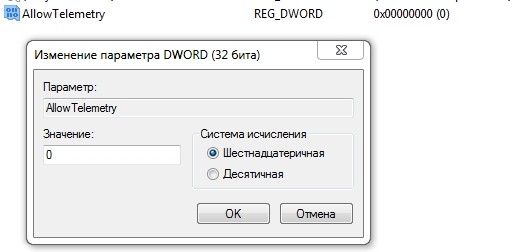
Это также отключит другую службу: «Служба диагностического отслеживания». По сути, он делает то же самое: собирает бессмысленную для пользователя информацию. Откройте «Диспетчер устройств» (Ctrl+Shift+Esc) и найдите в списке процесс «DiagTrack»; отключить его.
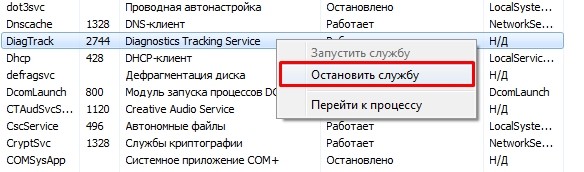
Теперь откройте «Службы» (+R=services.msc). Теперь находим эту службу в списке, заходим в «Свойства» и отключаем ее.
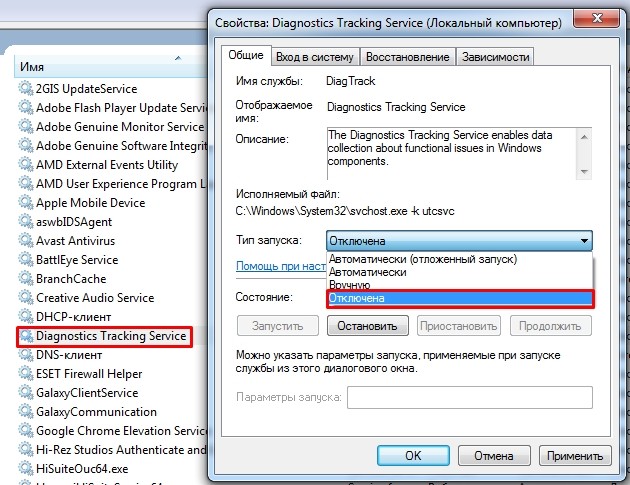
Далее переходим на вкладку «Восстановление» — ставим в первых трех строчках «Не предпринимать никаких действий», это нужно сделать, чтобы оно не запускалось в случае сбоя системы.
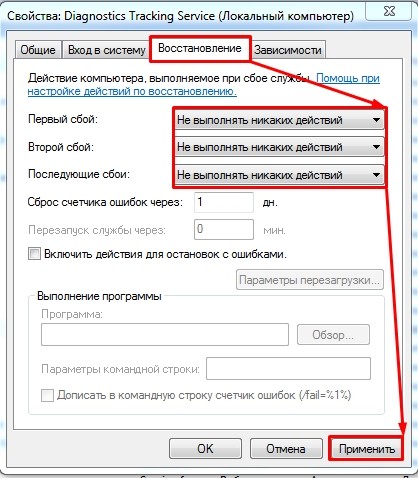
Отключение обновления
Пропуск обновления может случиться в любой момент, и тогда система начнет сильно «лагать». В некоторых случаях лучше обновить вручную. Но вы можете попробовать отключить эту функцию.
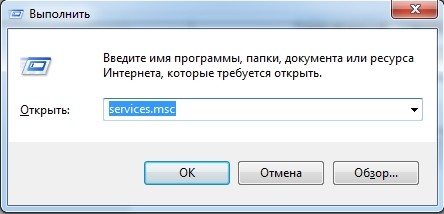
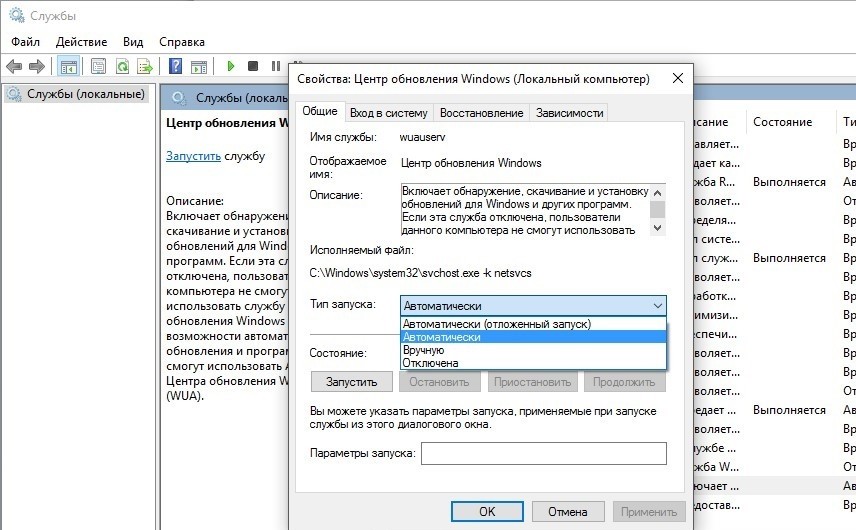
ВНИМАНИЕ! В новых версиях Windows в системе начались проблемы с отключением обновления. Возможно, это связано с тем, что у многих возникают проблемы со сбросом взломанных ключей таким способом. Вот почему отключение обновления таким образом может не сработать. Но есть и другие более действенные способы — более подробную инструкцию смотрите здесь.
Обновление драйверов на материнскую плату
Помимо перегрузки системы, вы можете заметить еще одну неприятную проблему — постоянно выпадающий синий экран смерти. Часто это символизирует то, что на материнскую плату установлены неправильные драйвера. В частности нас интересует драйвер контроллера «SATA AHCI».
Можно попробовать обновить его через «Диспетчер устройств»:
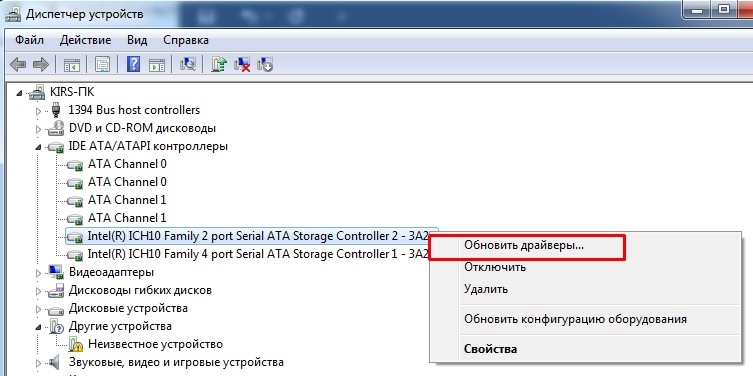
Если система пишет «Нет необходимости обновлять драйверы», то не спешите радоваться, скорее всего, на серверах Microsoft нет новых драйверов. Их можно установить вручную. Если у вас есть ноутбук, то вы можете просто зайти на официальный сайт производителя вашего ноутбука, найти там свою модель и скачать новый «пак дров».
Драйвера также можно найти в Интернете по названию материнской платы:
материнская плата wmic получить продукт
wmic получить производитель материнской платы
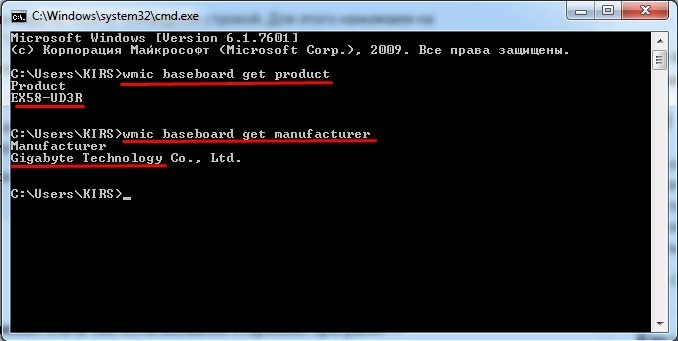
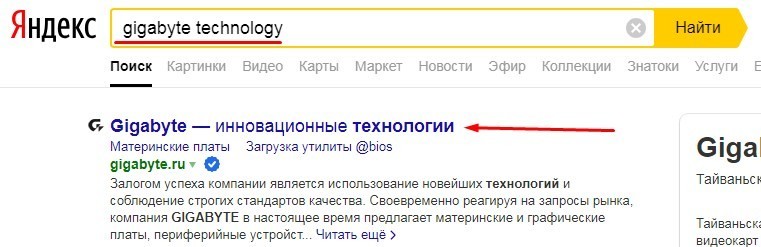
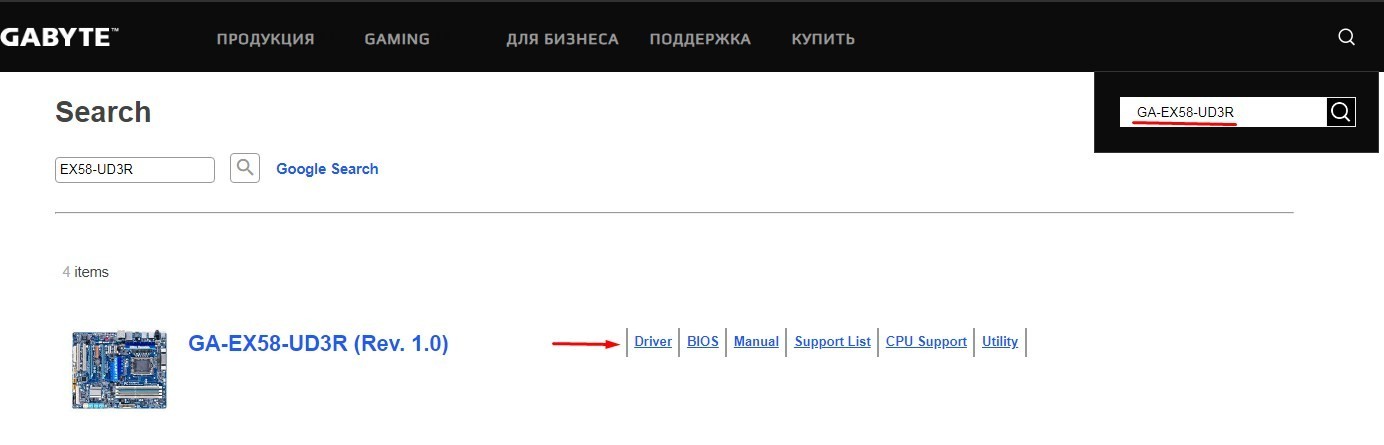
Проверка диска
Вы можете попробовать проверить жесткий диск HDD или SSD. В Windows 10 это можно сделать через командную строку. Правда надо запускать консоль с правами администратора. Далее введите команду:
буква диска chkdsk.exe: /f /r
Кроме того, для проверки жесткого диска можно использовать сторонние утилиты: Victoria HDD, Victoria HDD, HD Tune и т д. При первой возможности диск следует поменять на новый.
Комплексная очистка и проверка автозапуска
В первую очередь тщательно проверьте все диски антивирусной программой. Некоторые вирусы и вредоносные программы могут замедлить работу вашей системы. Проверяем загрузку операционной системы после перезагрузки. После этого установите на свой компьютер программу CCleaner. Запустим:
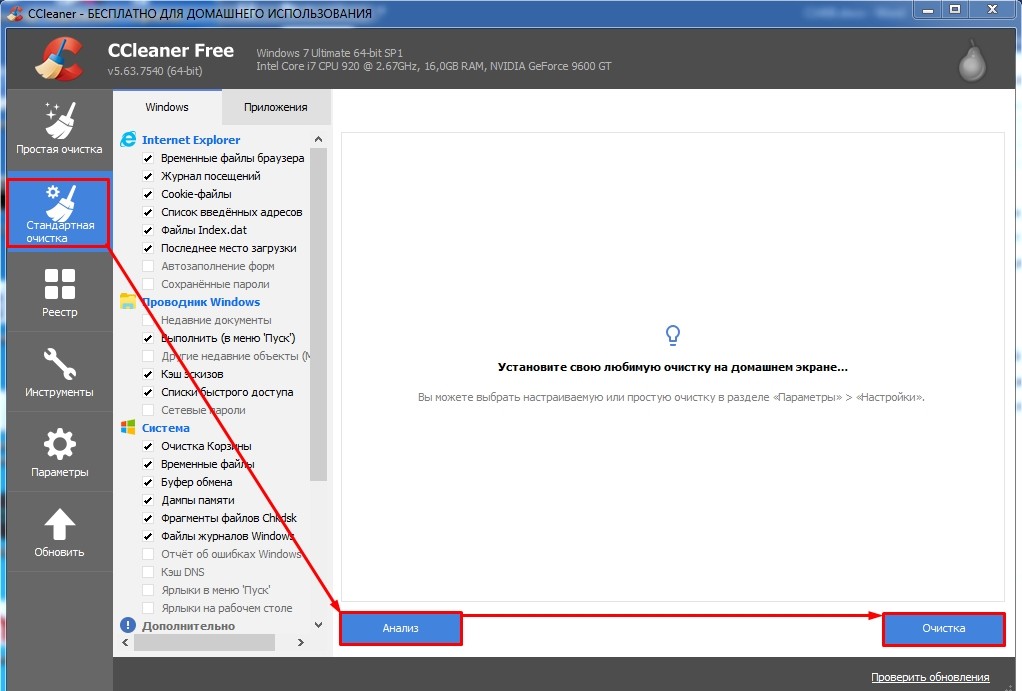
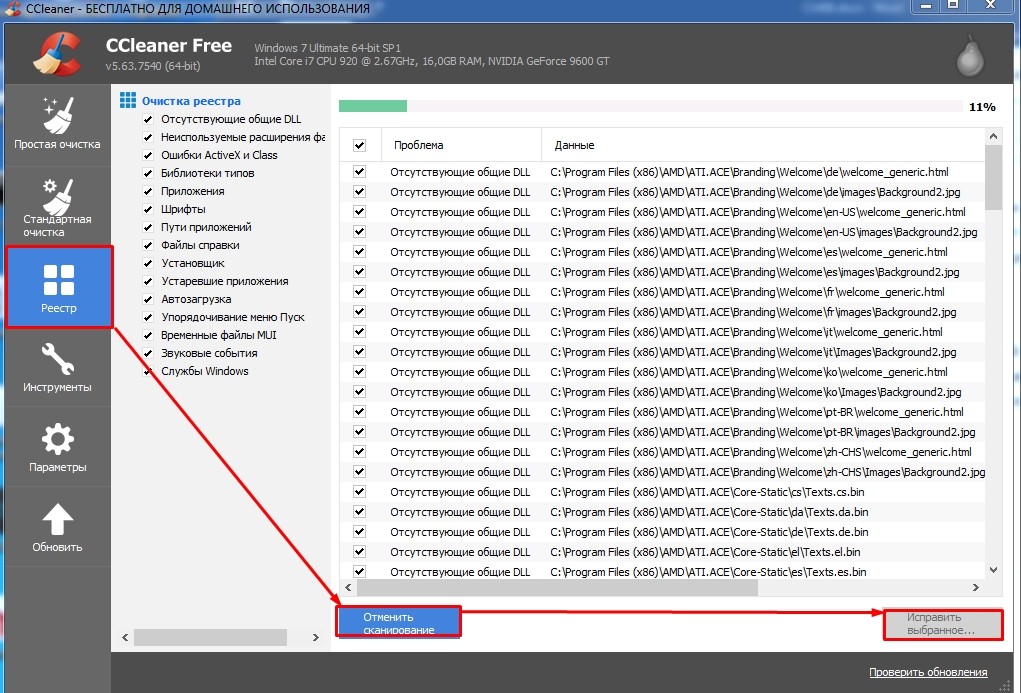
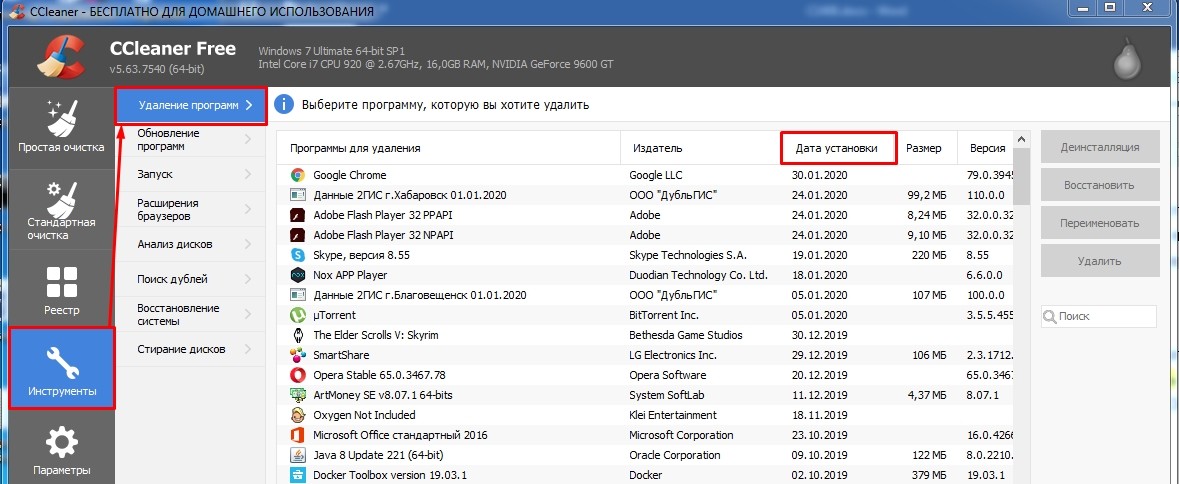
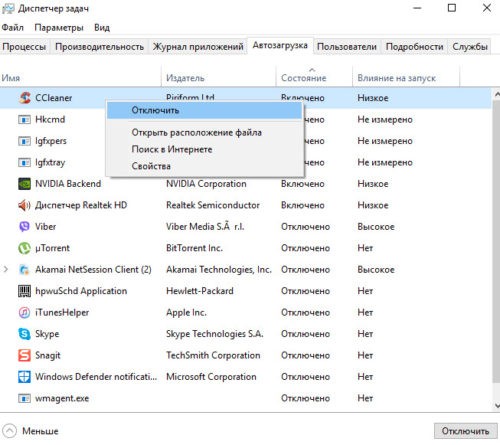
Если нагрузка на диск еще осталась, но появилась недавно, это может свидетельствовать о сбое в самой Windows. Я бы попробовал сделать восстановление системы. Запустите сервис через «Пуск» — введите название в строку поиска. В процессе вам нужно будет выбрать самую старую точку восстановления.





