Всем привет! Сегодня я расскажу вам, как настроить DLNA сервер в Windows 10. Все делается так же, как и в предыдущих версиях — 7 и 8, но есть некоторые отличия, о которых я расскажу ниже. Как работает DLNA? Допустим, вы загрузили фильмы или фотографии из отпуска на свой компьютер или ноутбук. DLNA позволяет просматривать и воспроизводить любой медиаконтент на телевизоре, другом ПК или телефоне. Но большую часть времени они используют большой экран.
В итоге у нас есть сервер и клиент. Оба устройства должны быть подключены к одному маршрутизатору. И неважно, как вы подключаетесь: вы можете подключиться по Wi-Fi или по кабелю; для этого нужно подключить кабель к свободному порту LAN на роутере.
Я покажу вам пример воспроизведения на телевизоре. Также убедитесь, что ваш телевизор поддерживает DLNA (в большинстве случаев, если у него есть функция Smart TV, она есть).
Чтобы не томить вас ожиданиями, постараемся сразу выпустить фильм. Щелкните правой кнопкой мыши на любом видео и выберите «Перенести на устройство» из списка команд».
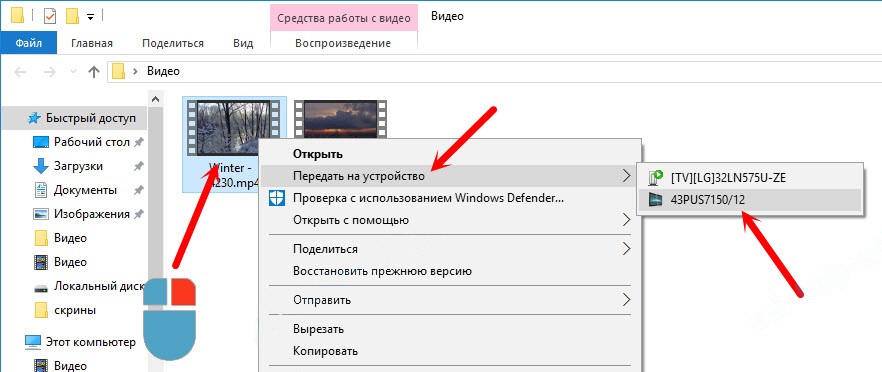
Затем после «Поиска» вы должны увидеть свое устройство, совместимое с DLNA; выберите его. Если у вас все работает, вы увидите меню воспроизведения контента, где вы можете добавлять или удалять фильмы и видео. Если есть какие-либо проблемы или вам нужно поделиться полным списком видео, картинок, музыки на телевизоре, перейдите в подробные настройки.
Детальная настройка
Напомню, что есть отдельные программы для телевизоров, которыми тоже можно пользоваться:
- LG (умный обмен).
- SAMSUNG.
- Любая модель (Домашний Медиа Сервер).
С другой стороны, зачем устанавливать что-то лишнее, если стандартными средствами все запускается молча? Также у моего личного LG были проблемы со Smart Share.
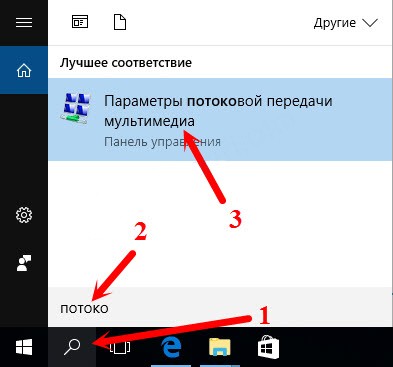
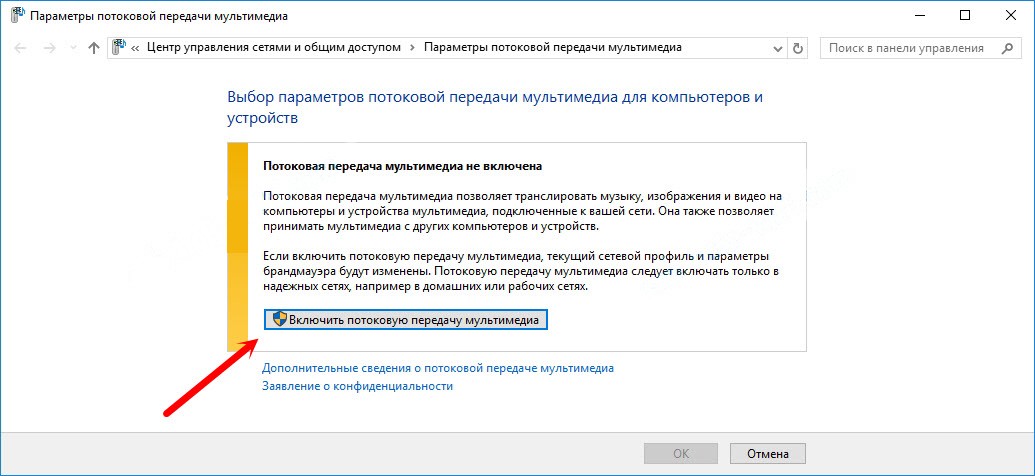
ПРИМЕЧАНИЕ! Если вы не видите свой телевизор в списке, перезапустите потоковую передачу. Если это не помогло, перезагрузите компьютер, выключите и снова включите телевизор. Также убедитесь, что оба устройства подключены к одному маршрутизатору. Если это не поможет, см последнюю главу этой статьи.
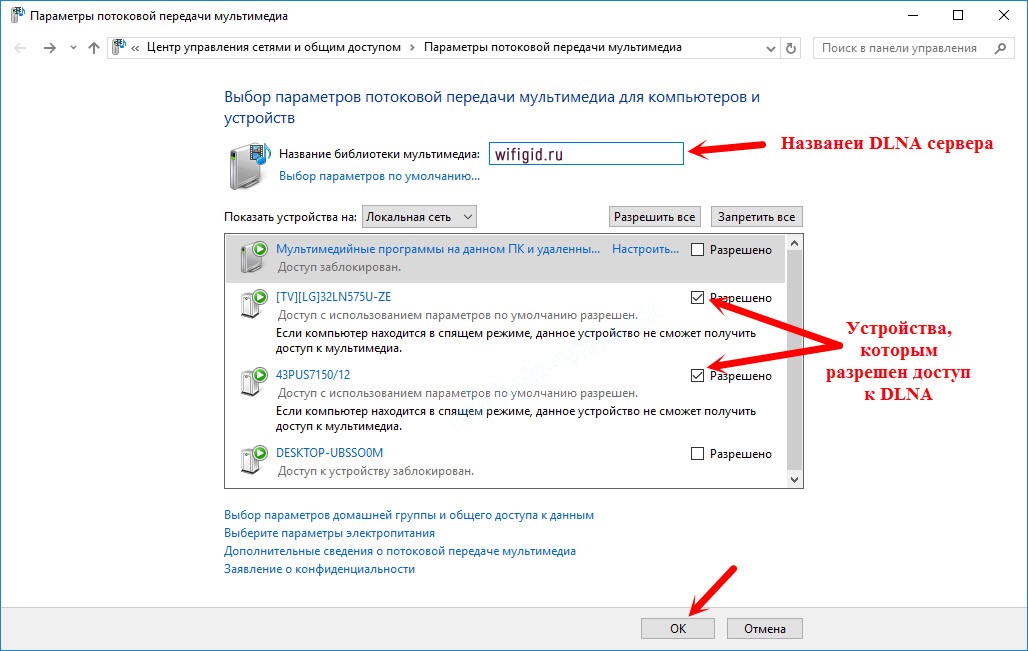
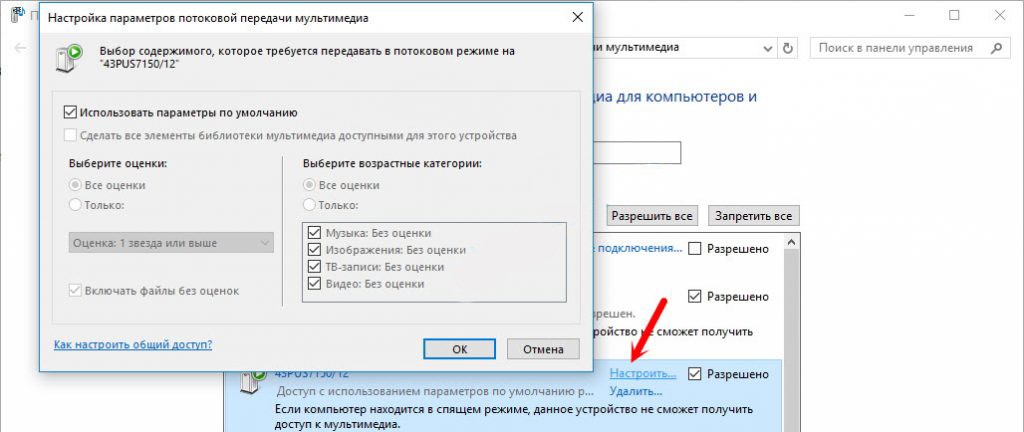
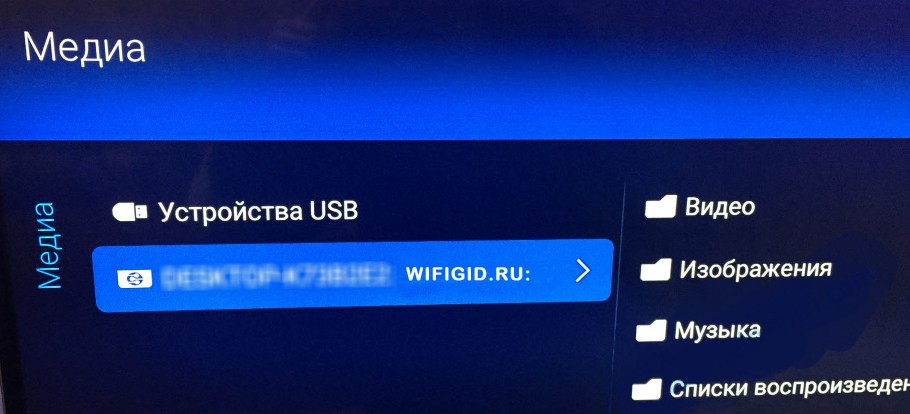
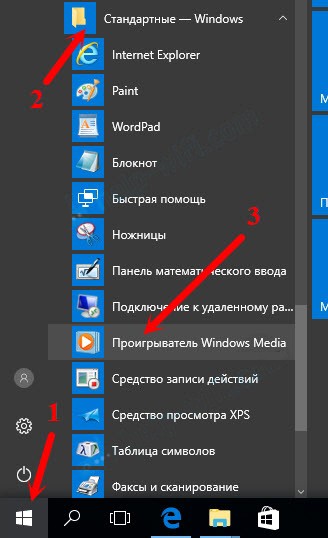
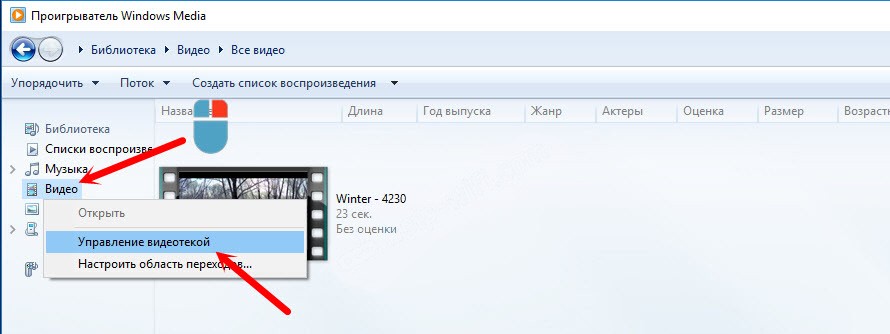
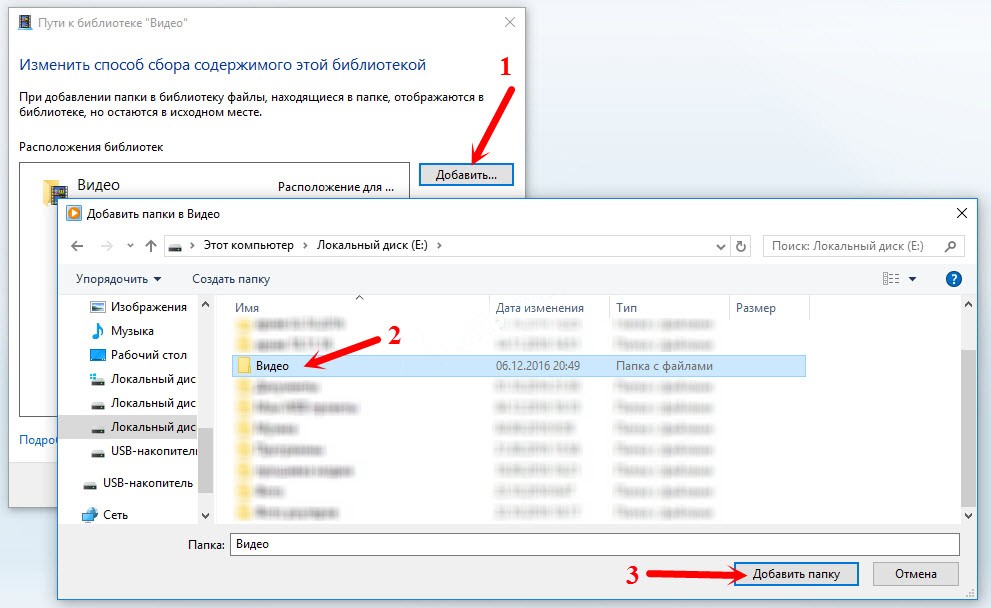
Отсюда можно запускать видео прямо на телевизоре: кликаем правой кнопкой мыши по нужному видео и выбираем «Воспроизвести», теперь выбираем наш телевизор. Кстати, если на вашем компьютере или ноутбуке включена функция спящего режима, то вы можете столкнуться с проблемой, когда через какое-то время устройство выключается, а воспроизведение прерывается. Для ее решения перейдите в раздел «Электропитание» и установите параметр, как на изображении ниже.
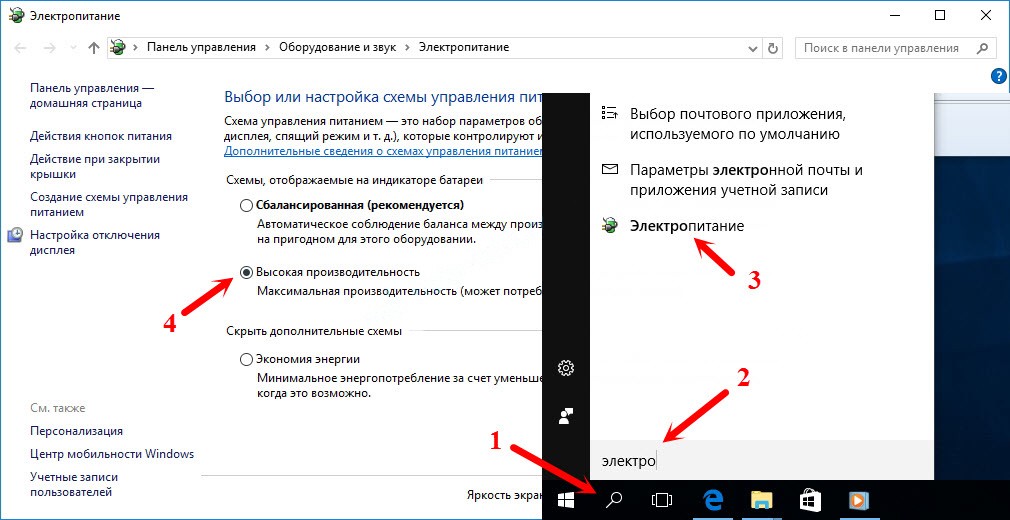
Устройства не видят друг друга
В более редких случаях при правильной настройке телевизор или другие устройства все равно не отображаются в списке. Это может указывать на то, что на вашем маршрутизаторе отключена функция UPnP; позволяет быстро настроить DLNA и передавать медиафайлы без переадресации портов. В этой статье написано о включении UPnP на роутере. Вы можете попробовать отключить и снова включить потоковую передачу мультимедиа. Также попробуйте выключить роутер на некоторое время и снова включить.
Чтобы включить UPnP на компьютере, должны быть запущены определенные службы. Нажмите «Win+R» и введите команду:
services.msc
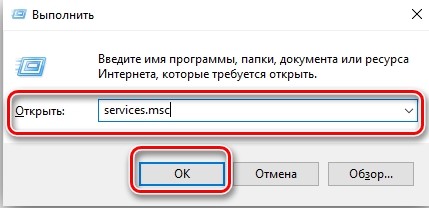
Проверяем, что эти службы включены (они необходимы для работы медиасервера в Windows):
- Служба шлюза прикладного уровня — требуется для стабильной работы приложения Windows Media.
- «Сетевые подключения» — тут думаю все понятно, без него компьютер не сможет работать с локалкой.
- «Сетевая служба осведомленности (NLA)»: используется для потоковой передачи по локальной сети.
- «Подключи и работай» — это именно тот UPnP, который нам нужен.
Для активации щелкните правой кнопкой мыши и выберите «Пуск». Для автоматического запуска зайдите в настройки и установите тип запуска «Автоматически.





