Привет! В этой статье будут рассмотрены все варианты настройки DLNA-сервера на Windows 7. Хотя операционная система уже признана устаревшей, многие до сих пор ее используют. И по моему опыту, обычно все проблемы с нестандартными конфигурациями обычно возникают на старых операционных системах, потому что до этого еще не додумались.
К счастью, DLNA поддерживается в ядре Windows 7, но в качестве альтернативы покажу другие варианты настройки с помощью стороннего софта. В общем, предлагаю сразу перейти в интересующий раздел и самостоятельно выполнить шаги предложенной инструкции.
Если у вас возникли проблемы, обязательно опишите их в комментариях. Другие читатели найдут это очень полезным!
Кратко про DLNA
Для справки: DLNA — это стандарт потоковой передачи медиаконтента в домашней сети, в том числе потоковой передачи. Те по сути, создается медиасервер и все подключенные к нему устройства в доме (другие компьютеры, телевизоры, игровые приставки, телефоны) смогут свободно получать доступ к вашим фильмам, музыке и фотографиям.
В этой статье в качестве сервера DLNA будет использоваться компьютер или ноутбук с Windows 7. А все остальные устройства, подключенные к вашему домашнему роутеру по кабелю или Wi-Fi, смогут свободно использовать ваш контент. Это особенно полезно с фильмами, которые необходимо смотреть на телевизоре.
Но хватит разглагольствовать, попробуем настроить.
Стандартные средства
Windows 7 поддерживает DLNA самостоятельно, без использования сторонних программ. В этом разделе мы сосредоточимся на его настройке. Сторонникам стороннего ПО рекомендуем ознакомиться с другими разделами.
Инструкция особенно актуальна для Windows 7, Windows 8, Windows 8.1. Windows 7 Домашняя базовая не поддерживает эту функцию; использовать стороннее программное обеспечение.
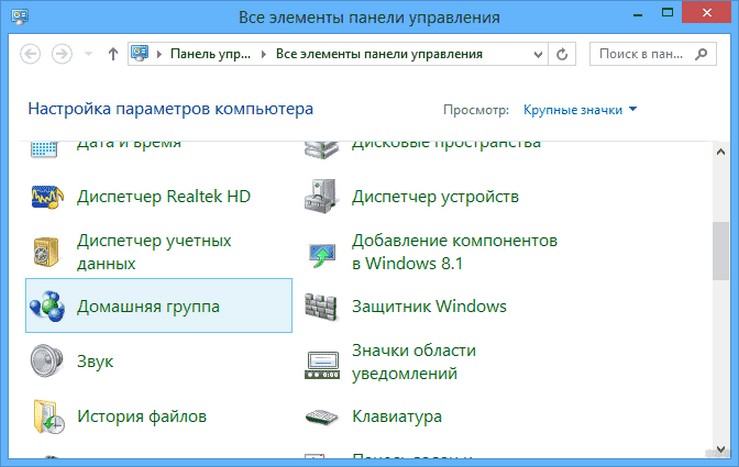
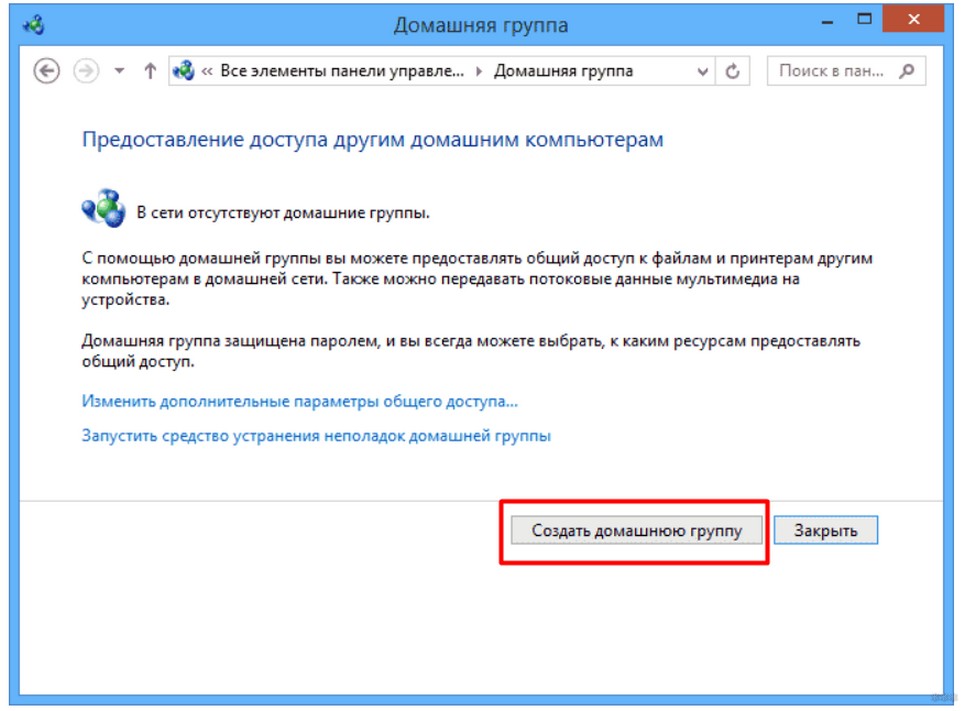

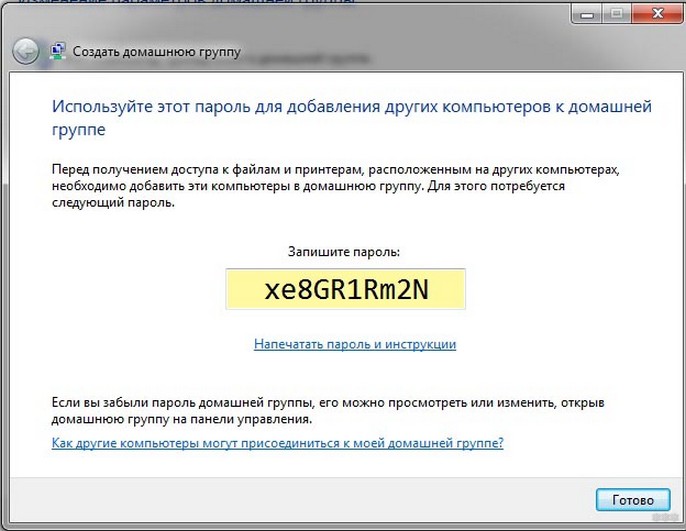
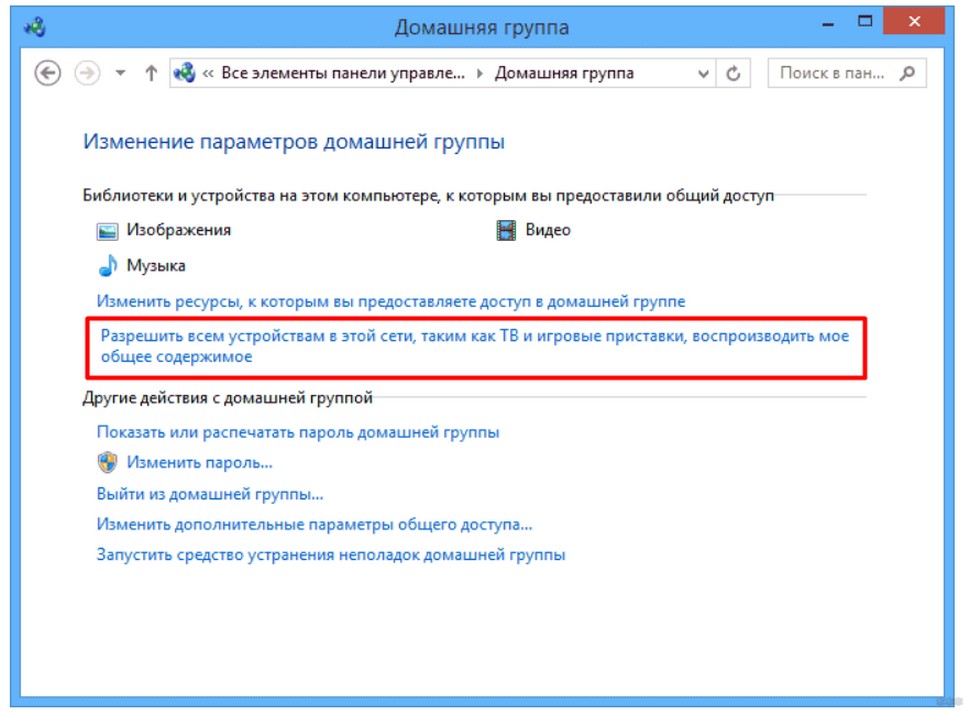
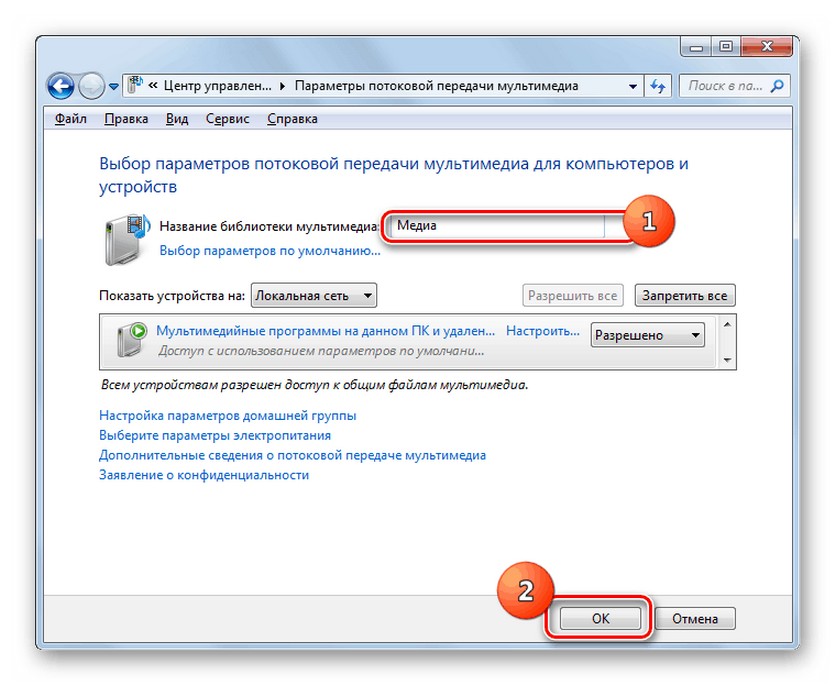
Все! Конфигурация завершена. А с других устройств через его пункты меню уже легко можно увидеть все стандартные папки вроде Видео, Музыка и Картинки. Наслаждаться!
Вы также можете транслировать в прямом эфире с помощью стандартной функции потоковой передачи в проигрывателе Windows Media. Активируем галочку «Разрешить удаленное управление плеером…» и телевизор начнет воспроизводить даже неподдерживаемые форматы. Единственное замечание: нельзя закрывать плеер.
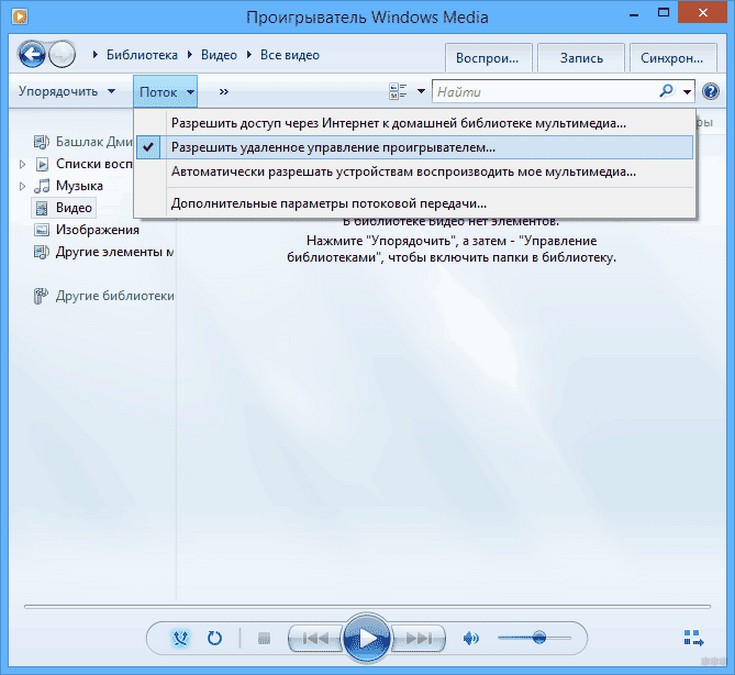
Альтернативный вход через ту же панель управления, если у вас другая:
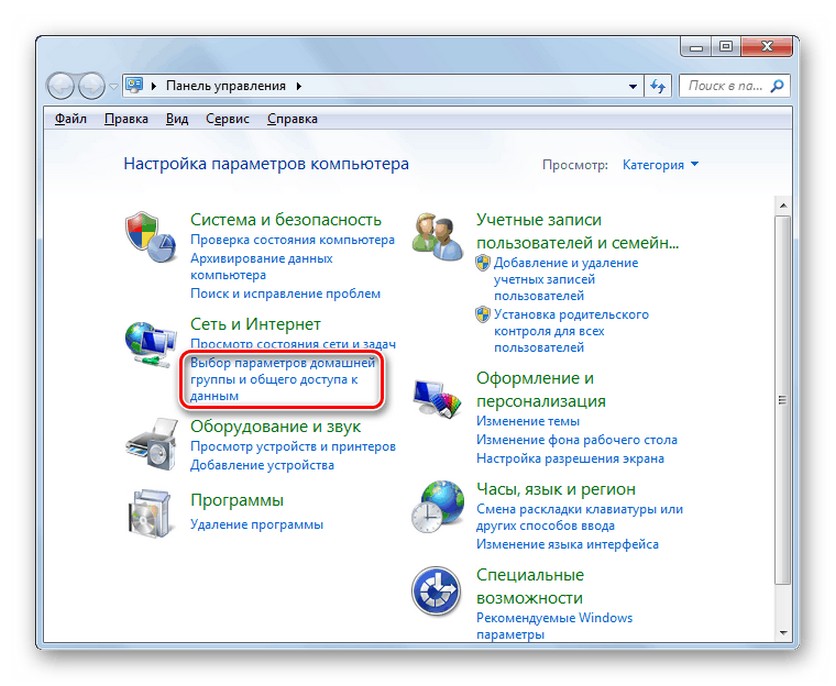
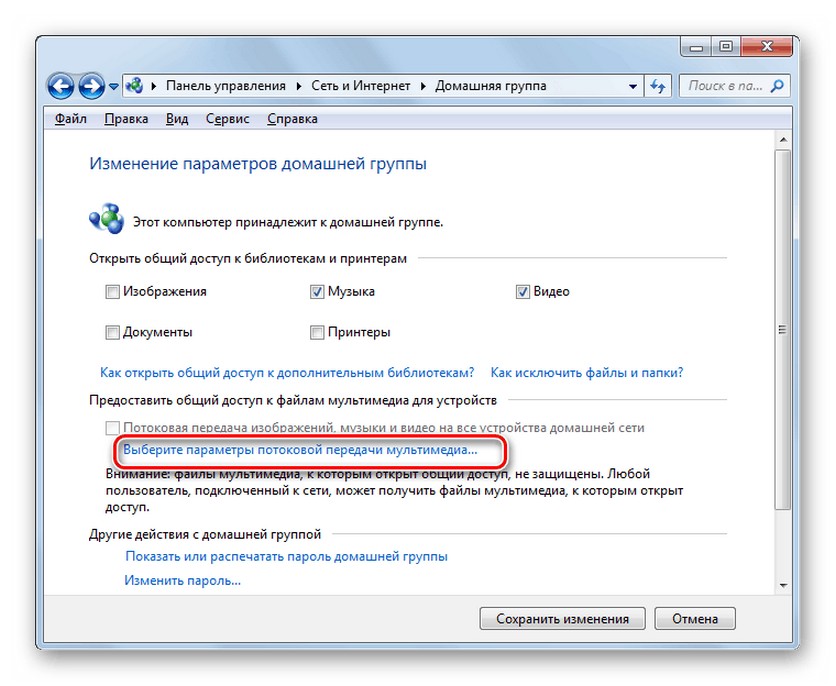
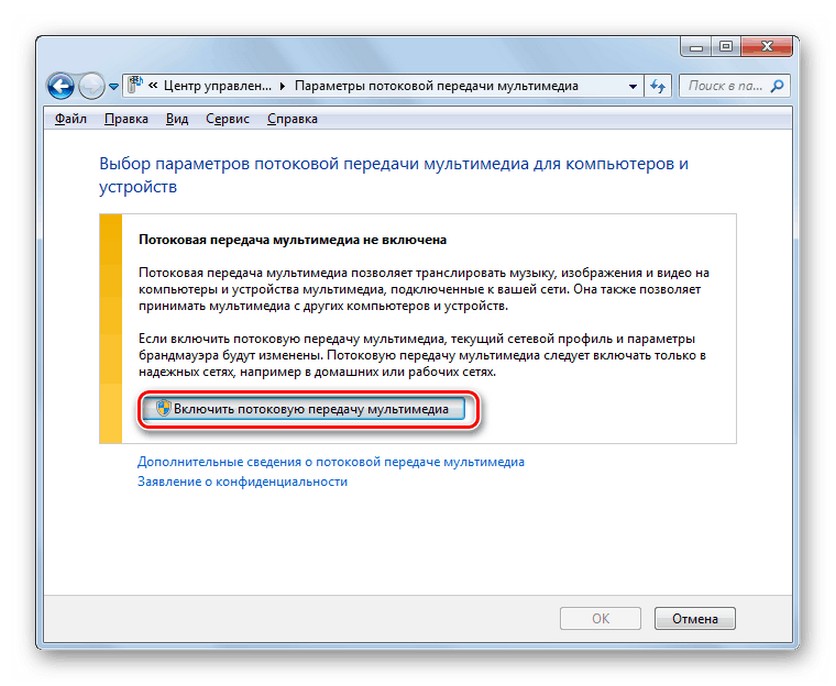
И тогда дело дойдет до стандартного пункта №5.
Сторонние программы – HMS
Наиболее популярной сторонней программой для выполнения тех же манипуляций является Home Media Server. На русский переведен как домашний медиасервер. Он выполняет все вышеперечисленные функции в едином удобном интерфейсе.
Официальный сайт — www.homemediaserver.ru
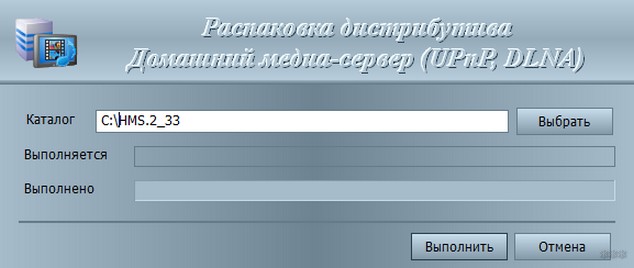
После установки рекомендуется удалить эти файлы вручную; программа не убирает мусор сама по себе.
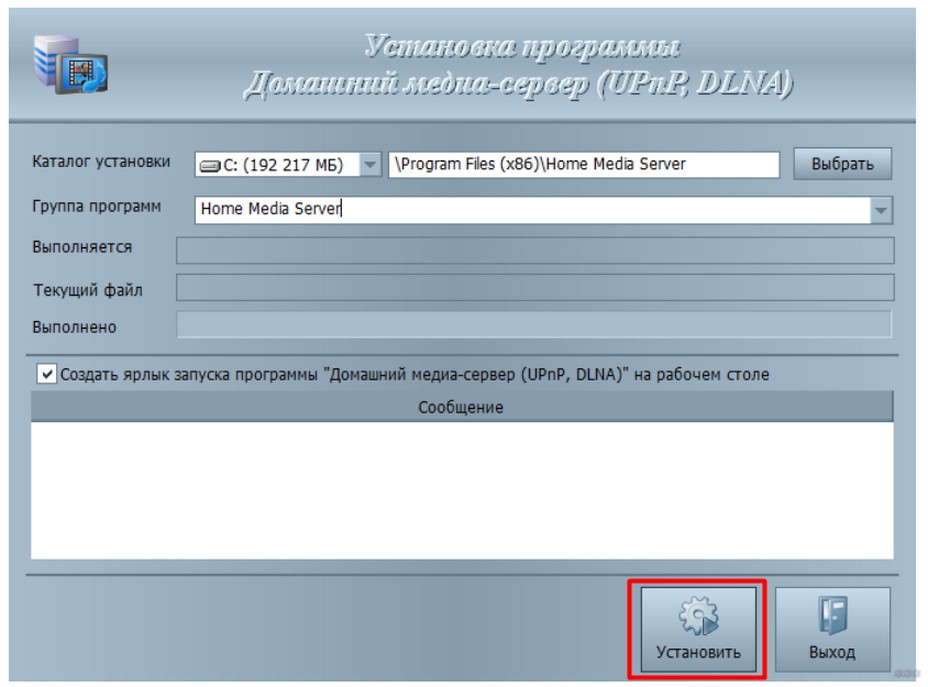
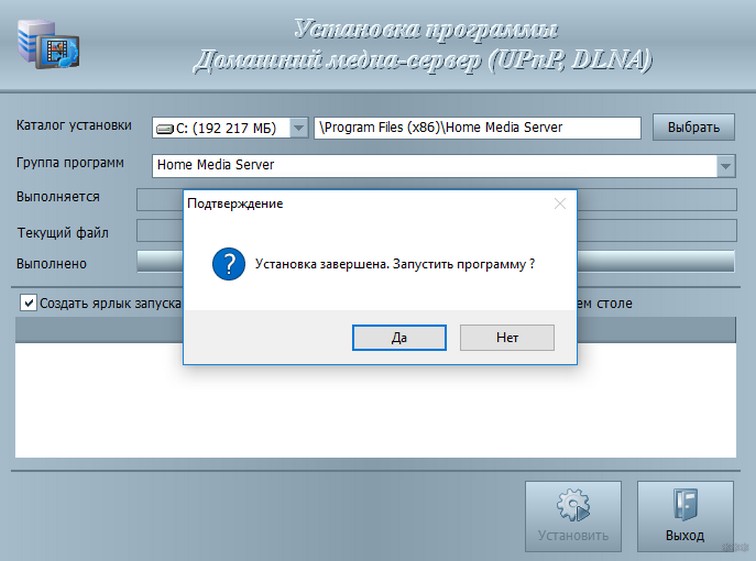
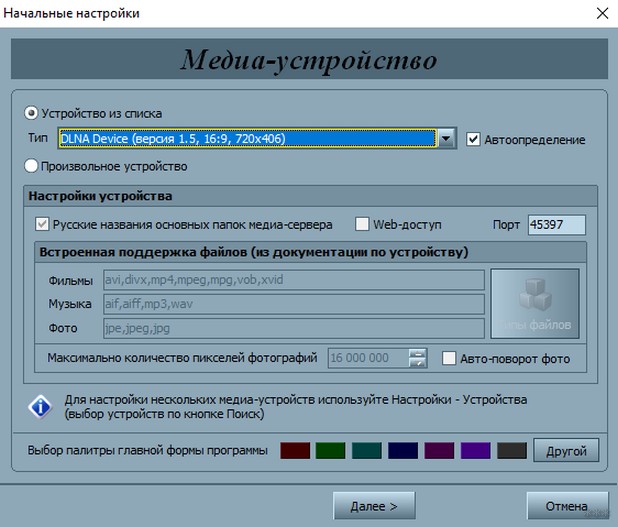
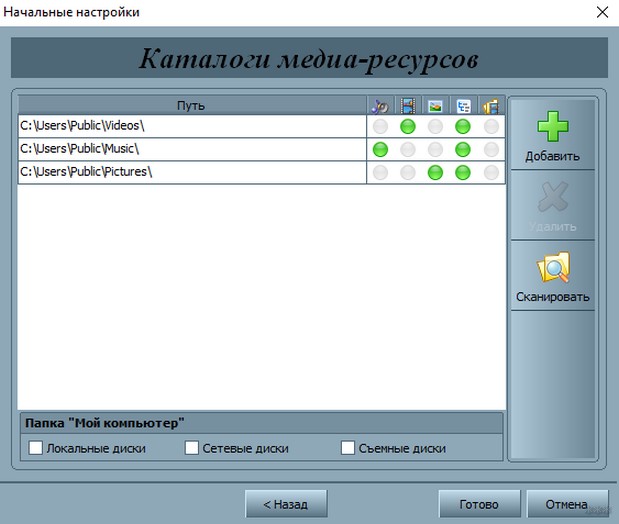
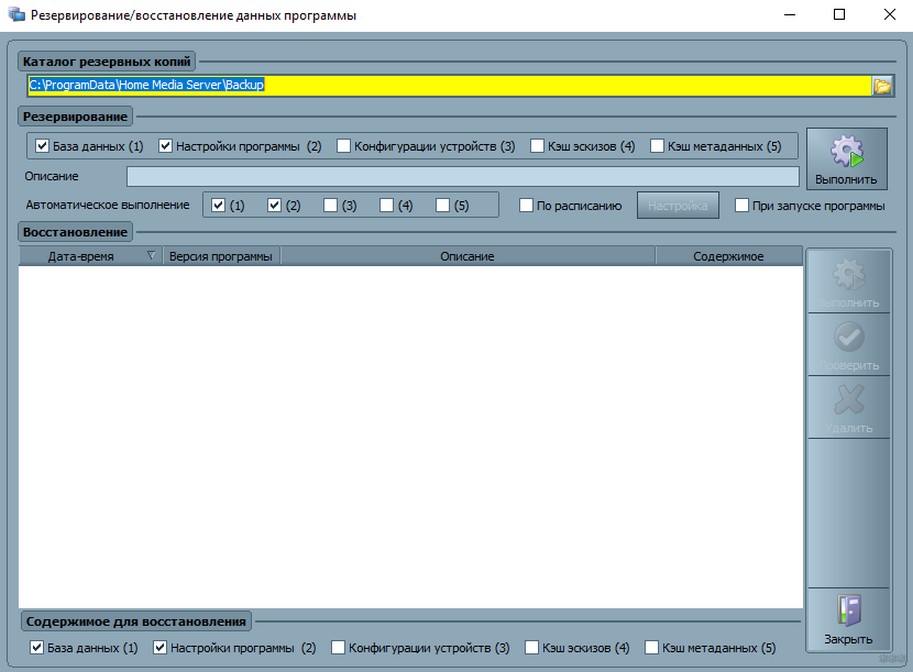
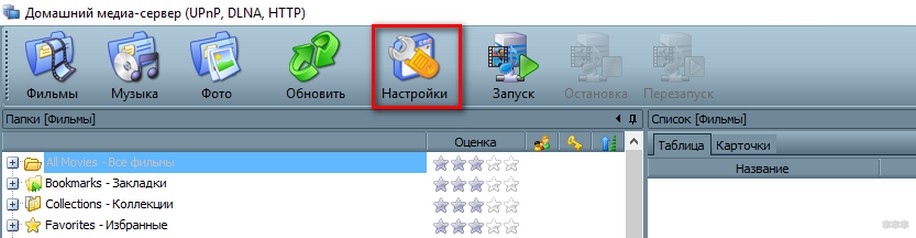
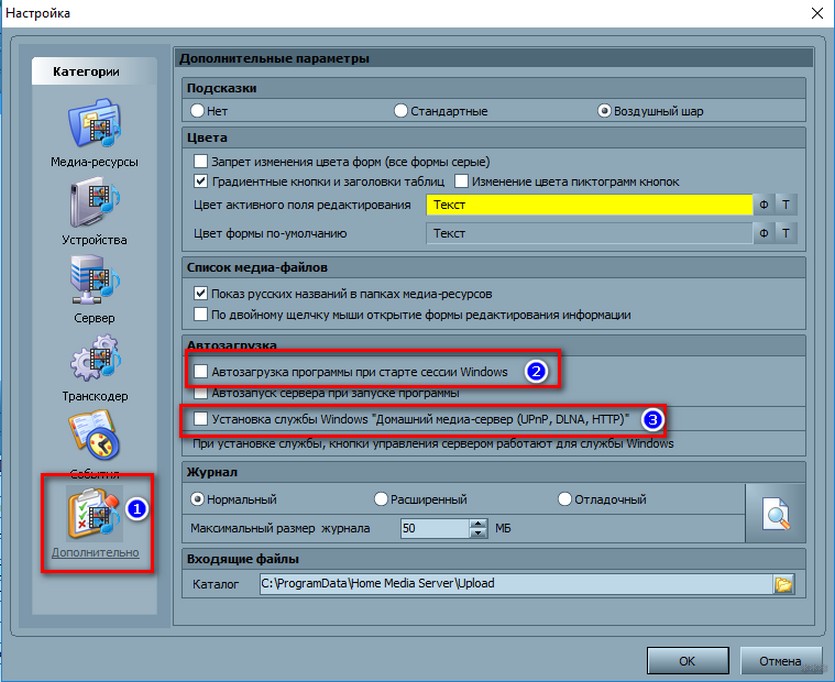
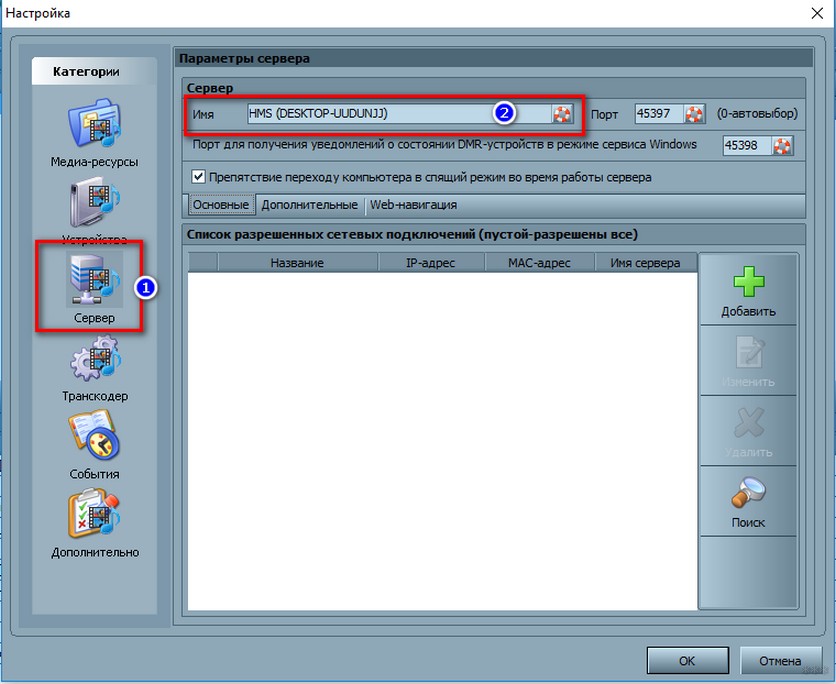
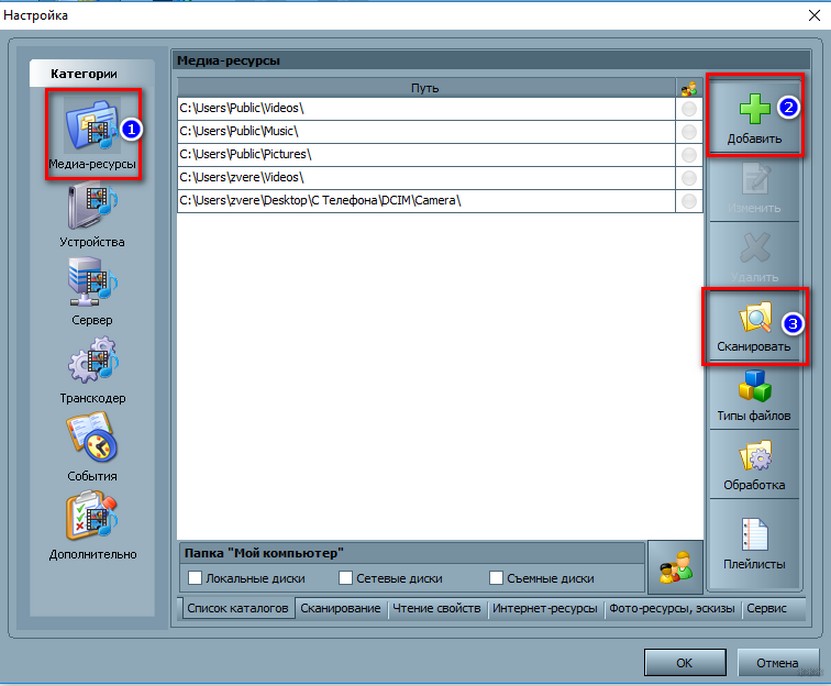
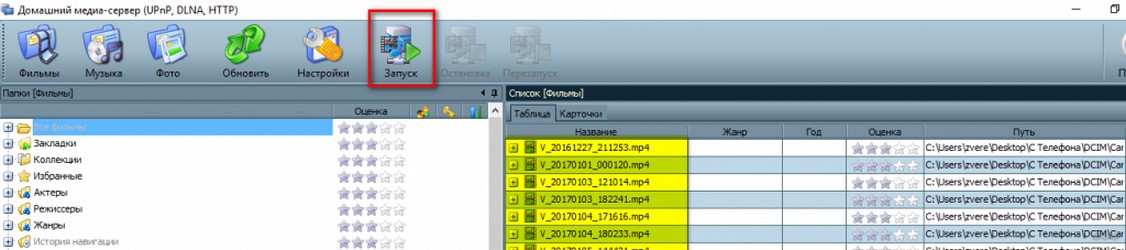
Вы можете использовать!
Сторонние программы – LG Smart Share
Некоторые крупные производители телевизоров, такие как LG и Samsung, имеют собственное программное обеспечение для настройки DLNA. Вот такую программу от LG мы и рассмотрим — LG Smart Share.
Официальный сайт — LG Smart Share
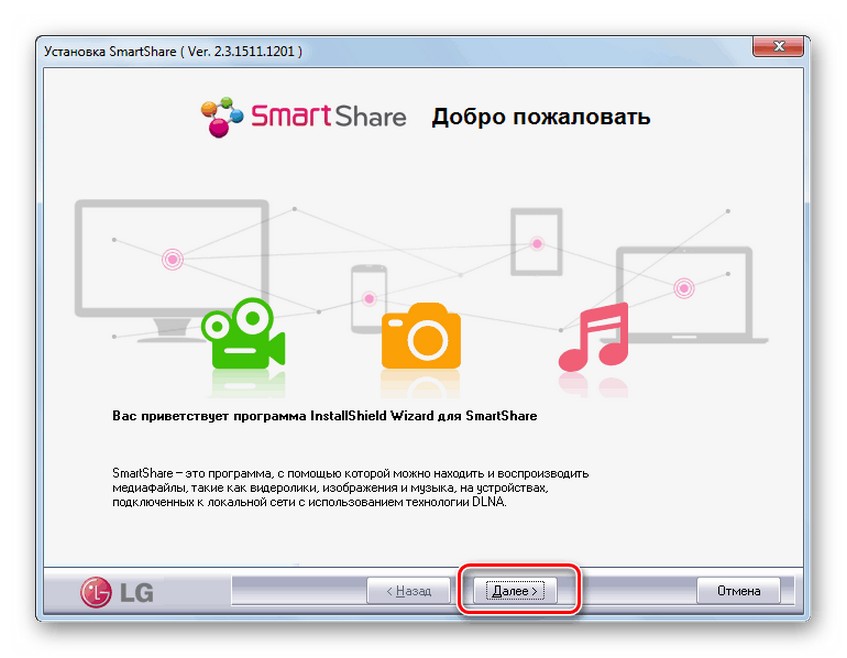
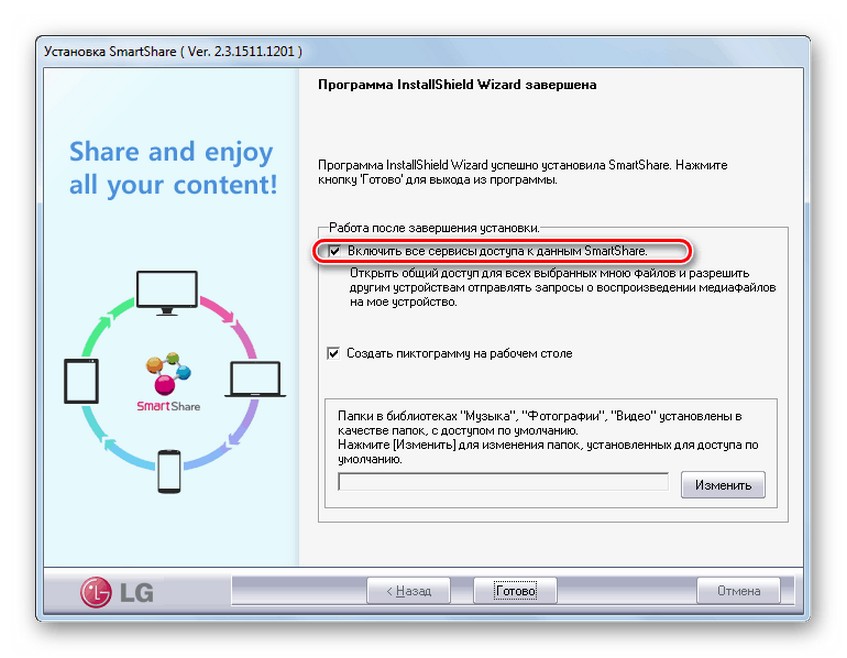
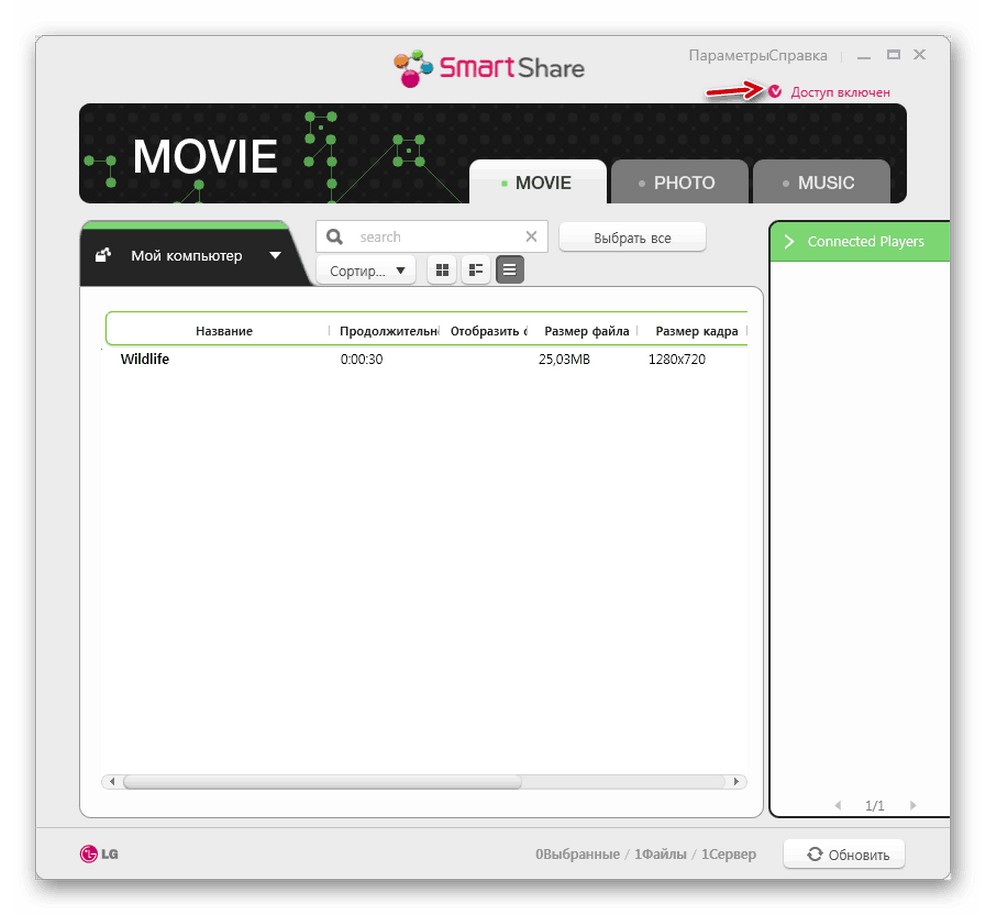
Ну вот и все. Я показал несколько способов запуска DLNA на вашей «семерке». Будем надеяться, что что-то получится. Но если у вас вдруг возникла какая-то проблема, обязательно опишите ее в комментариях к этой статье ниже!





