Привет! Сегодня мы обсудим все важные моменты о DNS-сервере. От того, что это такое, до настройки и выбора альтернативного DNS. Все по пунктам, понятно как два-два из простого советского Ботана с сайта WiFiGid.ru. Давайте присядем и не забудьте пристегнуть ремень безопасности!
Если у вас остались вопросы или есть что добавить, ОБЯЗАТЕЛЬНО пишите в комментариях к этой статье. Вы очень поможете нам и другим читателям!
Что такое DNS?
Начнем с отдаленной теории. Кому не интересно, переходите в нужную главу ниже — там будут все настройки и опции. А здесь речь пойдет о самом феномене DNS.
DNS — система доменных имен — система доменных имен
Было страшно? Попробуем дальше запутать. т.е распутать. Давайте по пунктам:
DNS-сервер выполняет преобразование доменного имени в IP-адрес. Получайте письма — давайте цифры.
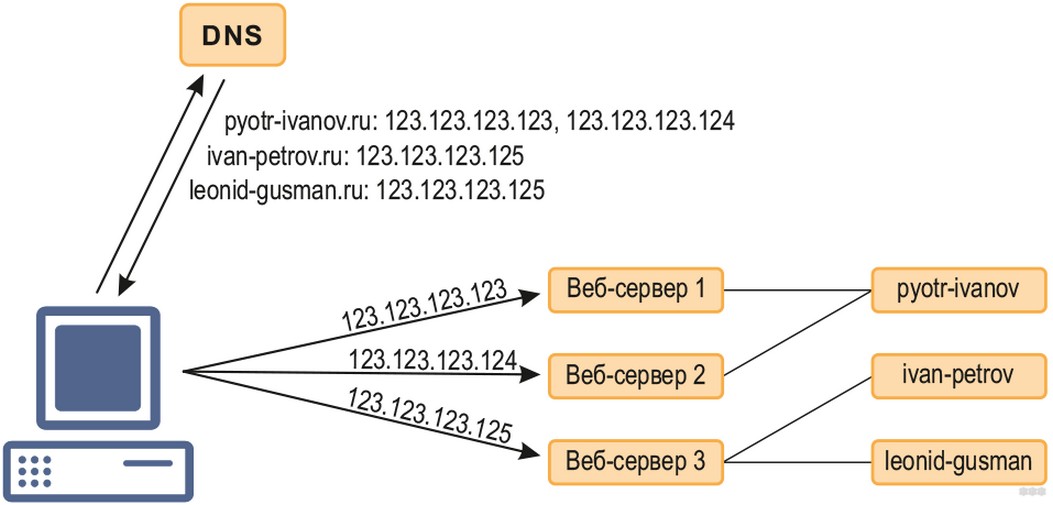
Чтобы проверить это преобразование, вы можете «пинговать» где угодно:
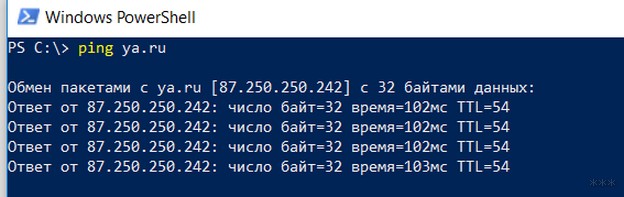 Текущий IP домена ya.ru — 87.250.250.242
Текущий IP домена ya.ru — 87.250.250.242
Серверы – теория
Мы не будем слишком углубляться в архитектуру DNS-серверов, но для общего понимания стоит знать:
Как правило, после подключения к Интернету, ничего не делая с настройками, вы получите DNS от своего провайдера.
Как узнать текущий?
Прежде чем продолжить установку, вам может потребоваться узнать текущий DNS-сервер. Чтобы больше не было сомнений, показываю, как это сделать быстро:
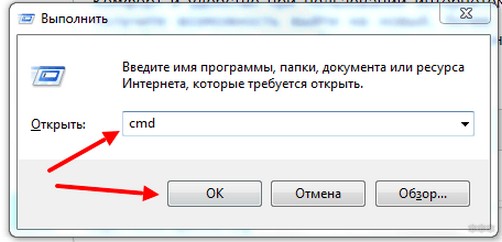
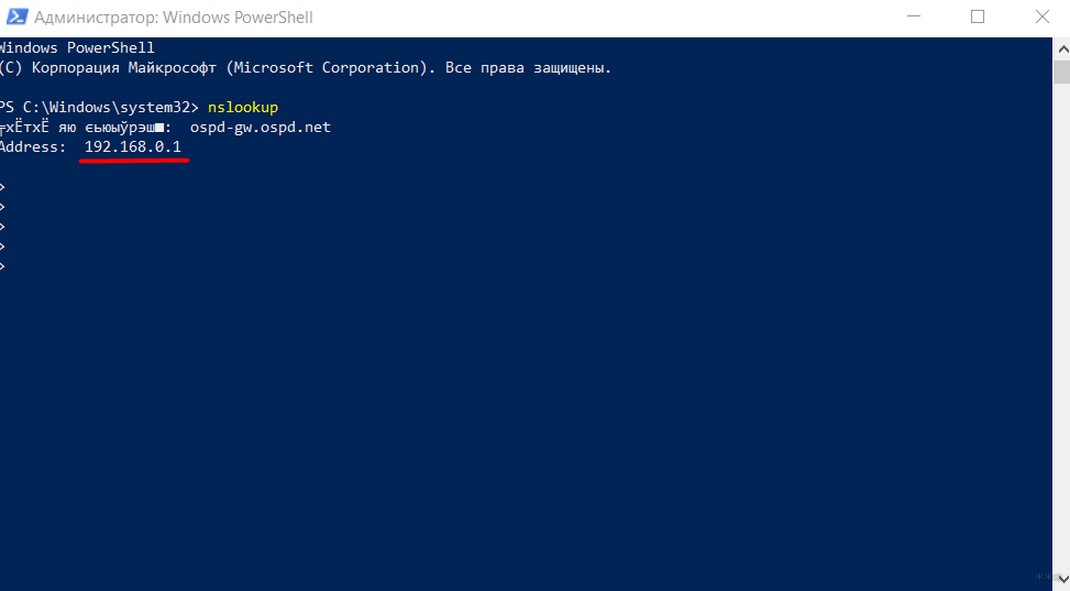
В моем случае текущий DNS — 192.168.0.1. Для продвинутых пользователей это адрес роутера. Все запросы направляются к нему и он отправляет еще (на данный момент на этом работает DNS гугла).
Провайдер
Можно разыменовывать сайты через вашего провайдера, но это не всегда работает как надо. Для обычного домашнего пользователя все может остаться незамеченным на всю жизнь, но если тесно работать с интернетом, проблемы могут возникнуть неожиданно. Мои тезисы по серверам провайдера:
В сумме все работает, иногда долго и хорошо, но есть минусы, которые легко заменить альтернативным DNS.
Альтернативные DNS
В настройках Windows, которые мы увидим ниже, есть поле с альтернативным DNS. Так что в этом случае мы просто говорим об адресе резервного DNS-сервера, если основной недоступен. В той же главе «альтернативный» просто означает, что он не выдается провайдером.
Вот таблица текущих топовых DNS сейчас:
| Оказание услуг | DNS 1 | DNS2 |
|---|---|---|
| Общедоступный DNS Google | 8.8.8.8 2001:4860:4860::8888 (IPv6) |
8.8.4.4 2001:4860:4860::8844 (IPv6) |
| Открытый DNS | 208.67.222.222 | 208.67.220.220 |
| Яндекс | 77.88.8.8 77.88.8.88 (нет мошеннических сайтов) 77.88.8.7 (нет сайтов для взрослых) |
77.88.8.1 77.88.8.2 (нет мошеннических сайтов) 77.88.8.3 (без сайтов для взрослых) |
| ЧАСЫ DNS | 82.200.69.80 | 84.200.70.40 |
| Нортон Коннект Безопасность | 198.153.192.1 198.153.192.40 (только защищенные сайты) 198.153.192.50 (без порно) 198.153.192.60 (полная безопасность) |
198.153.194.1 198.153.194.40 (только защищенные сайты) 198.153.194.50 (без порно) 198.153.194.60 (полная безопасность) |
| DNS уровня 3 | 209.244.0.3 4.2.2.1 4.2.2.3 |
209.244.0.4 4.2.2.2 4.2.2.4 |
| Comodo безопасный DNS | 8.26.56.26 | 8.20.247.20 |
| Откройте DNS сетевой карты | Выберите из списка https://servers.opennic.org |
Выберите из списка https://servers.opennic.org |
Кратко пройдусь по каждому:
- Google Public DNS — сам пользуюсь и рекомендую, пока не забанили. Работает как часы, обновляется быстро. Адреса легко запоминаются – «восьмерки». Существуют также версии IPv6.
- Open DNS — второй по популярности сервис. Я использовал его некоторое время, я не заметил большой разницы с Google. Это работает, и это нормально.
- Яндекс — из бонусных отличий есть дополнительные сервера с фильтрами сайтов, нет заведомо фишинговых и мошеннических сайтов, и нет сайтов для взрослых, они просто не откроются. Тип родительского контроля.
- Остальное тоже работает. Не вижу смысла описывать, будет вода вода. Для дома достаточно первого, а в его случае второго. Остальное лишнее для технических специалистов. К сожалению или к счастью, наш WiFiGid не для специалистов.
Настройка
А теперь я покажу вам, куда вставлять эти адреса, чтобы все работало как дорогие швейцарские часы.

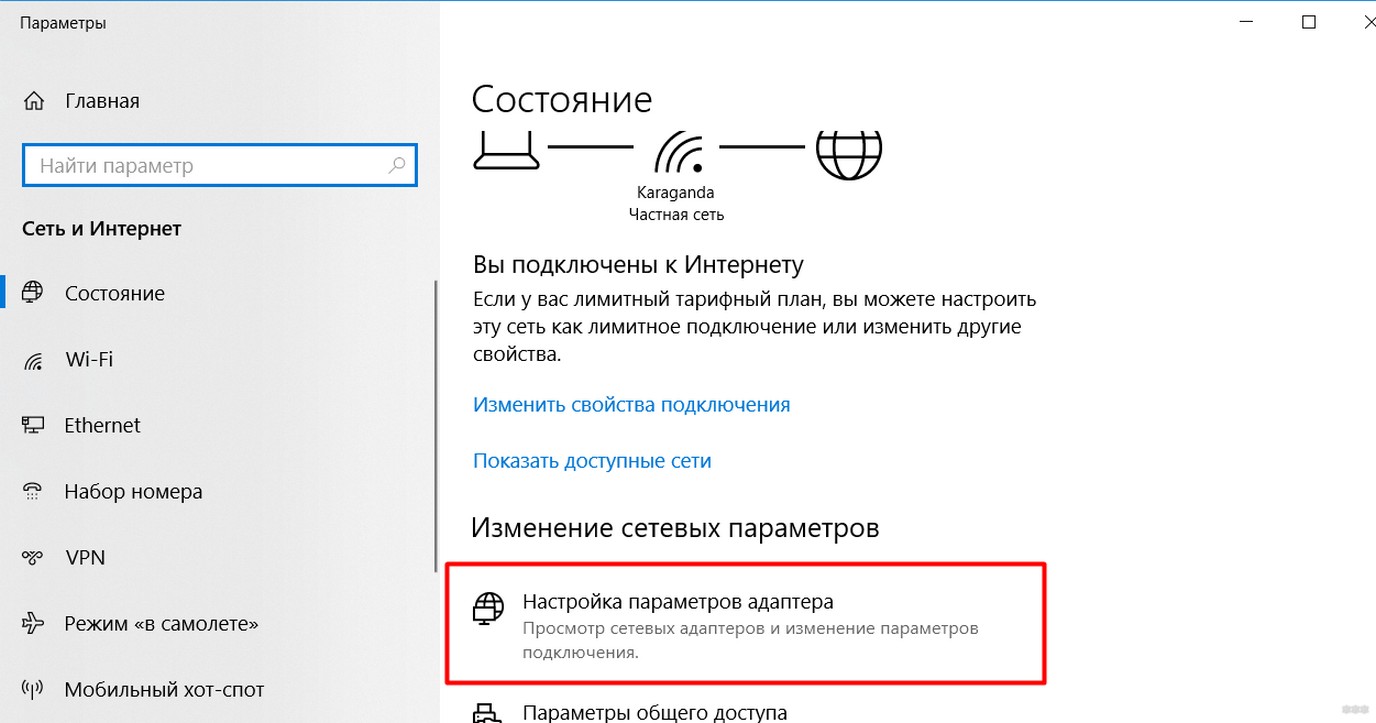
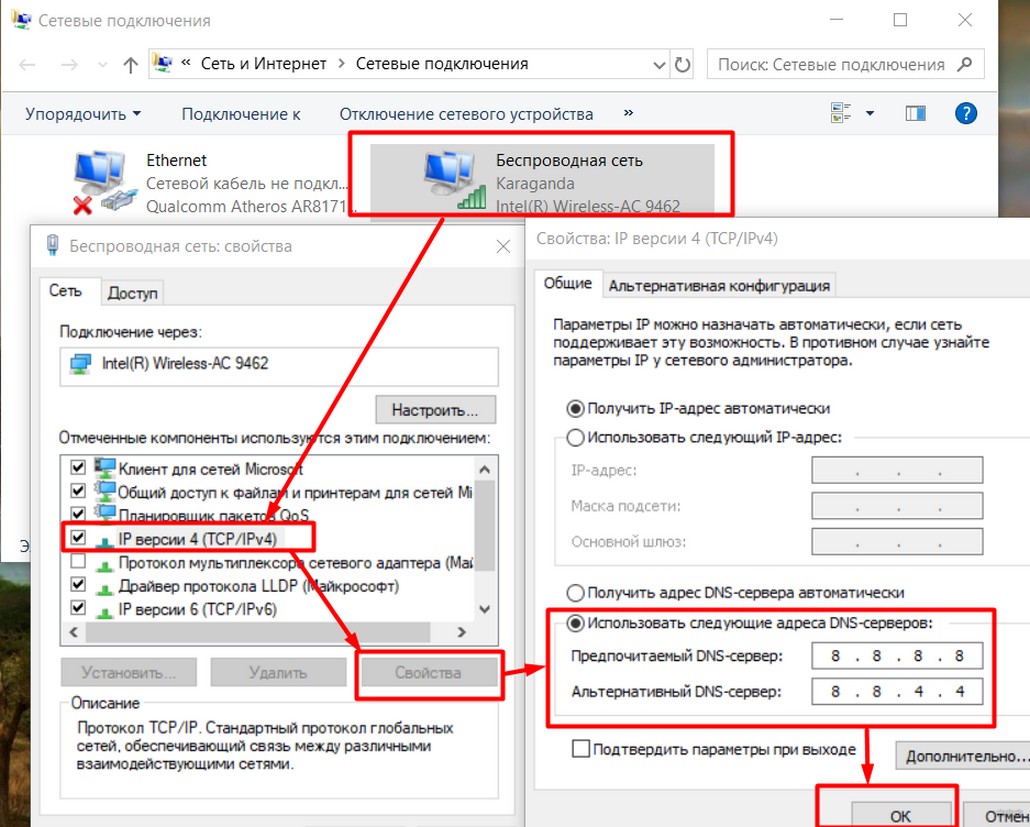
Здесь я задаю гугловские адреса: первый и второй (первый и второй столбец таблицы выше соответственно). Вы можете сделать то же самое или поэкспериментировать с другими сервисами.
Эти шаги выполняются одинаково в операционных системах Windows 7, Windows 8, Windows 10.
Это можно сделать на всех устройствах, включая телефоны (см инструкцию по настройке DNS для вашей модели). Пример, чтобы сделать это возможным:
А лучше все сразу сделать на роутере в настройке DHCP-сервера (который раздает сетевые настройки подключенным устройствам). Тогда все подключенные к нему устройства сразу будут проходить через обычные сервера. На примере TP-Link найдите настройки для своей модели через поиск на нашем сайте:
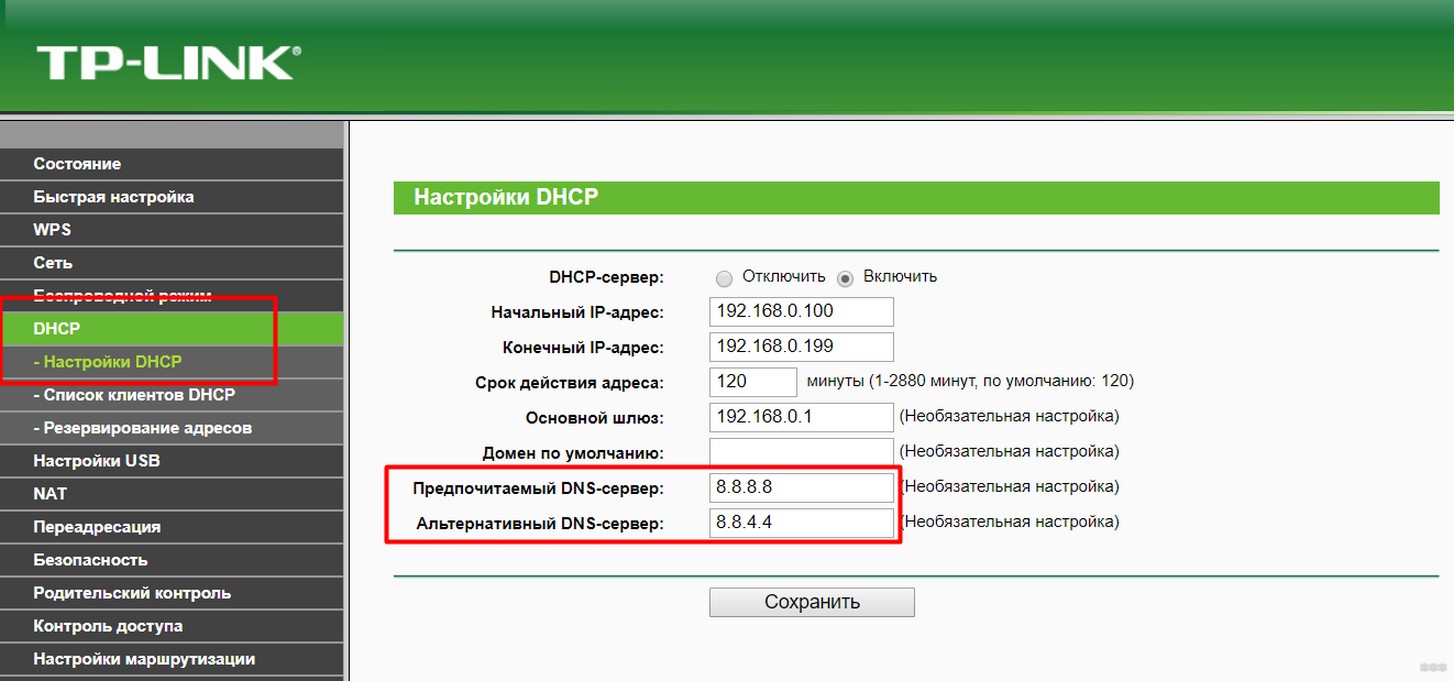
Некоторые программы, приложения и мобильные устройства в своих настройках запрашивают поле DNS Address; IP-адреса из таблицы выше также будут работать.
Возможные ошибки
Невозможно перечислить все возможные ошибки, связанные с ошибками DNS; вы можете искать их по названию на нашем сайте, мы действительно фиксируем основные. Но суть решения любой из них очень проста:
Если все действительно не так и вы ничего не нашли, напишите комментарий ниже!





