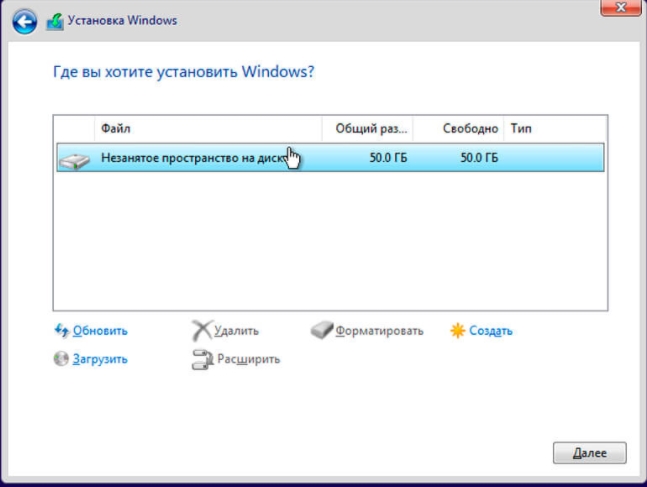Всем привет! Сегодня мы поговорим о том, как отформатировать диск в командной строке. Напомню, что в этом случае все данные на жестком диске будут удалены. Если вы хотите отформатировать том «C:», на котором находится система, вы можете сделать это через загрузочный диск, так как это невозможно сделать через работающую систему. Все подробно описано в статье.
1 способ: стандартная команда Format
Откройте системную строку поиска, введите название утилиты и запустите ее с правами администратора. В Windows 7 при поиске программы нужно будет щелкнуть по ней правой кнопкой мыши и выбрать нужный пункт автозагрузки.
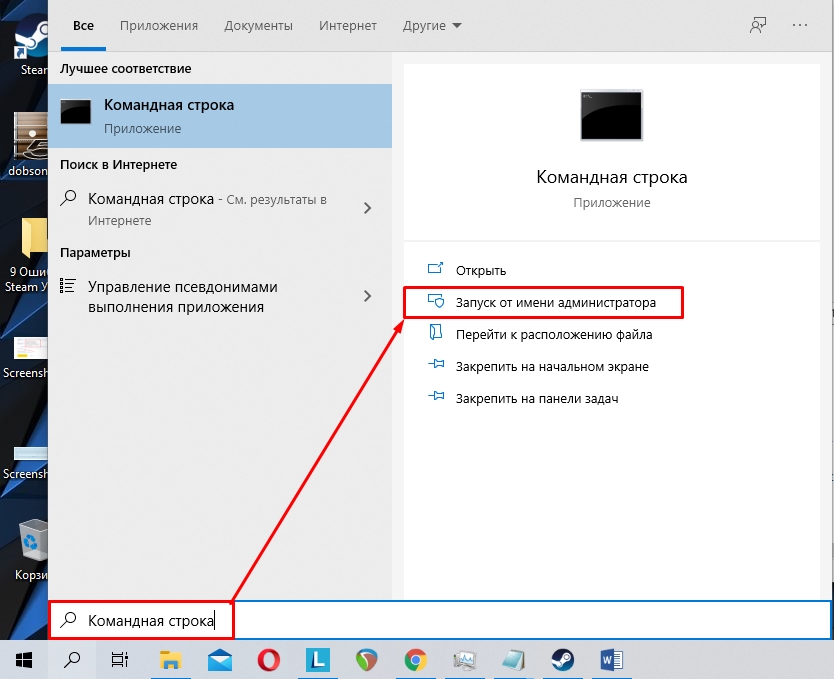
Вводим команду:
формат d:/fs:ntfs/q
Параметры:
- После слова «формат» указываем раздел, который необходимо удалить.
- Вместо NTFS вы также можете ввести опцию «FAT32», чтобы изменить файловую систему. Напомню, что на данный момент чаще используются системы NTFS, но некоторые устройства, в частности телевизоры, некоторые роутеры, приставки, не могут работать с NTFS и поэтому необходима файловая система FAT
- Параметр быстрой очистки «/q»: необходимо установить, если вы форматируете небольшой носитель.
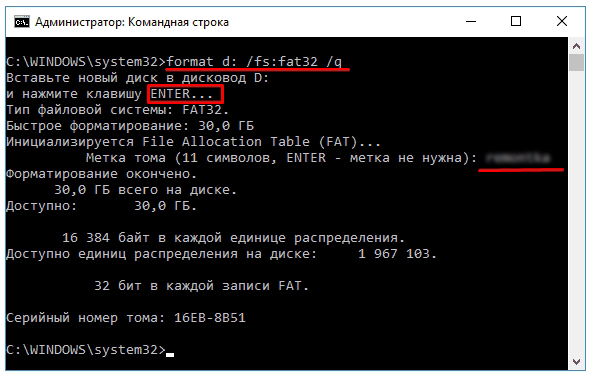
Если вам будет предложено вставить диск, нажмите кнопку подтверждения. Далее вам также нужно будет ввести название нового раздела; просто введите название клавиатуры, используя английскую раскладку.
2 способ: Через DiskPart
Отформатировать жесткий диск через командную строку можно и другим способом. Этот вариант более продвинутый и позволяет не только полностью форматировать HDD или съемные накопители, но и управлять некоторыми разделами и удалять их. Для работы нам понадобится такая же консоль; как его запустить, вы можете увидеть в последней главе. Напомню, что консоль легко запускается через строку поиска Windows.
Удаление раздела
Сначала введите две команды:
дисковая часть
список томов
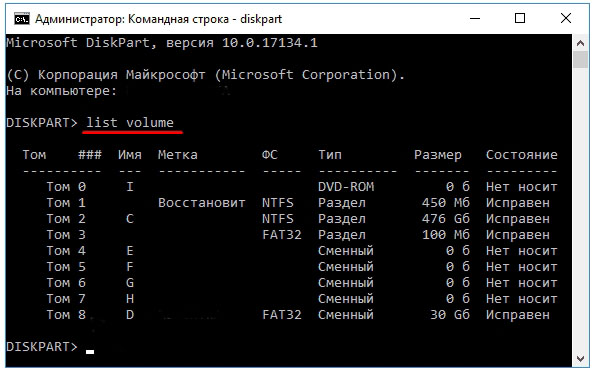
Вы увидите все тома, смотреть нужно не на название тома, а на его размер, так как имя может отличаться от того, что вы видите в системе; Конечно, это редко, но бывает. Поэтому ориентируемся на размер и подбираем том по номеру. Затем введите:
формат fs=ntfs быстро
ИЛИ
быстрый формат fs=fat32
После «fs=» укажите файловую систему. Параметр «быстрый» (quick partition wipe) следует указать, если вам необходимо быстро отформатировать флешку или жесткий диск. Если вы хотите сделать это качественно, лучше убрать этот параметр. В конце обязательно введите команду выхода:
выход
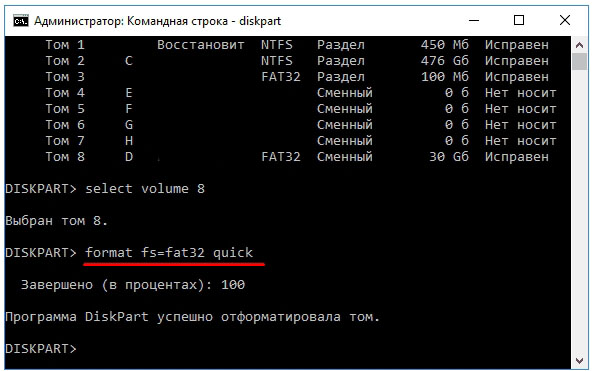
Удалить все разделы
Вводим команды:
дисковая часть
список дисков
Вы увидите список всех дисков, не томов, а физических дисков, которые подключены к вашему компьютеру; Это очень важно. Ведь мы хотим удалить все разделы с физического носителя, поэтому выбираем количество, ориентируясь на размер, а затем набираем:
выберите диск *количество физических носителей для форматирования*
очищенный
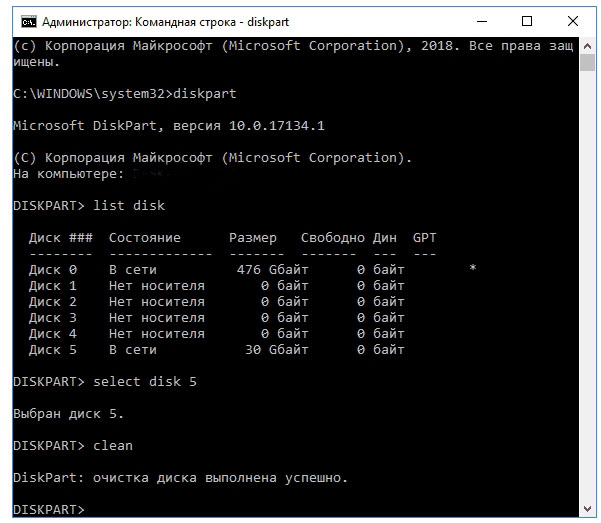
Мы почистили носитель, но теперь нам нужно создать хоть какой-то корневой том — он будет размером со весь винчестер или флешку.
создать основной раздел (создание тома)
format fs=ntfs quick (быстрое форматирование в нужную файловую систему)
выход
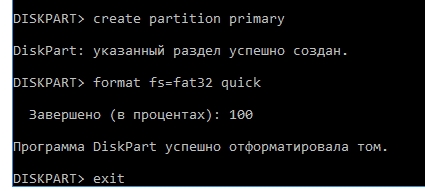
Форматирование системного раздела
Для этого вам понадобится загрузочная флешка или USB-диск для установки операционной системы, причем неважно какой – Windows 7, 8, 10 или даже XP. По сути, вам нужно загрузиться с загрузочного носителя, выбрать установку, и во время установки система попросит вас отформатировать том с уже установленной операционной системой.
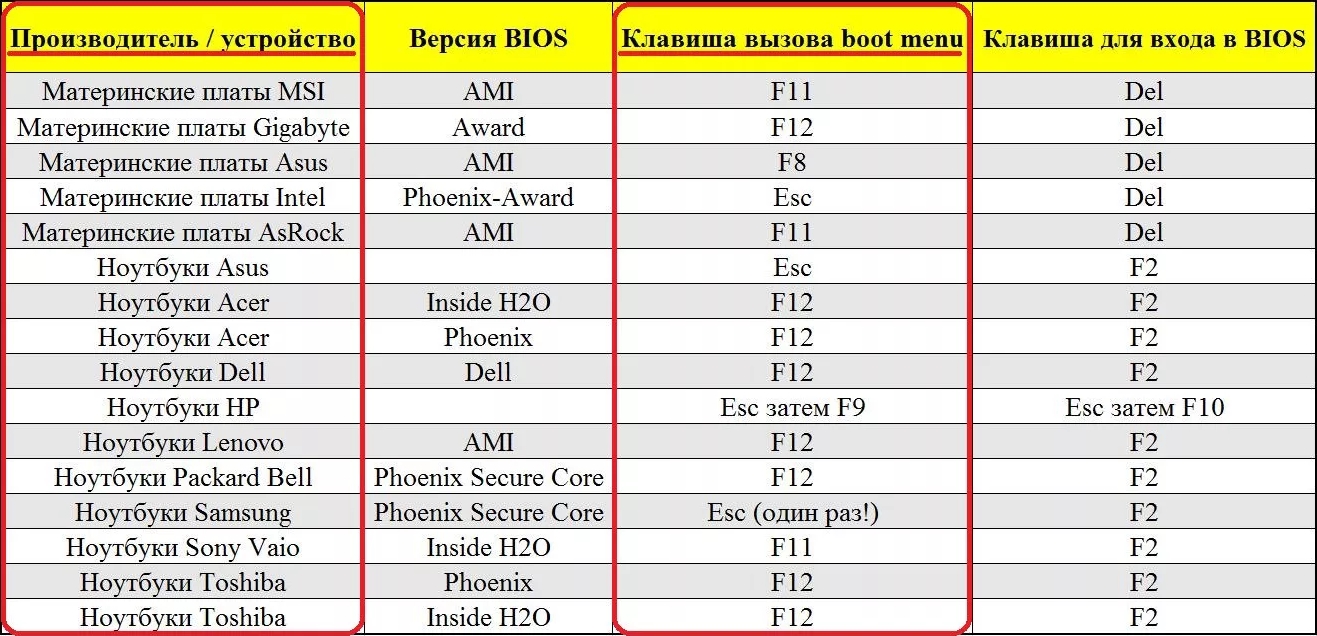
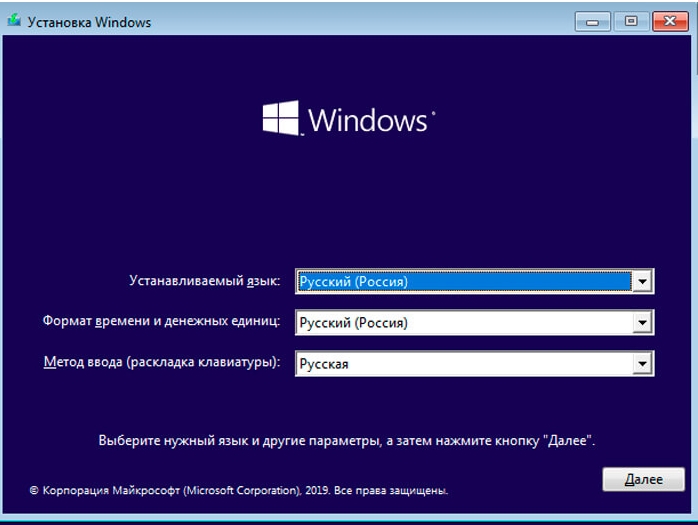
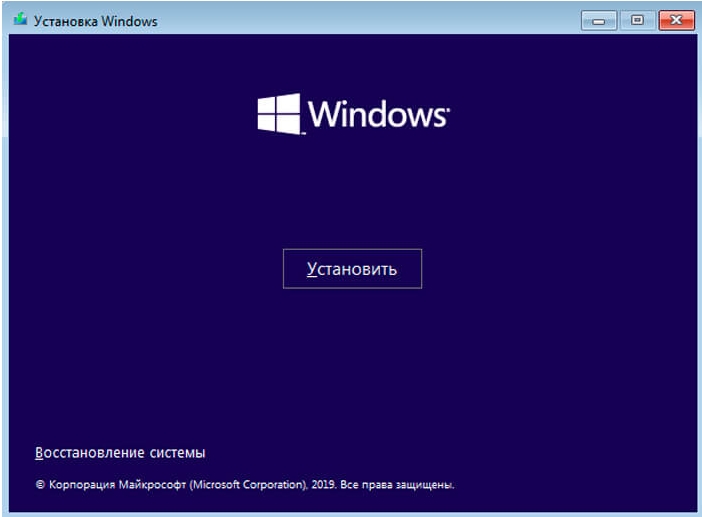
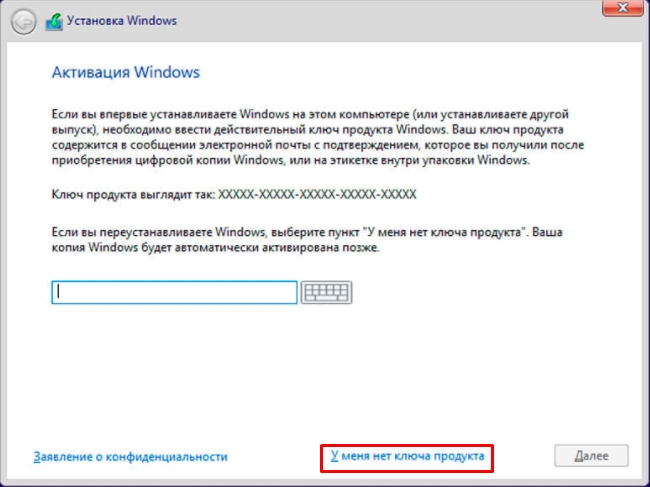
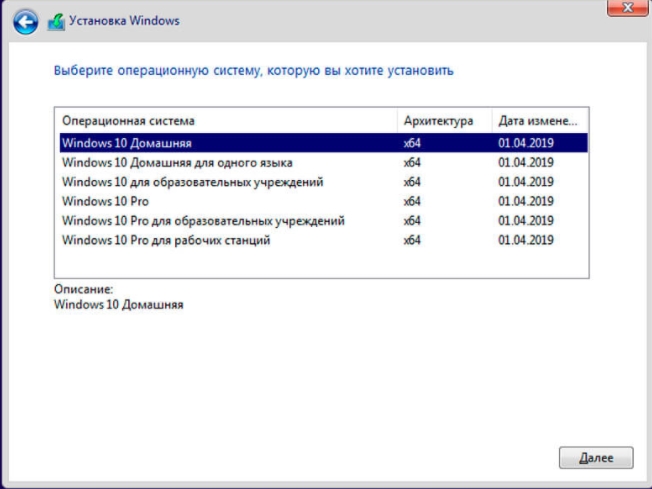
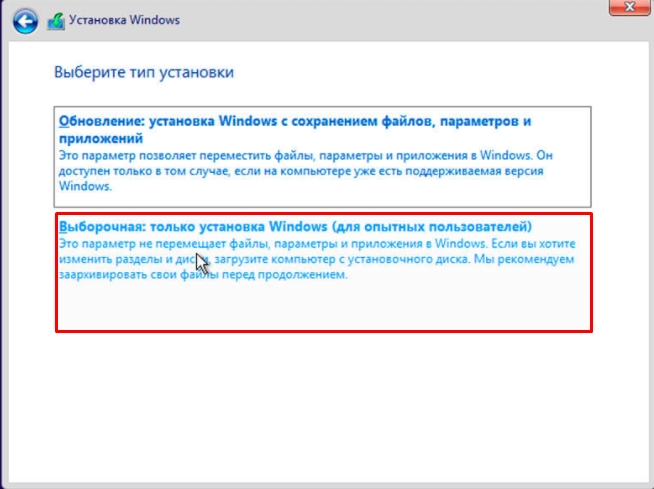
ВНИМАНИЕ! Пожалуйста, не нажимайте кнопку «Далее», если вам не нужно устанавливать эту систему.