Скриншоты являются неотъемлемой частью Steam. Сообщество клиентов игры каждую минуту публикует новые материалы, связанные с заработанными достижениями, преодоленными проблемами и сформированными виртуальными альянсами. В большинстве случаев Steam по окончании каждой игровой сессии предлагает сразу же поделиться накопленными впечатлениями через специальный «Загрузчик скриншотов», без поиска каких-либо папок.
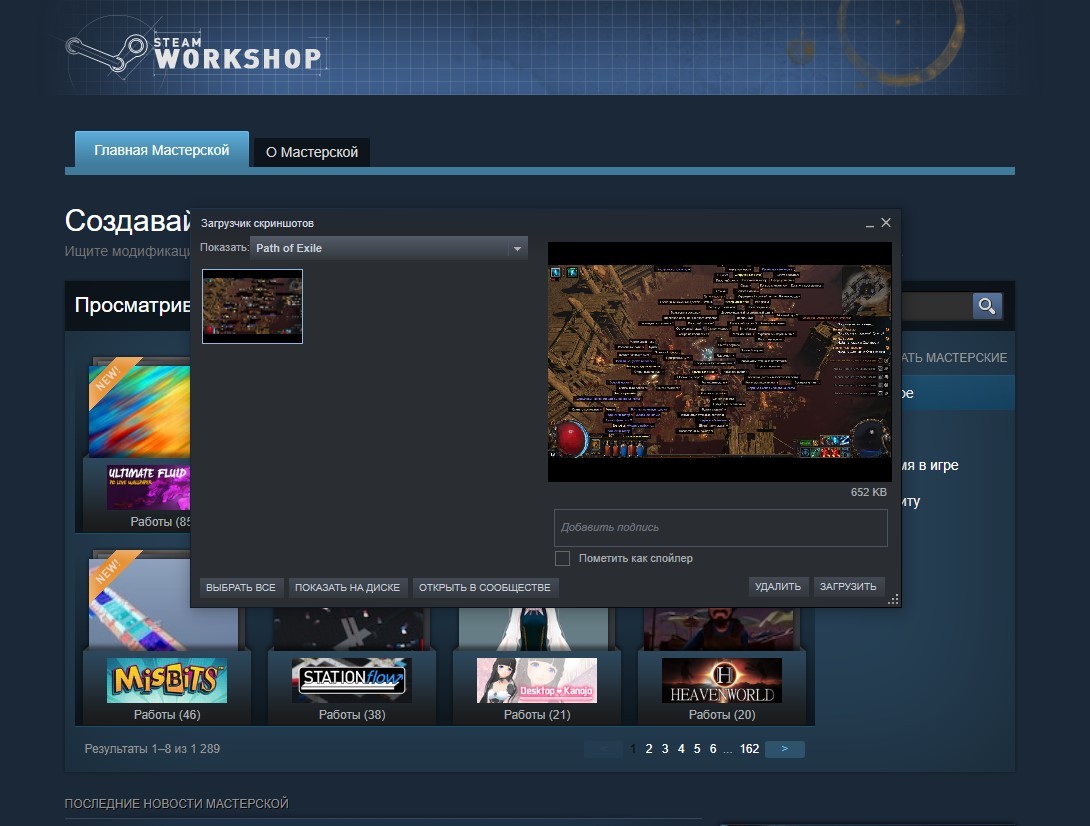
А что делать, если предложение добавить материалы не появилось? И где на самом деле хранятся скриншоты Steam? Вы должны вникать в детали. И лучше начать с настроек.
Параметры игрового клиента
Долгое время разработчики позволяли менять стандартное сочетание клавиш для подготовки скриншотов, а также папку для сохранения полученных изображений, в настройках, в разделе «В игре».
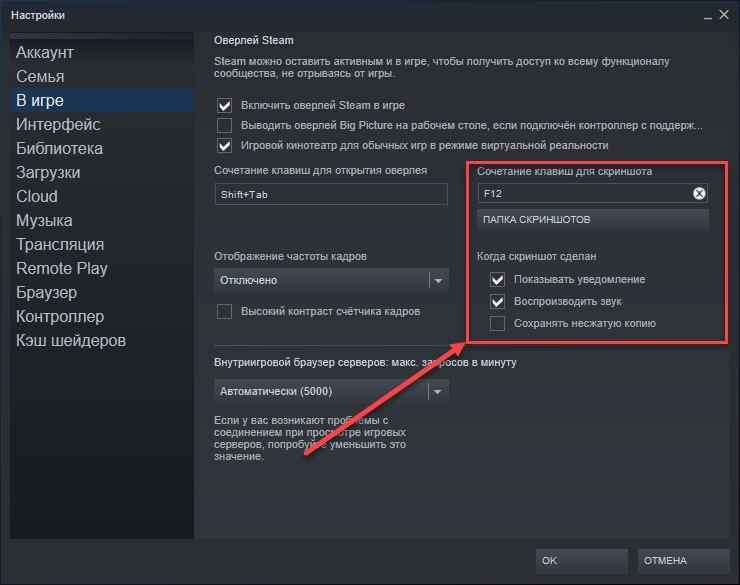
В правой части интерфейса есть поле для добавления новой комбинации горячих клавиш (по умолчанию F12) и кнопка, позволяющая выбрать «внешний каталог», куда цифровые воспоминания будут загружаться полностью.
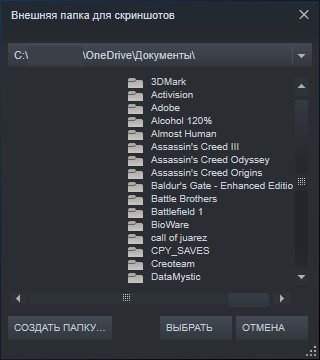
Чуть ниже находится список с настройками действий, которые должны происходить при подготовке нового снимка экрана. Steam может воспроизводить звук, отображать всплывающее предупреждение и даже сохранять исходное несжатое изображение в исходном качестве. Какие параметры полезны, зависит от желаемого результата: если одни и те же звуки не успевают отвлекать, то лучше сразу снять дополнительные галочки.
Внесенные изменения подтверждаются кнопкой «ОК» и вступают в силу немедленно и без предварительного перезапуска игрового клиента.
Просмотр и публикация скриншотов
Если не хотите менять привычки, то вместо настроек лучше изучить «Steam Screenshot Loader», который вызывается автоматически и вручную через раздел «Вид».
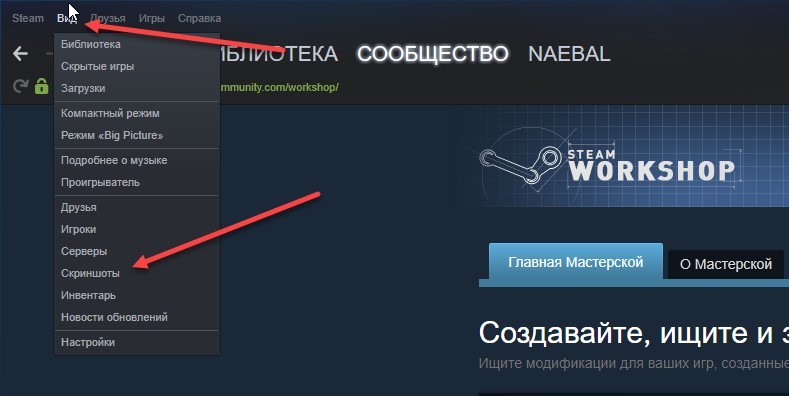
Появившийся мастер функционально разделен на три части. Сверху — так называемое контекстное меню, позволяющее определить источник — игра или приложение (скриншоты). Чуть ниже появятся изображения с датой подготовки, текстовое поле для добавления подписи и кнопка «Загрузить» для добавления материалов в сообщество.
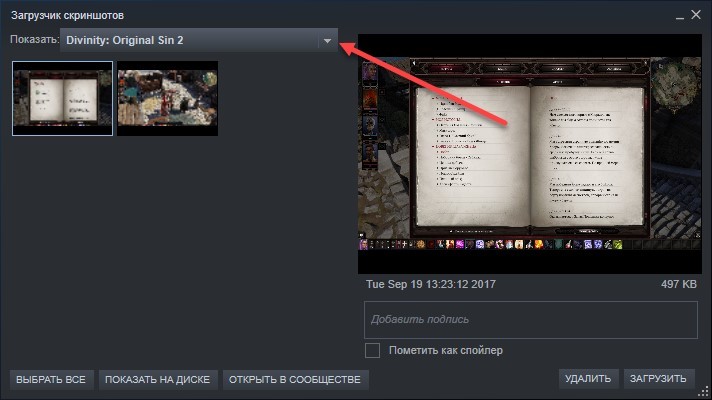
Еще ниже находится кнопка «Показать на диске», которая сразу вызывает «Проводник» и задает путь к нужной директории.
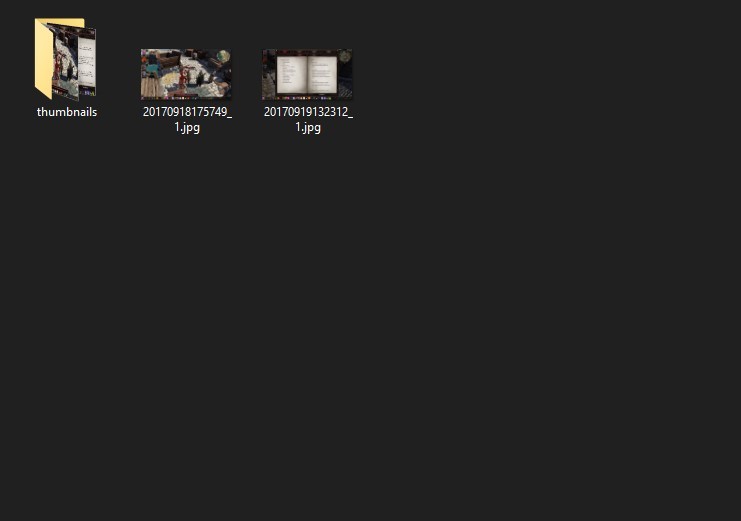
Альтернативный способ разобраться в этом — открыть свой личный «Профиль» (вызывается через контекстное меню вверху или через панель с друзьями) и нажать кнопку «Скриншоты», появившуюся в боковом интерфейсе прямо в отдельный список.
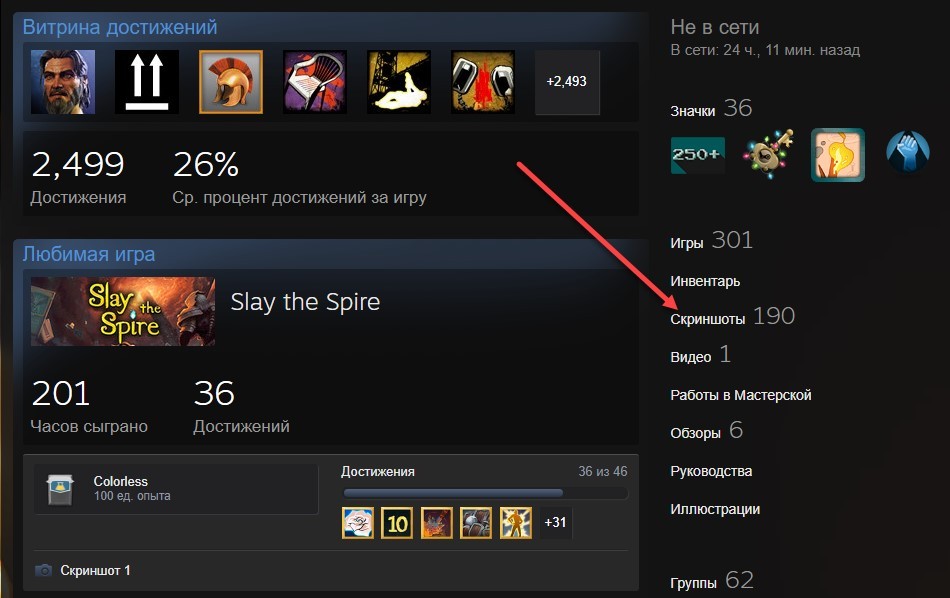
После этого остается нажать кнопку «Загрузить» и дождаться появления уже знакомого инструмента «Скриншоты Steam», который позволит вам поделиться новинками или просмотреть папку, где находятся нужные материалы.
Поиск сохраненных скриншотов на жестком диске
Без доступа к игровому клиенту получить доступ к цифровому опыту намного сложнее. Мешает сложная иерархия Steam, предпочитающая скрывать папки со скриншотами, компонентами и даже сохранениями в пронумерованных или странно названных каталогах с семью штампами.
В основном это касается каталога «Steam/userdata», где находятся настройки, вручную добавленные файлы и специальные графические и функциональные плагины.
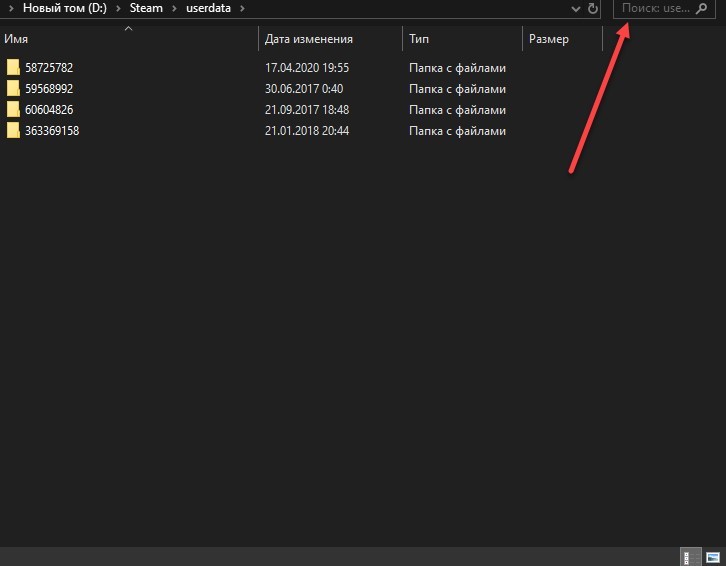
При переходе в раздел «данные пользователя» появится целая коллекция дополнительных папок, названных в соответствии с текущим (или недавним) Steam ID. Как действовать, зависит от количества свободного времени и желаемого результата: вы можете вручную перемещаться по каждой подпапке или можете обратиться к строке поиска, расположенной вверху. В последнем случае просто введите «экран». Все скриншоты и соответствующие компоненты появятся с небольшой задержкой в том же интерфейсе.
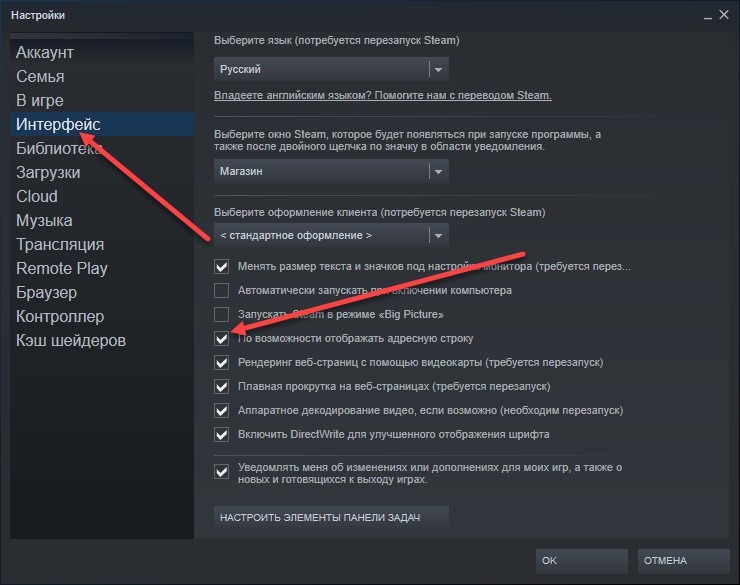
Для большей точности вам потребуется использовать нестандартную методику сбора информации об идентификации искомых видеоигр. Вам нужно будет начать заново с настроек, раздел «Интерфейс». Важно найти и активировать элемент, связанный с отображением адресной строки.
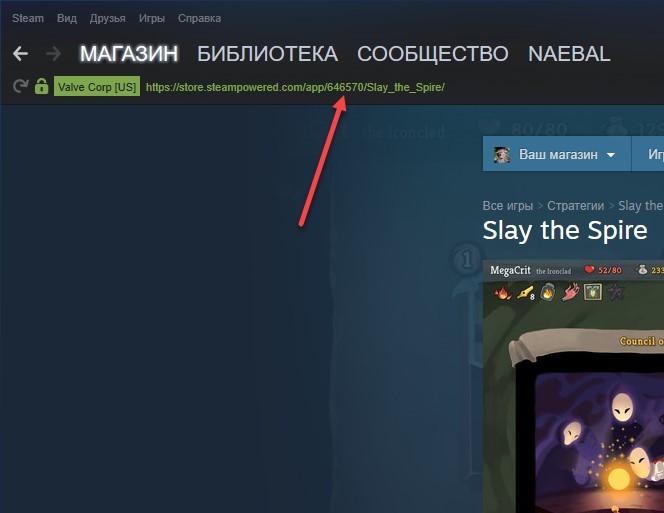
После подготовки остается открыть магазин, ввести название игры и в открывшейся адресной строке скопировать цифровое значение, следующее за подпунктом «приложение». Скопированный ID поможет быстро понять, где находятся скриншоты Steam на жестком диске через поиск.
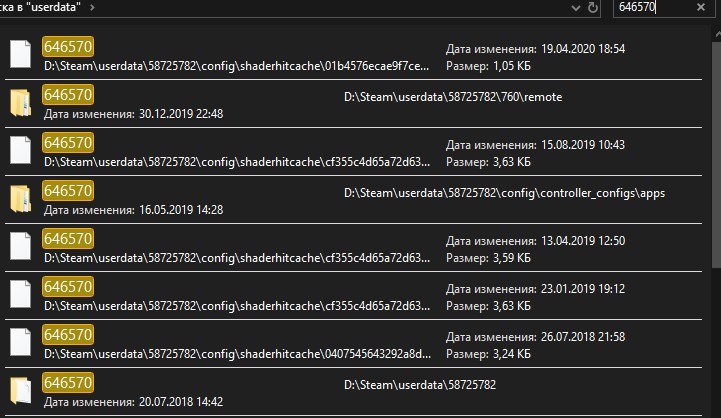
Осталось ввести идентификатор и просмотреть появившиеся папки. Нужный подраздел не будет пропущен.
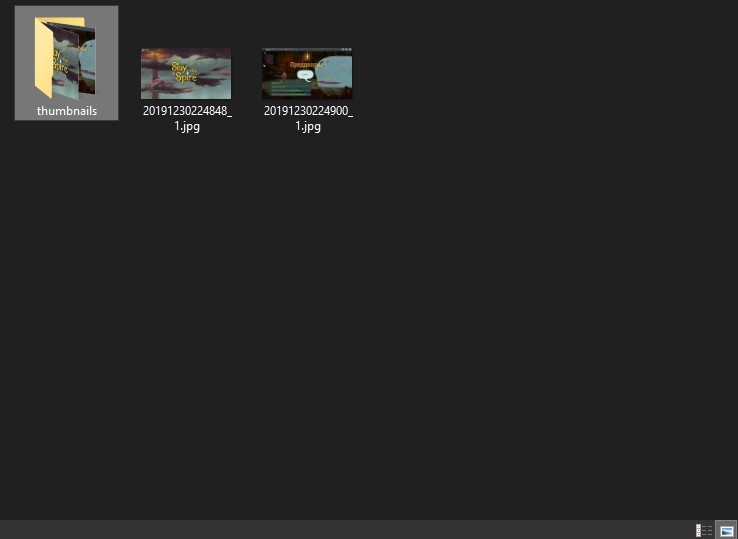
Кстати, о содержании. На жестком диске хранится оригинал (но сжатый, если в настройках не выбрано иное) и миниатюры (Thumbnails). И поэтому, если вам нужно изображение целиком, то при копировании миниатюры его выделять не обязательно — от них толку не будет.





