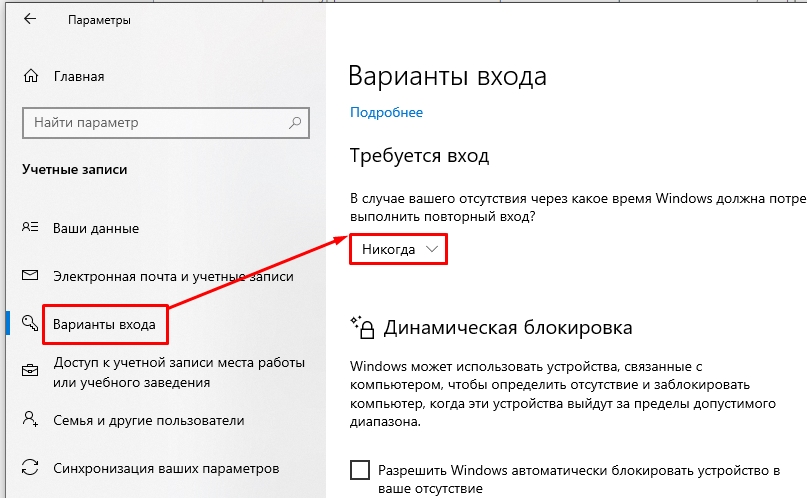Всем привет. Сегодня я расскажу вам, как использовать будильники в Windows 10. У нас есть три способа. Первый — использовать стандартное приложение в Windows. Второй — использовать планировщик задач. Третий — установка сторонних программ. Обо всех трех способах я расскажу ниже, если есть вопросы, пишите в комментариях.
Способ 1: Будильники и часы
Это стандартные инструменты, которые уже встроены в операционную систему Windows. В строке поиска введите название сервиса и запустите его.
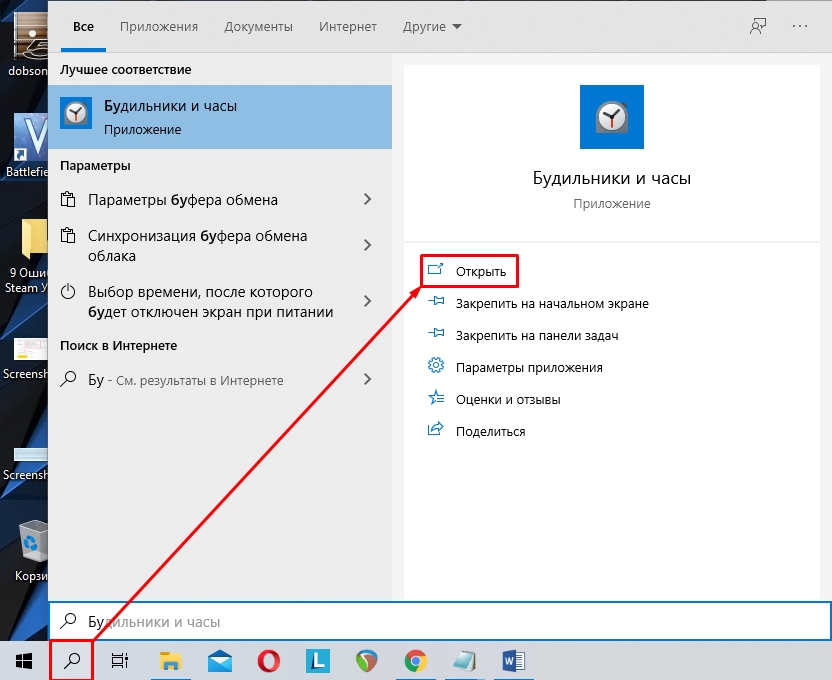
Далее вы можете увидеть сообщение о том, что уведомления появляются только тогда, когда ПК не спит. Это означает, что если система перейдет в спящий режим или будет выключена, уведомление работать не будет. Проблема кроется в материнской плате, которая не может выйти из режима выключения или сна. Как вариант, можно попробовать обновить устаревшие драйвера, но это не всегда помогает, если материнская плата очень старая.
На самом деле этот будильник необходим в те моменты, когда вы уже работаете с компьютером и просто не хотите ничего пропустить. Он не может разбудить тебя.
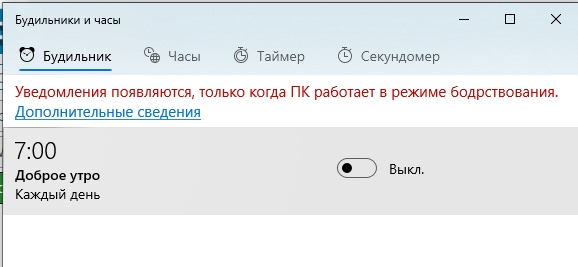
Завести существующий будильник? вам нужно переместить ползунок во включенный режим.
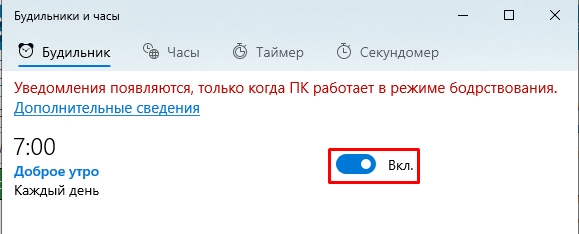
Чтобы изменить настройки, в том числе и время, нужно просто нажать на нее.
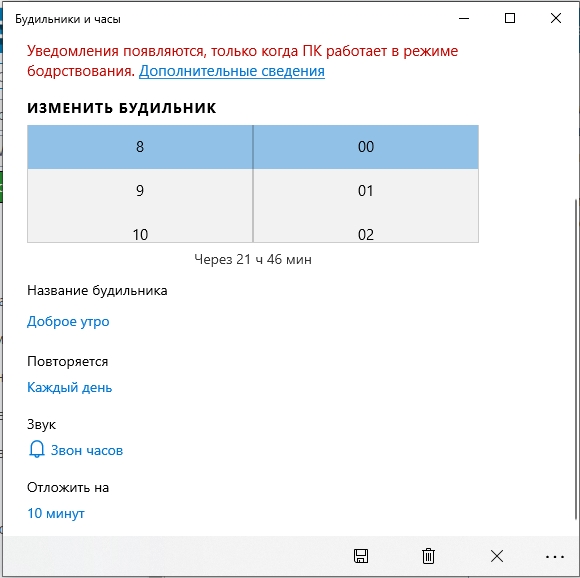
Проблема этой утилиты в том, что это не совсем будильник, а напоминание, которое работает ежедневно. Если ваш компьютер перейдет в спящий режим или выключится, утилита не будет работать. Чтобы отключить плагин, переводящий вашу систему в спящий режим, вам нужно:
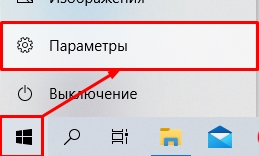
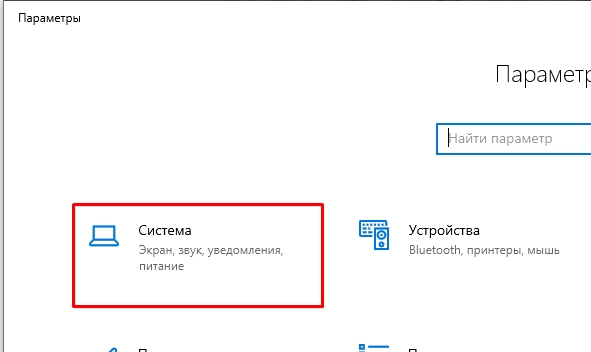
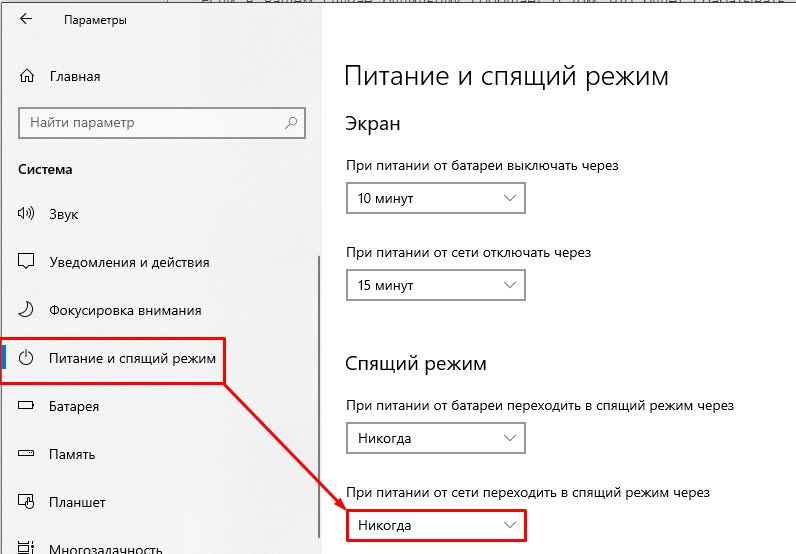
В результате через 10-15 минут у вас погаснет экран, но компьютер все равно будет работать и разбудит вас в назначенное время. Но поставить будильник на компьютере или ноутбуке с Windows 10 можно и другим способом.
Способ 2: Планировщик задач
Этот способ сработает, даже если компьютер находится в режиме сна или гибернации, но только в том случае, если ваша материнская плата поддерживает такие манипуляции. Мы создадим простую задачу, которая будет будить компьютер и включать музыкальный проигрыватель в определенное время. Давайте посмотрим, как установить будильник таким образом.
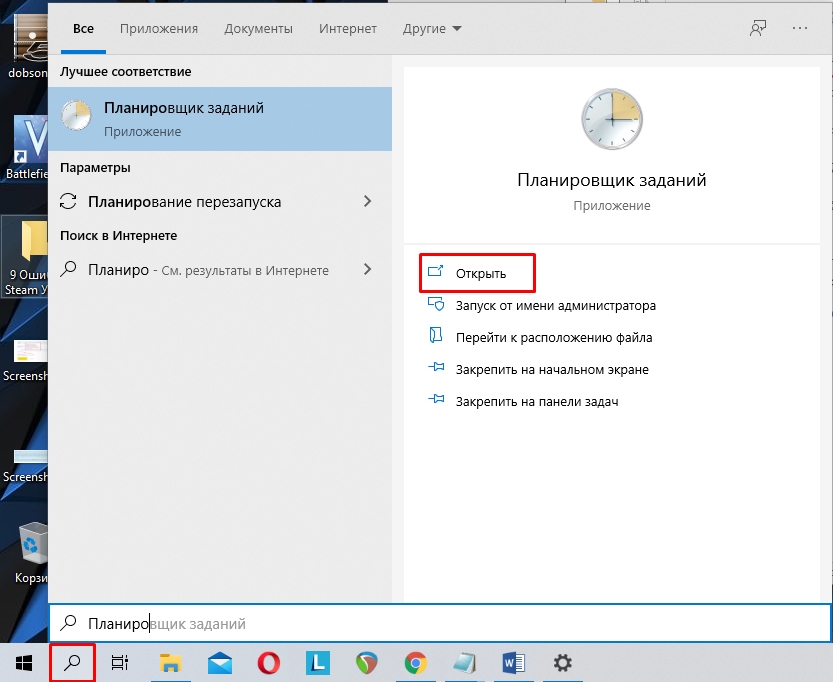
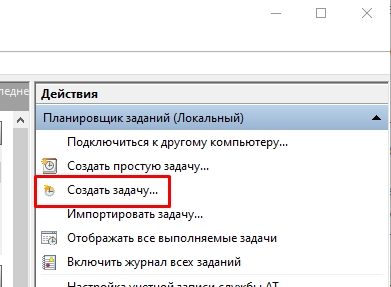
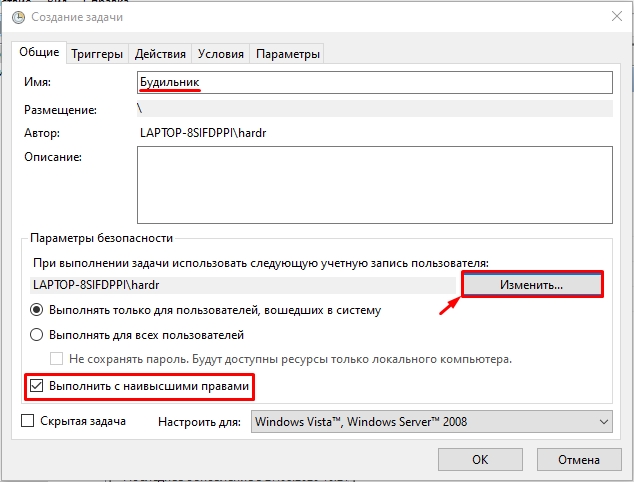
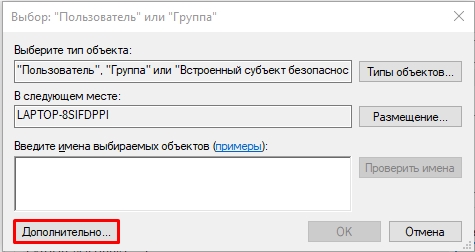
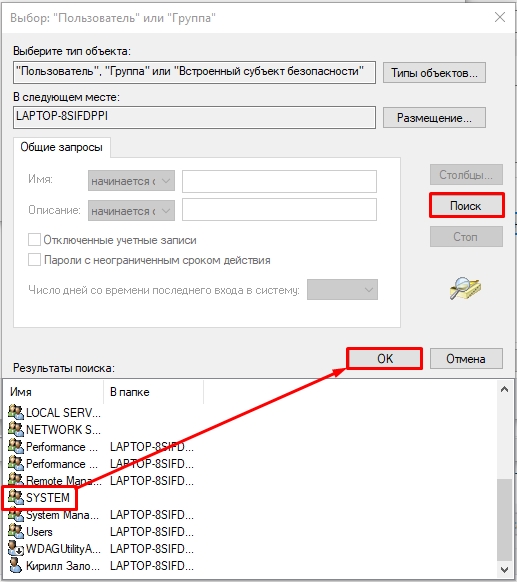
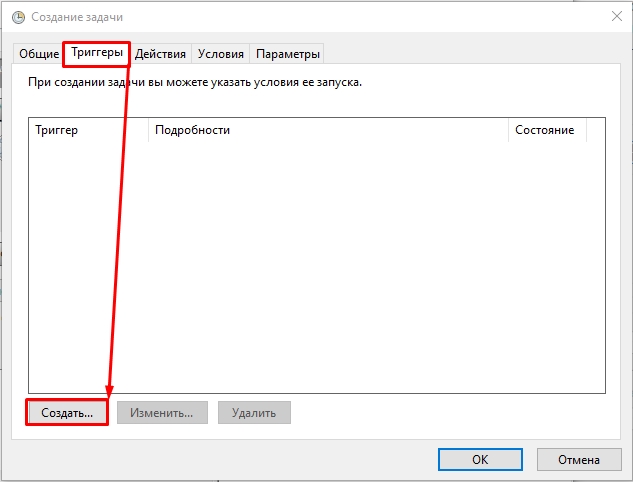
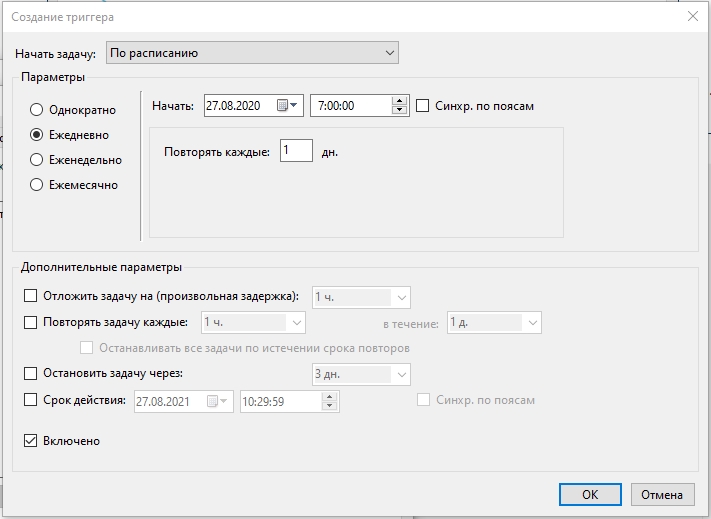
C:\music\test.mp3 VLC://выход
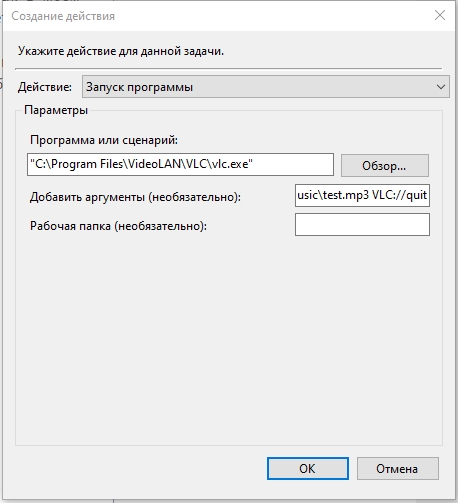
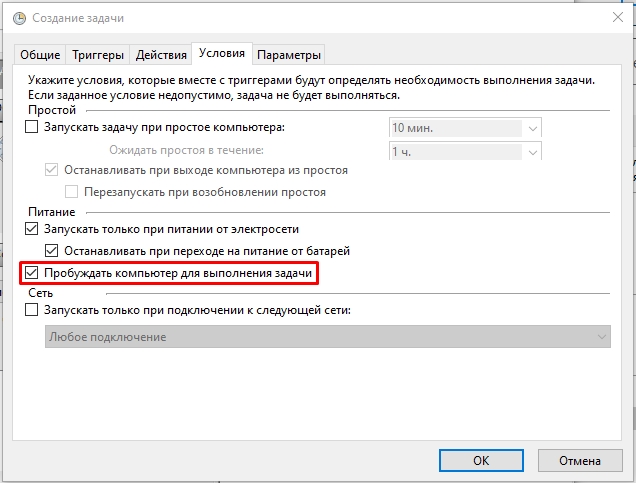
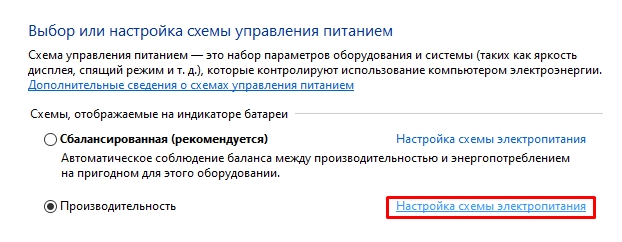
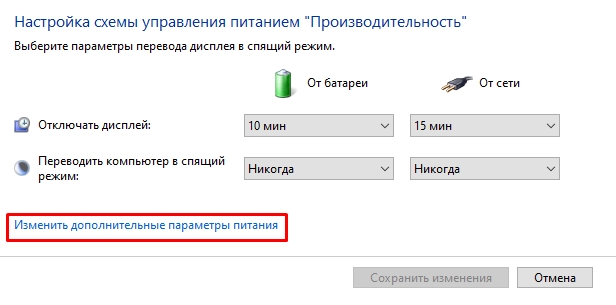
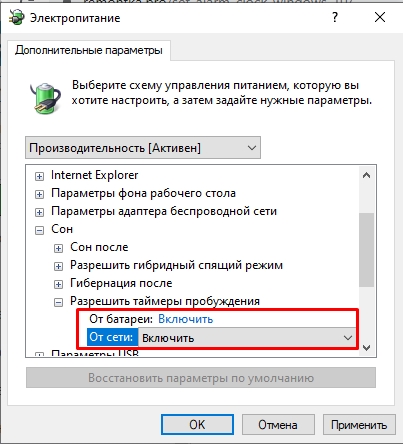
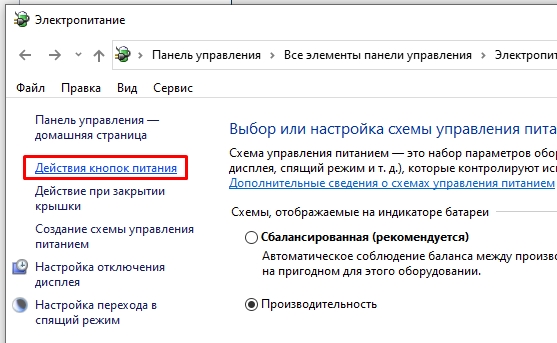
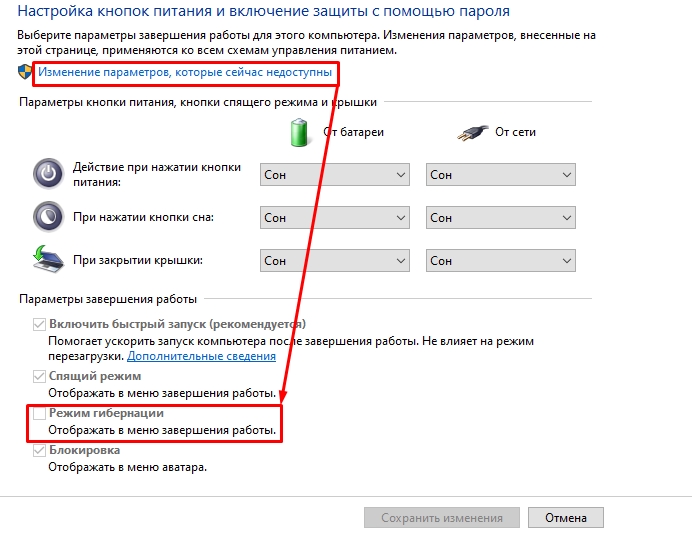
Способ 3: Сторонние программы
Если вам не нравятся стандартные инструменты, вы можете использовать сторонние приложения.
- Бесплатный будильник довольно прост в использовании, легко настраивается и стабильно работает.
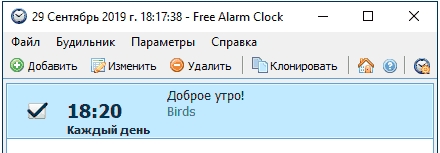
- WakeOnStandBy — Программа работает аналогично планировщику задач. Здесь нужно указать путь к запускаемому плееру, а также параметр, где прописываем путь к музыкальной композиции. Приложение очень легко настраивается.
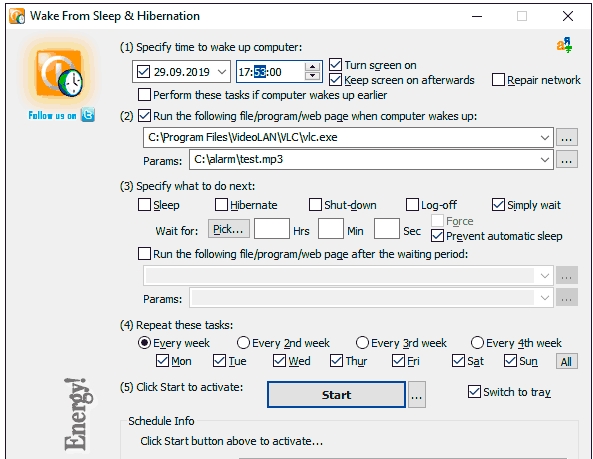
- Будильник HD: Вы можете узнать из официального магазина Microsoft. Утилита не такая удобная, как предыдущие варианты, но работает как надо.
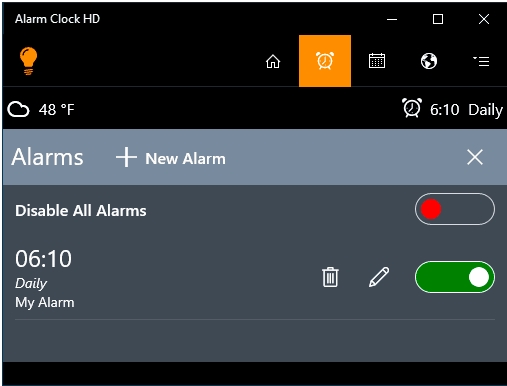
Вы можете столкнуться с проблемой, когда программа не может воспроизводить музыку при вашем пробуждении и вы увидите начальный экран авторизации при пробуждении. Его можно отключить в «Пуск» — «Настройки» — «Учетные записи»: выберите нужный пункт слева, прокрутите немного вниз и напротив раздела «Требуется вход» установите значение «Никогда».