Добро пожаловать на наш сказочный портал WiFiGid! В своих статьях, в случае проблем с интернетом, я часто отправляю читателей починить свой DNS, потому что в домашних условиях это один из самых безопасных способов исправить доступность некоторых сайтов. В этой статье я на своем примере покажу как поменять DNS сервер в Windows 10. Пошагово, с картинками, без воды. Идти!
Что-то не работает? Вы нашли самый лучший и удобный способ для вас? У вас есть собственная история успеха? Вы всегда можете добавить свой комментарий к этой статье и помочь другим читателям!
Способ 1 – С помощью мыши – Просто
Это самый простой способ смены DNS, искренне всем его рекомендую сам делаю так:
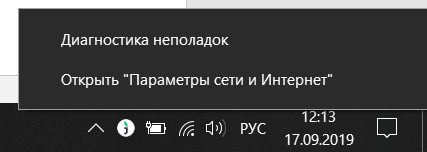
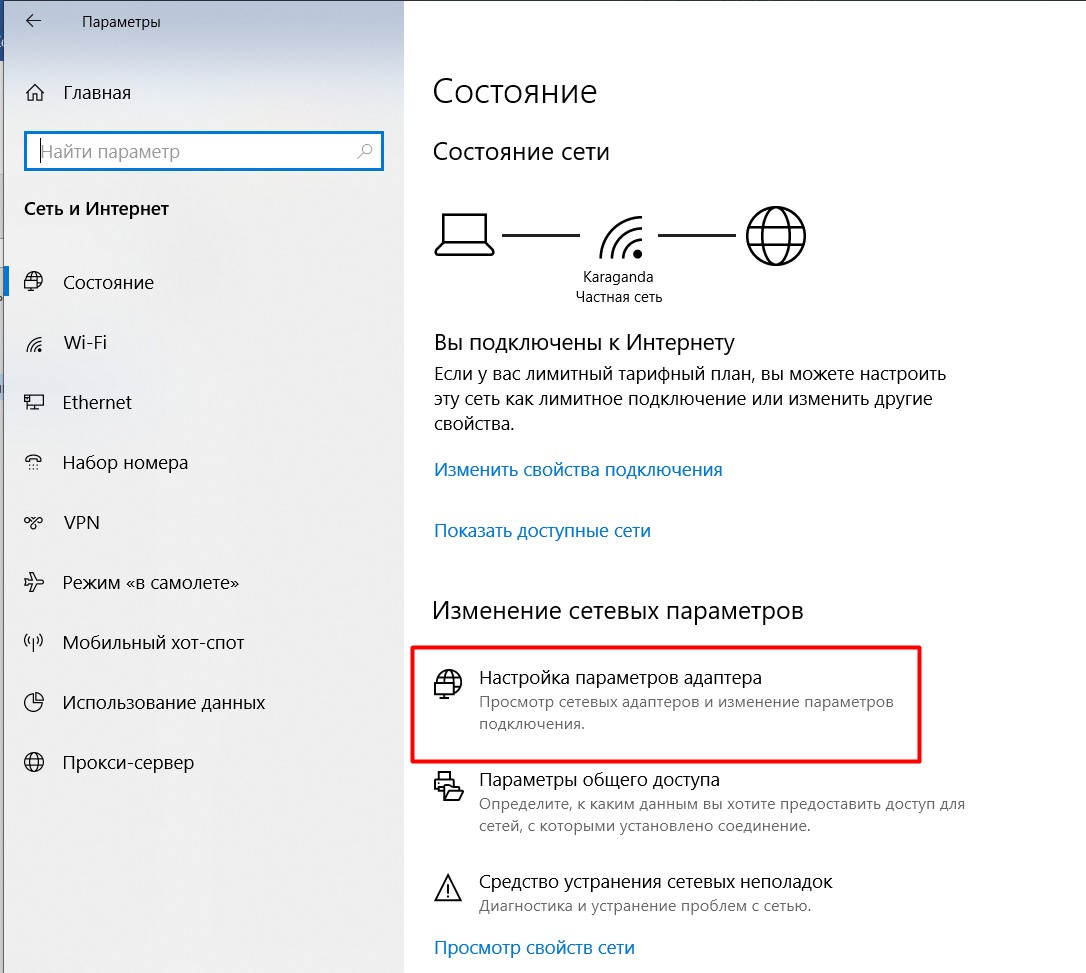
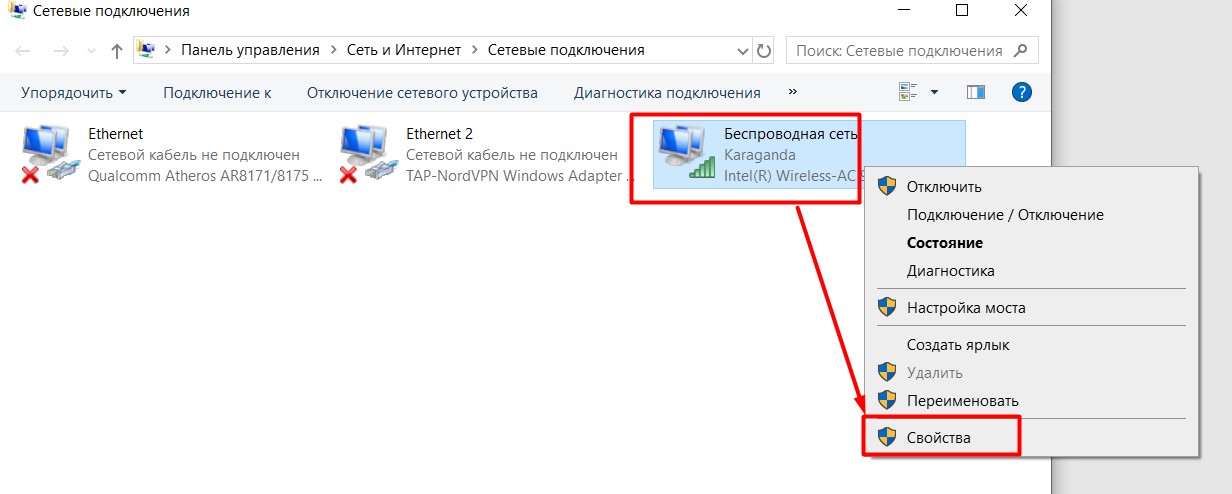
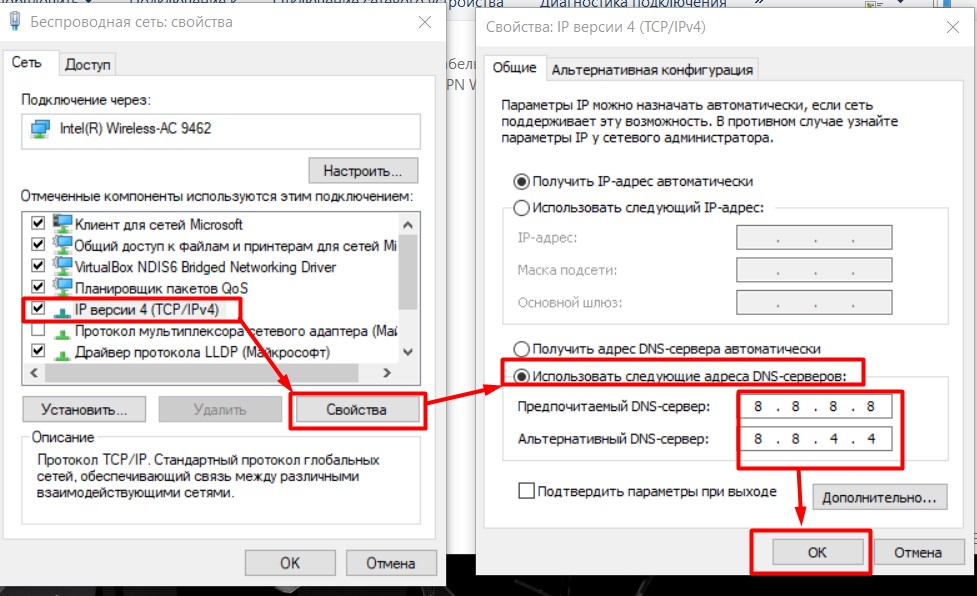
Вы можете установить любой из своих DNS-адресов, но лично я предпочитаю адреса Google (8.8.8.8 и 8.8.4.4). После нажатия кнопки «ОК» во всех окнах сервер изменится. Обычно вам не нужно ничего перезапускать, но если вы действительно хотите, пожалуйста.
Видел способы переключения через Панель управления, но в «десятке», как по мне, описанный способ самый простой.
Способ 2 – С помощью командной строки
Способ для продвинутых пользователей и выше по смене DNS в Windows 10. Как запустить командную строку (от имени администратора!), объяснять не буду, поэтому перейдем непосредственно к командам:
wmic nic получить NetConnectionID
iP-адрес интерфейса netsh dnsservers «Беспроводной» статический 8.8.8.8 первичный
iP-адрес интерфейса netsh добавить DNS-серверы «Беспроводная связь» 8.8.4.4 индекс = 2
ipconfig /flushdns
Чтобы отменить возврат DNS к автоматической настройке, используйте команду:
iP-адрес интерфейса netsh dnsservers «беспроводная сеть» dhcp
Вот и все. Все действительно проще, чем кажется на первый взгляд. Ставить свои не так страшно! Но если вдруг что-то пошло не так или вам вдруг захотелось поделиться историей, ниже открыты комментарии. До скорого!





