По умолчанию операционная система Windows 10 автоматически назначает имя рабочей группы WORKGROUP каждому компьютеру, на котором она установлена. Имя можно изменить, а два или более компьютеров с одинаковым именем рабочей группы можно объединить в небольшую сеть.
Особенности
В двух словах, рабочая группа — это набор сетевых протоколов, которые позволяют как минимум двум компьютерам Windows взаимодействовать в одной сети.
Несколько компьютеров Windows в локальной сети лучше обмениваются сетевыми данными дома или в рабочей группе. Они обнаруживаются устройствами в сети с той же операционной системой, могут обмениваться файлами и использовать общие принтеры.
Если ваш ПК с Windows используется в школе или большом офисе и имеет доступ к сети, вероятно, он подключен к домену. В настройках можно выбрать принадлежность компьютера к рабочей группе или домену. Там же можно сменить рабочую группу в Windows 10. Как это сделать?
Для наглядности рекомендуем посмотреть видео о том, как настроить рабочую группу:
Изменение имени
Изменить имя можно двумя способами: в интерфейсе операционной системы и через командную строку.
Способ 1: через интерфейс ОС
Как изменить рабочую группу в Windows 10:
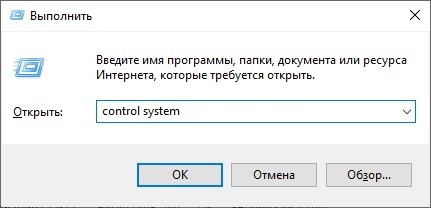
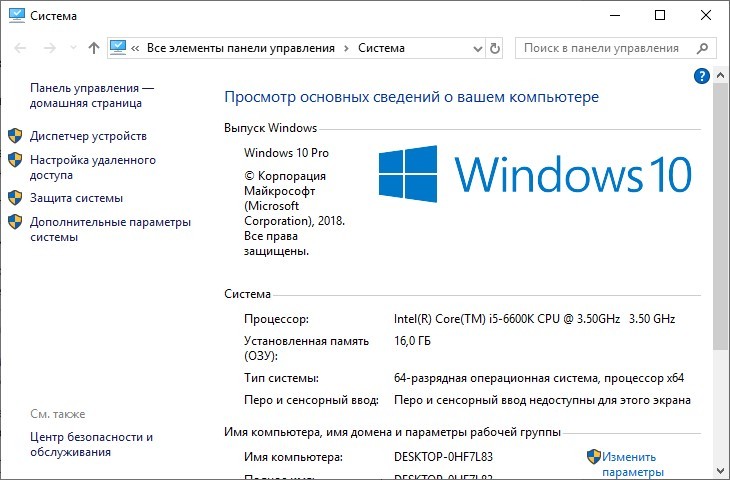
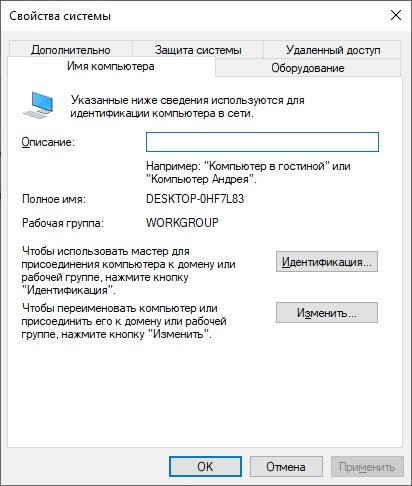
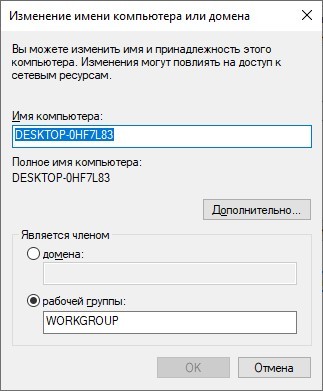
В имени нельзя использовать только запрещенные в Windows для имен персонажей цифры, а также нельзя ставить пробелы. Если имя состоит из двух слов, поставьте между ними подчеркивание.
Способ 2: через командную строку
Зная команду, вы можете изменить имя через командную строку:
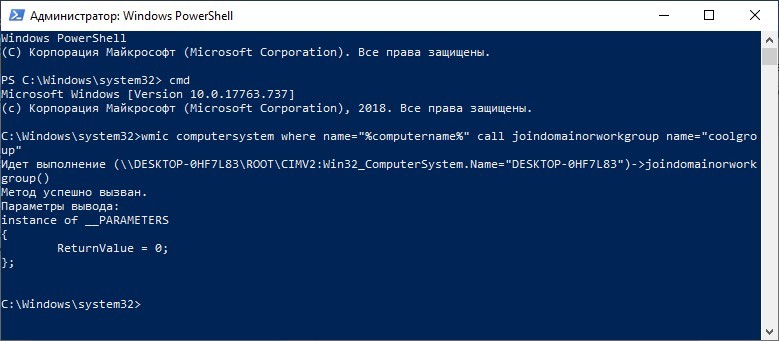
После изменения имени перезагрузите компьютер, чтобы только что измененные настройки вступили в силу.
Открытие доступа к общим принтерам и файлам
Указав одинаковые имена рабочих групп на двух и более компьютерах, вы можете открыть обнаружение в локальной сети. За это:
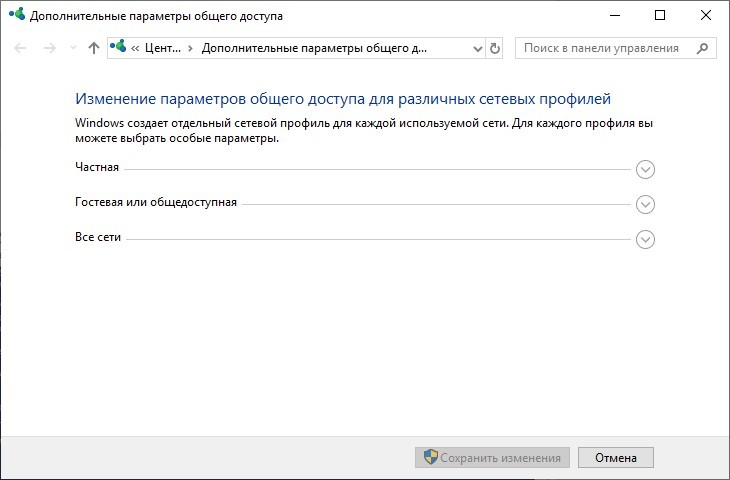
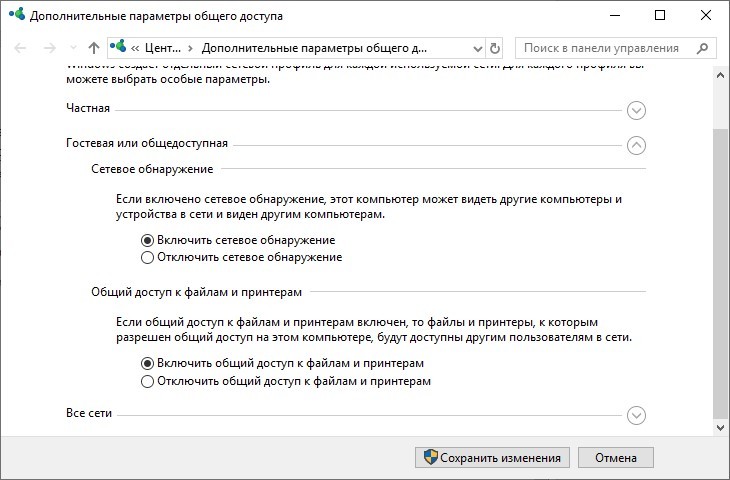
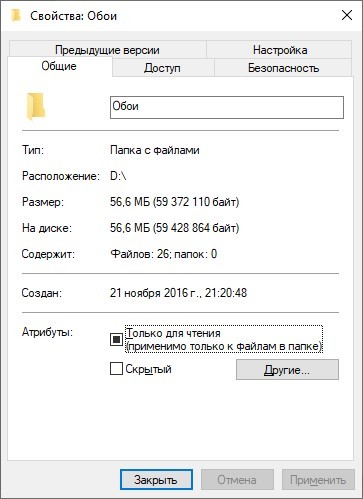
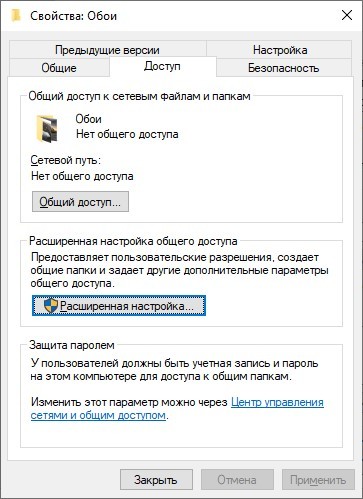
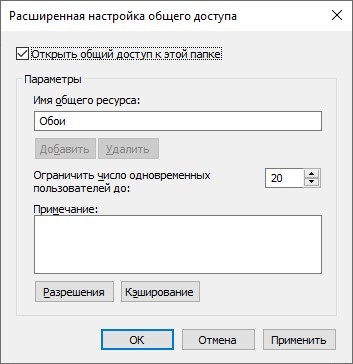
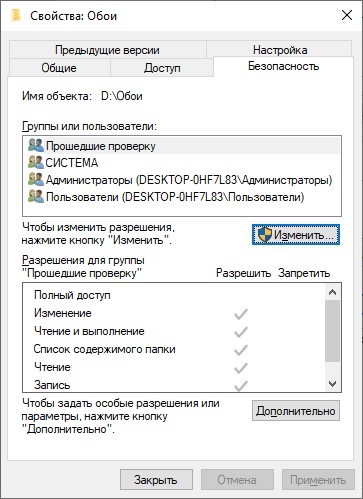

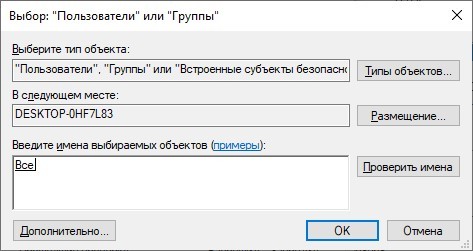

Такую настройку необходимо выполнить для каждой машины, информацией с которой вы хотите поделиться с другими компьютерами Windows.
Заключение
Имя рабочей группы по умолчанию в Windows 10 — WORKGROUP. Его можно изменить на то, что вы придумали в настройках системы или через командную строку. Затем, чтобы дать доступ к данным и принтерам по сети, вам необходимо установить разрешительные параметры в сетевых настройках Windows и установить необходимые разрешения для конкретной общей папки.





