Для каждой беспроводной или Ethernet-сети операционная система Windows определяет тип: домашняя (у меня в десятке «частная») или публичная. Это определяет настройки по умолчанию для этого соединения. Конкретнее речь идет о возможности расшарить папки с файлами и подключенный принтер со всеми устройствами, эти настройки определяют, будут ли ваш ПК видеть другие члены вычислительной среды.
Например, Windows 10 при первом подключении к сети запрашивает разрешение на обнаружение сети — видимость компьютера в локальной сети. Если поставить «Да», сеть получит стартовое состояние, если «Нет» — станет общедоступной. Если вы уже не помните, что записали, вы всегда можете посмотреть тип подключения в «Центре управления сетями…».
Вы можете изменить статус своего профиля в любое время по своему усмотрению. Зачем это делать, как изменить тип сети на Windows 7/10? Сегодня я расскажу вам все это. Если у вас остались вопросы, обязательно пишите в комментариях!
Общая информация
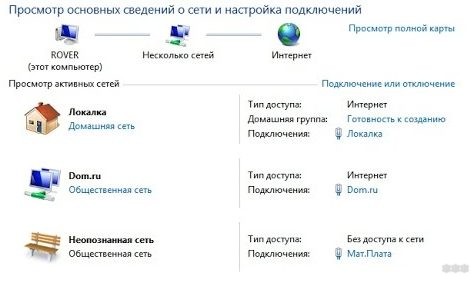
Для ясности давайте определим разницу между домашней сетью и сетью общего пользования. В принципе, все понятно из названия. Домашний (или частный): подключаться можете только вы и устройства вокруг вас. Это удобно, если вы хотите, чтобы ПК был частью домашней компьютерной среды; тогда все участники сети смогут видеть файлы с ПК, можно организовать сетевой принтер.
Если статус «Общедоступный» (или общедоступный), это означает, что устройства локальной сети не обнаружат компьютер. Это обеспечивает максимальную защиту при подключении к беспарольным или неизвестным сетям.
Чем отличаются типы сетей, вы узнаете из следующего видео:
«Семерка»
А теперь о том, что делать, если нужно изменить тип сети на ПК с Windows 7. Там будет пошаговая инструкция:
- В трее нажмите на значок подключения (если у вас беспроводное подключение, то будет значок Wi-Fi, если через кабельное подключение от роутера или напрямую через кабель провайдера, монитор с вилкой);
- Откроется меню, где нужно перейти в «Центр управления сетями…»;
- Нажмите на статус своего сетевого профиля и установите нужный тип в новом окне.
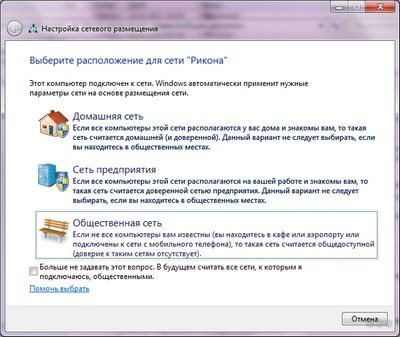
Некоторые любители «семерки» столкнулись со странностями. При входе в «Центр управления сетями…» профиль подписывается как «Неопознанная сеть». При этом операционная система не позволяет изменять свое состояние.
Как изменить тип сети в Windows 7 в подобной ситуации? Здесь нужно понять, почему определяется такое состояние.
Сетевой интерфейс
Чтобы проверить, правильно ли настроена сетевая карта, выполните следующие действия:
- Заходим в «Панель управления» (через ПУСК);
- Заходим в «Центр управления сетями…», затем в раздел «Изменение параметров адаптера»;
- Щелкните ПКМ по нужному соединению и перейдите в его свойства;
- В новом окне выберите строку «Протокол Интернета версии 4…» и нажмите «Свойства»;
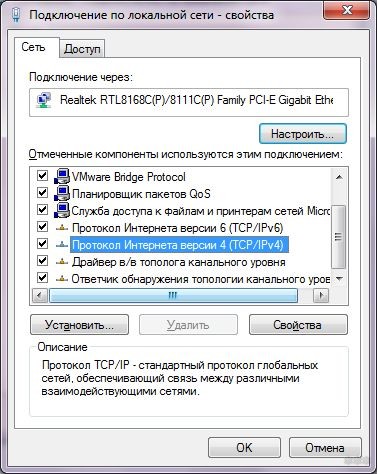
- Во вкладке «Общие» нужно произвести необходимые настройки: если используется соединение Wi-Fi, поставить галочки на автоматическое получение IP и DNS-серверов, если Ethernet, то эти значения необходимо прописать самостоятельно (узнать можно в договоре или позвонив оператору домашнего интернета).

Неверная настройка TCP/IP
Здесь нужно сбросить настройки протокола:
- Запустите командную строку с правами администратора (ПУСК — «Все программы» — «Стандартные» — «Командная строка», щелкните правой кнопкой мыши и выберите «Запуск от имени администратора»).
- Напишите netsh int ip reset resetlog.txt
- Перезагрузите компьютер.
DHCP
Еще одна причина статуса «Сеть не распознана» — ошибка или сбой в настройке сетевого протокола. Вы можете проверить это. Откройте текстовый интерфейс и введите ipconfig. Если параметры «IPv4-адрес» и/или «Шлюз по умолчанию» имеют значения формата 169.254.xx, то сетевая карта не получила IP-адрес автоматически.

Сделать:
- Зайдите в «Диспетчер устройств» («Панель управления» — «Оборудование и звук»).
- В пункте «Сетевые адаптеры» выберите используемое вами устройство, щелкните его правой кнопкой мыши и перейдите в его свойства.
- Откройте вкладку «Дополнительно».
- В группе «Свойства» найдите в списке «Локально администрируемый адрес» (или «Сетевой адрес»).
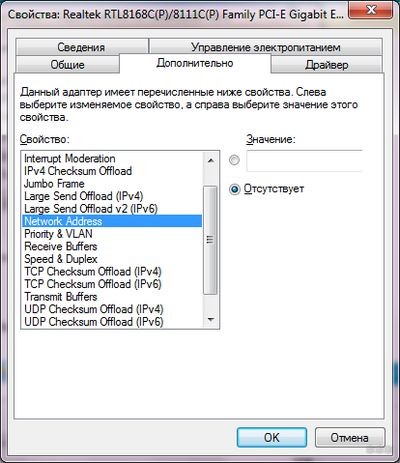
- В группе «Значение» введите 12 символов (подойдут цифры 0-9, буквы AF).
- Подтвердите свои действия кнопкой ОК.
- Снова откройте текстовый интерфейс и введите следующие команды:
ipconfig/релиз
ipconfig/обновить
Перезагрузите ПК и снова проверьте настройки сетевого протокола с помощью команды ipconfig.
Бонус
Также напишу про «десятку», вдруг кто-то из читателей искал информацию. Здесь все намного проще.
Вы можете изменить общедоступную сеть на домашнюю сеть (и наоборот) следующим образом:
- Нажмите на меню «Пуск», перейдите в «Параметры Windows» (значок шестеренки).
- Открытая сеть и Интернет».
- Перейдите в «Центр управления сетями…».
- В левом верхнем углу нажмите «Изменить дополнительные параметры общего доступа».
- Здесь вы можете создать отдельный сетевой профиль для каждого используемого подключения, включить сетевое обнаружение, разрешить общий доступ к файлам и принтерам.
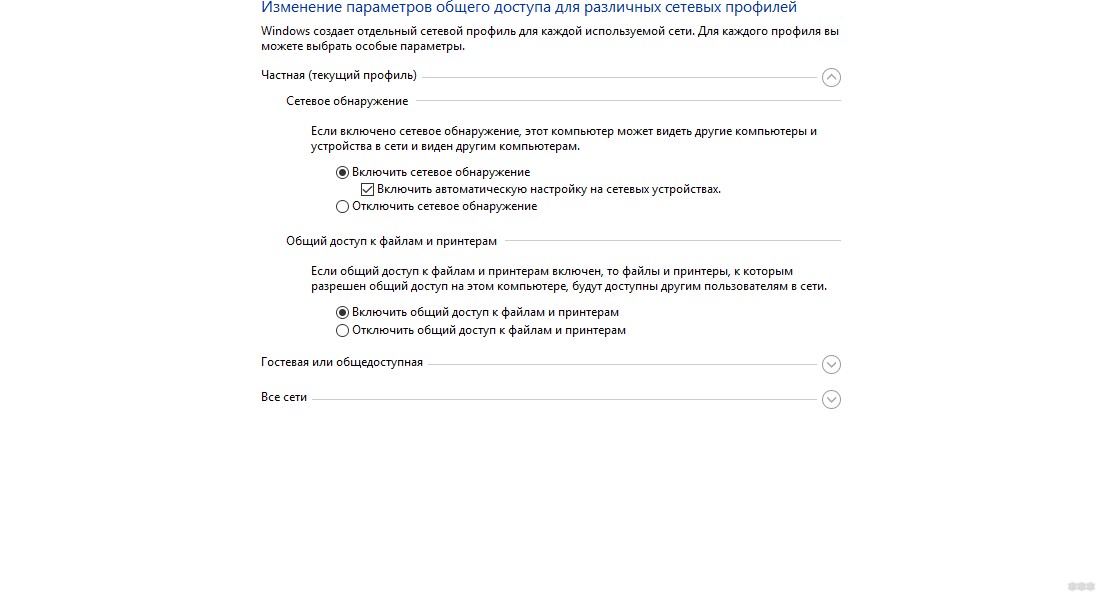
На этом заканчиваю.Про Windows 8 я не писал, но если кто-то вдруг ищет инструкцию, пишите в комментариях и мы дополним статью. До встречи!





