Необходимость перенести изображение с экрана компьютера на ноутбук часто возникает из-за технических неполадок, возникших с основным монитором. Иногда нехватка свободного времени мешает разобраться с временной или серьезной неисправностью – сейчас нужно продолжать работу, а под рукой рабочий системный блок, но нерабочее устройство вывода видеосигнала. Отсюда возникает вопрос: как можно использовать ноутбук в качестве монитора, хотя бы временно, и какие инструменты использовать для настройки.
Подключение
Рассмотрим вопрос: как использовать ноутбук в качестве монитора через кабель, более подробно. Знакомые интерфейсы VGA и HDMI с первого взгляда расположены в корпусе ноутбука. Хотя они и навевают мысль о совместимости с разъемами, расположенными на видеокарте стационарного компьютера, на самом деле такой возможности не предполагают.
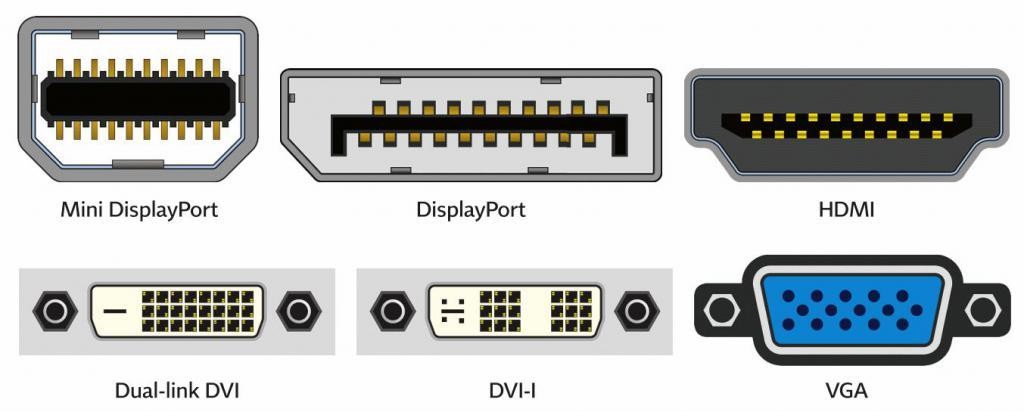
В большинстве случаев производители предлагают вывести изображение на сторонний телевизор или монитор от ноутбука, и не более того. Ограничение можно попробовать обойти следующим образом: купив кабель, теоретически совместимый с интерфейсом ноутбука (HDMI, VGA, DisplayPort), а затем подключив его к текущему монитору, на который идет сигнал с видеокарты.
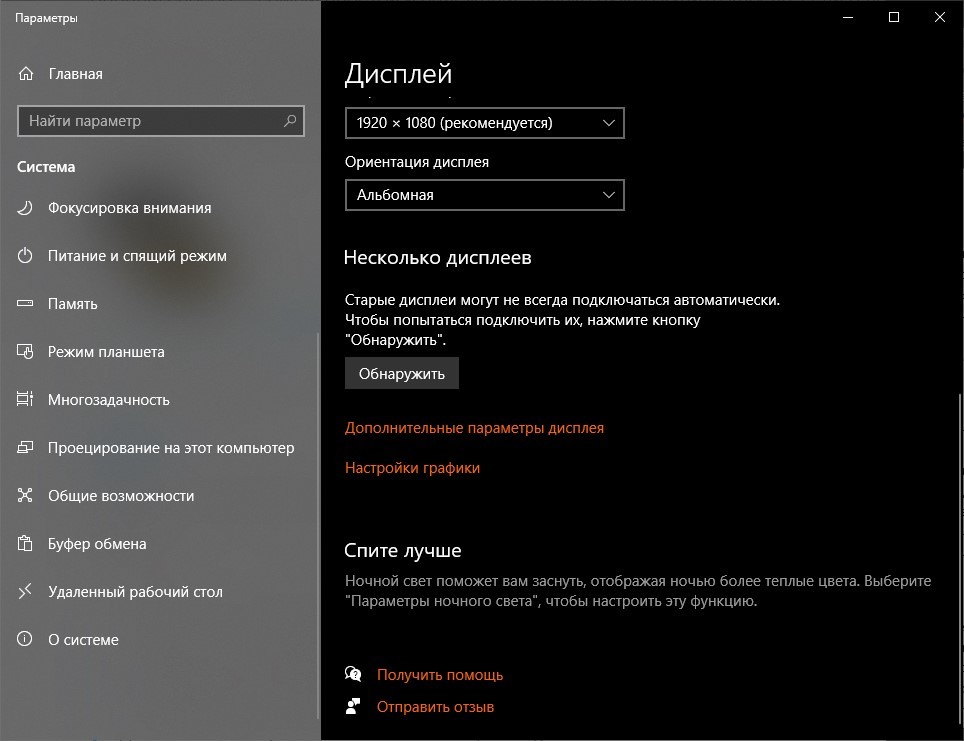
Затем остается заглянуть в «Параметры», открыть пункт «Система», а оттуда перейти в настройки «Дисплей». Чуть ниже появится пункт «Обнаружение» старых экранов, а рядом с ним появится подпункт, ориентированный на распределение загрузки экрана и возможность выбора стороннего монитора.
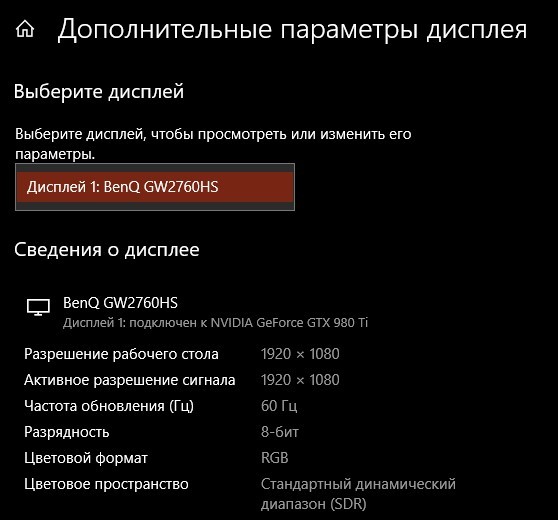
Если список пуст, следует обратиться к способам подключения, описанным ниже.
Настроить проецирование изображения средствами ОС
Без отдельного видеовыхода на ноутбуке, обеспечивающего прием и обработку сигнала с компьютера, а это действительно редкость — лишь несколько производителей, например ASUS или Lenovo, предлагают адекватные аппаратные решения, да еще в линейке Premium с соответствующий ценник. Даже с дорогим кабелем в руках ничего не получится. А значит, пора искать альтернативу специальным настройкам, появившимся в операционных системах Microsoft и Apple:
Windows 10
Режим «Проекция» скрыт в «Параметры» операционной системы, в разделе «Система».
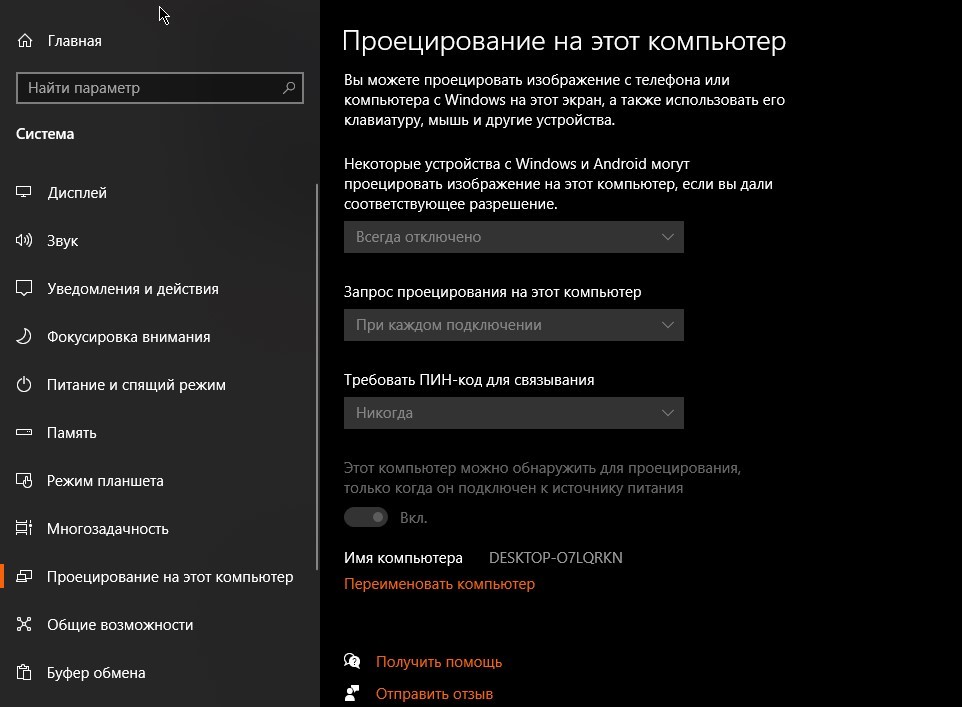
После перехода в отдельное меню вверху списка появится подпункт, связанный с разрешением новых подключений. Важно изменить параметр «Всегда отключено» на «Включено». И чуть ниже: также активировать запрос пин-кода при использовании стороннего оборудования в качестве монитора для ПК.
Подготовленные изменения сохраняются автоматически. Осталось повторить действия, перечисленные на ноутбуке, заранее позаботившись об одновременном подключении всех устройств к домашней сети Wi-Fi.
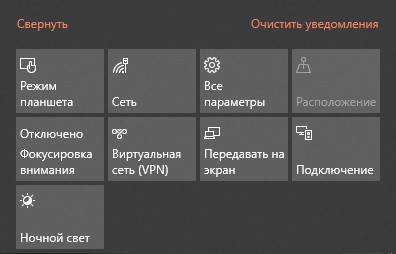
Последним шагом является вызов панели быстрого доступа, расположенной в правой части операционной системы Windows 10 (кнопка расположена рядом с часами) и нажатие кнопки «Перенести на экран».
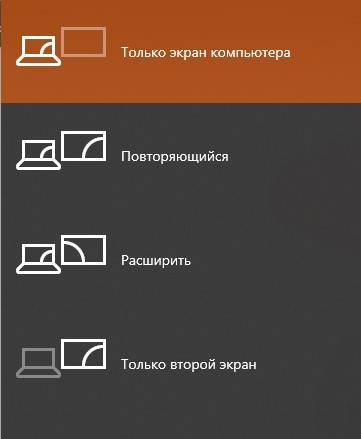
Через секунду появится предложение с выбором: какой контент передавать и как организовать использование ноутбука в качестве монитора. Вариантов несколько, а чуть ниже есть еще и настройки, которые могут помочь в ситуациях, когда ничего не работает, сигнал задерживается или вообще прекращается раньше.
MacOS
С выходом MacOS Lion (10.7.5) в настройках появился отдельный пункт — «Общий доступ». В компьютерах Apple в качестве проекционного инструмента используется технология МТС и соответствующий клиент, что позволит использовать ноутбук в качестве монитора как в локальной сети, так и за ее пределами, но только при условии, что известны логин и пароль.
Альтернативные варианты настройки через стороннее ПО
В MacOS и Windows есть возможность превратить ноутбуки (и даже планшеты) в дополнительные мониторы, расширяющие рабочее пространство, с помощью программного инструмента Air Display, выделяющегося на фоне конкурентов низким откликом благодаря интеллектуальному алгоритму динамического сжатия потокового контента и подключайтесь через Wi-Fi fi или ethernet.
Проблем с настройкой не будет — после скачивания дистрибутивов на компьютер и ноутбук (или планшет) вам предстоит заняться регистрацией, оплатой лицензии (демо-режим сильно ограничен) и установкой драйверов. Как продолжить: подскажет встроенная инструкция.
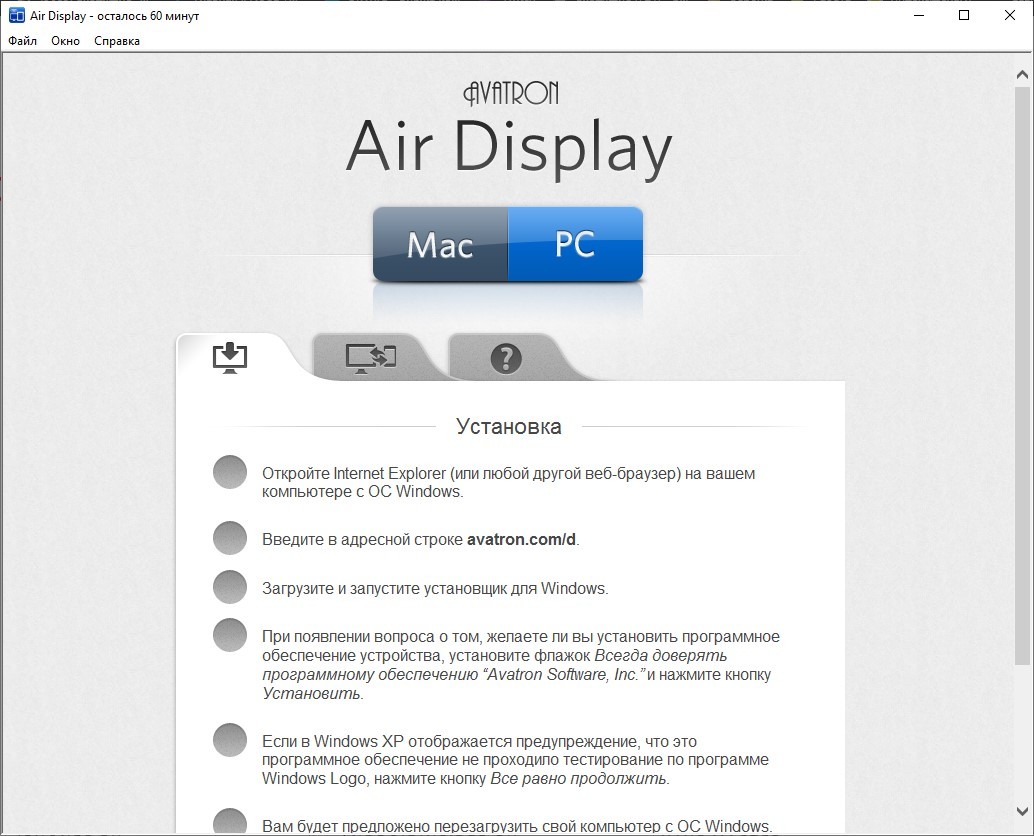
Альтернативой платному «Aerial Display» является «TeamViewer с некоммерческой лицензией». Идея та же: сначала скачайте официальный дистрибутив из проверенного источника, затем установите софт на свой компьютер и ноутбук. Когда на экране появится стандартный интерфейс с настройками «Удаленное управление», остается повторить следующую процедуру: скопировать ID (состоит из 9 цифр) и пароль с ноутбука и ввести значения на компьютере.
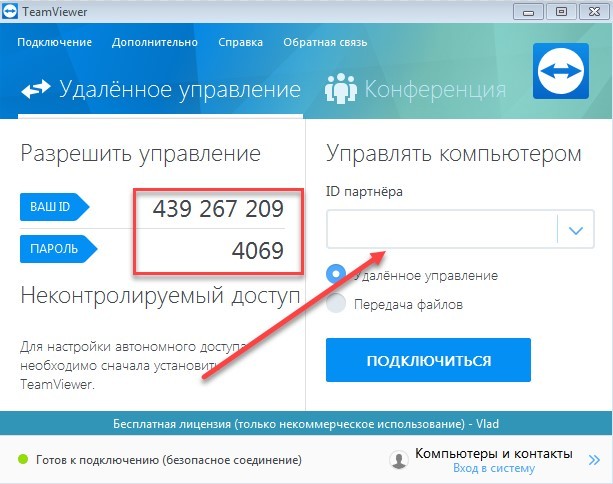
В результате выполненных действий изображение появится там, где оно необходимо. Даже на компьютере, если процедура повторяется в другом порядке, а ID и пароль уже скопированы с ноутбука.
Помимо TeamViewer легко выделить MaxiVista (14 дней, 50 выпусков с ограниченной лицензией), а также ZoneScreen. Выбор инструмента зависит от текущей версии операционной системы и желаемого результата. В связи с разницей в способах предоставления функционала (платно, временно, с полным доступом) и часто встречающимися техническими проблемами, придется поэкспериментировать.





