Привет! В этой статье речь пойдет о том, как настроить DNS и изменить его исходя из необходимых нам условий. Во многих своих предыдущих статьях про наш WiFiGid я уже писал, что самый простой способ решить многие проблемы с недоступностью интернета — сменить свой DNS. О том, как конвертировать его на всех актуальных операционных системах, роутерах и телефонах, я хочу рассказать в этой статье.
Остались ли у вас вопросы без ответов после прочтения этой статьи? Пишите комментарии, будем разбираться.
Введение
Для чего нужны DNS и какие они бывают, где лучше найти, здесь писать не буду; Я уже достаточно сказал в ЭТОЙ СТАТЬЕ.
Здесь просто для примера установим Google Public DNS — 8.8.8.8 и 8.8.4.4.
Дальше будет крайне сухая инструкция по быстрой замене. Найдите свой случай и сделайте все шаг за шагом.
DNS Jumper
Обычно проще все записать вручную: стандартные средства Windows позволяют легко сменить DNS-сервер. Но некоторые упорно ищут сторонние программы для таких простых задач. И мы нашли один: DNS Jumper.
Здесь все просто: выбираем нужный адаптер, настраиваем DNS, нажимаем кнопку «Применить DNS»:
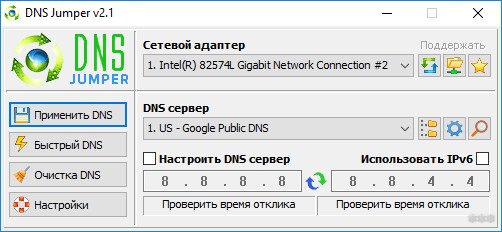
Скачать программу можно, например, ЗДЕСЬ
Windows 10
Самая популярная операционная система на сегодняшний день. Чтобы настроить DNS-сервер в Windows 10 на ПК или ноутбуке, выполните следующие действия:
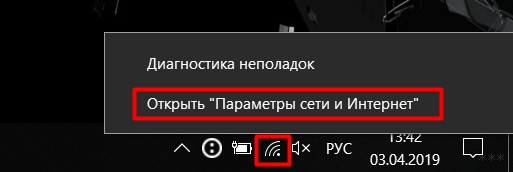
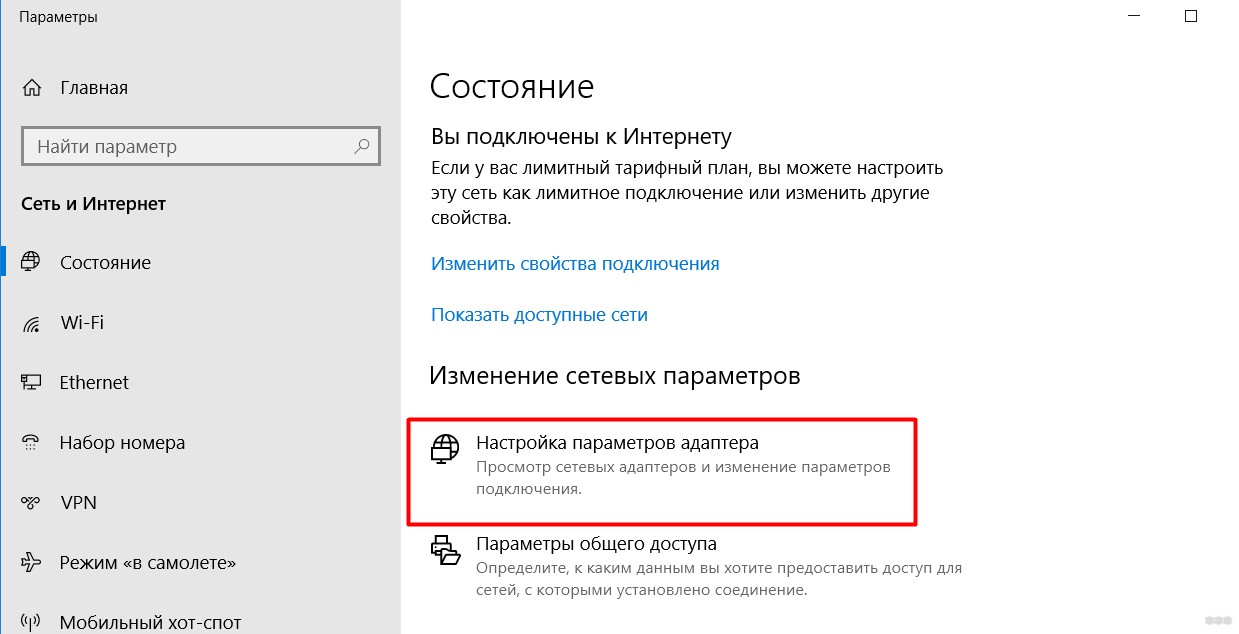
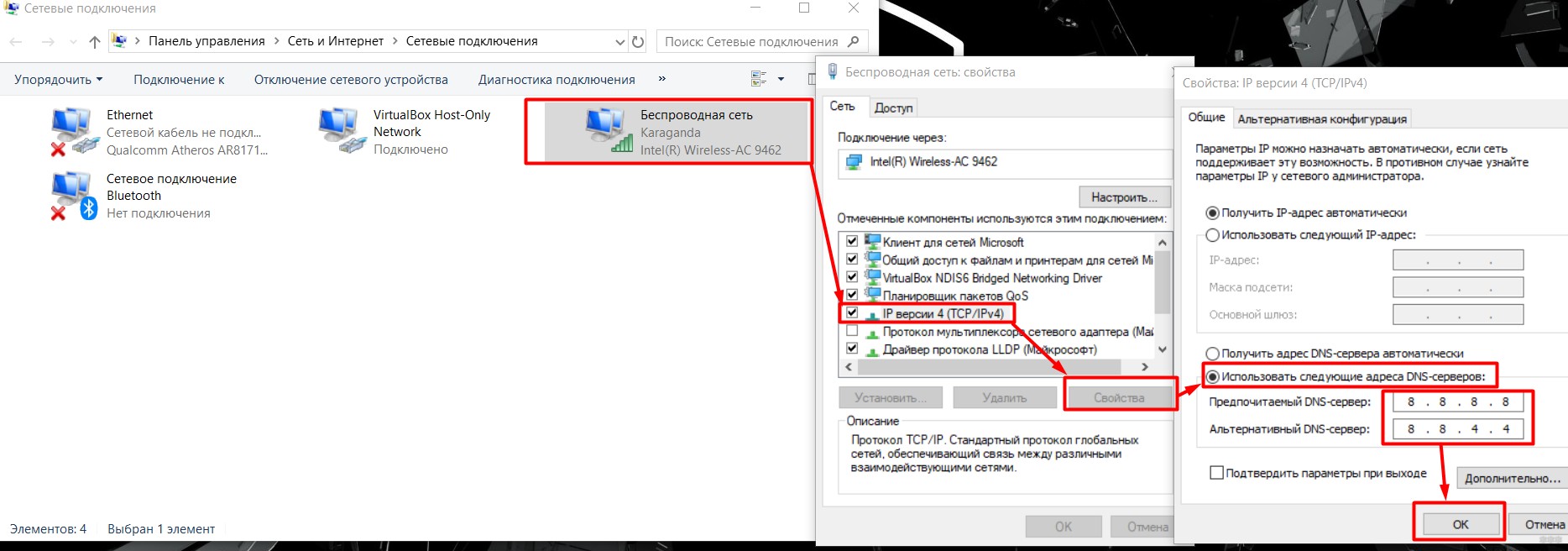
ipconfig /flushdns
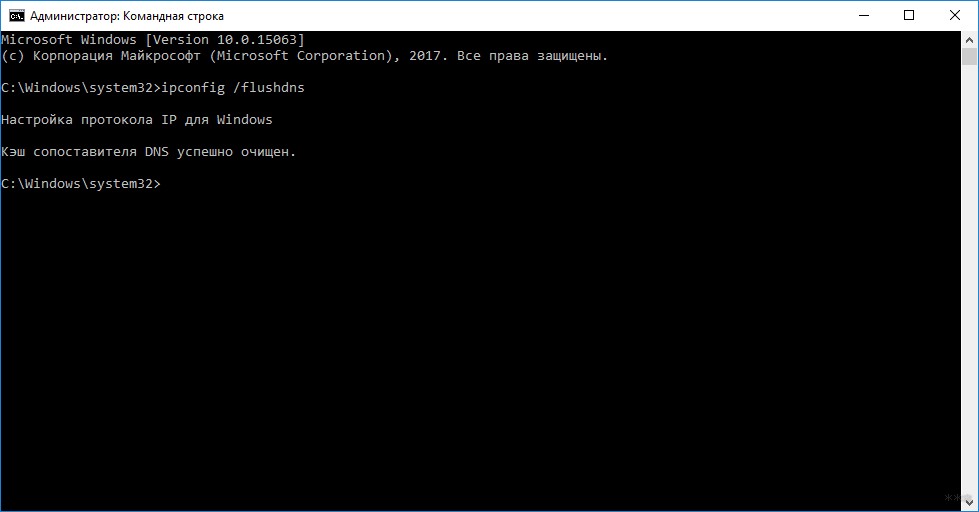
Windows 7 и другие
Вторая по популярности операционная система — Windows 7. Сюда же я бы отнес подобные Windows 8 — 8.1, потому что алгоритм останется прежним:

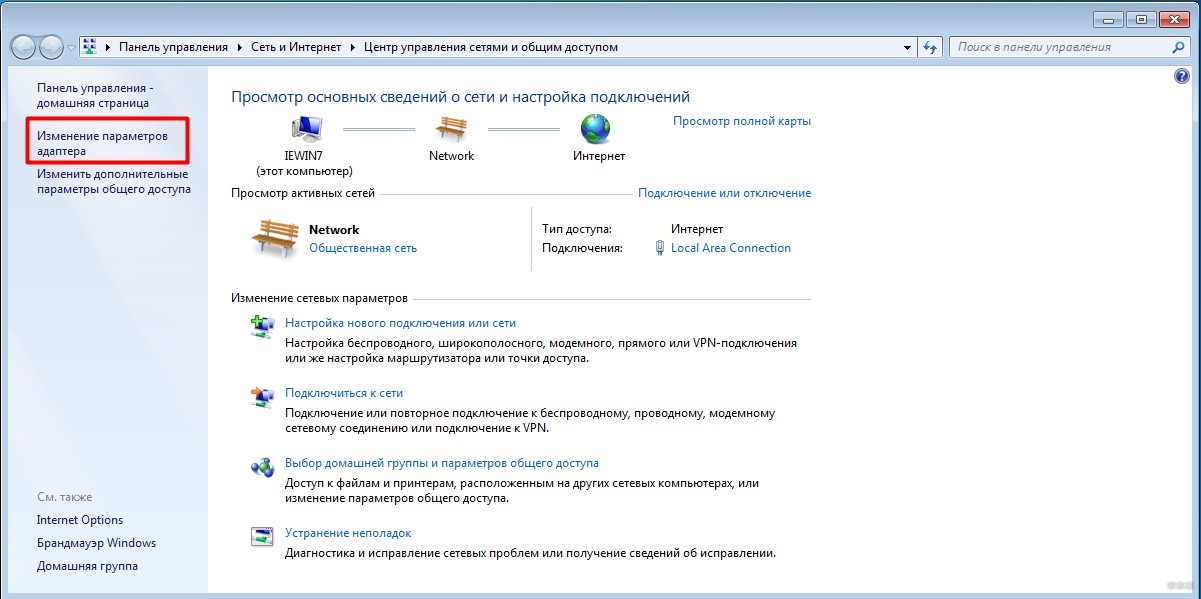
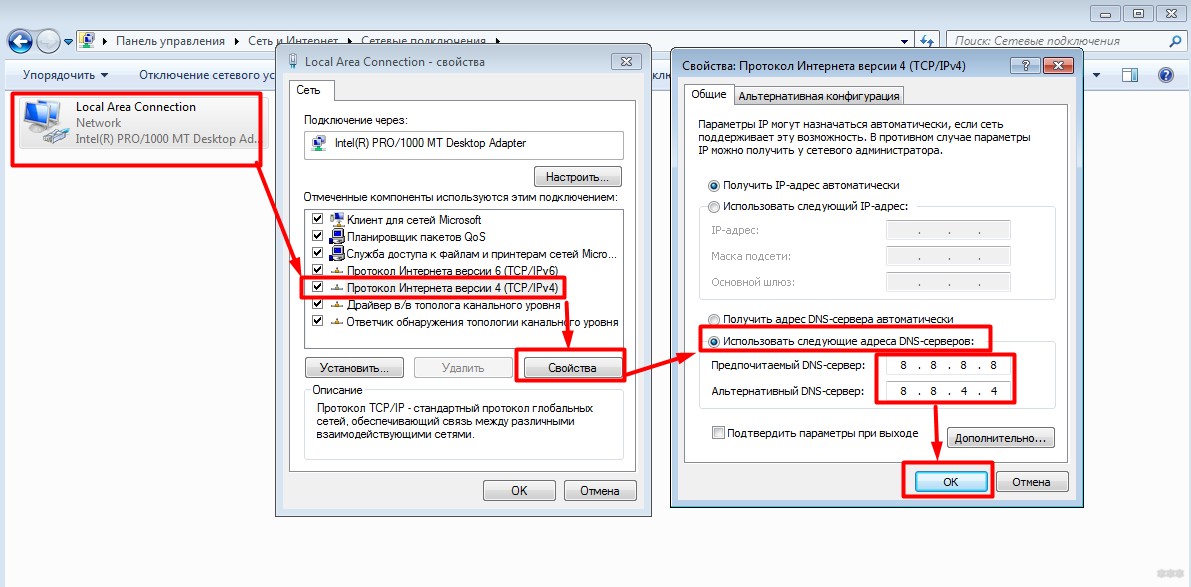
ipconfig /flushdns
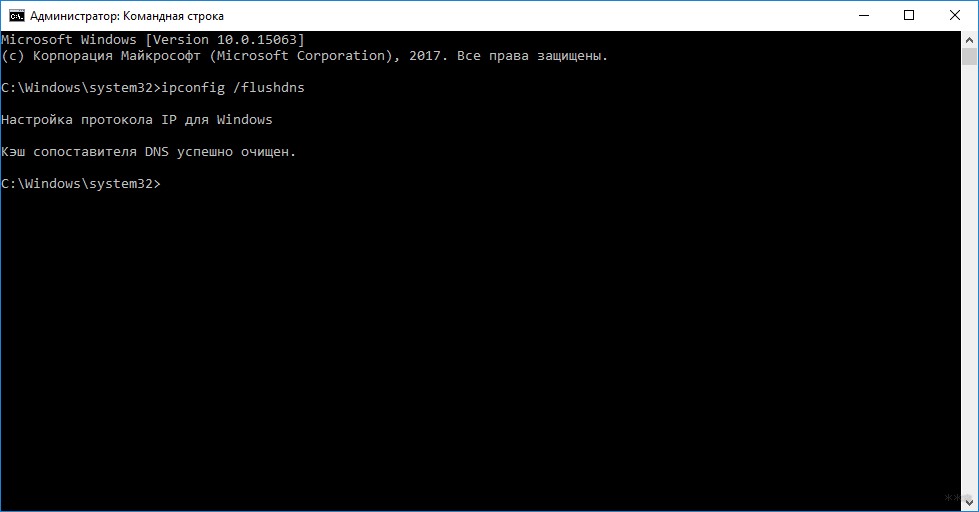
Роутер
Чтобы настроить единый DNS для всей домашней сети, иногда проще указать их сразу на роутере. Способ больше для продвинутых пользователей, так как все они немного отличаются друг от друга, но вообще эти настройки можно настроить везде. Короткий выстрел:
Как войти в настройки роутера, вы можете узнать на нашем сайте. Для этого нужно ввести в поиск свою модель и прочитать инструкцию. Здесь я покажу весь процесс на примере своего TP-Link.
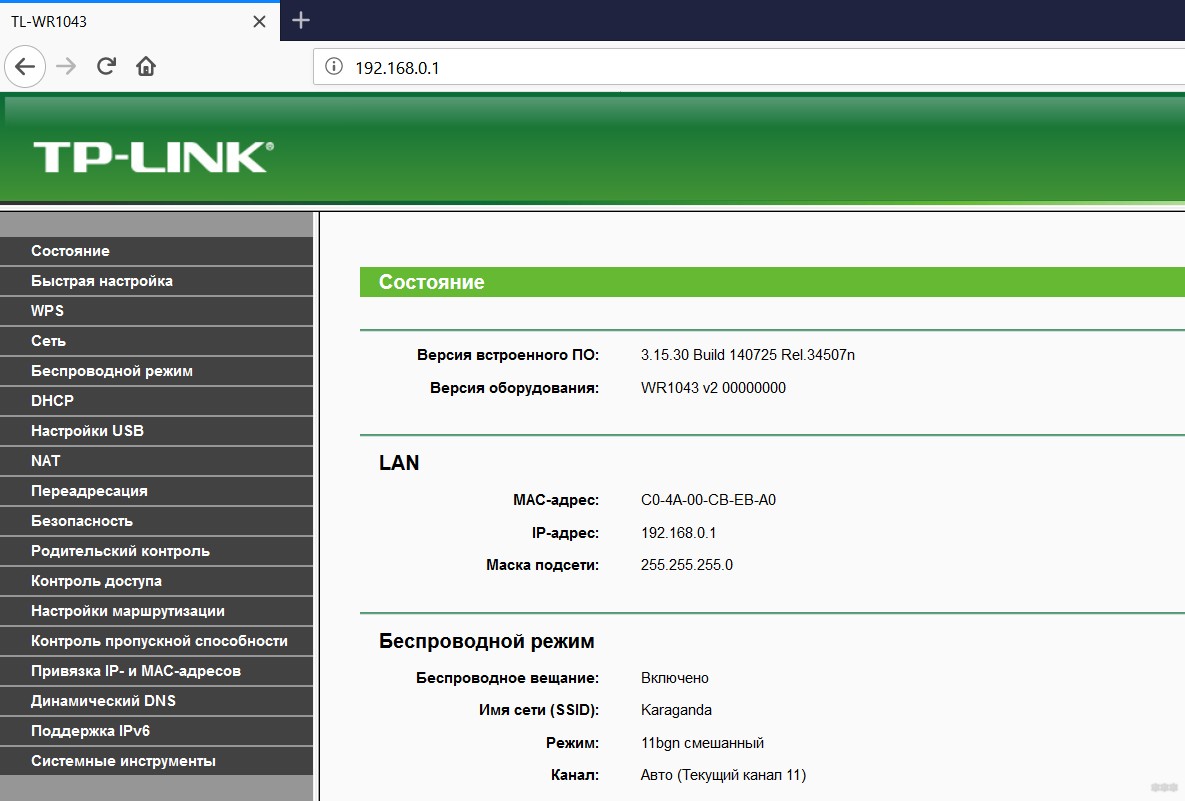
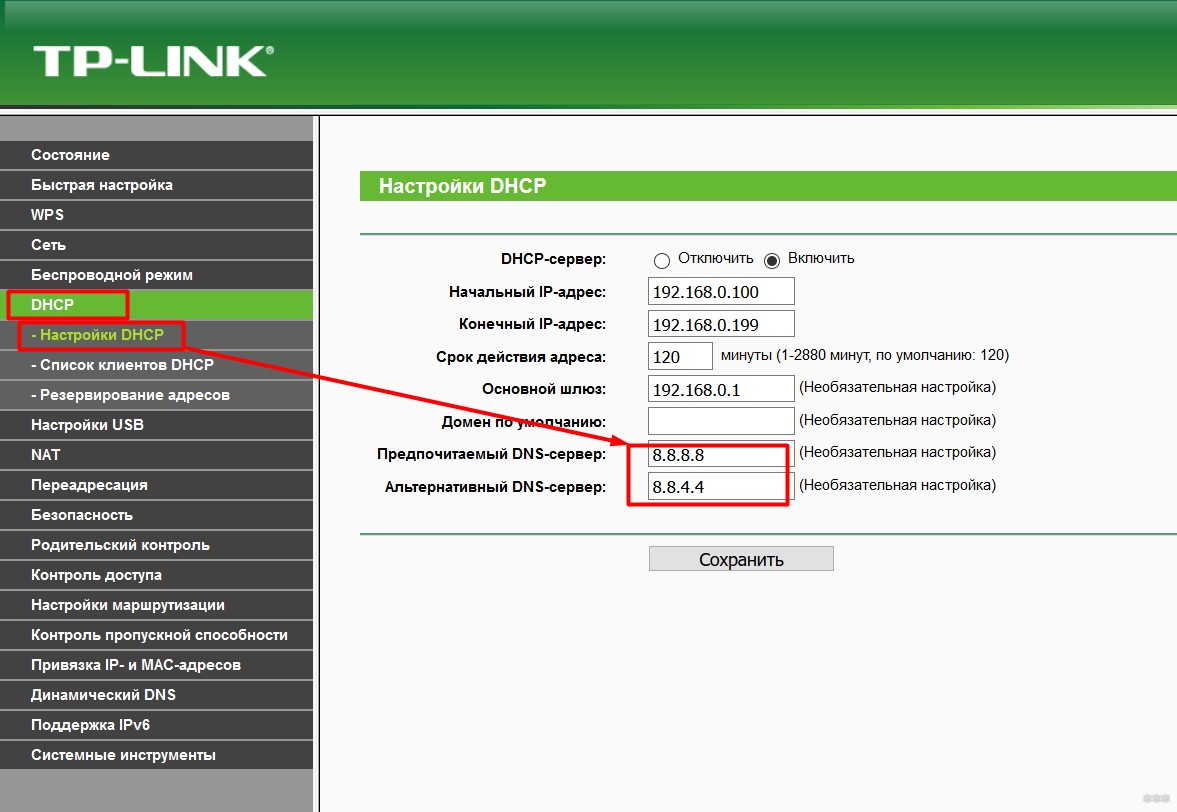
Телефоны и планшеты
Телефонов и планшетов много, а статья ознакомительная. Да, есть Android и есть iOS, но и там, и там интерфейсы все равно периодически с трудом меняются. Поэтому по запросу или свободному времени мы просто выложим отдельную инструкцию для конкретной модели.
Здесь я все покажу на примере своего смартфона (Android 7). Самое важное, что нужно помнить, это то, что DNS настроен как для Wi-Fi, так и для мобильных данных. Те сначала решают, каким интернетом вы пользуетесь сейчас, и только потом принимают решение. В моем случае для WiFi:
Настройки — Wi-Fi — Нажмите на подключенную сеть — Изменить сеть — Дополнительные настройки — Настройки IP — Пользовательские
И здесь мы задаем нужные нам адреса:
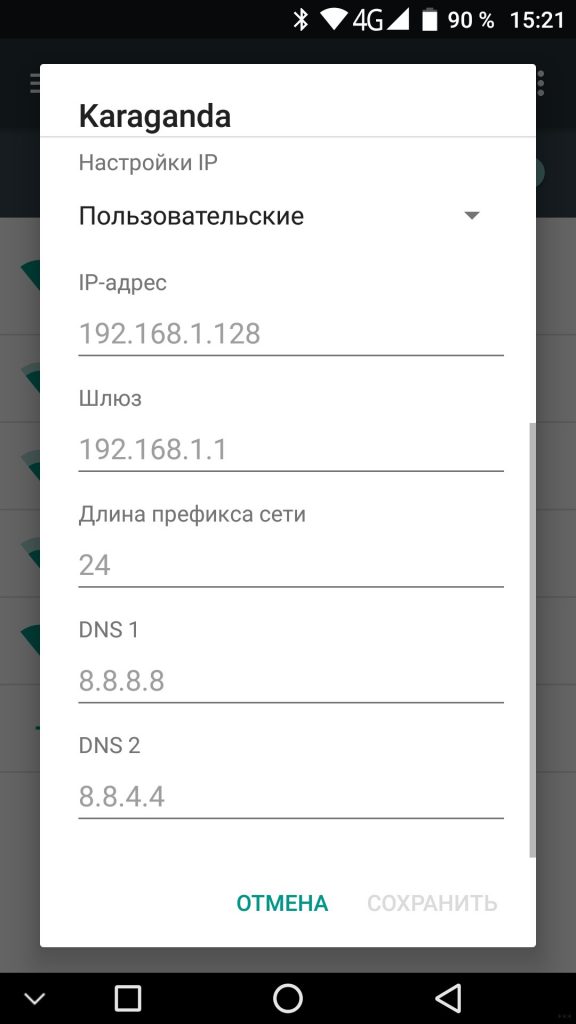
Как проверить?
Если вы настроили настройки по одной из вышеперечисленных инструкций, то для проверки достаточно зайти на любой сайт, да хоть на наш. Если сайты открываются, значит сервер настроен правильно, остается только пользоваться или радоваться. Если возвращаются ошибки, то стоит повторить процедуру и, возможно, выбрать другие серверы.
На этом я заканчиваю рассказ о настройке DNS-клиента. Если вы хотите прочитать о различных службах Active Directory и DNS-серверов здесь, то этого здесь не будет, потому что наш портал Wi-Fi также предназначен для обычных людей, которые даже не знают этих слов. Комментарии ниже всегда открыты для вопросов или советов для других читателей; если у вас есть, что добавить, обязательно сделайте это!





