Всем привет! Сегодня я расскажу вам, как очистить диск С от ненужных файлов. В статье рассмотрим удаление:
- Временные системные файлы и приложения.
- Большая папка для хранения WinSxS.
- Отключите и удалите файл гибернации.
- Удаление ненужных программ.
- Очистите кеш браузера, приложений и Windows.
- Перенос и очистка файлов с рабочего стола, папки загрузки и других системных файлов.
Не нужно беспокоиться, так как мы удалим только то, что загромождает систему, а все необходимое останется на своих местах. Я постарался максимально подробно все описать, но если у вас возникнут трудности, пишите в комментариях и я вам обязательно помогу.
- ШАГ 1: Очистка диска
- ШАГ 2: Раздел «Память»
- ШАГ 3: Корзина
- ШАГ 4: Папка загрузки
- ШАГ 5: Рабочий стол
- ШАГ 6: Удаление лишних программ и приложений
- Через панель управления
- Через параметры Windows 10
- ШАГ 7: Ручная очистка папки Temp
- ШАГ 8: Очистка кэша браузера
- ШАГ 9: Отключение гибернации
- ШАГ 10: Удаление других учетных записей
- ШАГ 11: Удаление папки WinSxS
- ШАГ 12: Используем CCleaner
- Послесловие
ШАГ 1: Очистка диска

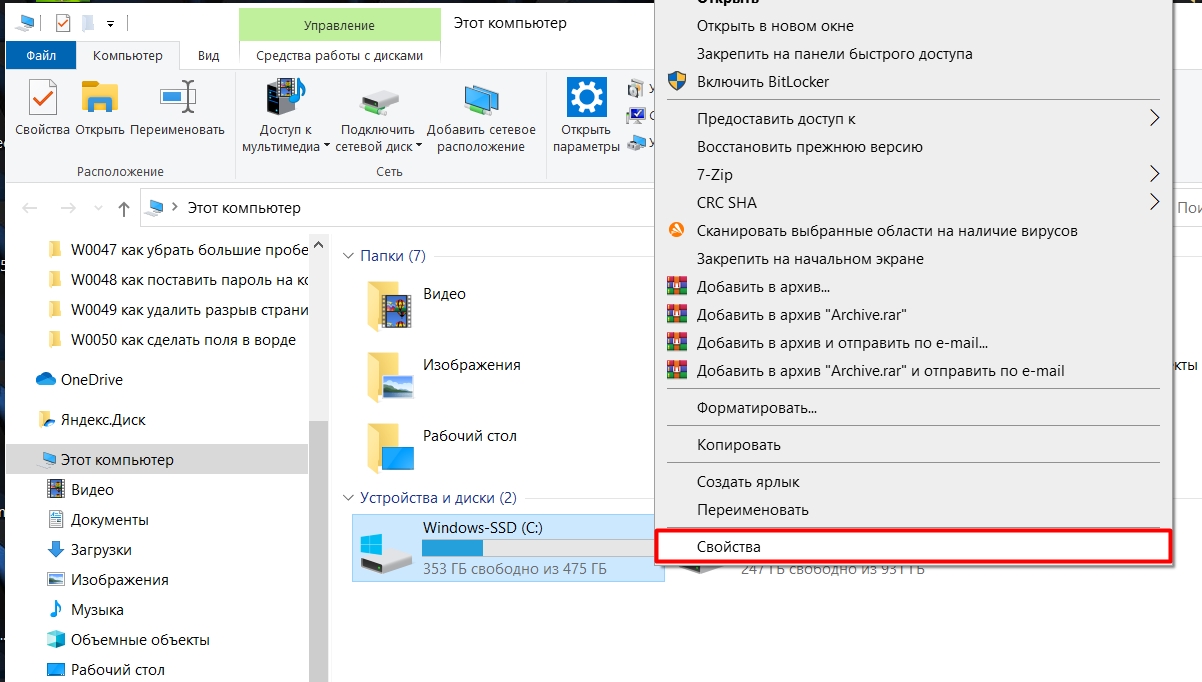
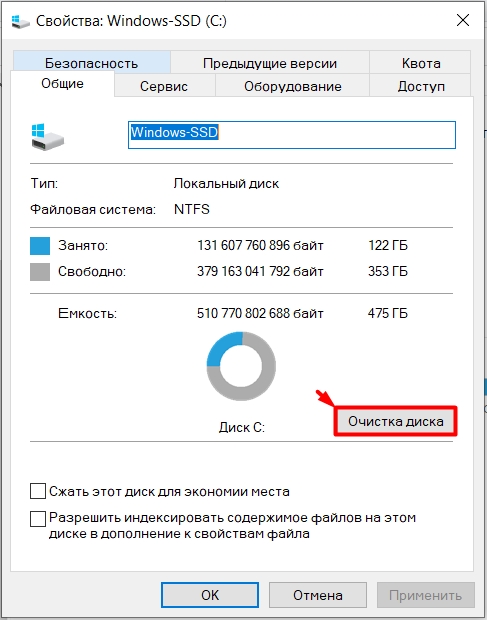
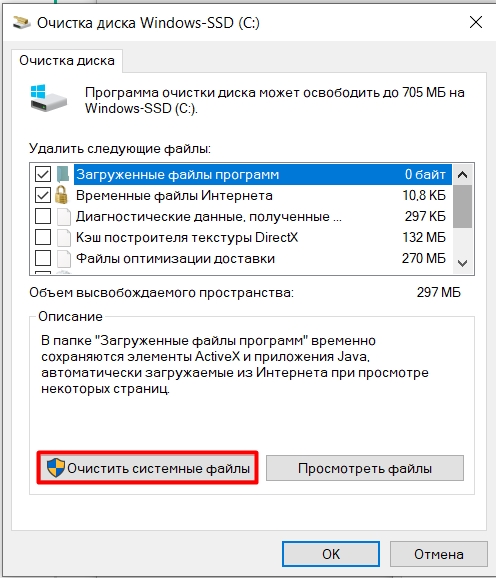
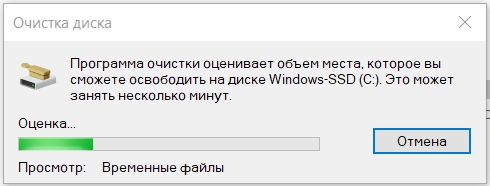
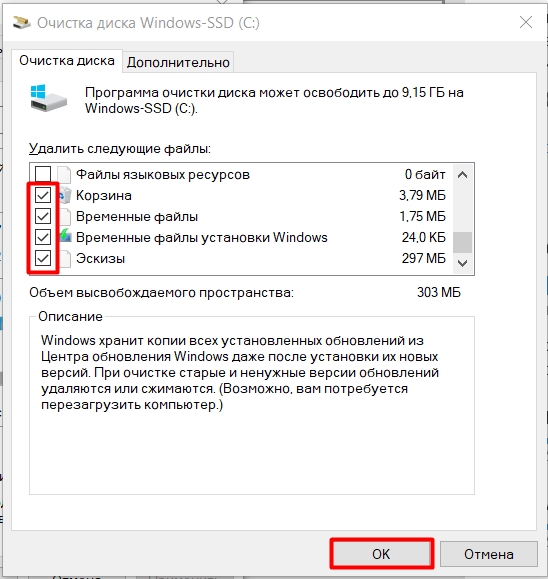
ШАГ 2: Раздел «Память»
Новая Windows 10 имеет более продвинутую систему очистки, которая помогает освободить гораздо больше места.
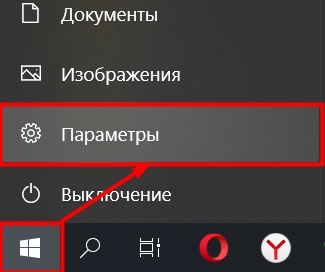
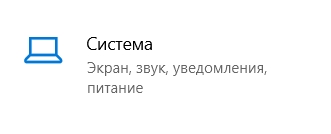
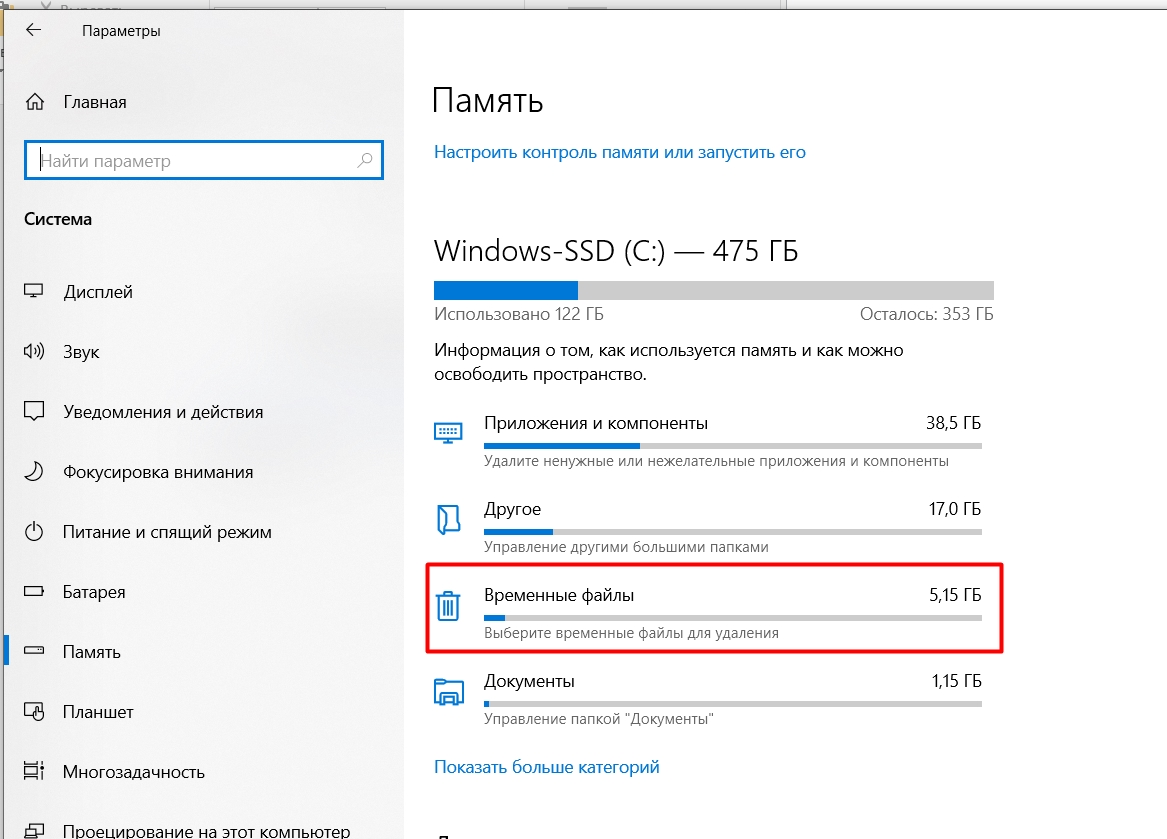
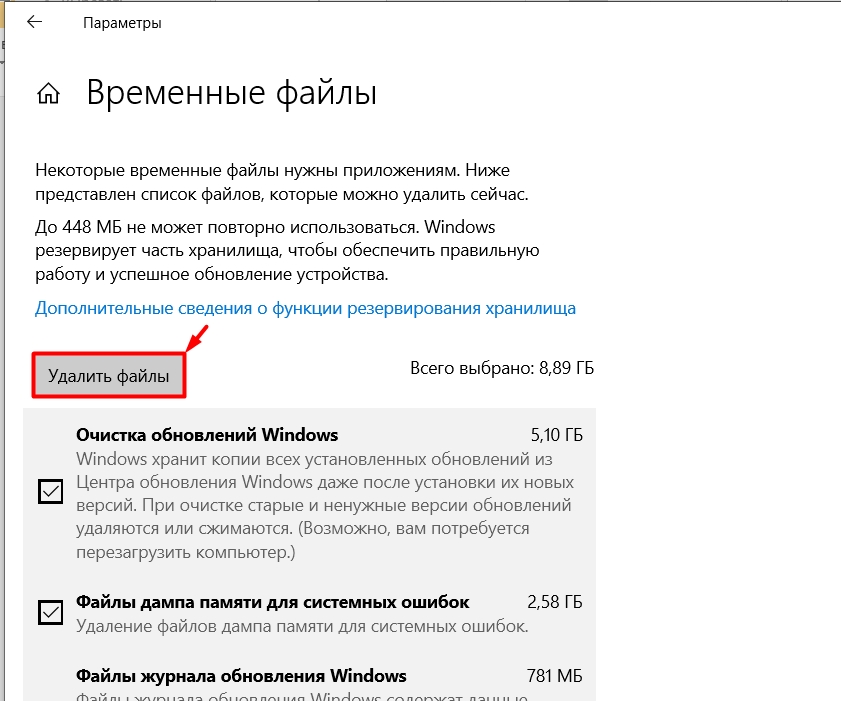
ШАГ 3: Корзина
Помните, что все файлы, которые вы выбрасываете в корзину, хранятся на диске C. То есть, если вы закинули туда достаточно большие видео или картинки, они займут все место (пока вы их не удалите). Это было сделано для того, чтобы восстановить эти данные.

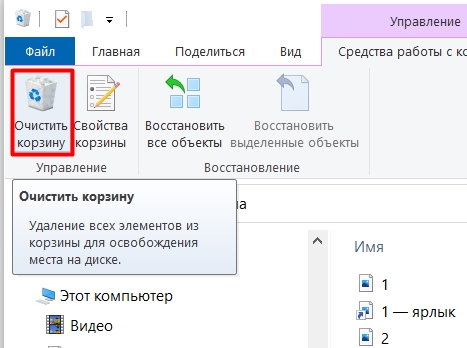
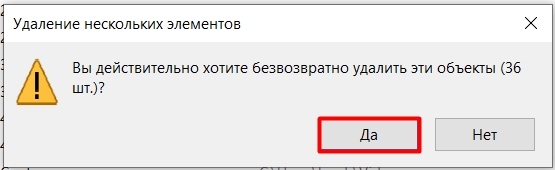
НАКОНЕЧНИК! Есть небольшая хитрость: для того, чтобы файлы сразу удалялись с компьютера без возврата, минуя Корзину, нужно использовать комбинацию клавиш Shift+Delete. Но будьте осторожны, я каким-то образом удалил всю свою музыку таким образом.
ШАГ 4: Папка загрузки
Откройте свой компьютер и перейдите в папку «Загрузки». В этой папке хранятся все файлы, скачанные из интернета, и как вы уже поняли, все эти данные хранятся на диске С.
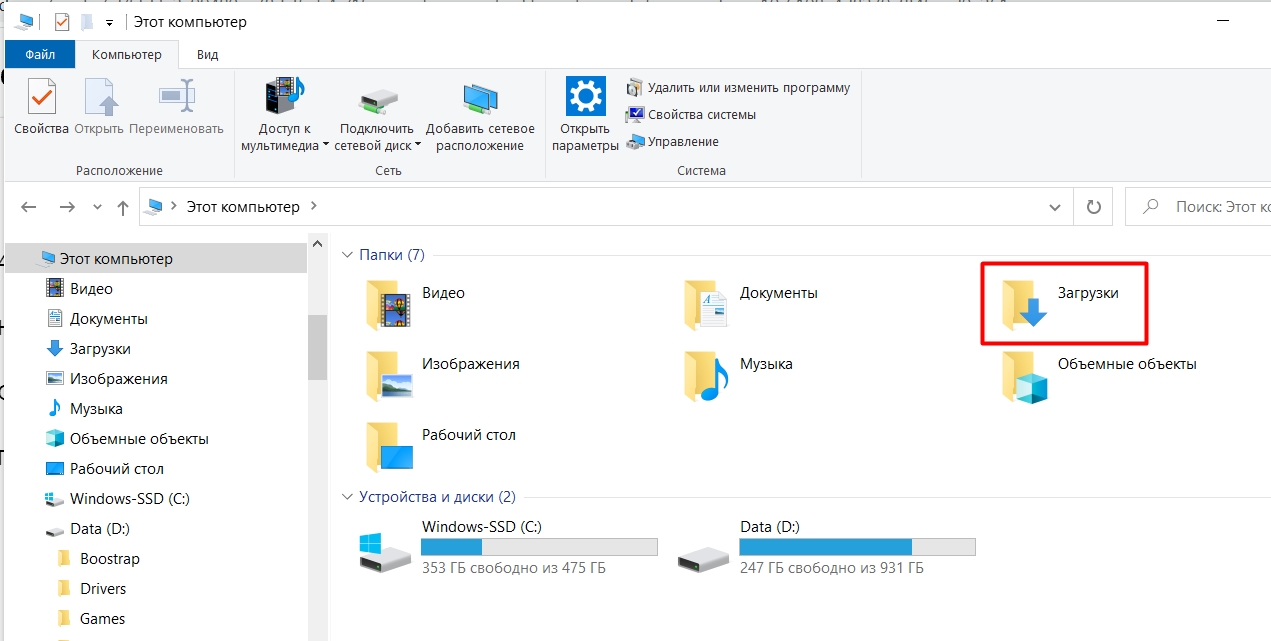
Что вы можете сделать дальше? Вам нужно отсортировать файлы и удалить лишние. Если вам вообще ничего не нужно, выделите все (Ctrl+A) и удалите. Опять же, вам нужно удалить это со своего компьютера, а не перемещать в корзину, поэтому используйте клавиши Shift + Delete.
Но это еще не все. Как вы уже заметили и догадались, все остальные папки: видео, документы, картинки, музыка и ваш рабочий стол тоже находятся на диске С, так что советую зайти туда и удалить все лишнее. Если вы храните там важные фотографии, музыку или видео, перенесите их на второй диск D.
ШАГ 5: Рабочий стол
Все, что хранится на рабочем столе, расположено на диске С. Я думаю, вы это уже поняли. Следовательно, вы должны очистить его. Многие люди хранят важные файлы, фотографии или видео на рабочем столе. Сделать это КАТЕГОРИЧЕСКИ НЕВОЗМОЖНО. Почему? — все системные администраторы знают, что в случае сбоя операционной системы восстановить эти данные будет проблематично, а установка операционной системы осуществляется на чистый диск С, то есть перед этим все удаляется.
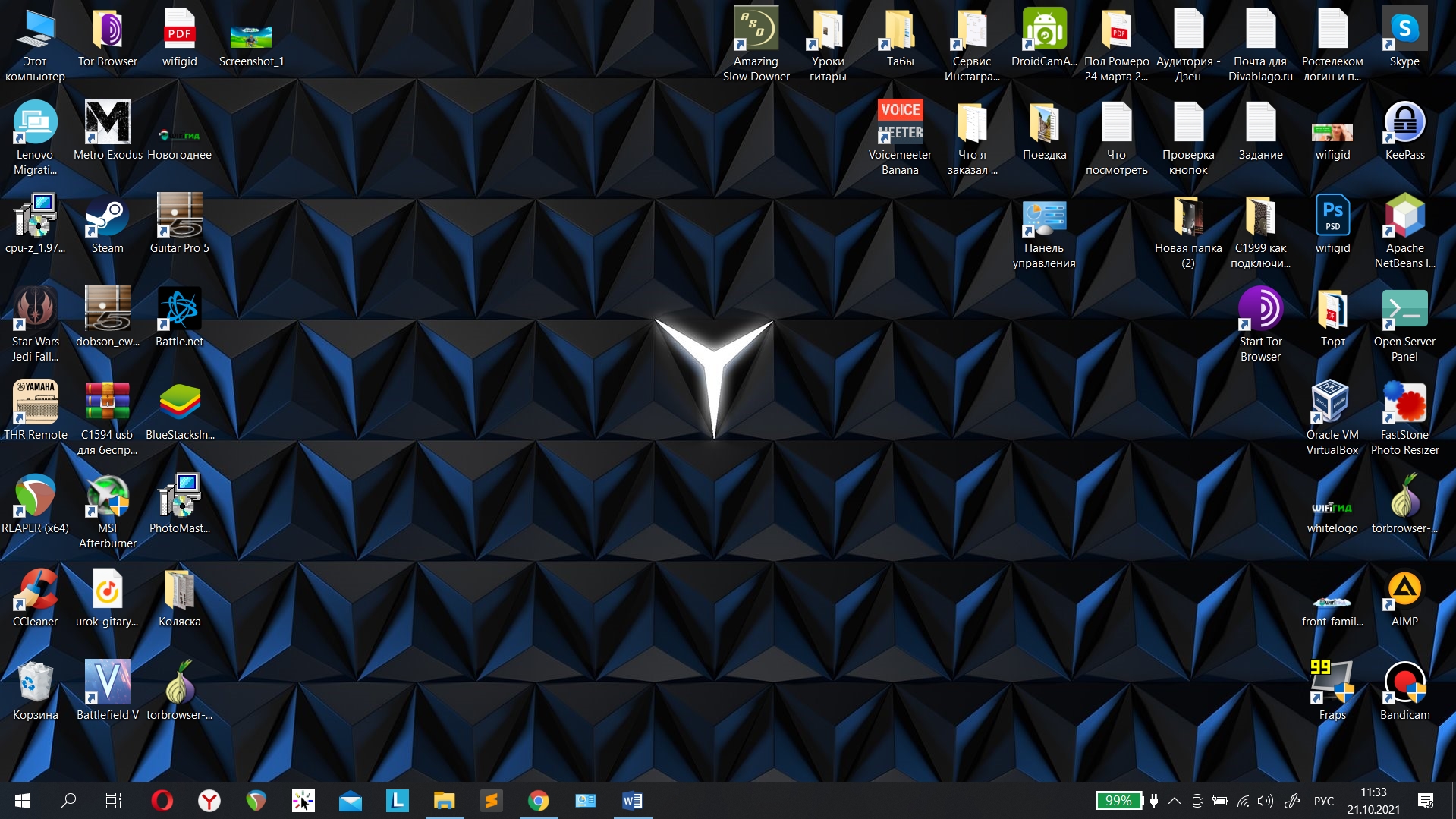
Да, конечно, вы можете установить систему поверх, но в вашем случае места на этом диске будет недостаточно. Итак, что мы делаем сейчас:
ШАГ 6: Удаление лишних программ и приложений
По умолчанию большинство программ устанавливаются на диск C в папку Program Files. Как правило, пользователь не использует их все, а многие даже забывает. Теперь просмотрим все программы и удалим лишние. Существует два способа удаления программ в Windows.
Через панель управления
В Windows 7 доступ к «Панели управления» можно получить через меню «Пуск». В Windows 10 проще зажать клавиши +R и набрать команду «Управление». Перейдите в «Программы и компоненты».

Теперь просто просмотрите все программы и удалите те, которыми вы не пользуетесь. Для этого щелкните правой кнопкой мыши и выберите «Удалить».
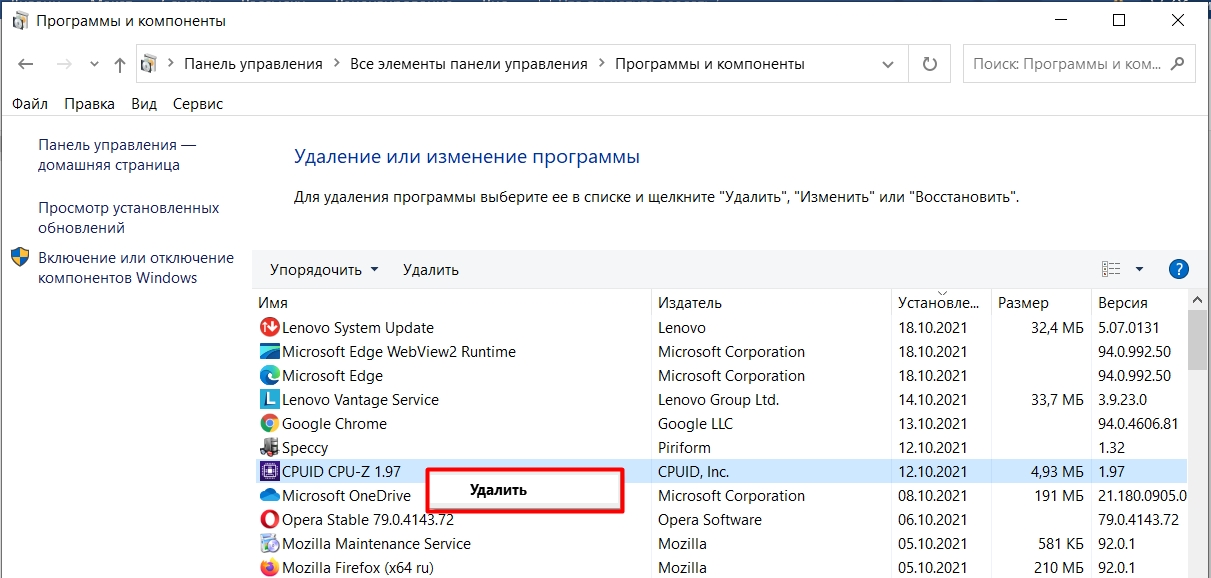
Через параметры Windows 10
Здесь все делается точно так же, только немного отличается путь к списку установленных приложений.
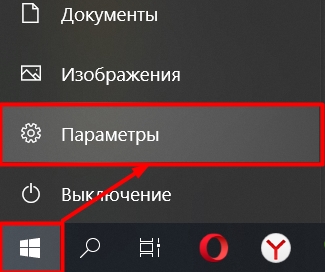

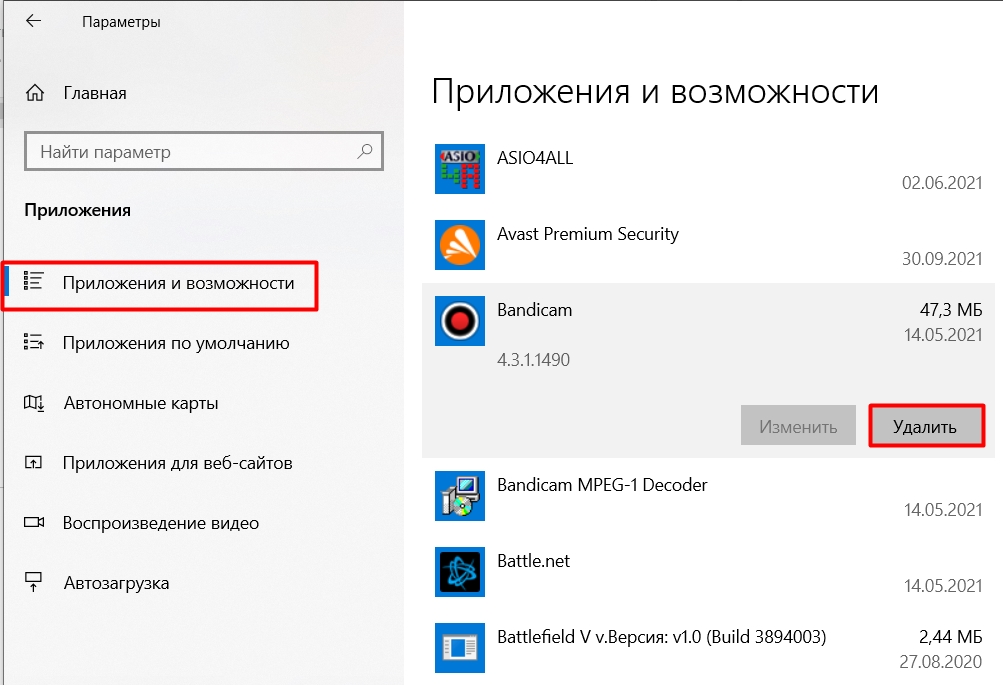
ШАГ 7: Ручная очистка папки Temp
Temp — это системная папка, в которой хранятся временные файлы. Да, мы ранее удаляли их через Очистку диска, но есть вероятность, что система может что-то оставить в этой папке. Так что стоит проверить. Чтобы попасть туда, нажмите клавиши:
+R
И мы пишем:
%температура%
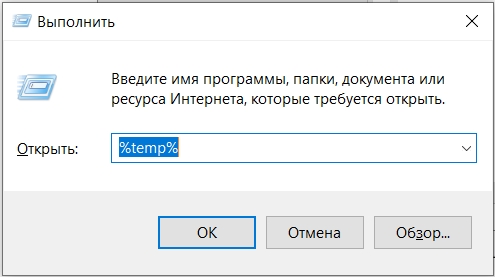
Второй способ попасть туда — найти его на системном диске по пути:
C:\Users\ИМЯ ПОЛЬЗОВАТЕЛЯ\AppData\Local\Temp
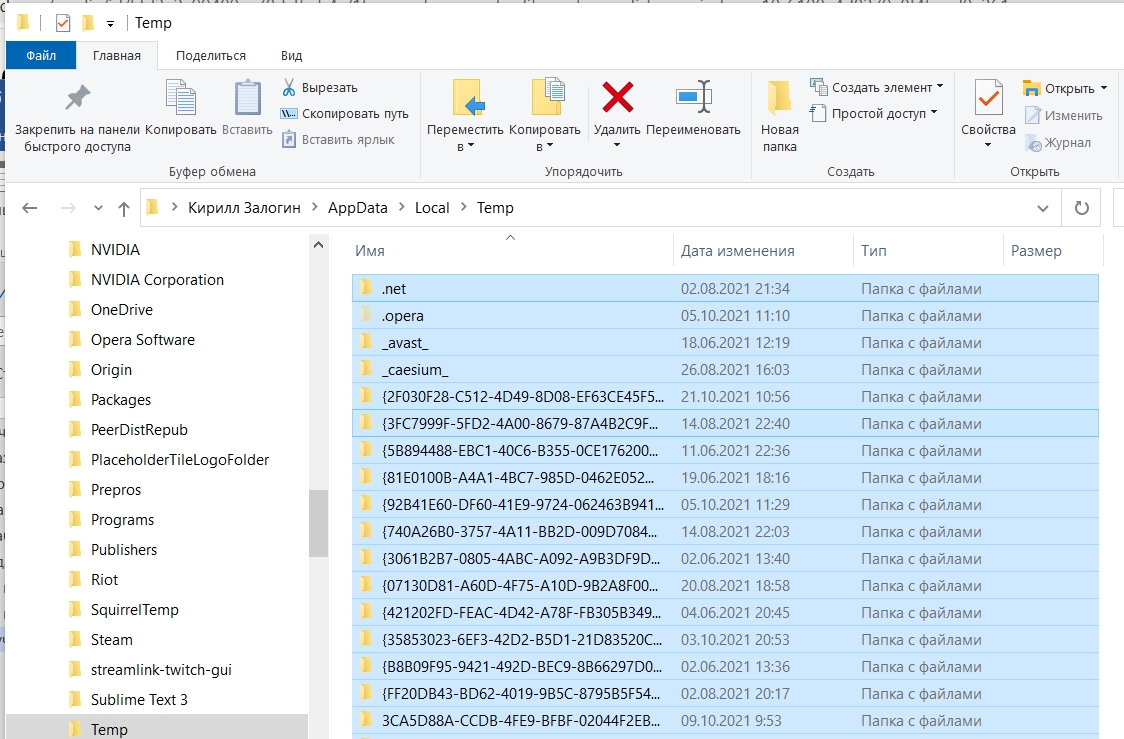
Как только вы туда доберетесь, выберите все (Ctrl + A), а затем нажмите Shift + Delete.
ШАГ 8: Очистка кэша браузера
При посещении сайтов браузер постоянно сохраняет себе изображения, а также разметку самого сайта, чтобы в дальнейшем быстрее его загружать. Минус в том, что весь этот кеш хранится на одном диске и его нужно очищать.
Мы покажем вам, как очистить кеш на примере Google Chrome. Нажимаем кнопки Ctrl+H. Далее нажимаем на «Очистить историю».
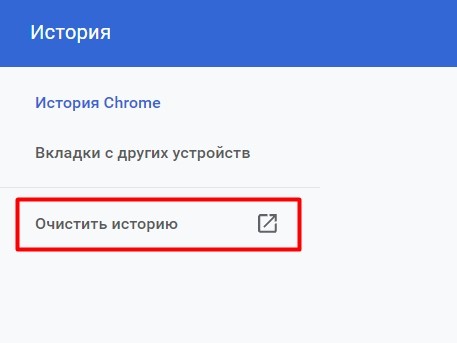
Обязательно установите флажок рядом с «Изображения и другие файлы», так как они имеют тенденцию быть более тяжелыми. В конце нажмите «Удалить».
Инструкцию по очистке кэша для других браузеров вы можете прочитать здесь.
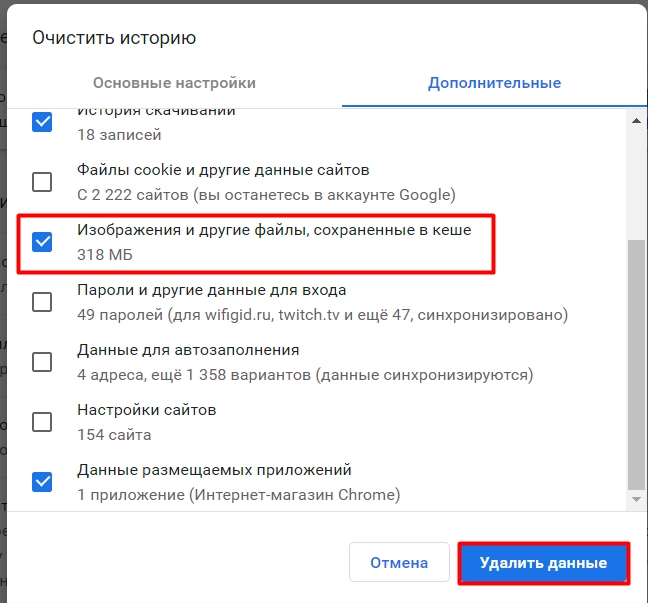
ШАГ 9: Отключение гибернации
Режим гибернации («гибернация» — гибернация) — это режим, позволяющий переносить данные из оперативной памяти на жесткий диск и обратно при отключении электроэнергии. Вот вам пример. У вас есть ноутбук, вы запустили большое количество программ. Вы закрываете ноутбук, и он переходит в спящий режим. В этом случае подача питания на утюг прекращается.
Как мы помним, данные в оперативной памяти сохраняются только тогда, когда на нее подается электричество. Чтобы не потерять данные всех этих программ, система создает на жестком диске специальный файл. После этого сохраняет там точное состояние системы с запущенными вами программами. Как только вы вернетесь к работе на своем ноутбуке и откроете его, система перенесет этот файл в оперативную память. И вы видите ту же систему с открытыми окнами и программами.
На самом деле это очень удобно, так как в реальности компьютер полностью выключается, но при включении все остается как бы на своих местах. Но есть и недостаток, этот файл постоянно создается и висит на диске С. И он достаточно тяжелый. Давайте сначала убедимся, что у вас включен спящий режим:
+R
папки управления
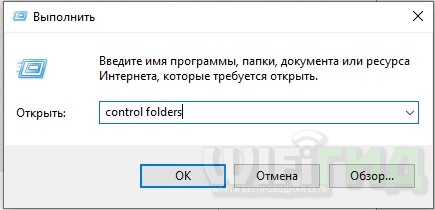
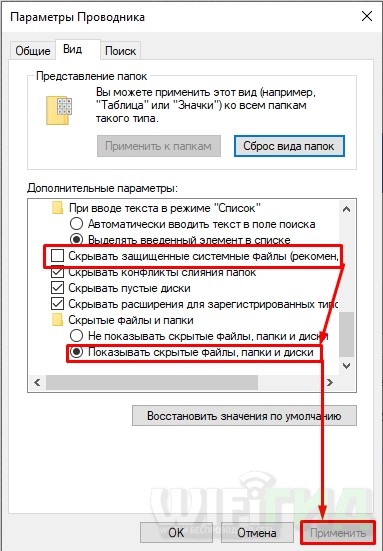
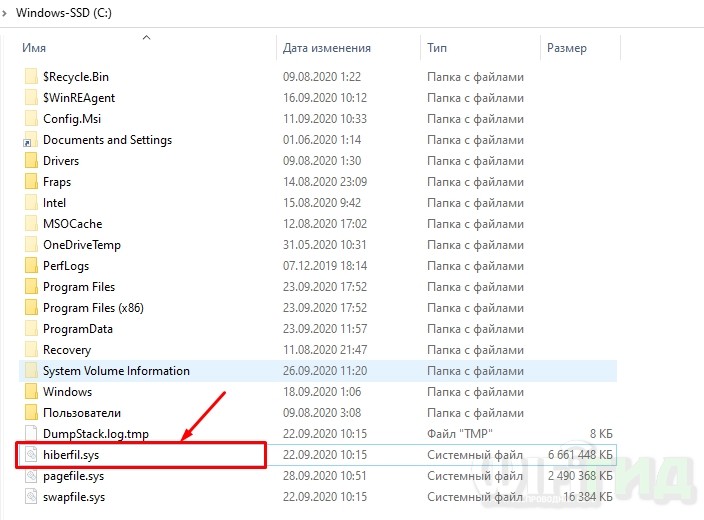
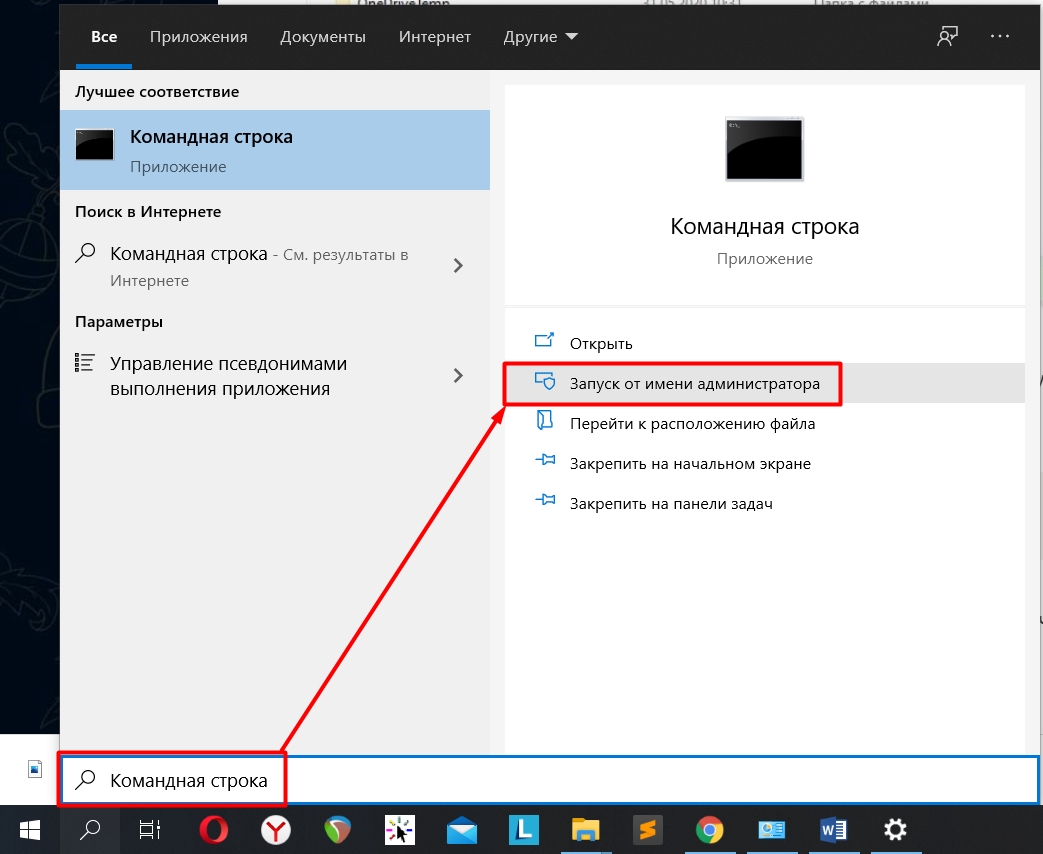
powercfg -h выключение
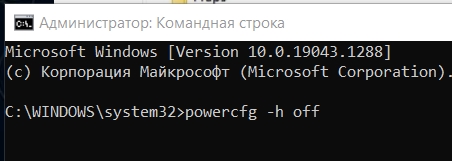
ШАГ 10: Удаление других учетных записей
Каждая учетная запись на компьютере содержит свои настройки и файлы, папки типа «Музыка», «Картинки», «Рабочий стол» и все, что отображается в начальном меню «Компьютер». И все занимает место. Поэтому, если вы ранее создали какие-то учетные записи, но не используете их, то необходимо их удалить. Но помните, в этом случае все данные в этих папках будут удалены, поэтому если там хранится что-то важное, то стоит перенести это на другой диск или в папку.
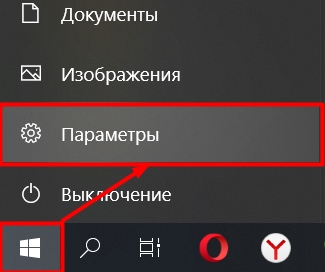
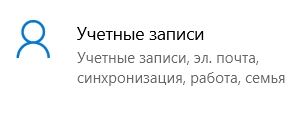
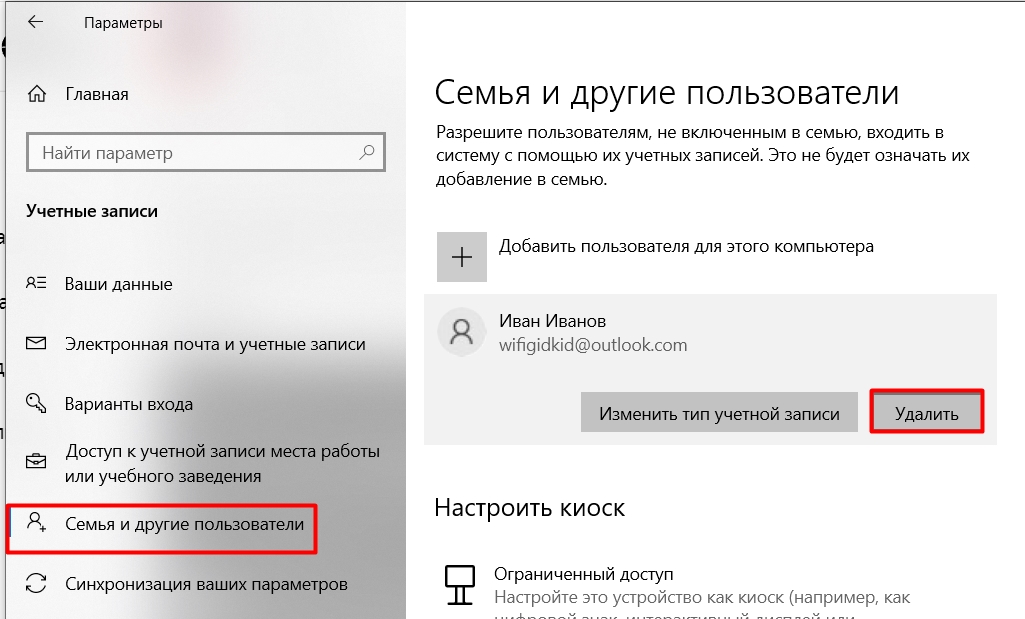
ШАГ 11: Удаление папки WinSxS
WinSxS — это папка, в которой хранятся файлы предыдущей версии операционной системы. Обычно он создается во время обновления операционной системы. Необходимо откатить систему на предыдущую версию в случае ошибок. Проблема в том, что он занимает очень много места, в моем случае почти 10 Гб.
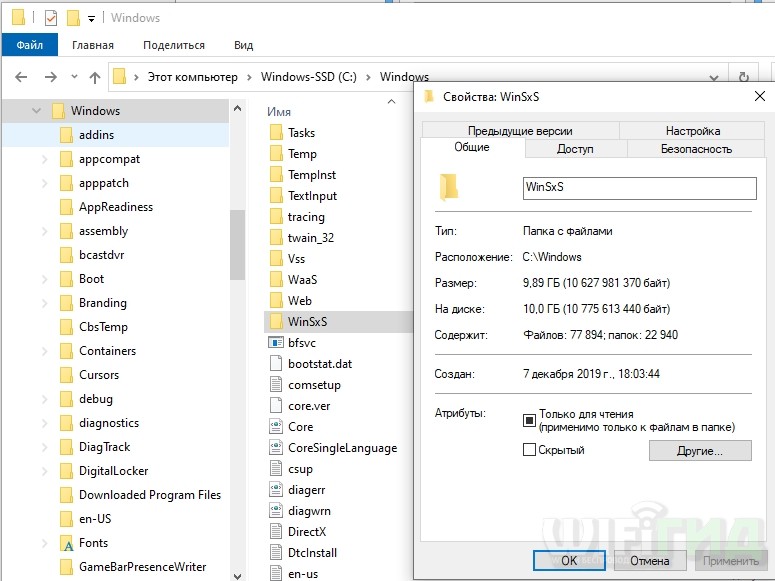
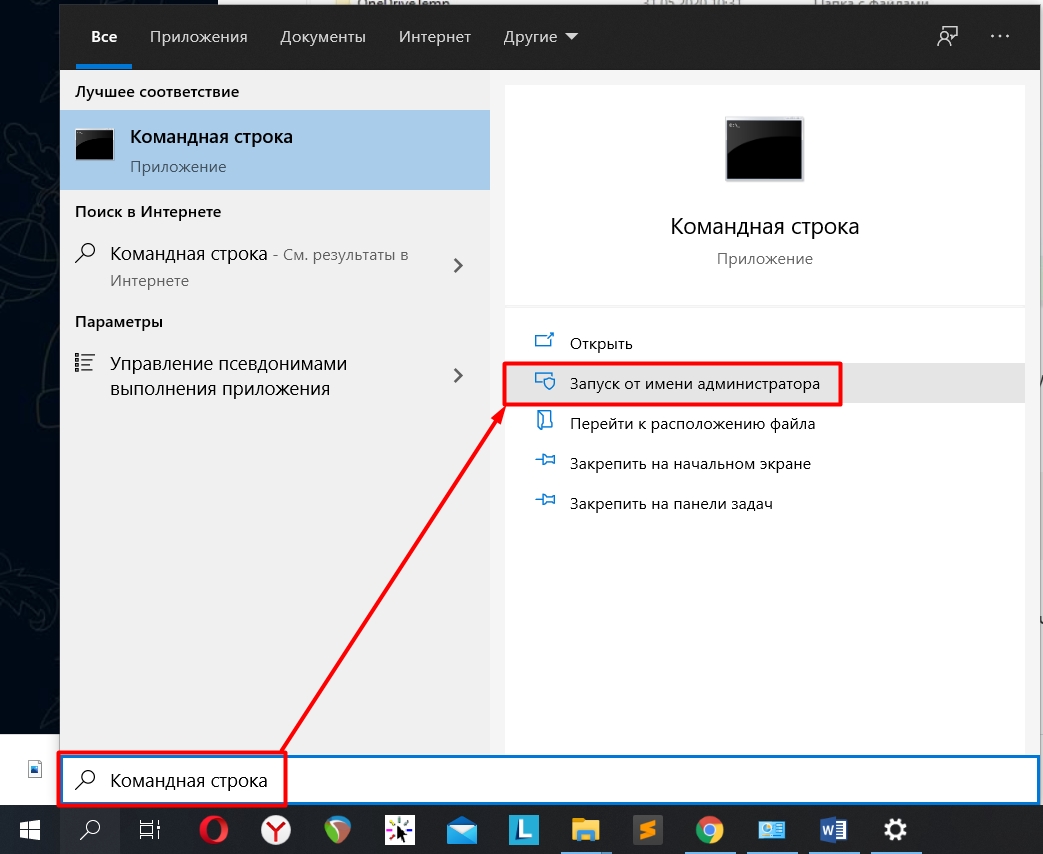
Dism.exe/online/cleanup-image/AnalyzeComponentStore
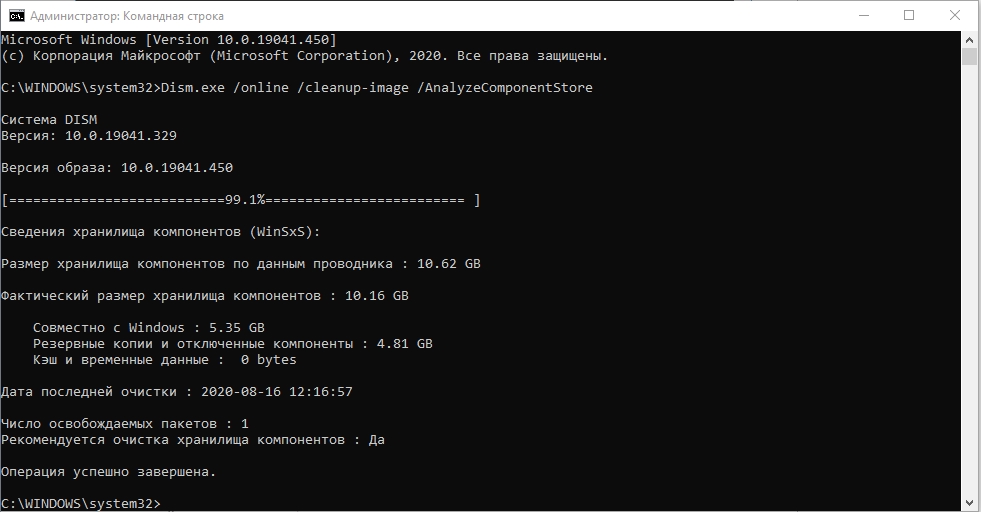
ПРИМЕЧАНИЕ! Если в конце написано «Нет», значит файл уже был удален каким-то другим способом.
Dism.exe/online/cleanup-image/StartComponentCleanup
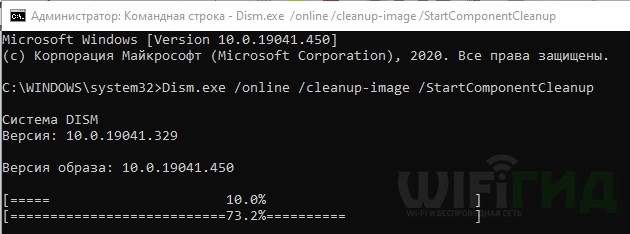
ШАГ 12: Используем CCleaner
Очень полезная программа, которая поможет вам легко и просто удалить все ненужные файлы. Программу можно скачать отсюда. Загрузка бесплатной версии. После установки запустите и перейдите в «Стандартную очистку». Перед началом сканирования закройте все программы. Нажмите на «Анализ», а как только он закончится, нажмите на кнопку «Очистить».
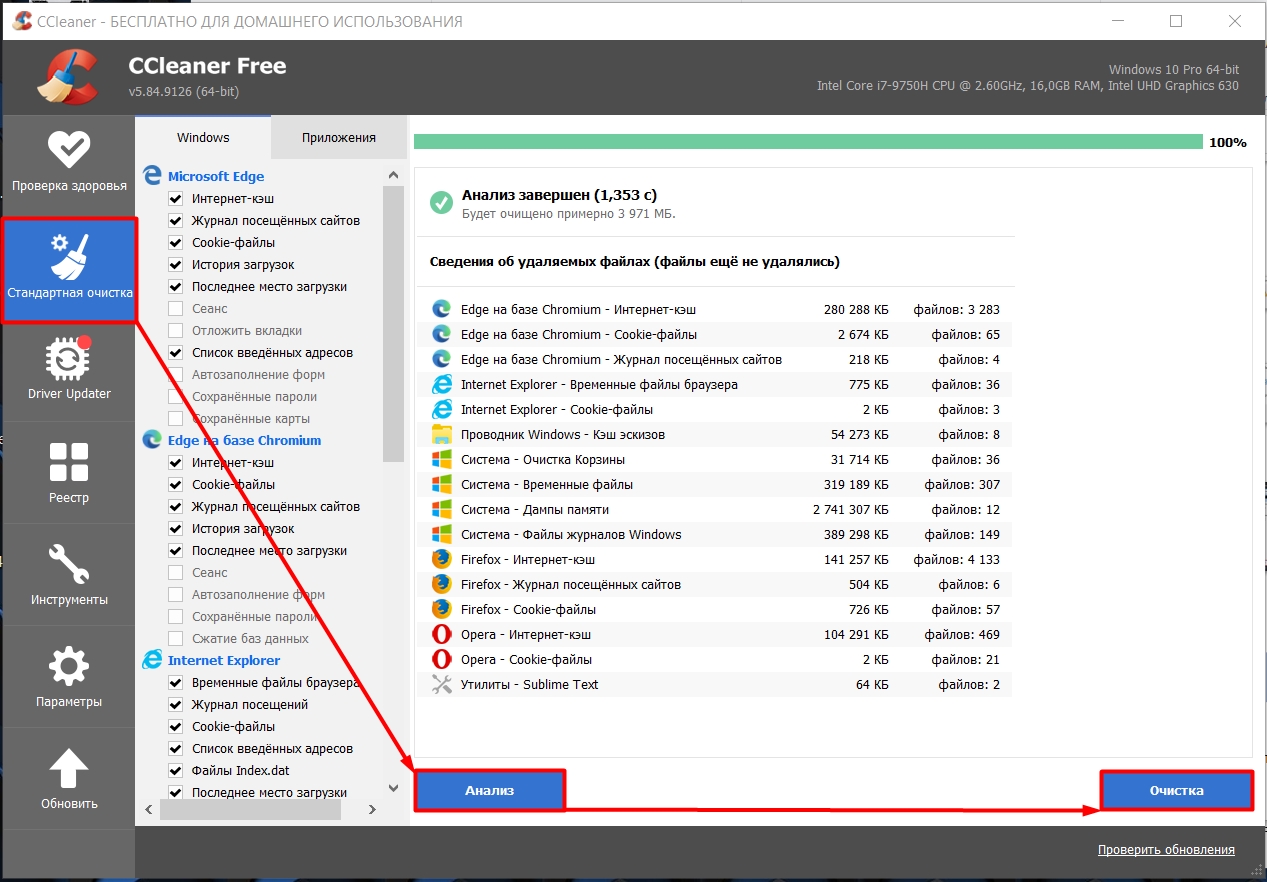
Послесловие
Также рекомендую прочитать статью о том, как ускорить работу компьютера, если он сильно тормозит. Также напоминаю, что вы всегда можете попросить меня о помощи в комментариях. Я или кто-то из моей команды обязательно вам перезвоню.





