Всем привет! Сегодня у нас очередной вопрос — как почистить компьютер от мусора и ускорить его работу. Для начала подумаем, что можно считать мусором в системе:
- Временные файлы и папки системных программ.
- Временные файлы браузера.
- Системный кеш.
- Корзина: Обычно люди удаляют файлы с помощью обычной клавиши «Удалить». При этом иногда в корзину попадают большие файлы. Файлы не удаляются и остаются там, занимая место на диске.
- Лишние программы и утилиты, которые не используются.
- Скрытый кеш, файлы и папки.
- Ненужные и лишние услуги — об этом позже.
- Программы и компоненты при запуске.
А теперь представьте, что у 99% пользователей все это есть в винде, забивает оперативку, жесткий диск и делает систему хуже. К сожалению, Windows еще не научилась очищать себя, поэтому вам придется делать это вручную. Далее очистим компьютер от ненужных файлов, удалим службы, ненужные программы и почистим автозагрузку. Если это не поможет, в конце я дал ссылки на рабочие инструкции для реального ускорения компьютеров в Windows 7 и 10.
ПОМОЩЬ СПЕЦИАЛИСТА! Если у вас что-то не работает, есть вопросы или конструктивная критика, то пишите в комментариях.
Ручная очистка
Прежде всего, перейдите в папку Temp, где хранятся все временные системные файлы.
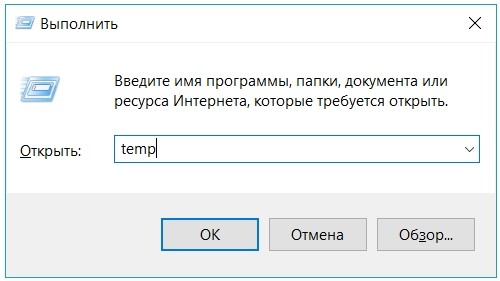
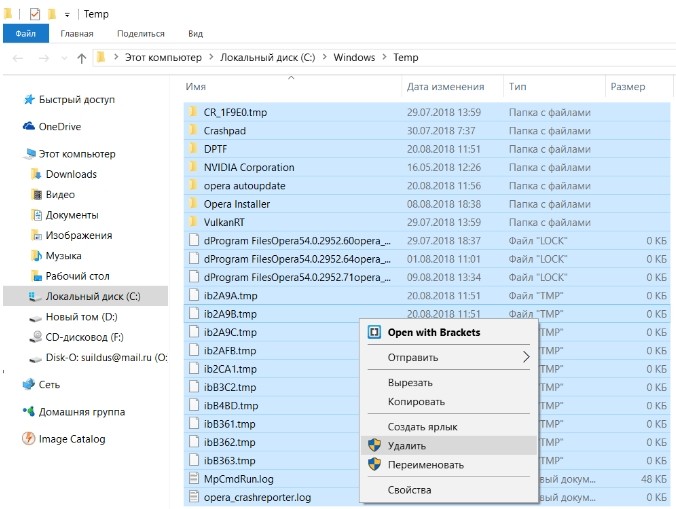
Теперь нам нужна еще одна папка: AppData\Local\Temp. Снова нажимаем наши любимые клавиши (+R) и пишем:
%температура%
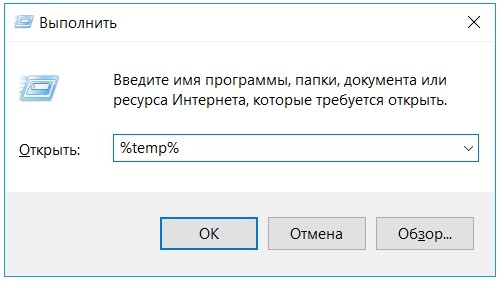
Файлы удаляются так же с помощью клавиш или вызова дополнительного меню с помощью правой кнопки мыши. Если вы не сделали полное удаление, не забудьте очистить корзину.
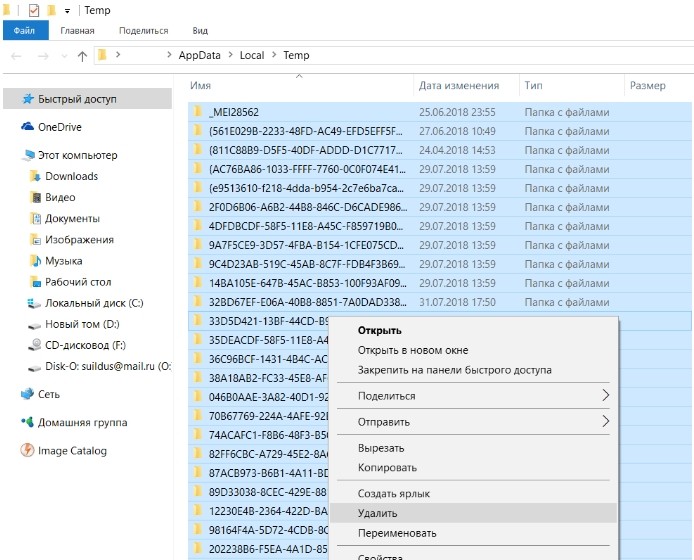
И последнее место, где вы должны очистить файлы, это папка: C:\Windows\Prefetch. Вызываем окно «Выполнить» и пишем: prefetch. В конце проделываем аналогичные действия по очистке. Вот мы и убрали хлам вручную, но еще не вся работа сделана, идем дальше!
Корзина
Не зря я оставил эту главу прямо здесь, ведь дальше мы собираемся почистить компьютер «по-максимуму». Поэтому советую зайти в корзину, посмотреть список файлов. Если вам нужен какой-либо из них, выберите его и нажмите «Восстановить выбранные объекты». Затем нажмите «Очистить корзину».
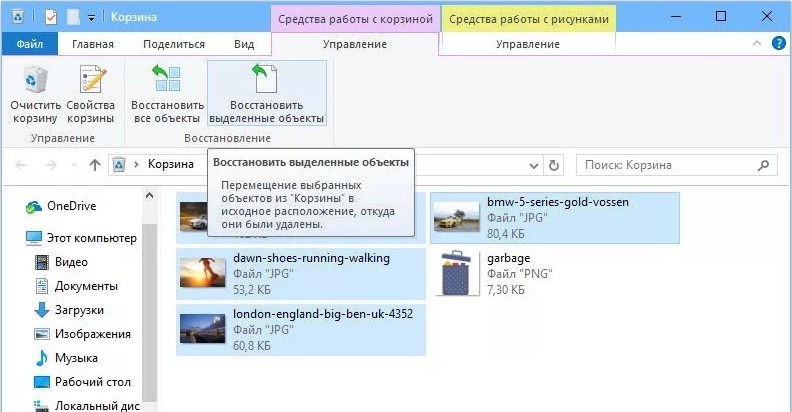
Встроенной утилитой
Да, некоторые папки чистим от мусора, но есть и другие диски. Кроме того, вышеперечисленные методы не удаляют все. Поэтому как вариант можно использовать встроенную утилиту.
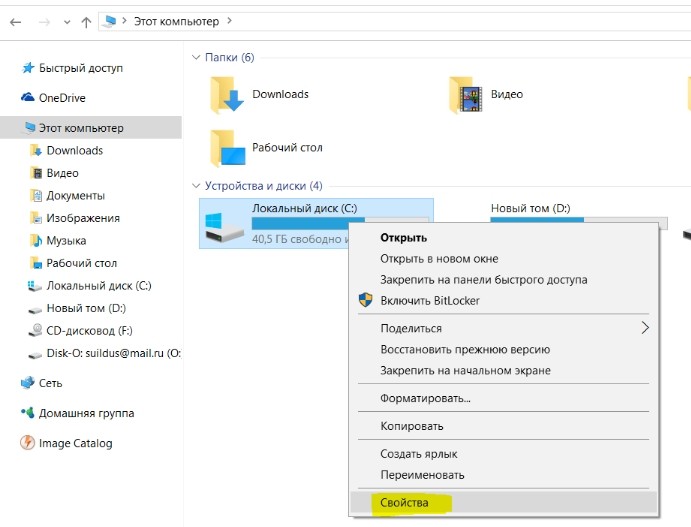
ПРИМЕЧАНИЕ! Многие путают эту функцию с форматированием, когда все стирается. Но пугаться не стоит, так как эта процедура удаляет только ненужные и временные файлы.
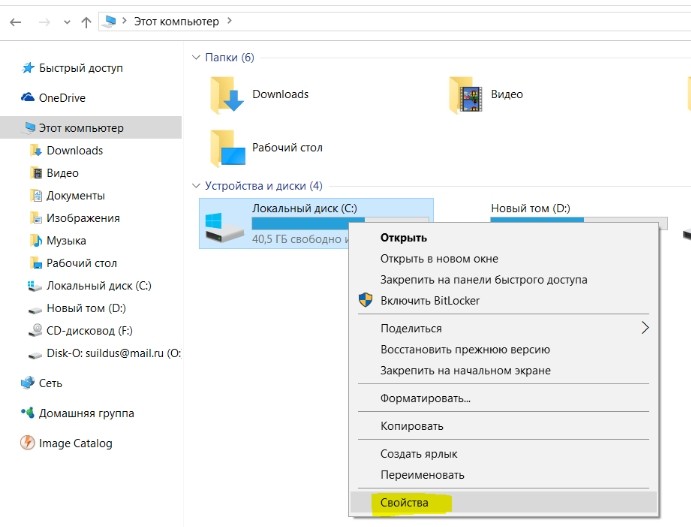
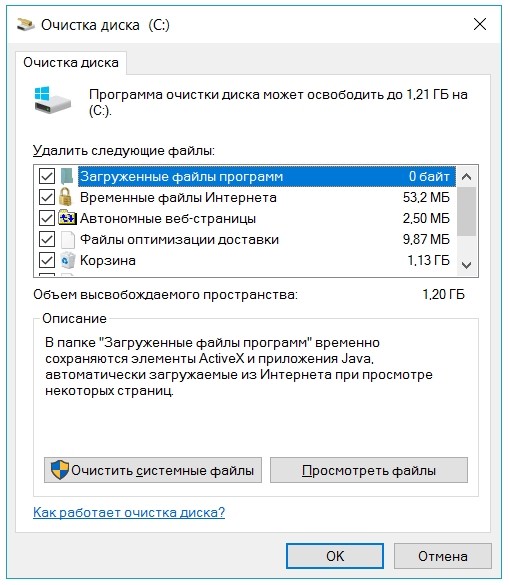
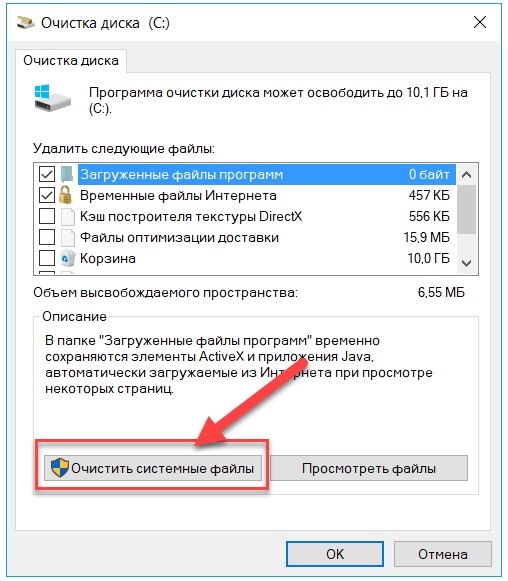
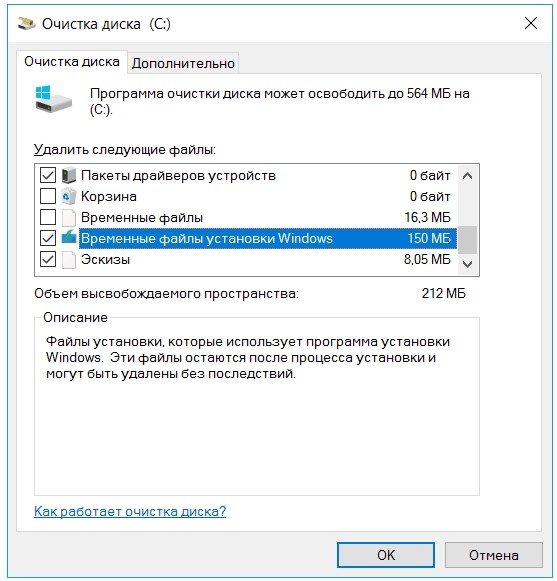
Программы и компоненты
Теперь одна из важных вещей: нам нужно зайти и удалить ненужные программы, которыми вы не пользуетесь. Нравится нам это или нет, но они забивают дисковое пространство и могут создавать ненужные службы, которые будут постоянно запускаться вместе с системой и тормозить ее. Нажмите + R и введите команду «Управление». Попав в панель управления, нужно найти раздел «Программы и компоненты».
Теперь внимательно пройдитесь по всему списку и уберите лишнее и ненужное. Чтобы удалить, щелкните правой кнопкой мыши приложение и выберите кнопку «Удалить». Это также относится к программам, которые любят устанавливаться в фоновом режиме без вашего ведома.
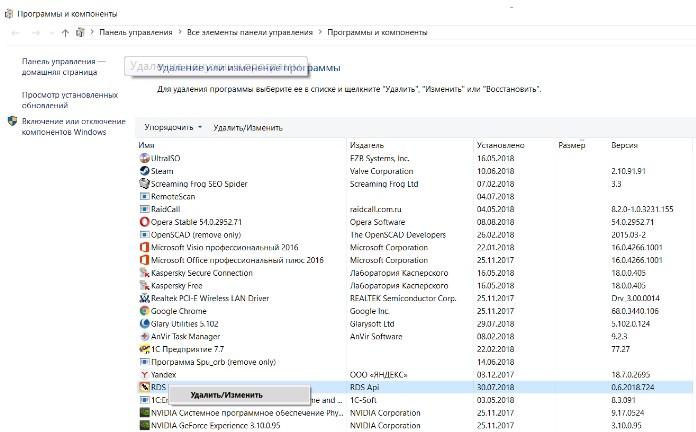
CCleaner
Это универсальная программа, удаляющая все временные файлы (даже те, которые невозможно удалить вышеперечисленными способами). Есть платная и бесплатная версии. Для обычного пользователя достаточно БЕСПЛАТНОЙ версии, в которой сосредоточены практически все необходимые функции для автоматического удаления хлама с ПК.
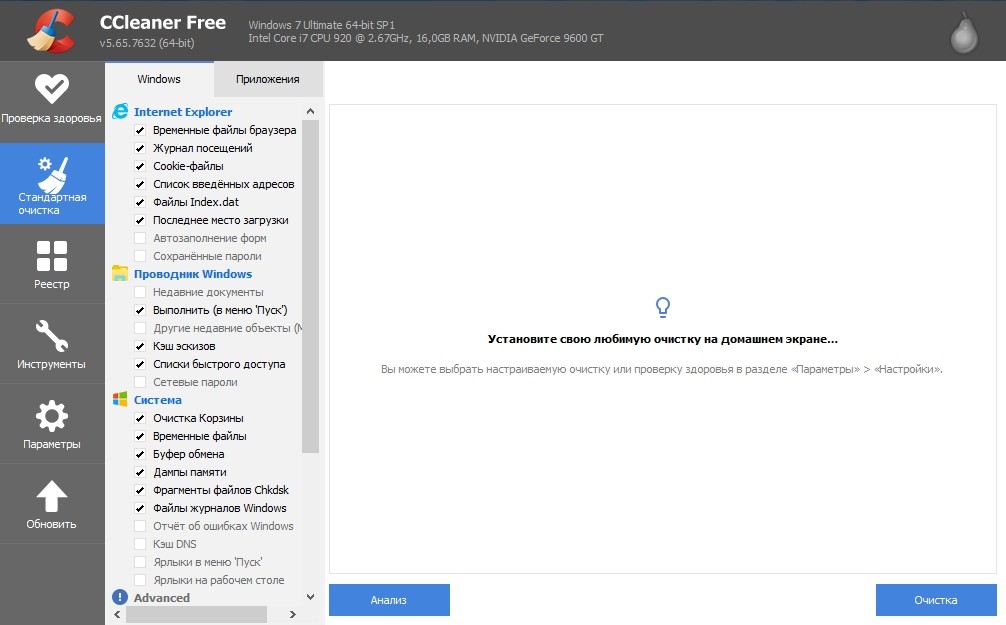
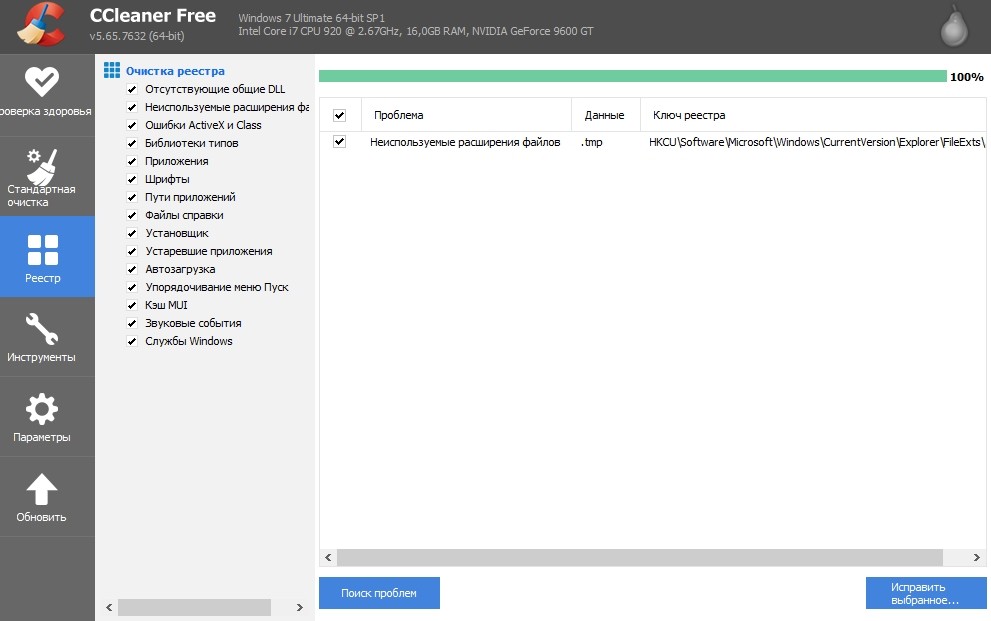
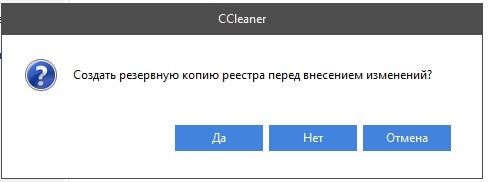
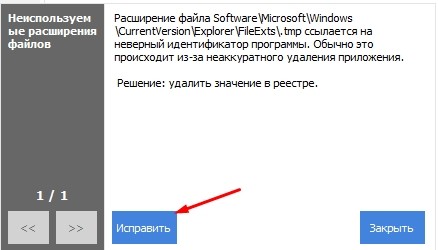
Автозагрузка
Она также имеет другое название: «Папка автозапуска» — это раздел в системе, содержащий список программ, запускаемых вместе с Windows. Проблема в том, что 90% этих программ здесь не нужны. Например, у вас есть программа uTorrent, которой вы пользуетесь раз в месяц, и при запуске она обычно сразу запускается и висит там все время, забивая оперативную память вашего компьютера и интернет-канал. Это только один пример, но их может быть довольно много. Тогда компьютер начнет тормозить и зависать.
Для входа в автозагрузку нужно:
Windows 7
Нажмите WIN+R и введите «msconfig».
Окна 10
Нажмите клавиши Ctrl + Shift + Esc, чтобы войти в диспетчер задач.
Перейдите на вкладку «Автозагрузка» и отключите все ненужные и лишние программы. В общем можно отключить все кроме драйвера звуковой карты и антивируса.
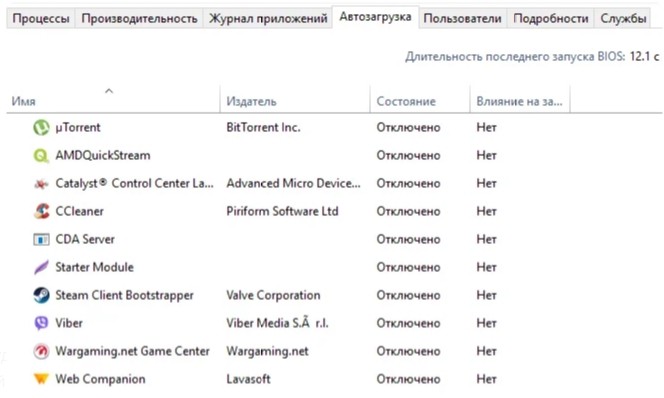
Примените настройки и перезагрузитесь. Еще очень важно то, что после перезагрузки программы пропадут из автозапуска, но могут вернуться снова. Снова возвращаемся к нашему «uTorrent», который после очередного запуска снова упадет в автозагрузку. В общем, если эта проблема не устранена, вам лучше сделать более радикальную очистку этой папки другими способами, о которых я писал в следующих статьях:
- Windows 7
- Окна 10
Службы
Вместе с операционной системой помимо драйверов запускаются и службы, которые также потребляют оперативную память и вычислительную мощность процессора. Проблема в том, что по статистике 50% услуг вообще не используются. Например, зачем вам услуга печати, если у вас нет принтера? Или зачем вам услуга факса? — В общем, я думаю, вы меня понимаете.
Чтобы войти в службы, используйте + R и введите: services.msc.
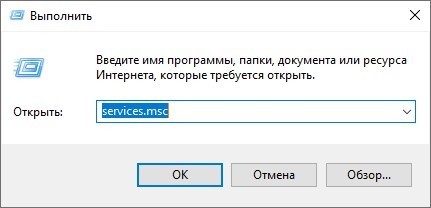
Чтобы отключить службу, дважды щелкните ее и установите тип запуска «Отключено». В конце нажмите «Применить».
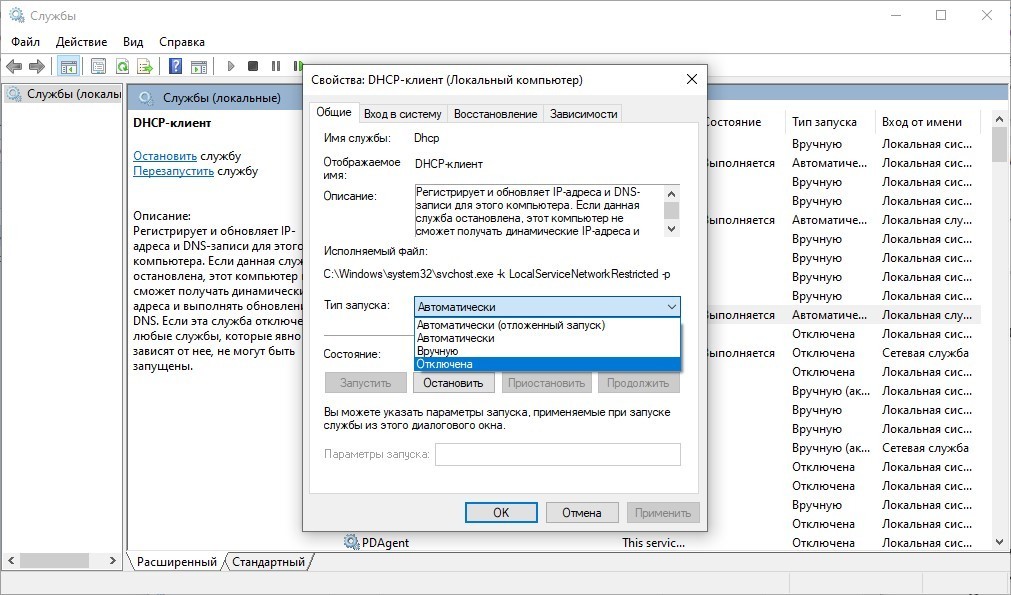
Список сервисов, которые можно отключить, можно посмотреть здесь.
Ускорение компьютера
Если вышеперечисленные действия не принесли видимого результата, а компьютер все равно тормозит, я подготовил для вас инструкцию, которая должна ускорить ваш ПК или ноутбук. Я подготовил их очень тщательно и попробовал все шаги на нескольких компьютерах. Итак, взгляните на эти дополнительные статьи:
- Windows 7
- Окна 10
Советую прочитать и сделать все, что я в них написал. Во-первых, это облегчит жизнь вашему компьютеру и системе. Во-вторых, вы узнаете много нового и интересного. В-третьих, вы сможете решать проблемы с компьютером самостоятельно, а не вызывать на дом какого-то непонятного мастера.





