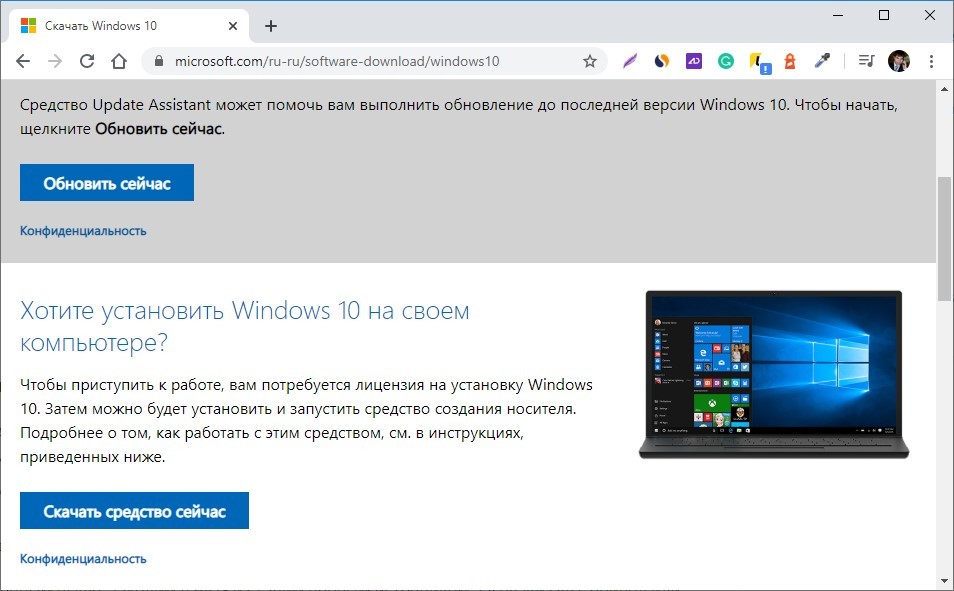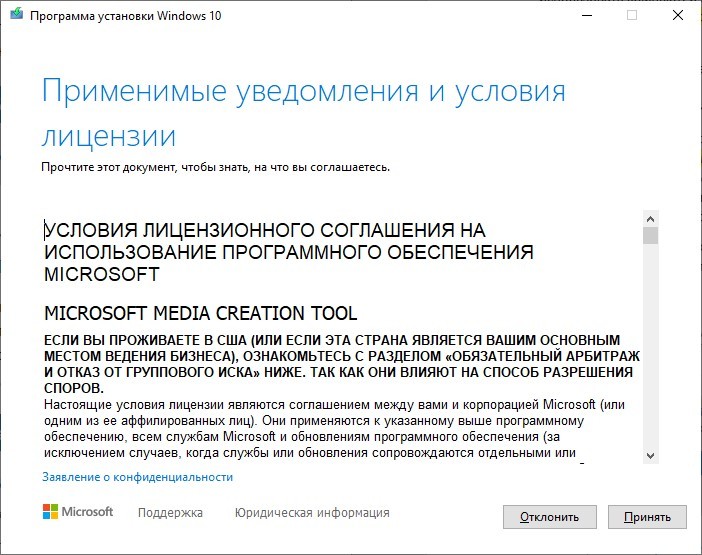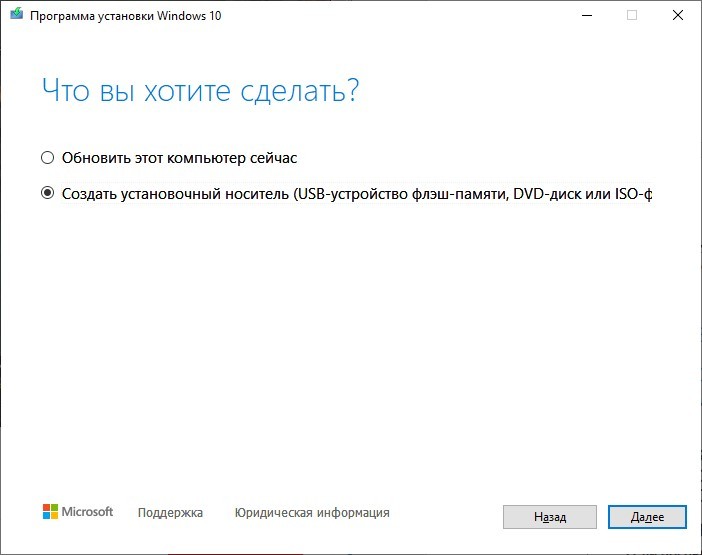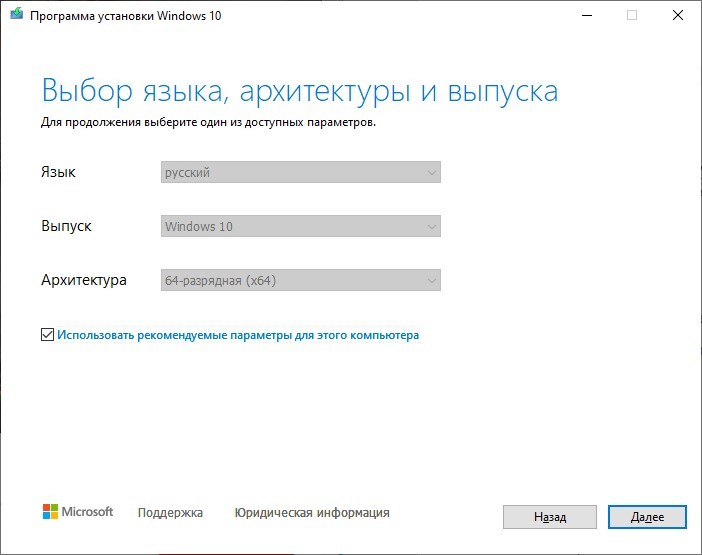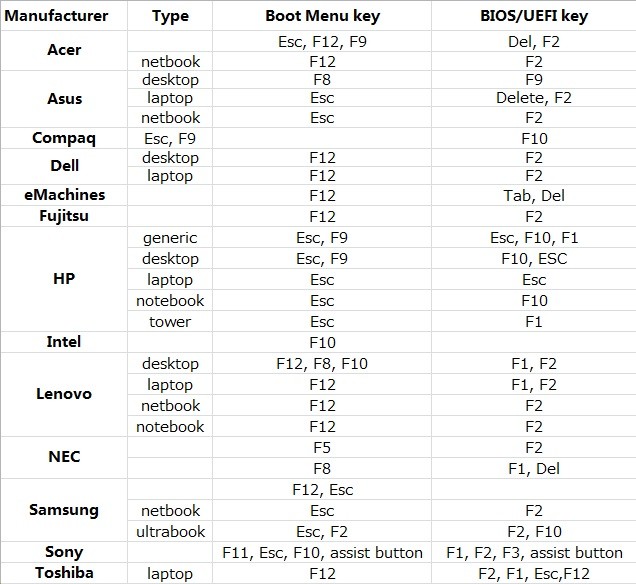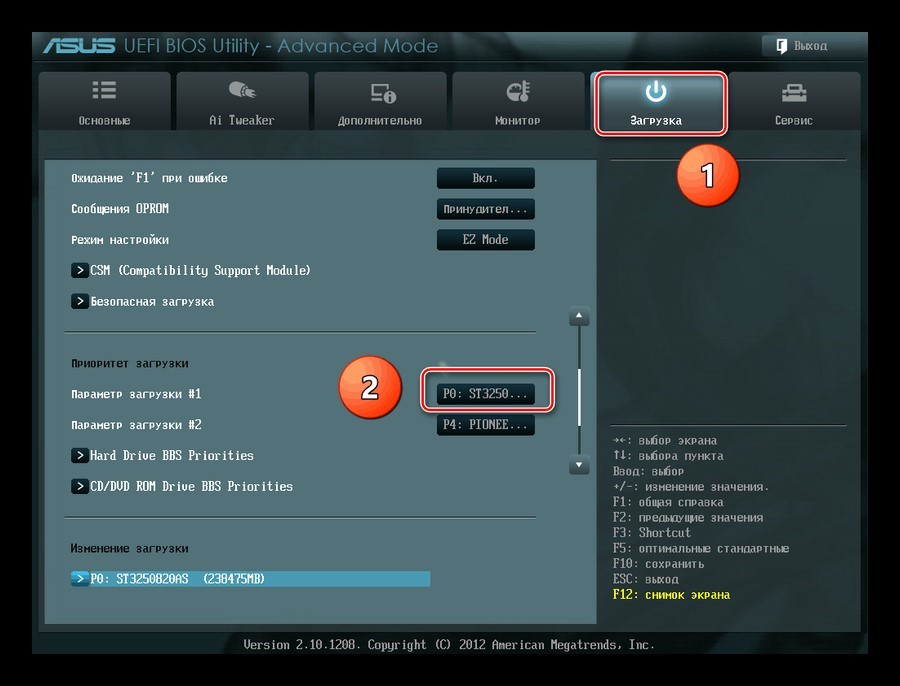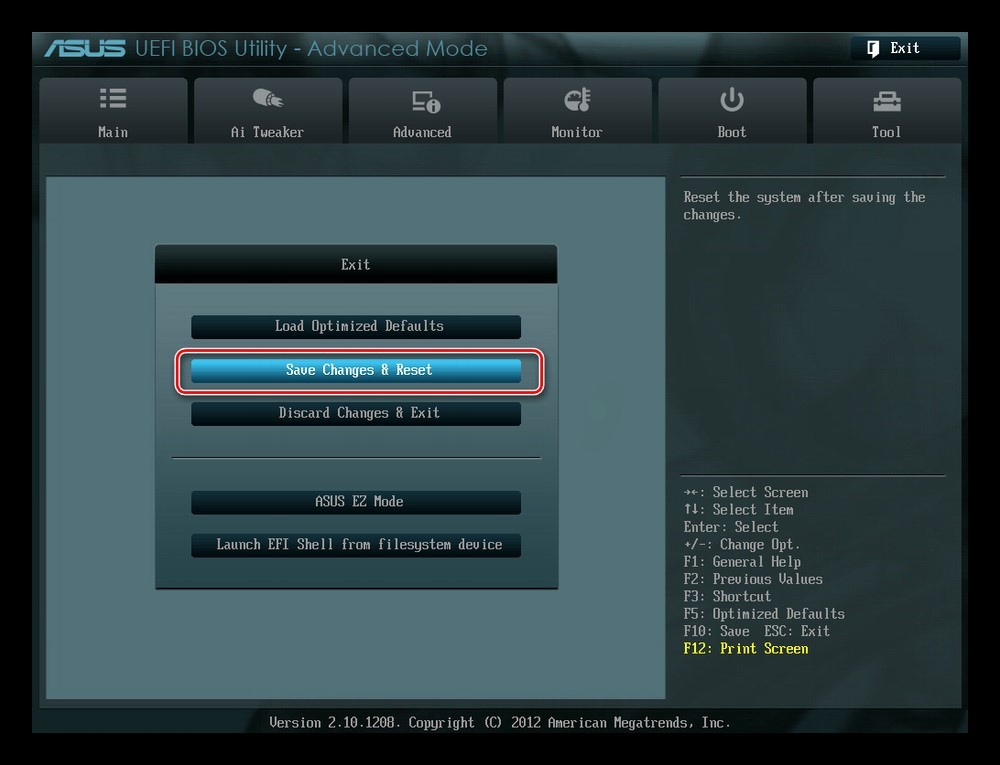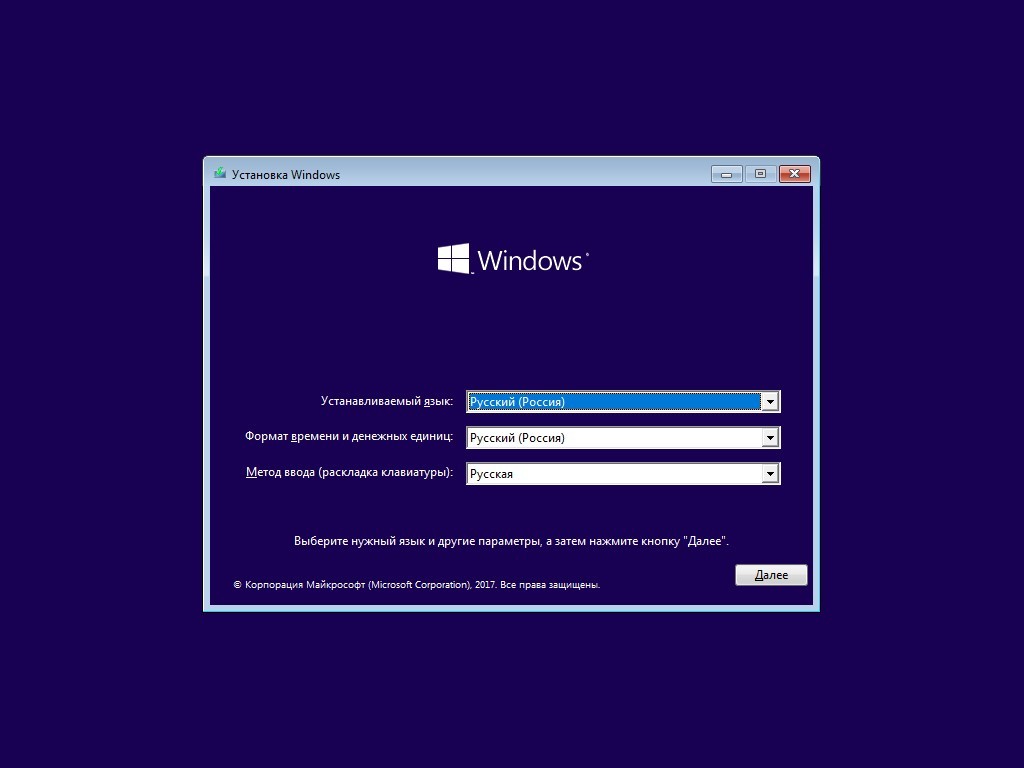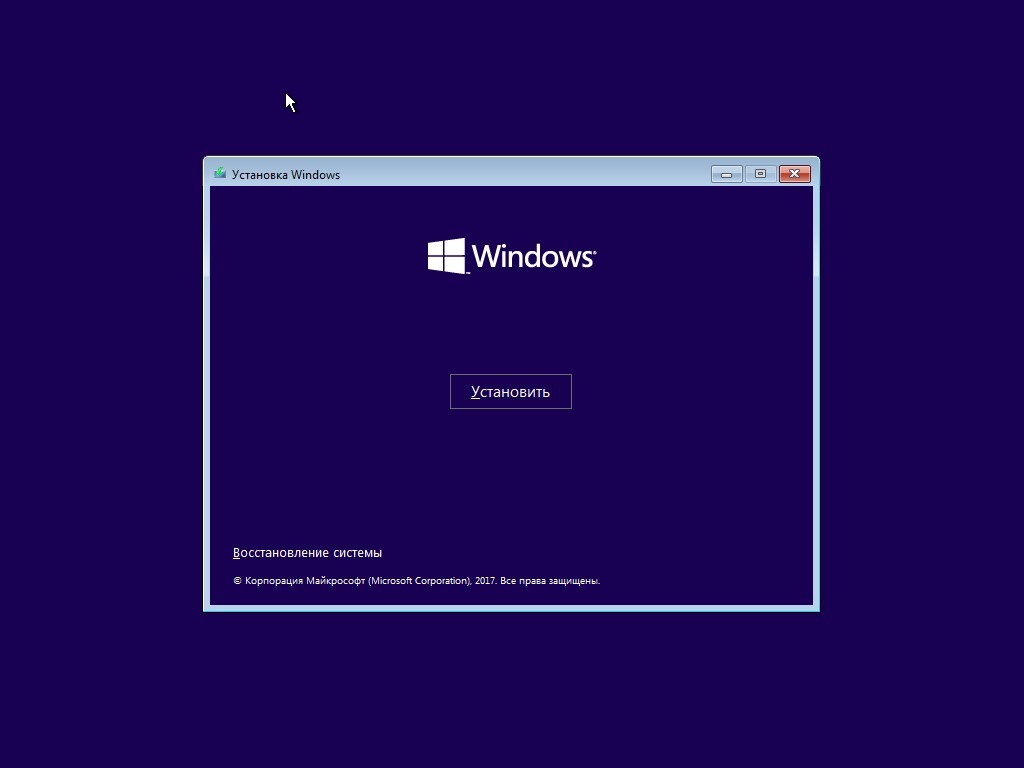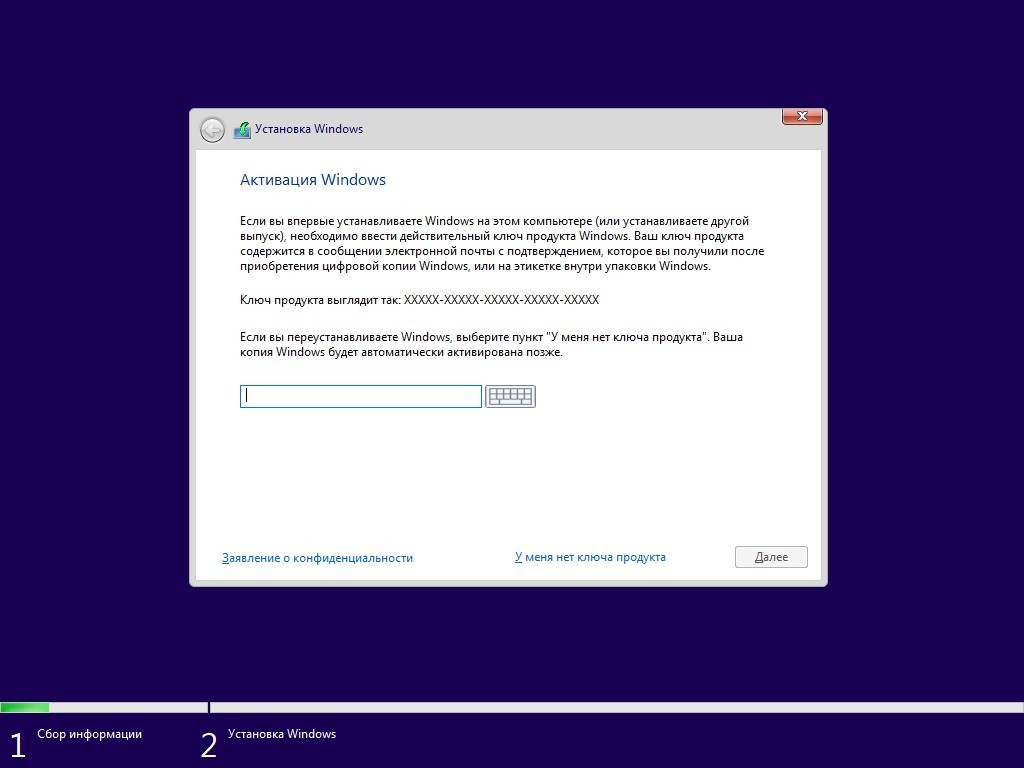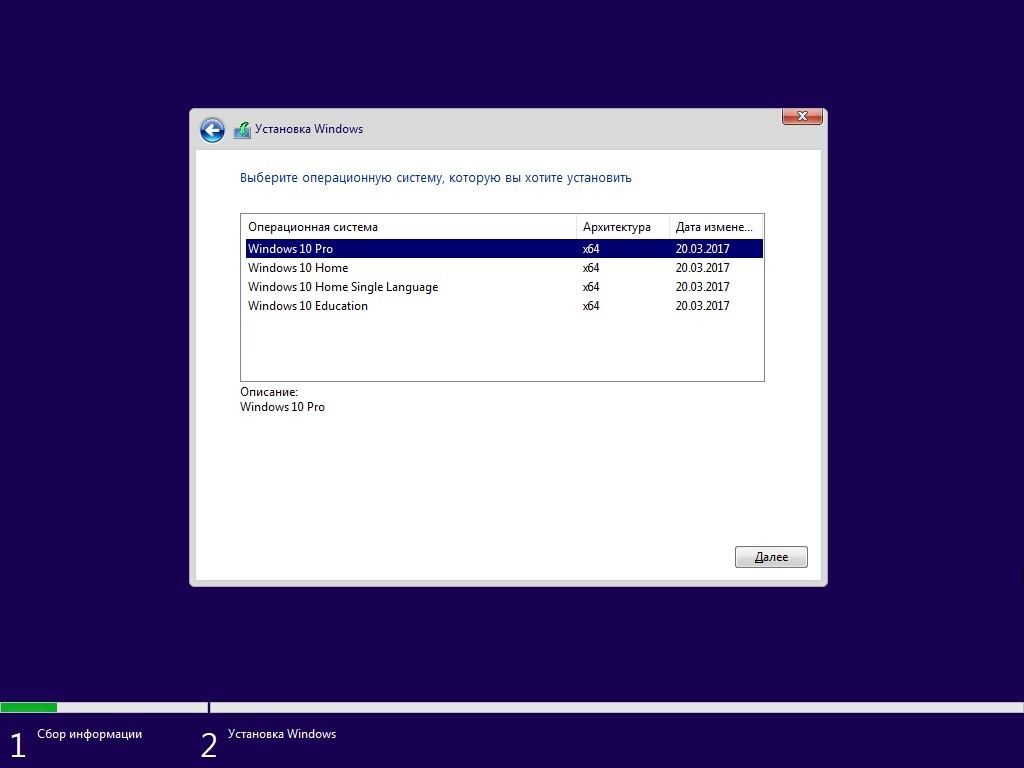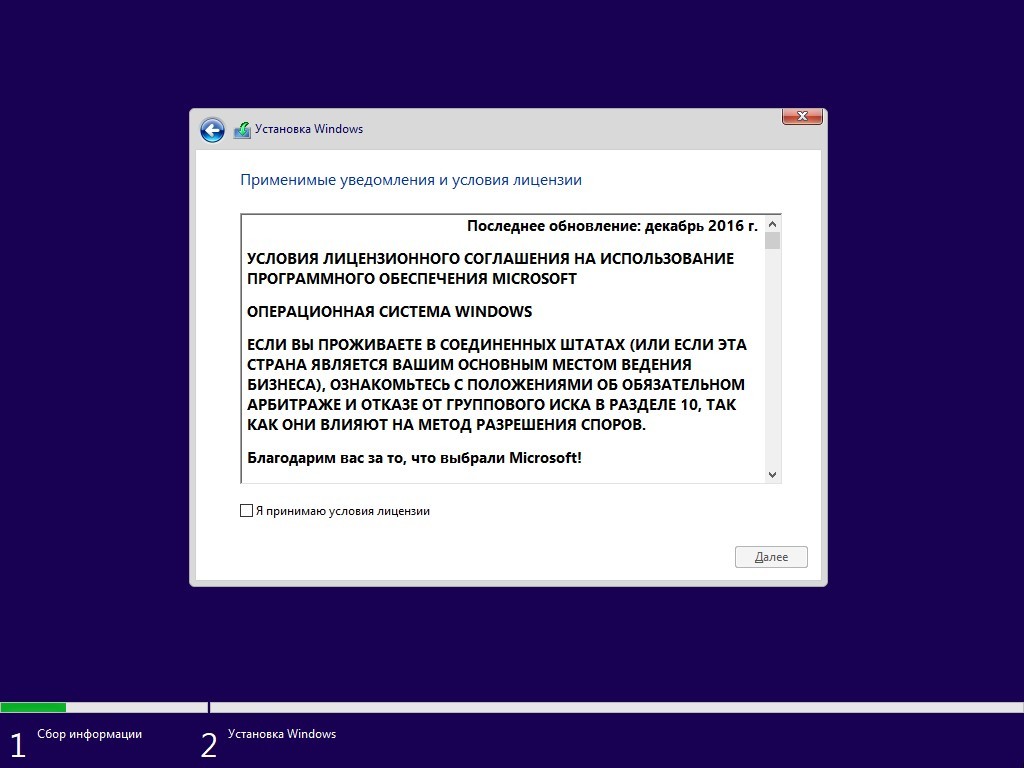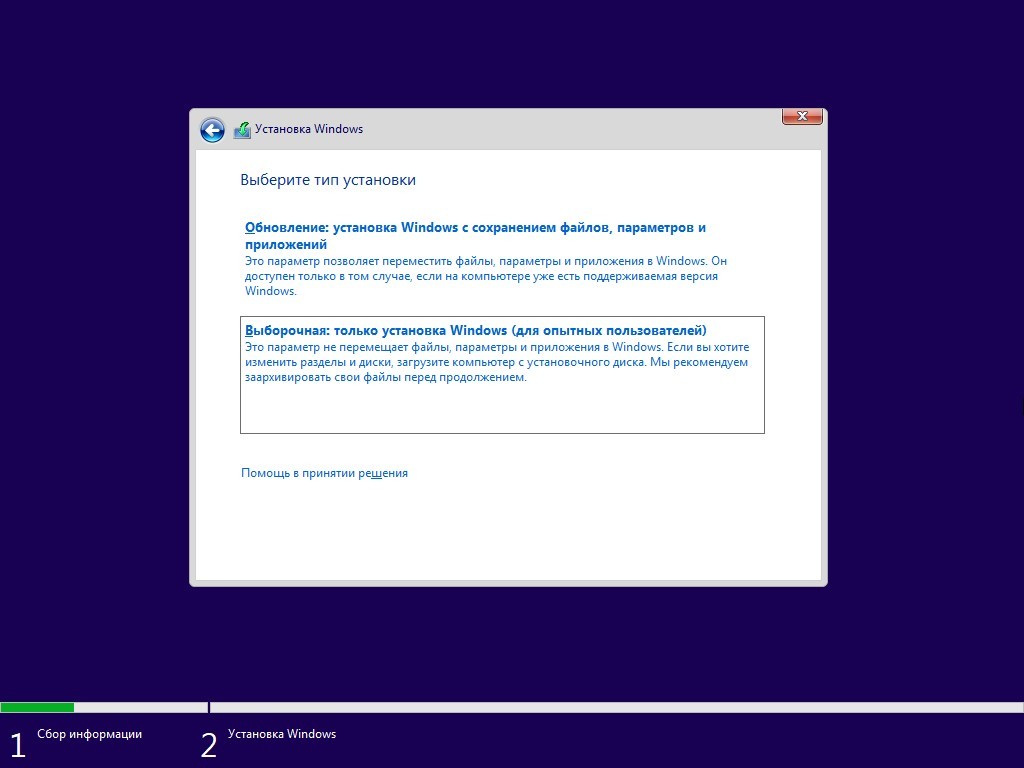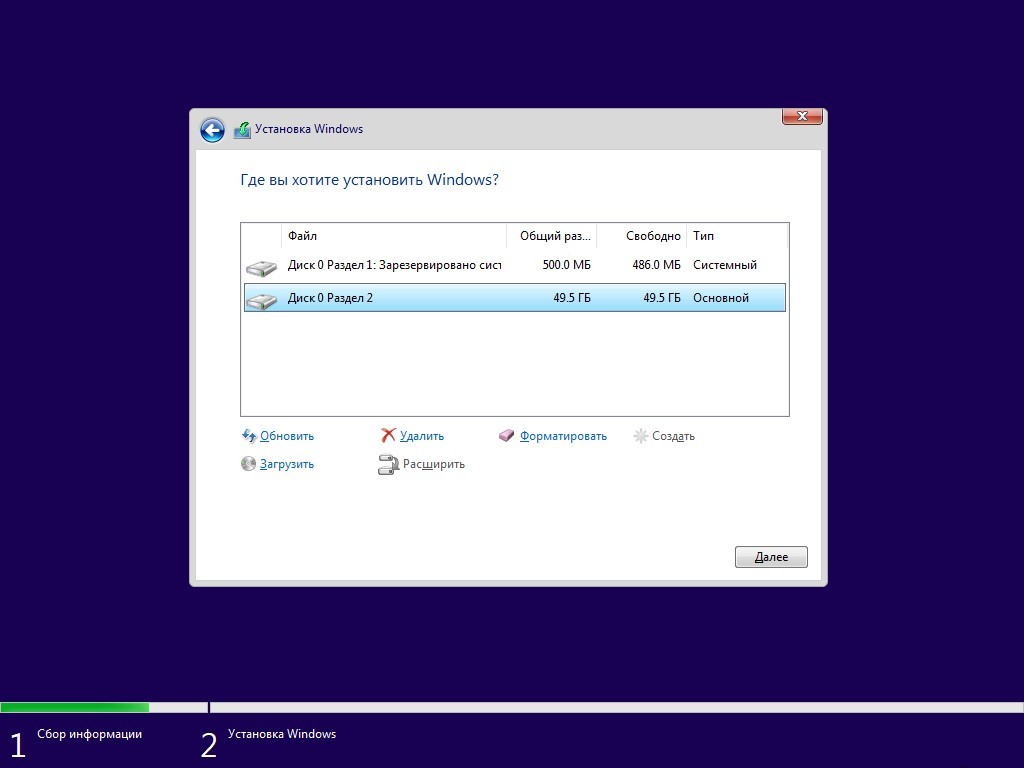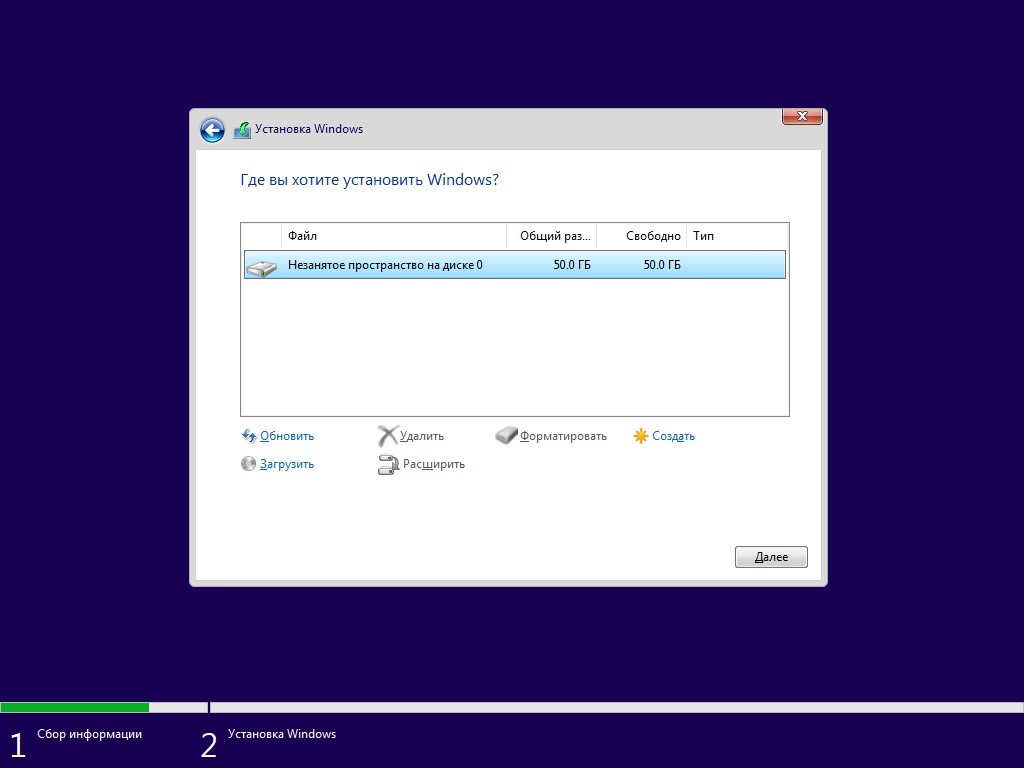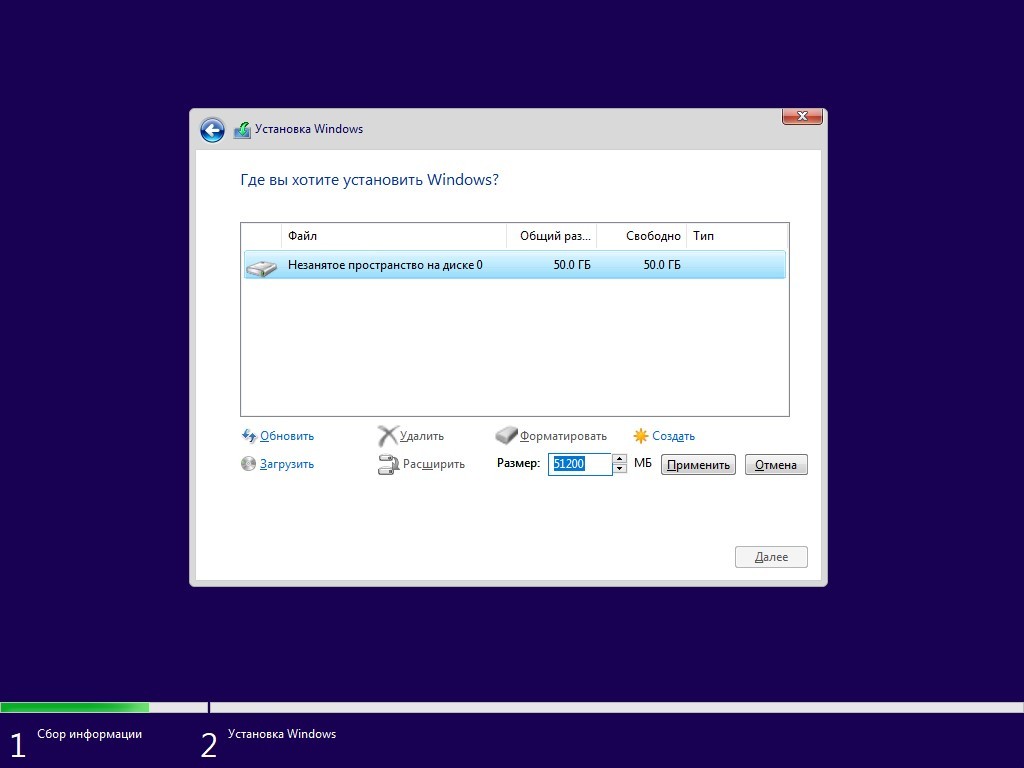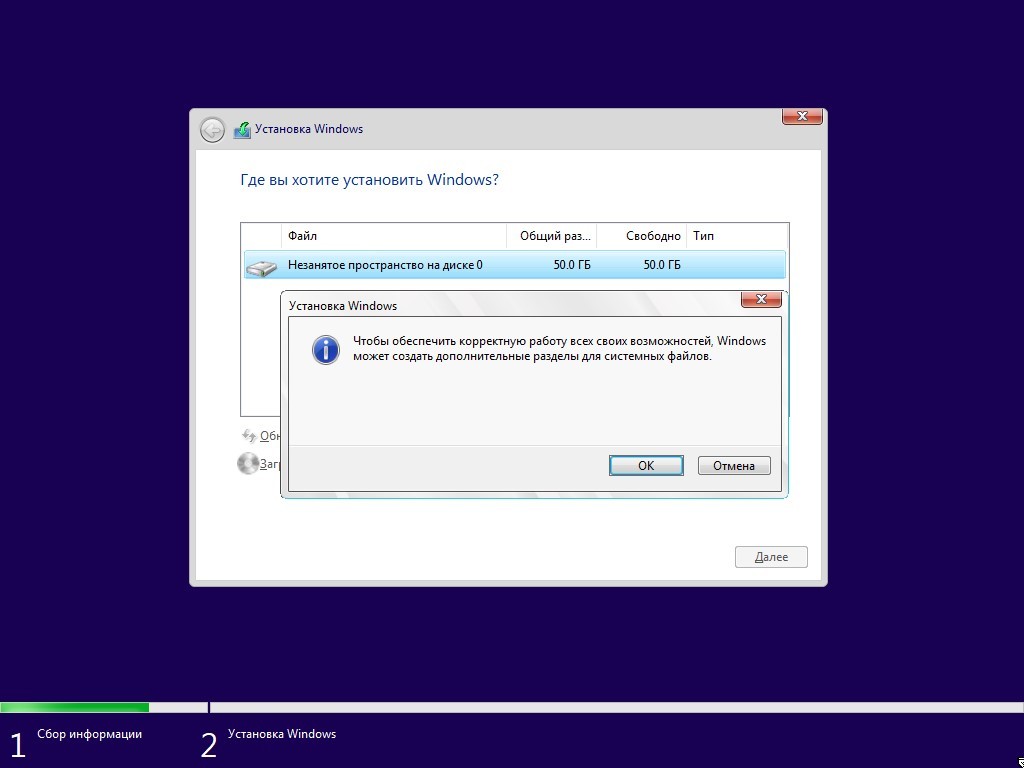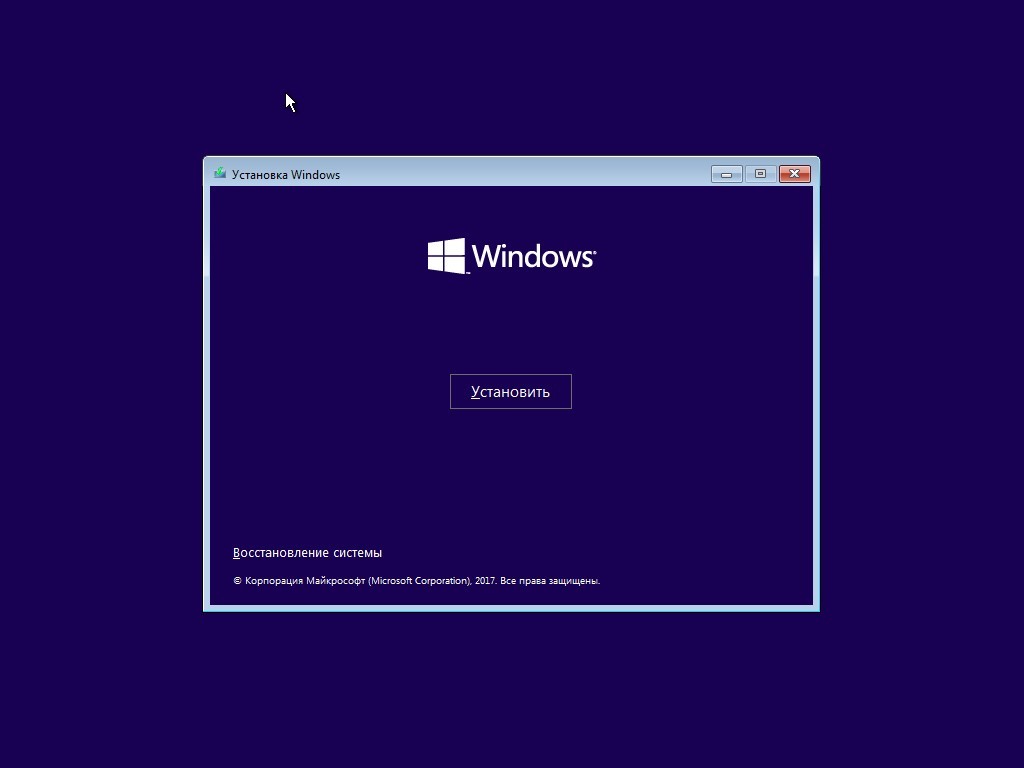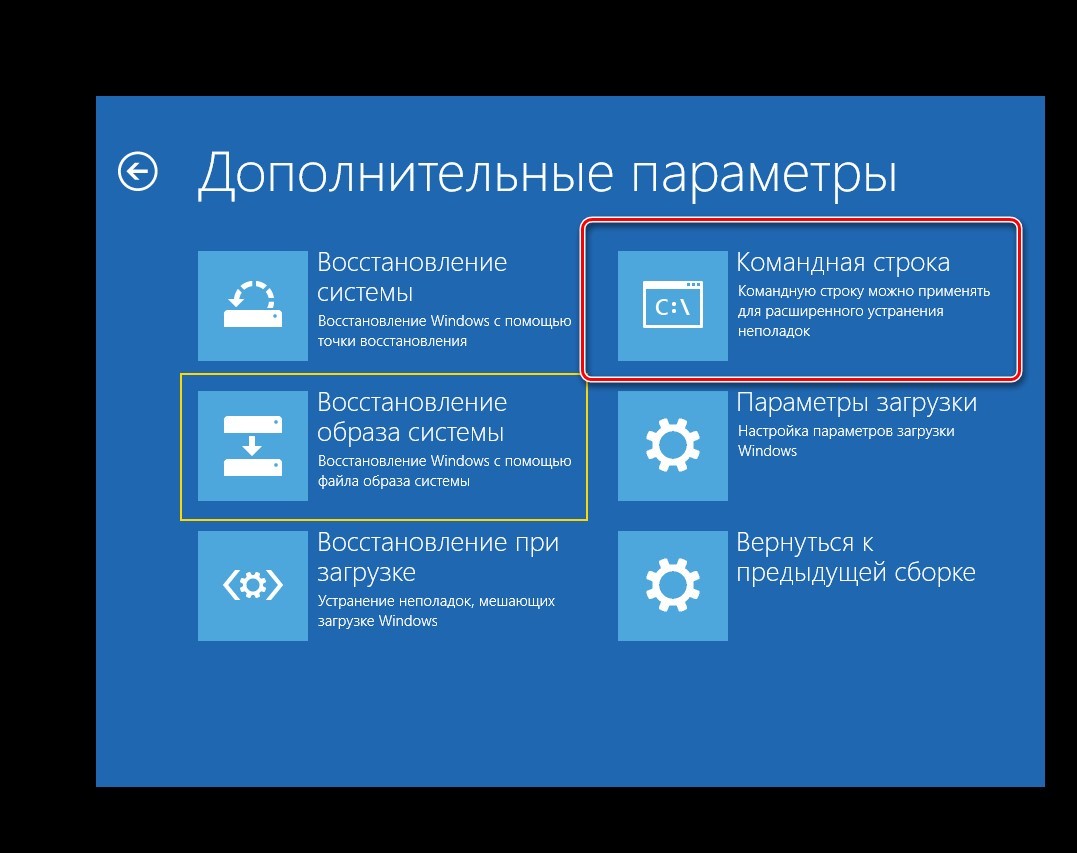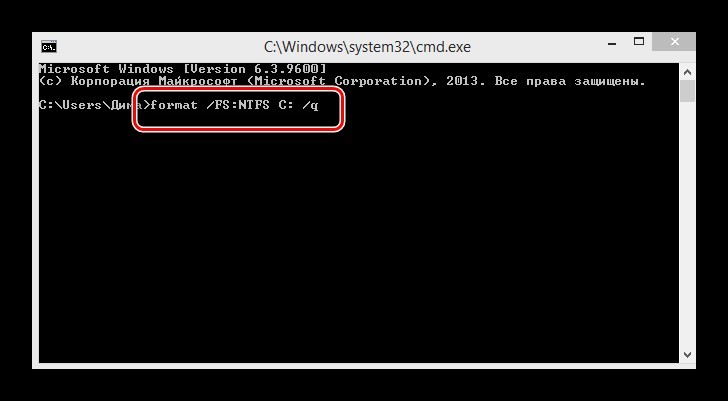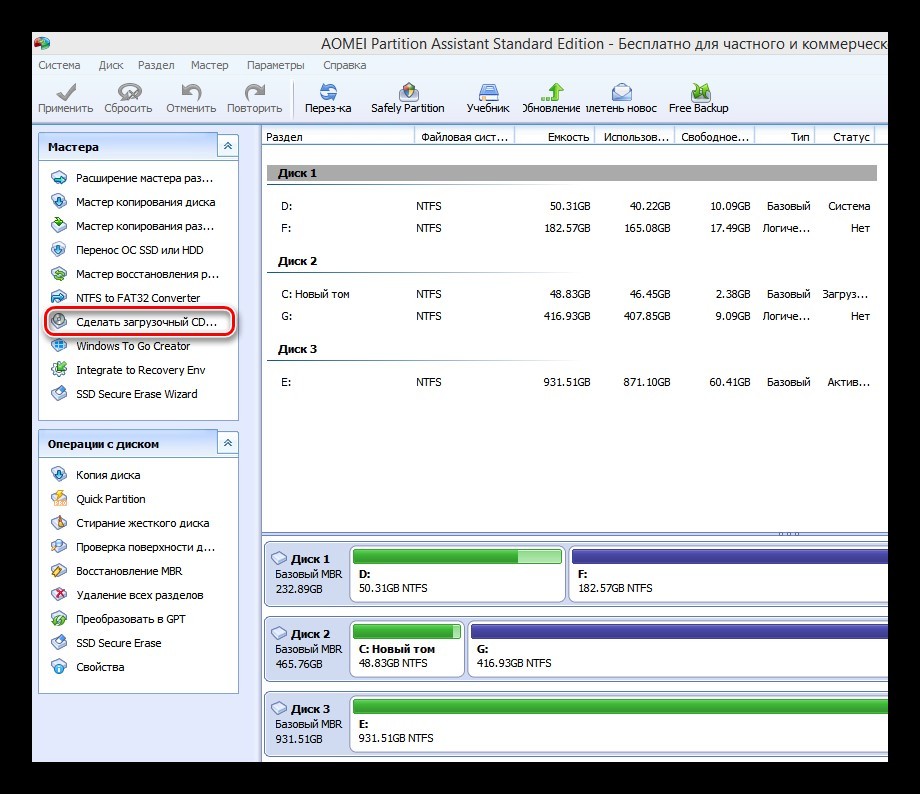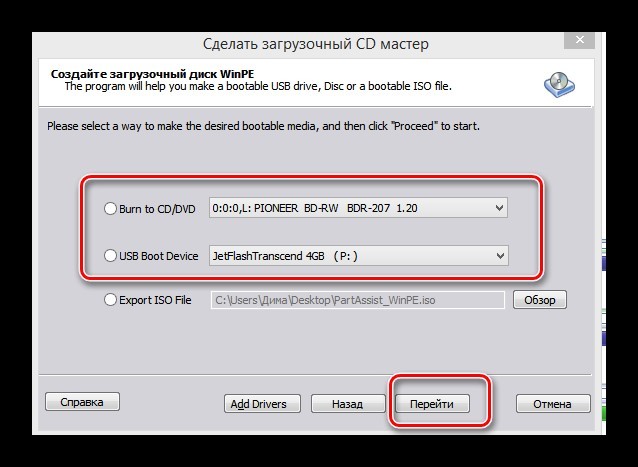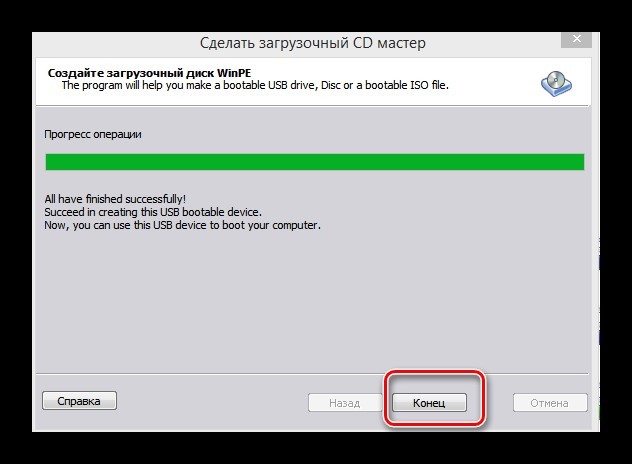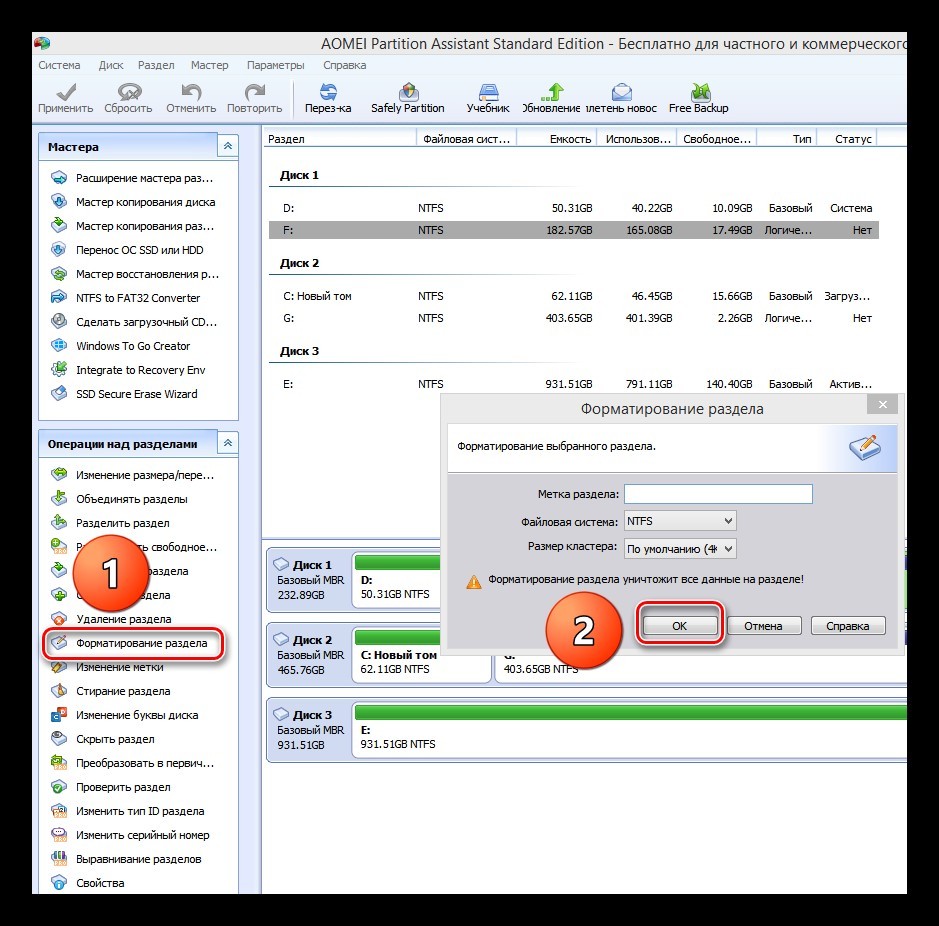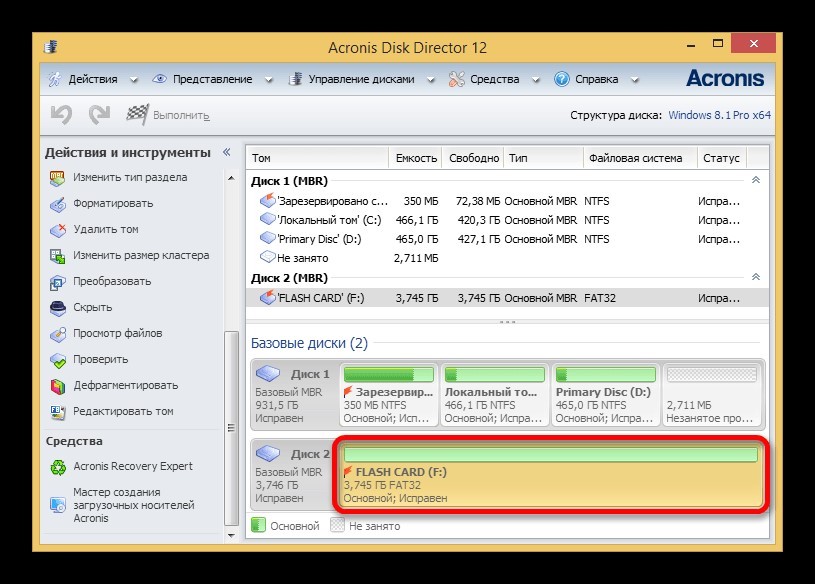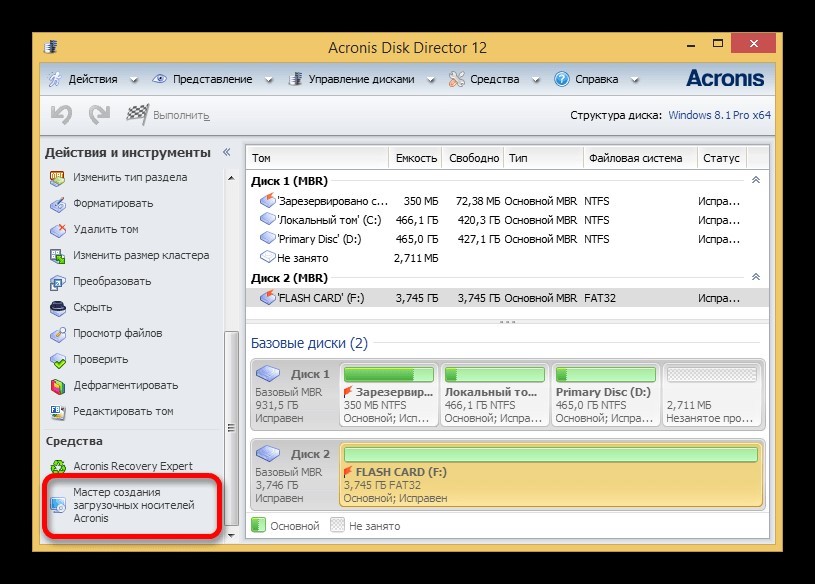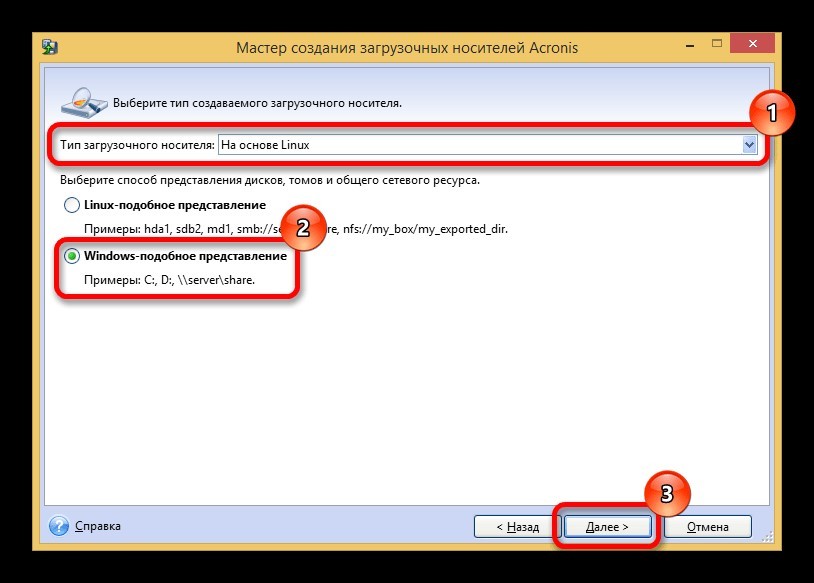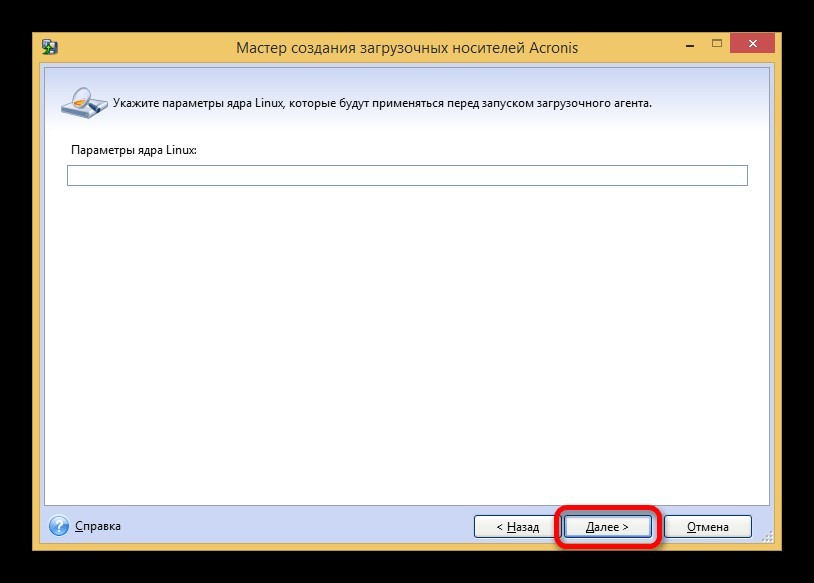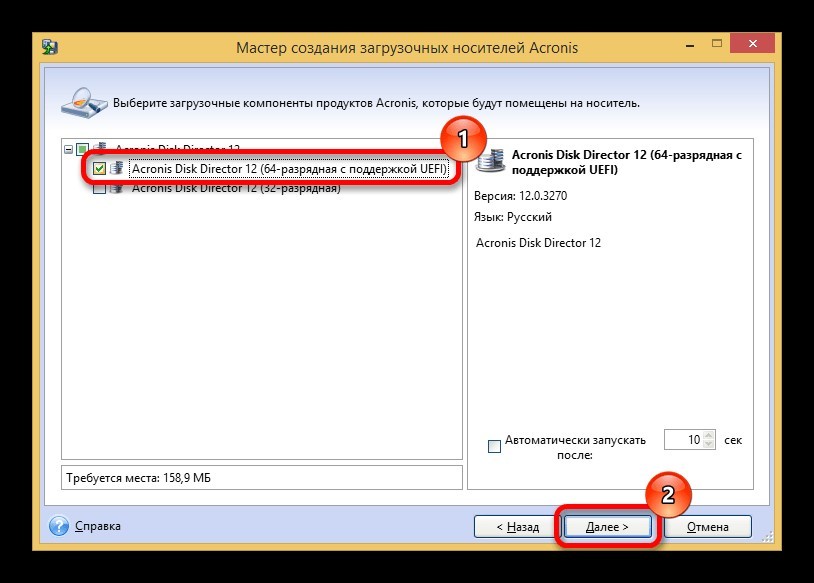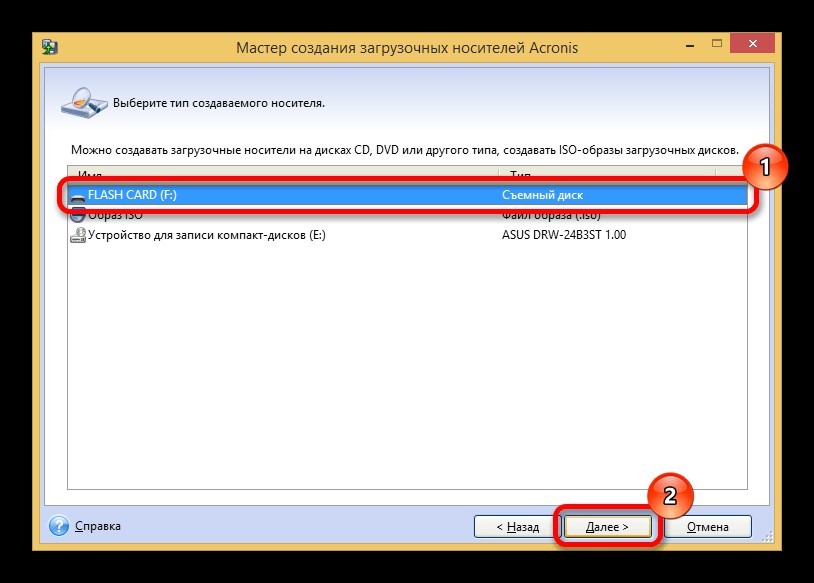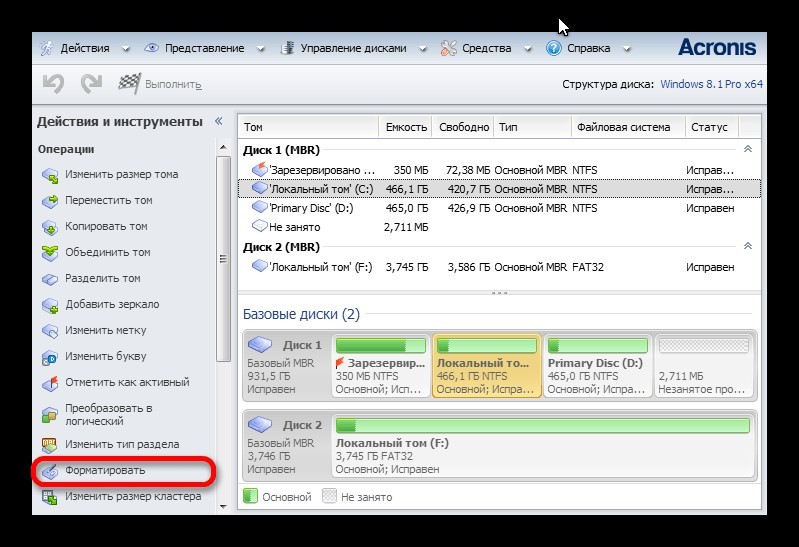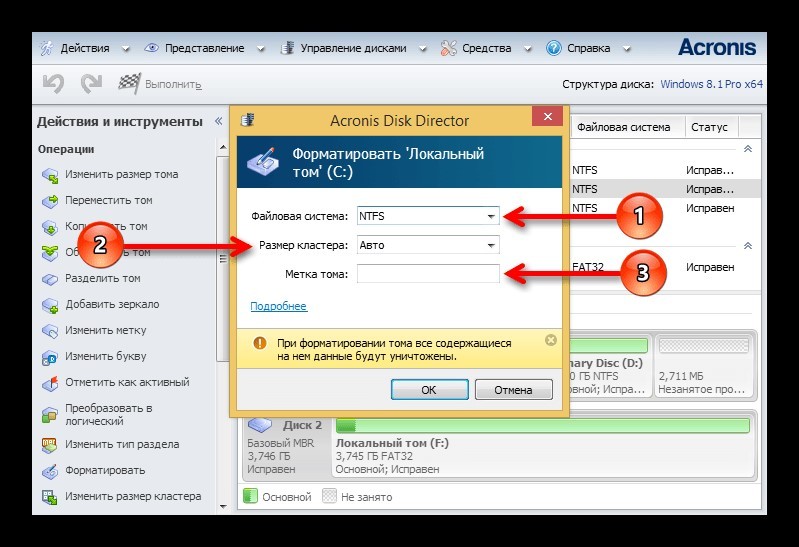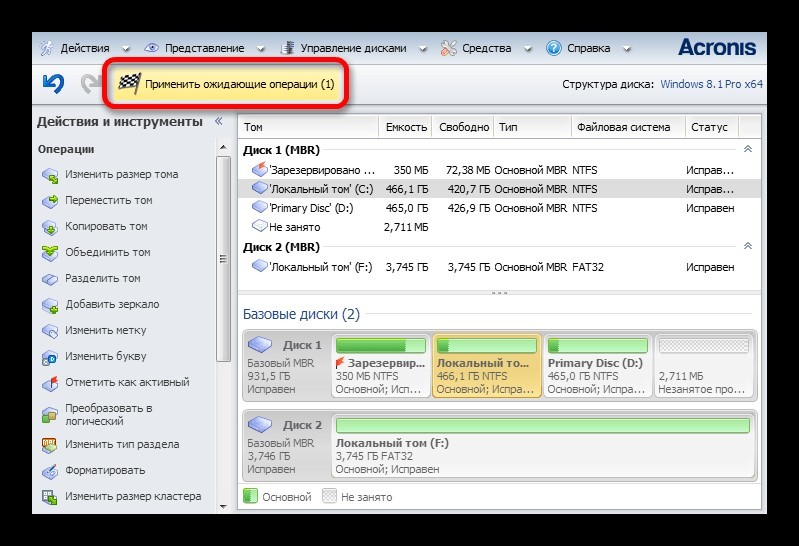Всем привет! Жесткий диск – важная составляющая компьютера, без которой человек не сможет полноценно использовать компьютер по назначению. Бывают ситуации, когда в процессе работы ПК необходимо отформатировать диск через БИОС.
Очистка винчестера
Для осуществления форматирования диска с ОС, отличной от Windows, вам понадобится чистый диск или флешка. Также на компьютере должны быть работающие USB-порты или DVD-привод для чтения и записи дисков.
Важно отметить, что BIOS (или его преемник UEFI) — это средство запуска операционных систем. Кроме того, эта среда выполняет некоторые другие функции, а инструмента для очистки жесткого диска здесь нет. Поэтому этот инструмент необходимо создать на отдельном диске с данными.
Через установщика Windows
Популярный способ отформатировать жесткий диск через БИОС — использовать загрузочный носитель или флешку с установочными файлами из Windows 10 (или более ранней версии). На этапе установки есть пункт, где нужно подготовить жесткий диск к записи, предварительно его очистив. Именно этот чистящий инструмент можно использовать для очистки жесткого диска.
Чтобы добраться до этого момента, вам нужно сделать две вещи: создать установочный носитель и загрузиться с него. На ноутбуке или любом другом ПК с установленной операционной системой делаем следующее:
Перейдите на страницу и нажмите «Скачать инструмент сейчас».
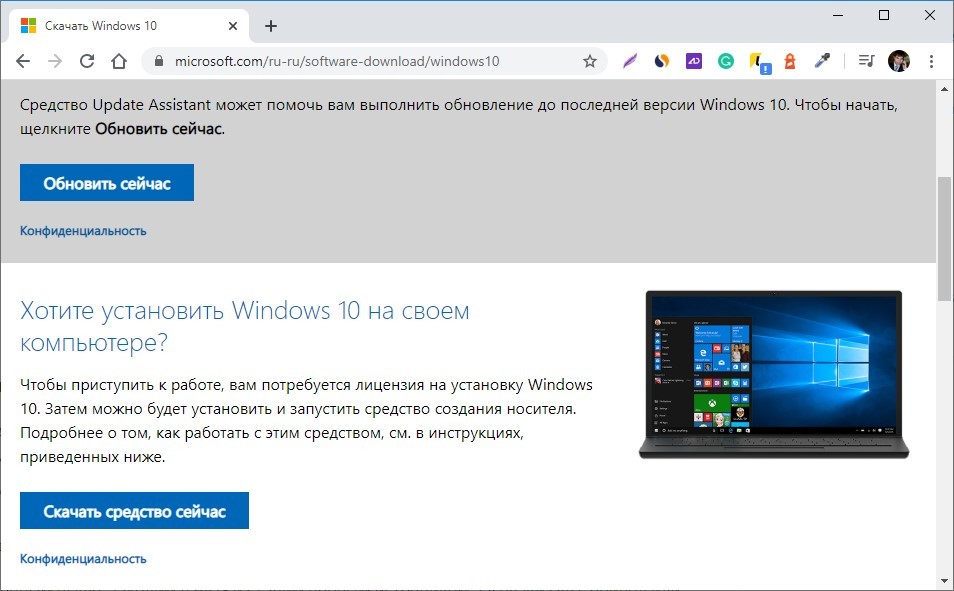
Запустите утилиту, примите пользовательское соглашение.
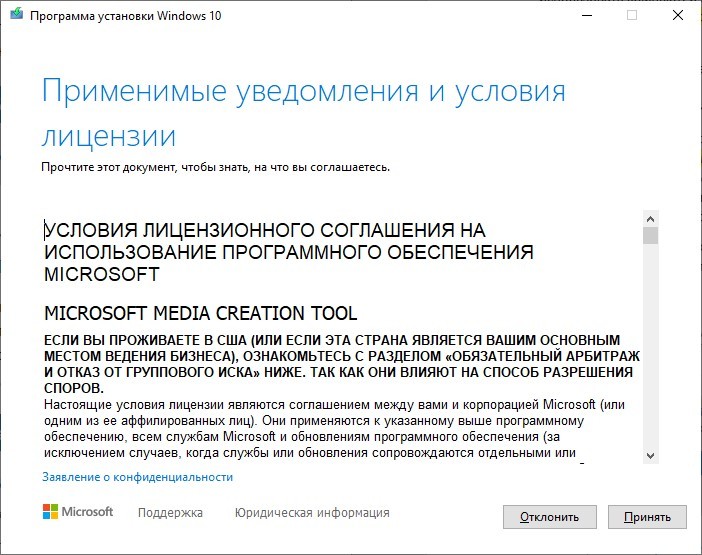
Начните загрузку и установку, нажав Создать установочный носитель».
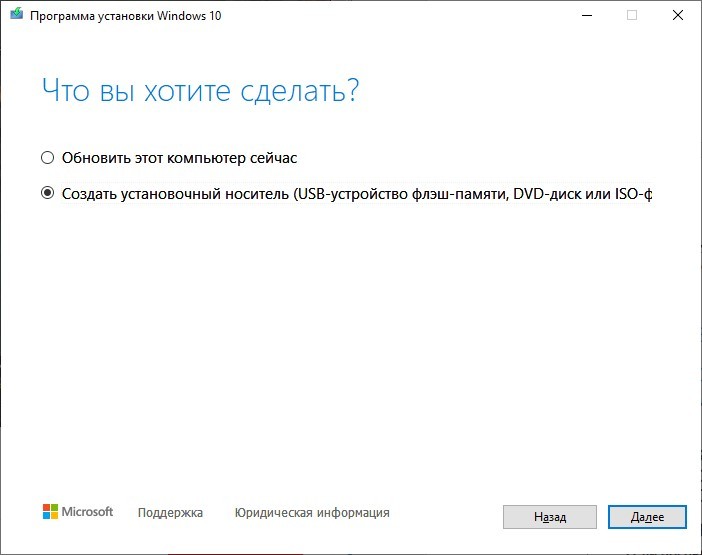
Выберите параметры Windows (неважно какие) и извлеките подключенный DVD или флешку.
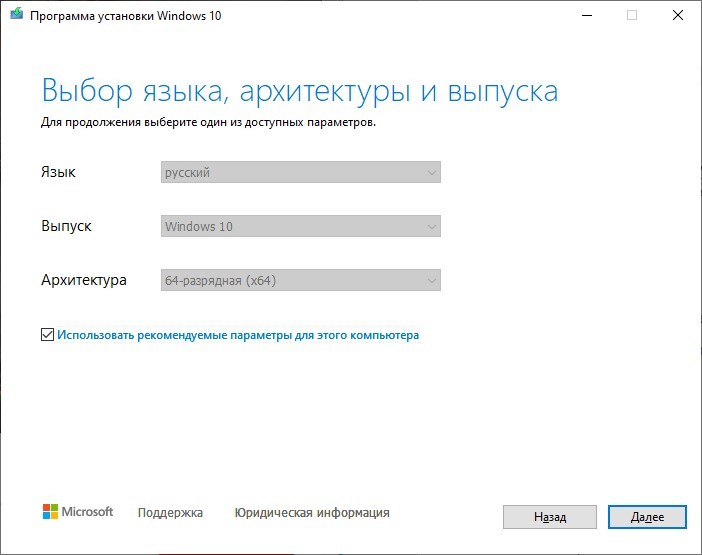
Затем дождитесь завершения процесса установки.
Установите загрузочный диск/флешку на компьютер, жесткий диск которого необходимо очистить.
Запустите ПК и нажмите клавишу Delete (на ноутбуках одну из F1 — F12), чтобы войти в BIOS (UEFI). Но проще всего зайти в BOOT Menu; см ключ в таблице ниже. Далее выставляем нашу флешку для скачивания. Если это не помогло или вы не можете найти нужный ключ, зайдите в БИОС.
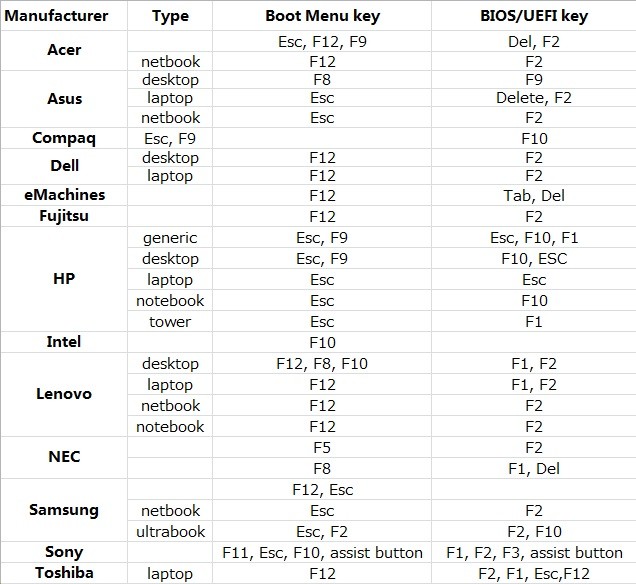
Установите приоритет загрузки с диска, на котором находятся установочные файлы. Для этого заходим в «Расширенный режим» — «Загрузить» — «Вариант загрузки №1» — «Флешка».
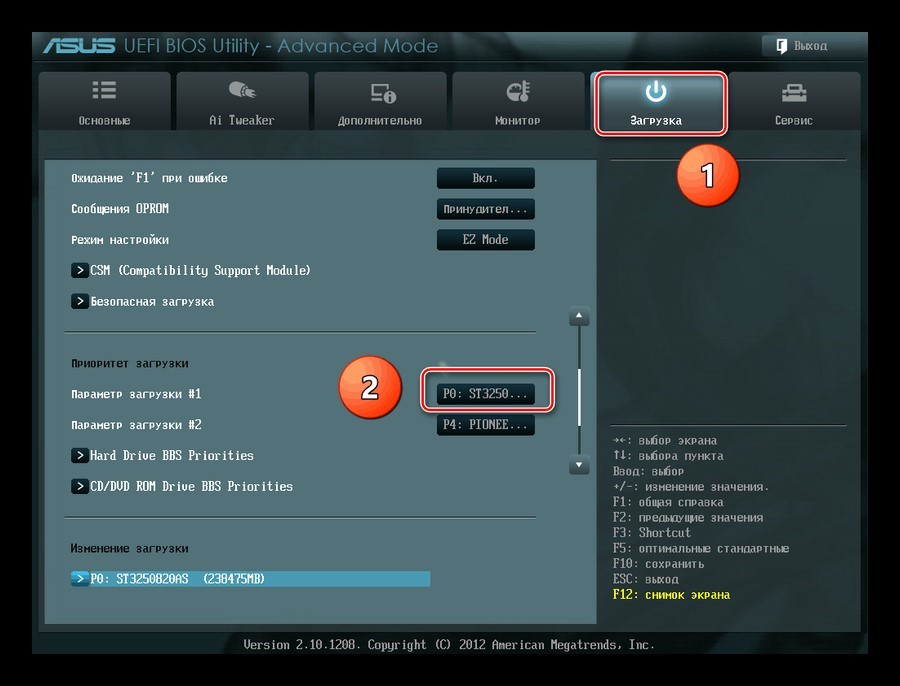
Сохраните изменения и дайте ПК перезагрузиться.
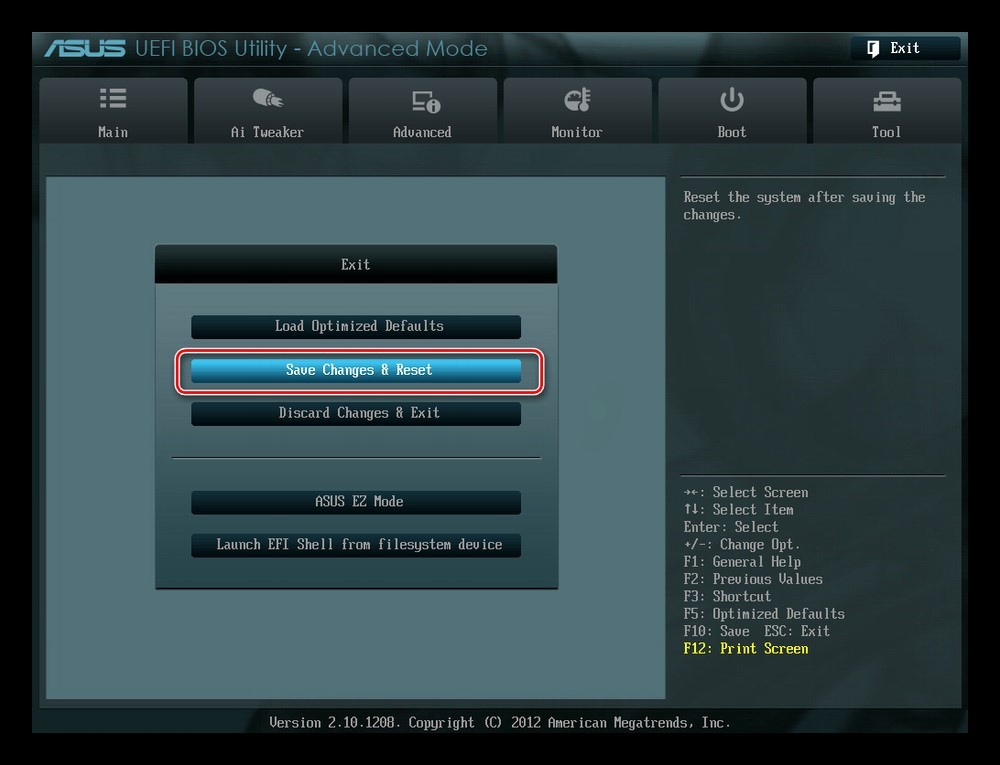
Если все сделано правильно, начнется загрузка с установочного носителя Windows
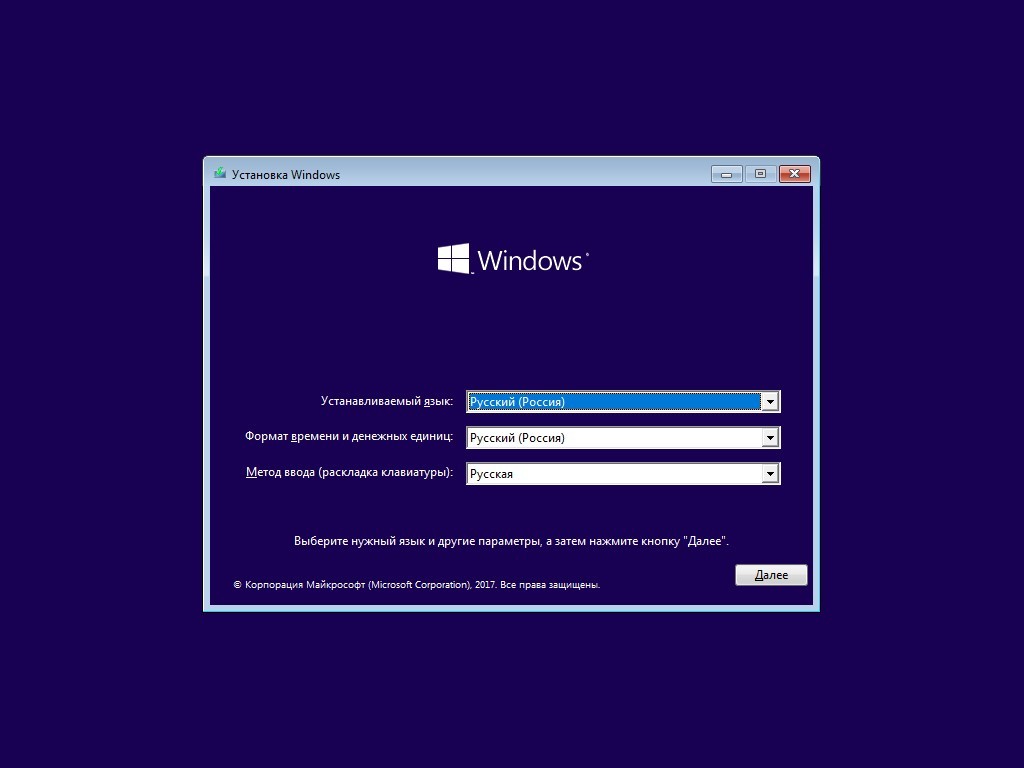
Нажмите «Далее», затем «Установить».
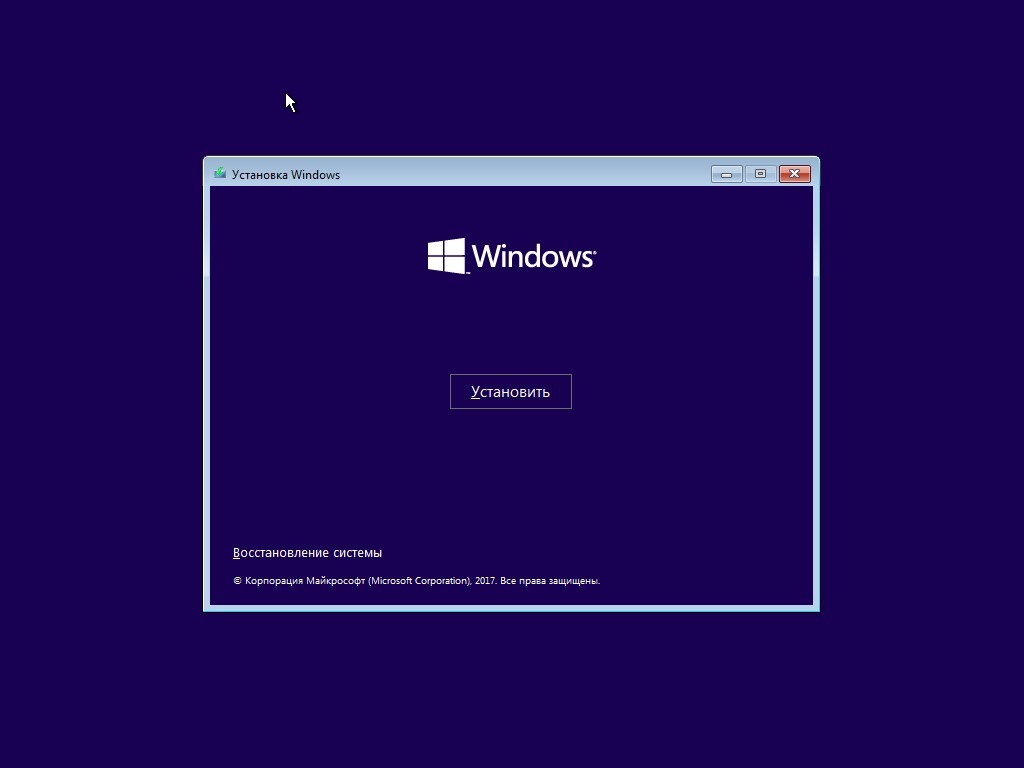
На начальном этапе пропустите «Активацию», нажав «У меня нет ключа».
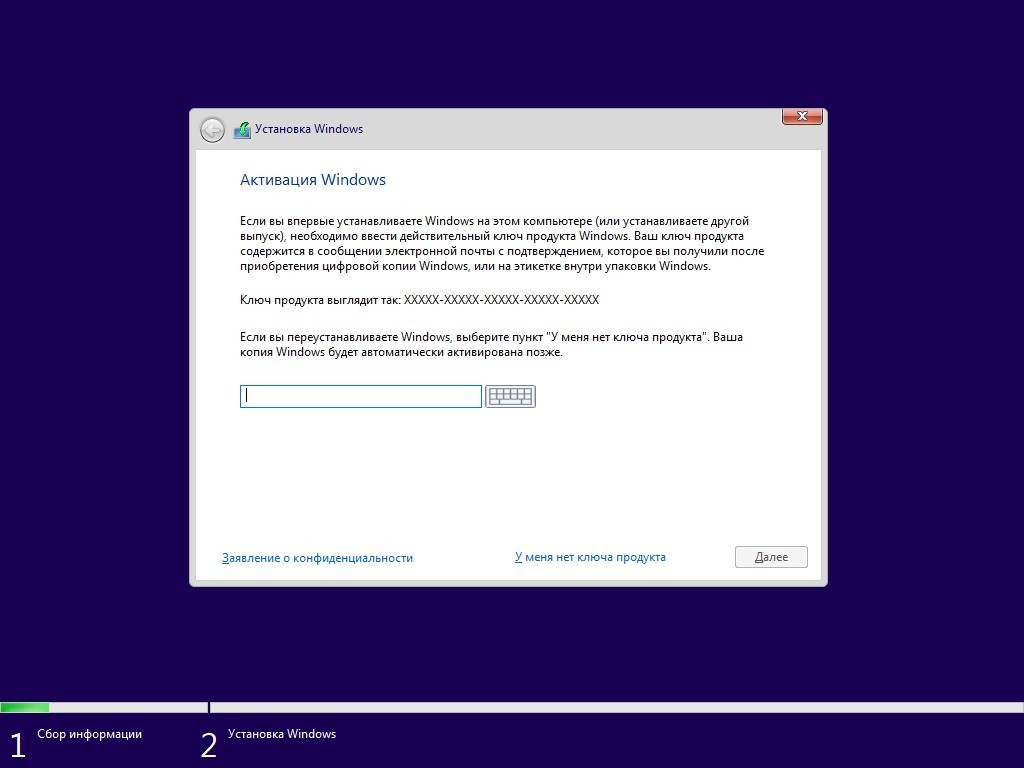
Выберите любую систему и нажмите «Далее». Вам не нужно устанавливать его.
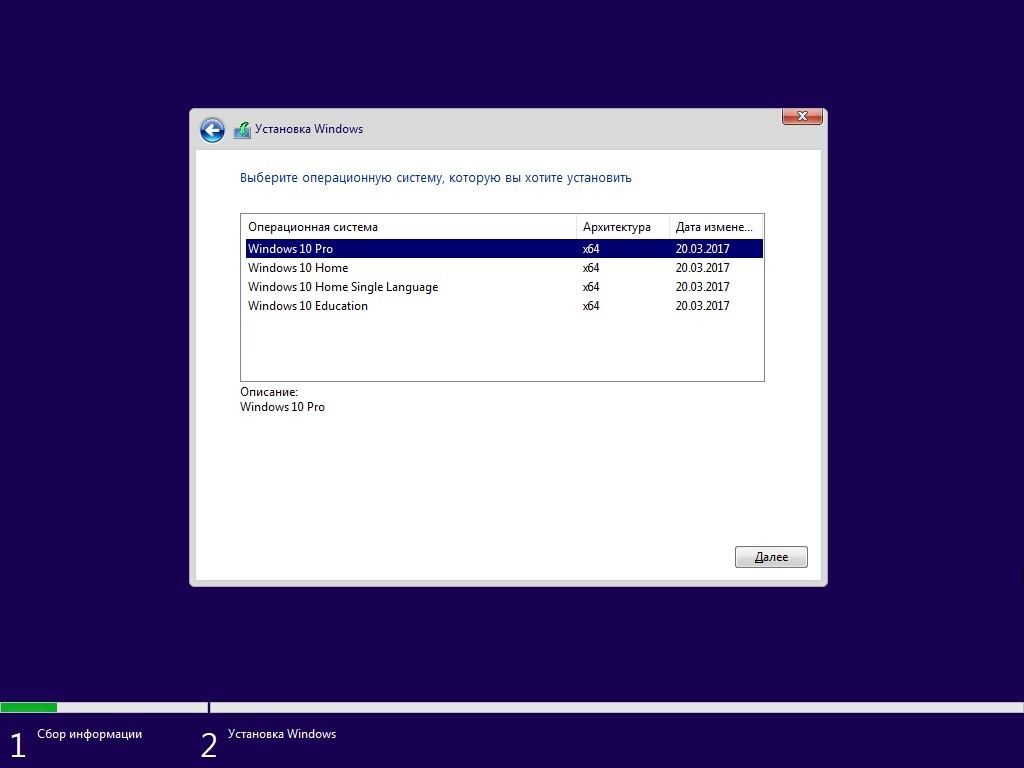
Согласно лицензионному соглашению.
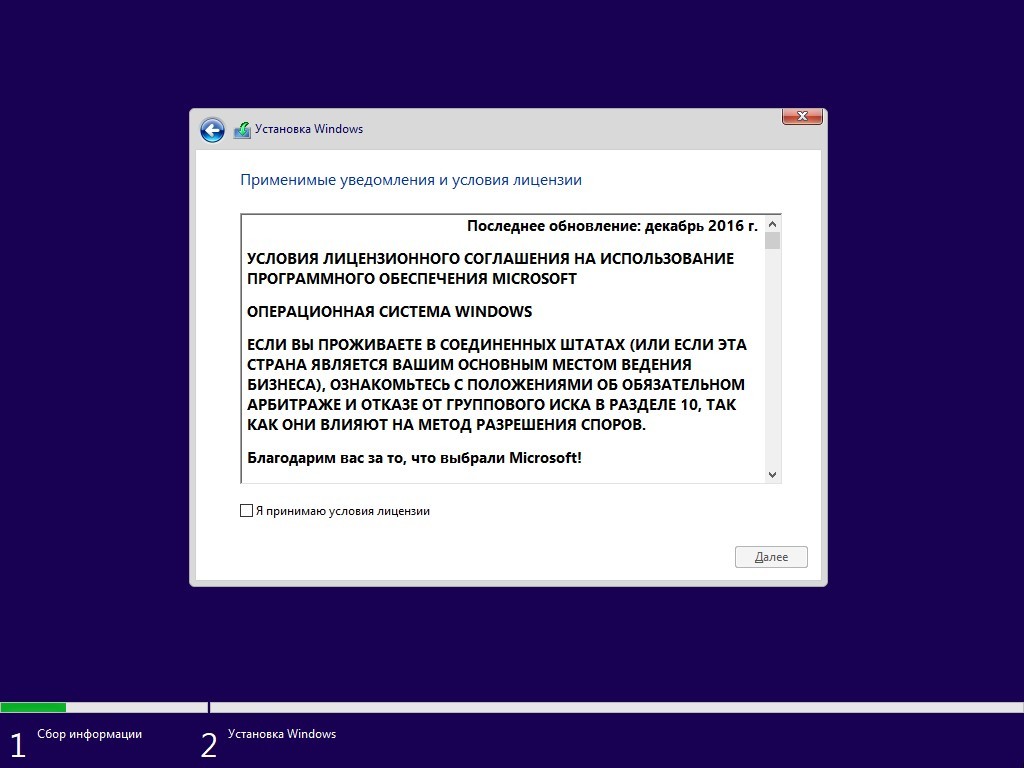
Нажмите «Настроить».
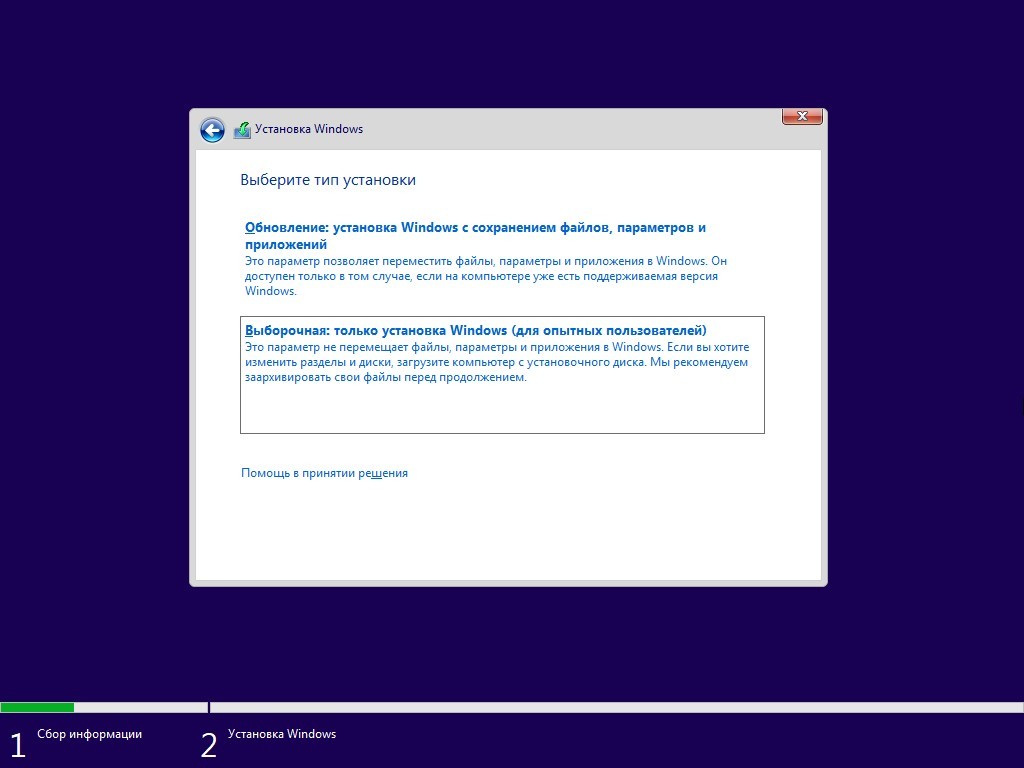
Затем выберите нужный диск и нажмите «Форматировать». Я согласен удалить все данные.
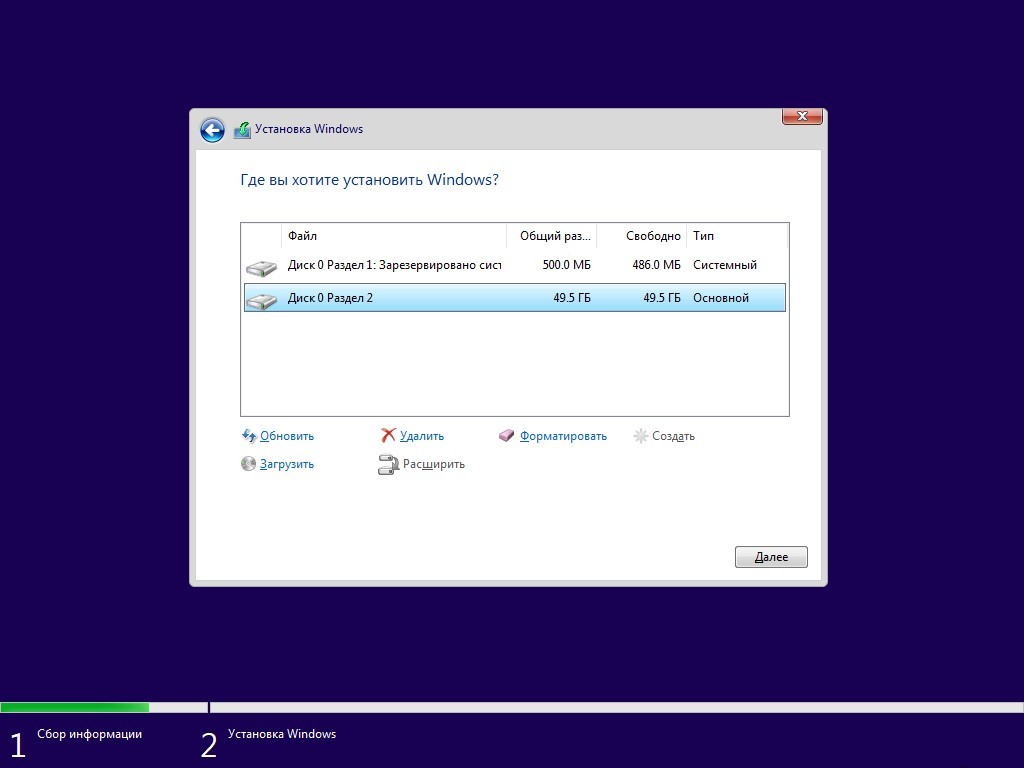
Если диск ранее не использовался, и ваша задача подготовить его к работе в системе Windows, сделайте на нем необходимую разметку, нажмите «Создать».
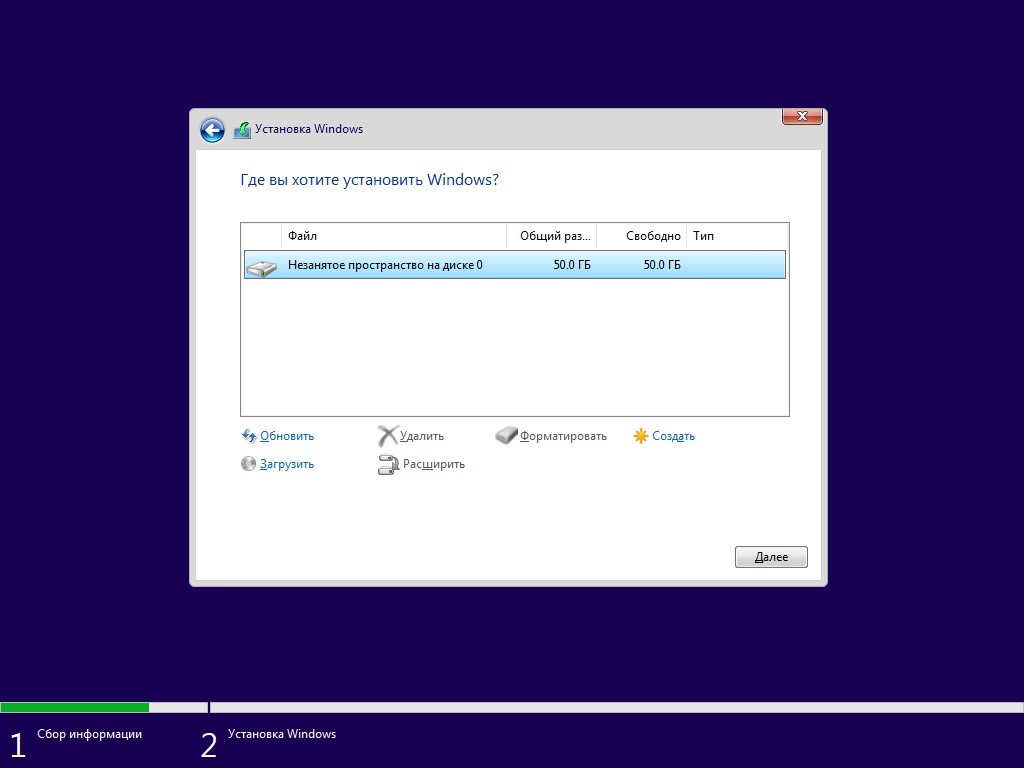
Выберите все доступные размеры, чтобы создать логический раздел. При разделении будет создана пара логических дисков.
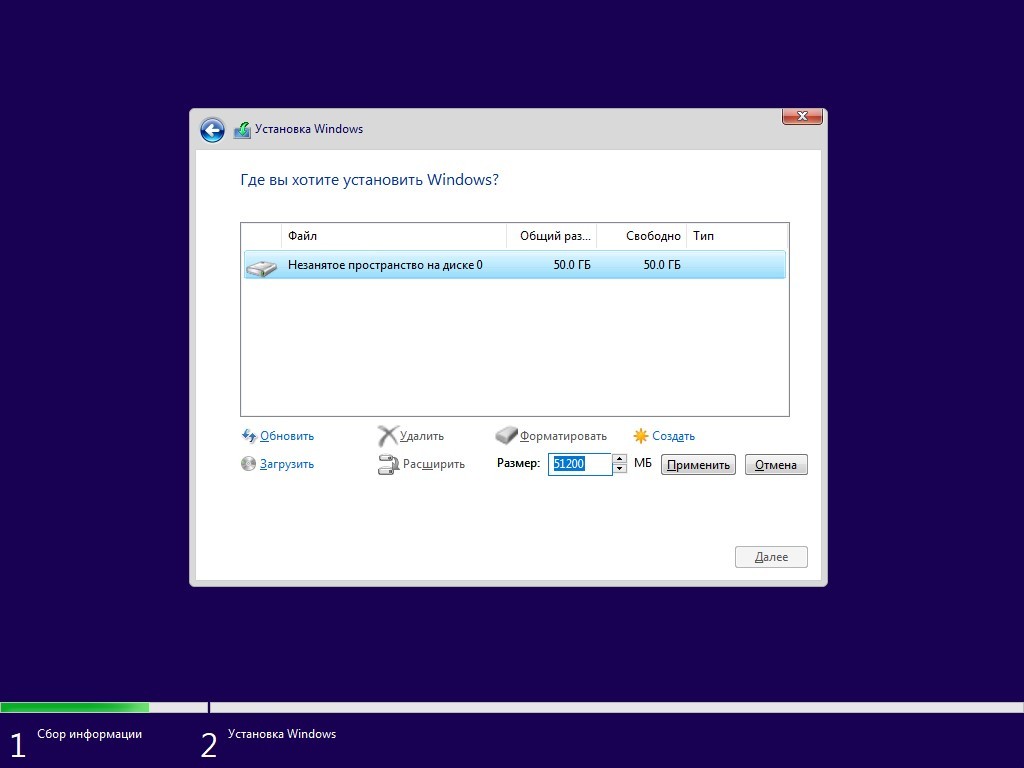
Нажмите «Применить» и подтвердите создание.
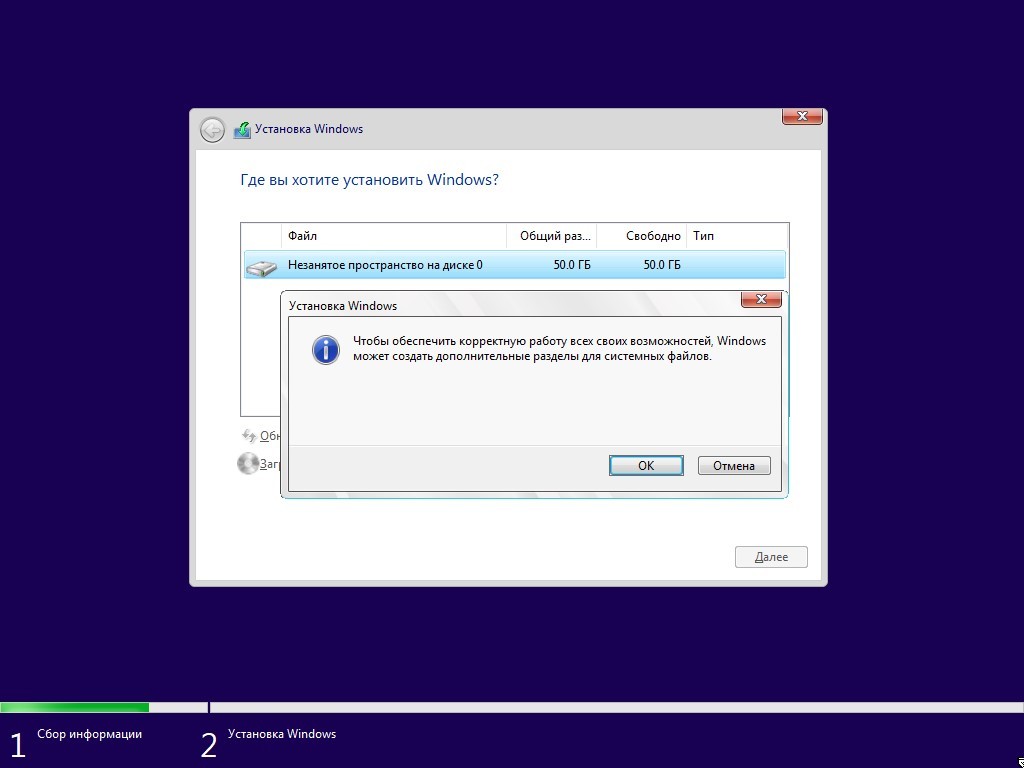
На этом этапе можно закончить. Перезагрузите компьютер и снова войдите в BIOS, чтобы вернуть прежний приоритет (при необходимости).
Таким образом, с помощью диска Windows нам удалось очистить накопитель, и вы можете использовать его по-новому.
Командная строка
Есть способ очистить Windows, не запуская установку, а работая с командной строкой. Для этого вы должны:
Доберитесь до этапа загрузки данных с установочной флешки по инструкции в первом способе.
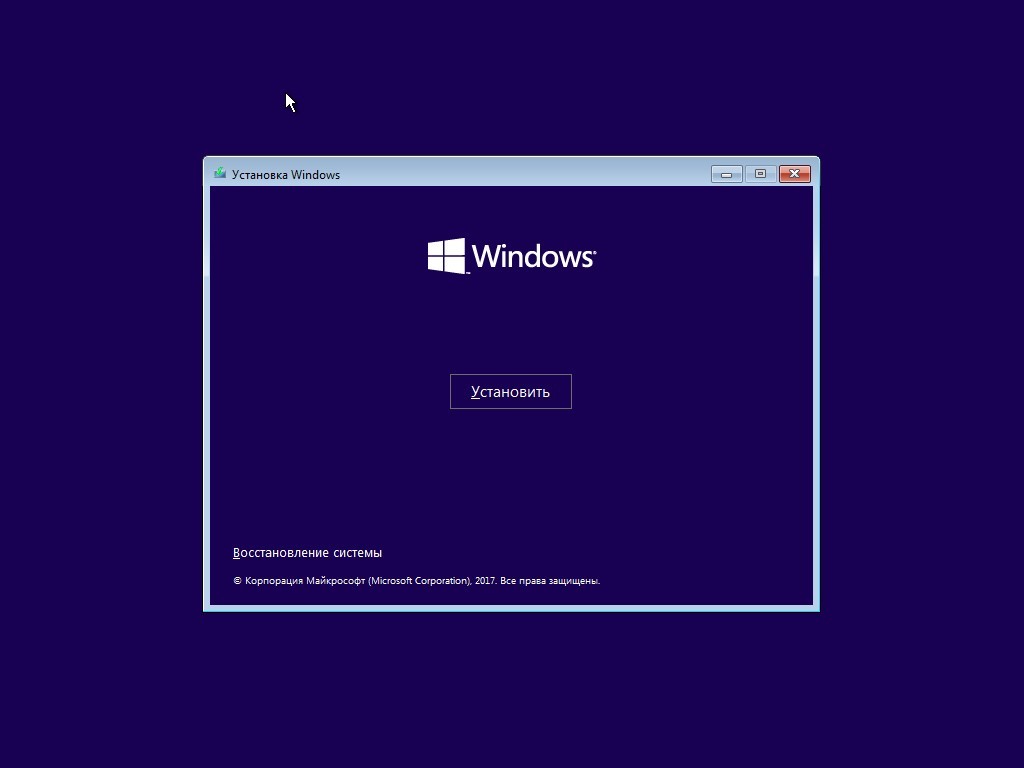
Нажмите «Восстановление системы», затем пройдите по пути «Восстановление» — «Диагностика» — «Дополнительно» — «Командная строка».
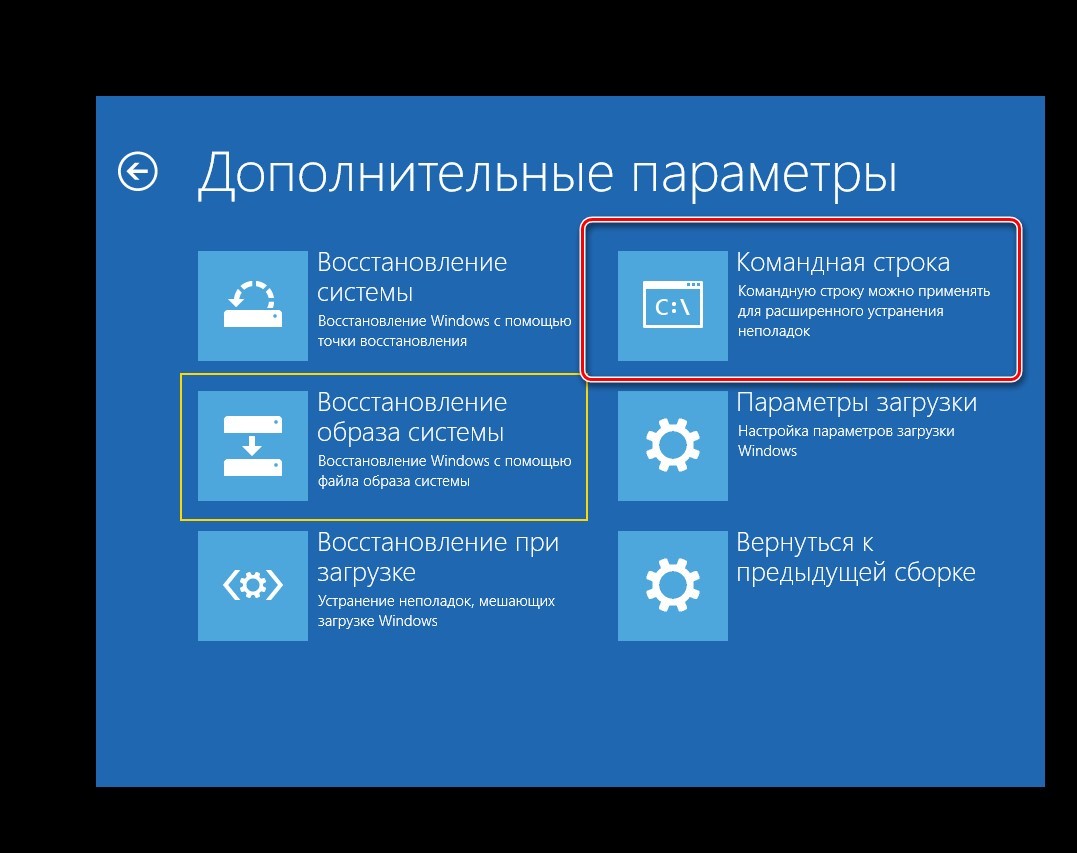
В открывшемся окне командной строки введите команду, соответствующую вашей задаче. После ввода команды нажмите клавишу Enter. После операции вы получите полностью отформатированный жесткий диск.
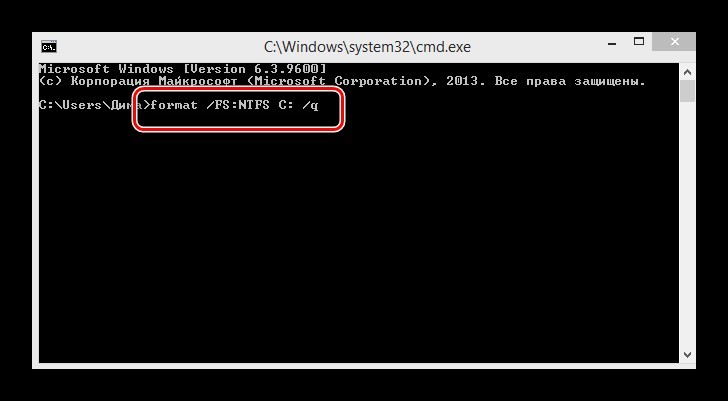
Оборудование:
Полный формат FAT32 — /FS:Формат FAT32 C: /u
Полный формат в формат NTFS — формат /FS:NTFS С:/u
Под буквой C: находится раздел жесткого диска. Если вы не знаете, под каким именем был записан ваш диск на ноутбуке ASUS или HP, вы можете посмотреть его с помощью Diskpart и перечислить последовательно введенные команды диска. Для быстрого форматирования вместо оператора «/u» введите «/q».
Сторонние утилиты управления дисками
Через сторонние программы, называемые менеджерами дисков, можно полностью отформатировать винчестер, не входя в операционную систему. Таких программ довольно много:
Диспетчер дисков Acronis.
Менеджер разделов Парагон.
Мастер создания разделов Аомей.
Aomei
На примере Aomei Partition Assistant рассмотрим инструкцию форматирования:
Установите программу на свой компьютер и запустите ее.
В меню с левой стороны нажмите «Создать загрузочный компакт-диск».
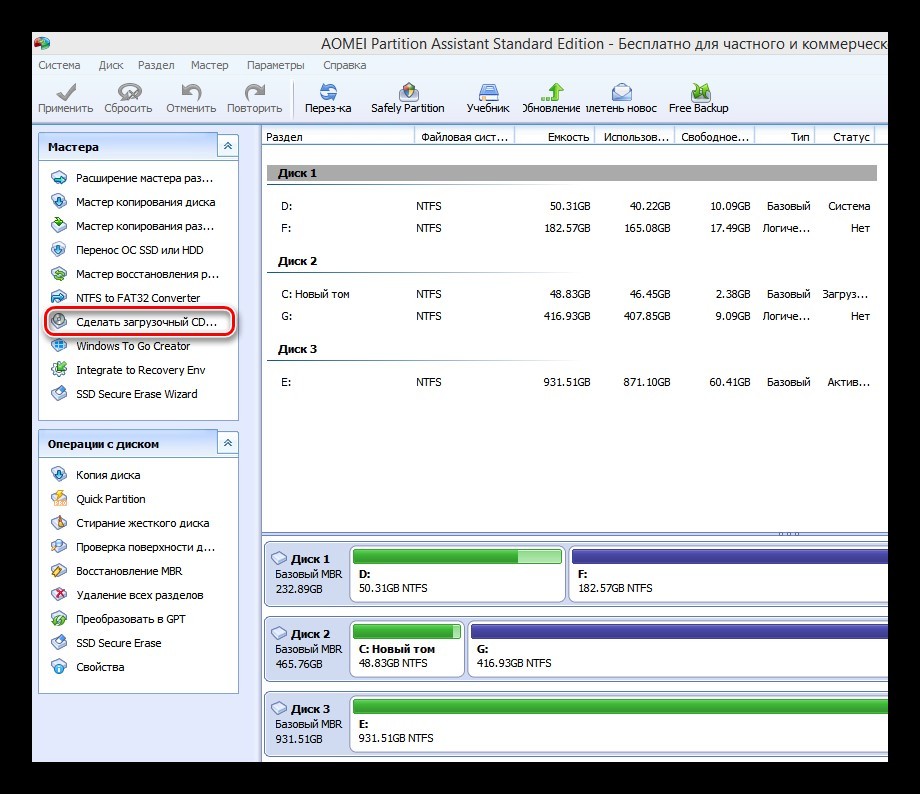
Откройте флешку или диск в качестве носителя информации и нажмите «Перейти».
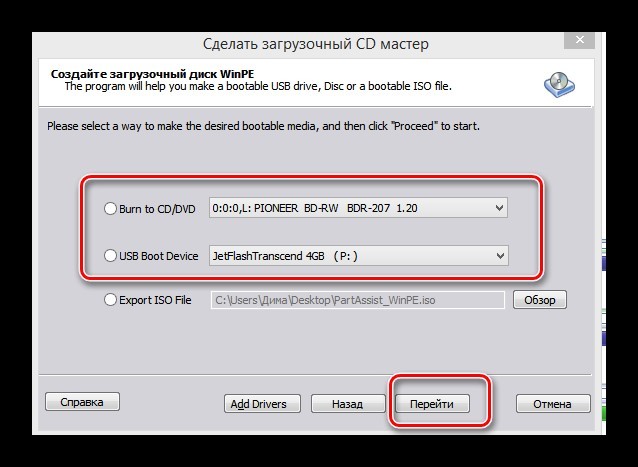
Нажмите «Готово», когда процесс завершится».
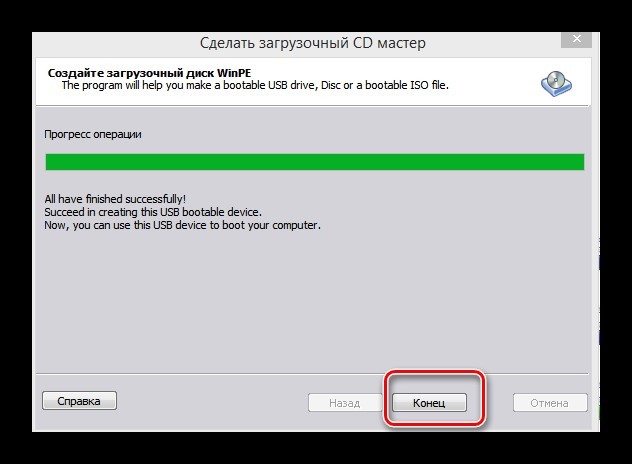
Следующим шагом будет вход в BIOS компьютера, которому требуется очистка диска. По аналогии с первым способом открываем БИОС, меняем приоритеты загрузки и запускаем с подключенного носителя.
Откройте утилиту и найдите «Форматировать раздел». Выберите диск, файловую систему, поставьте метку (при необходимости) и нажмите «ОК».
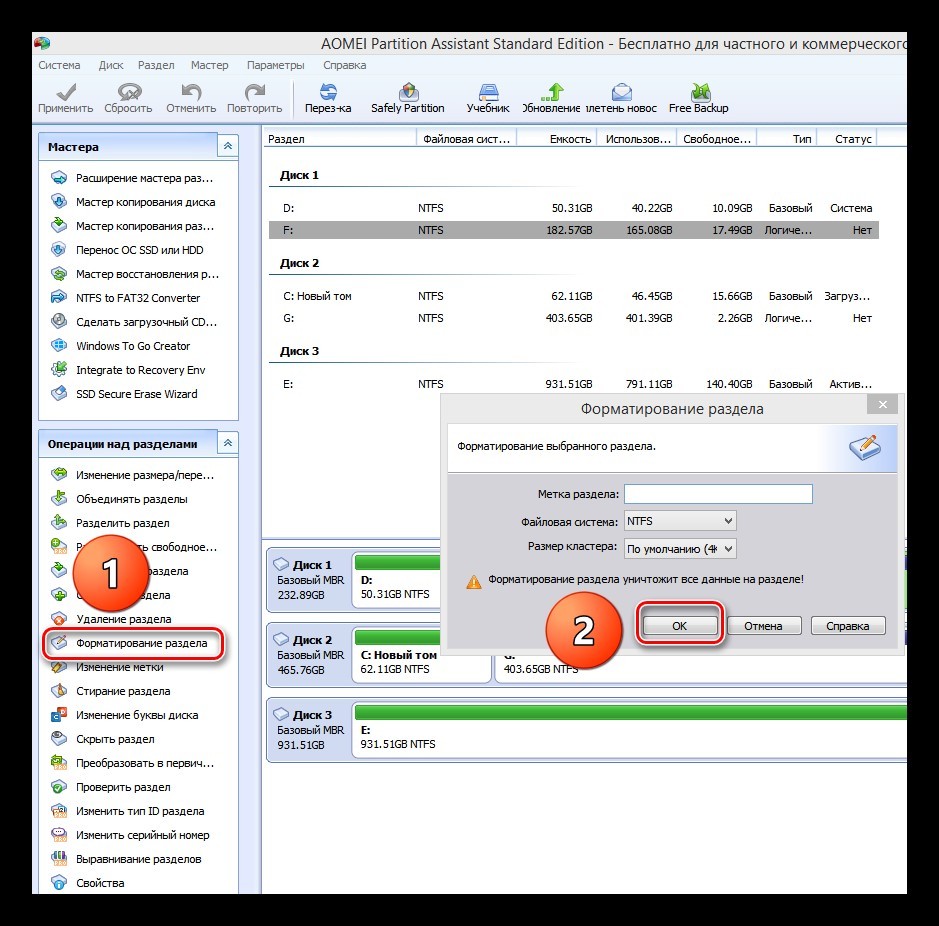
Готовый. Выбранный жесткий диск полностью стерт.
Acronis
Для работы с Acronis Disk Director Suite подготовьте флешку (отформатируйте ее заранее или сделайте это в самой программе) и подключите ее к компьютеру. Плюс:
Установите и запустите программу. Нажмите на прикрепленную отформатированную флешку.
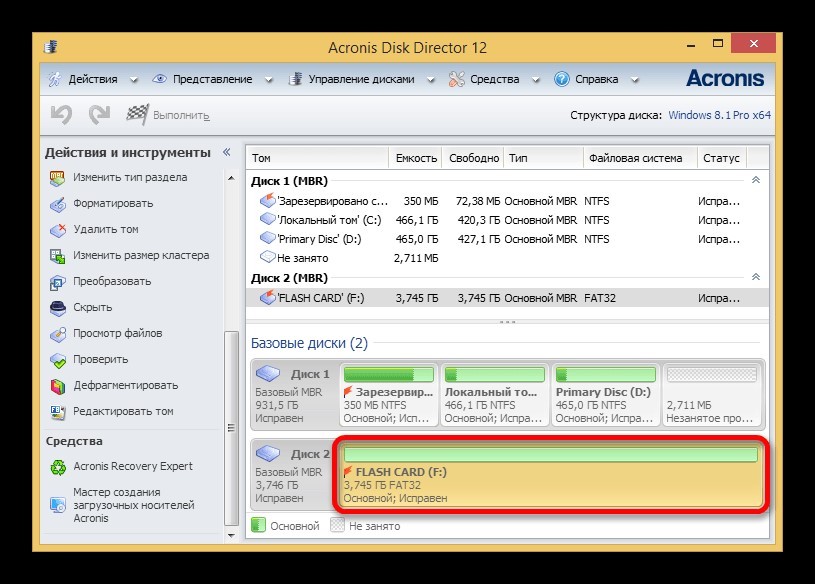
В левой боковой панели выберите «Мастер создания загрузочных носителей Acronis».
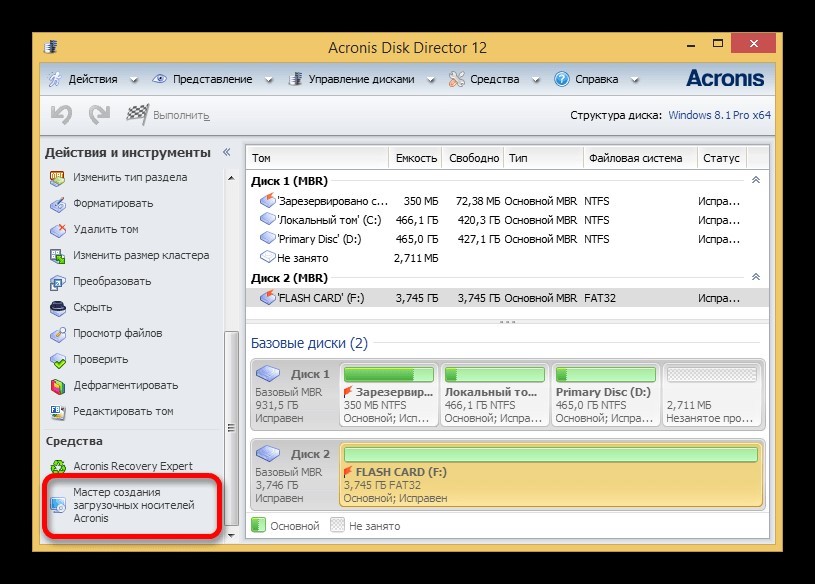
Следуйте подсказкам установщика.
Выберите тип «На основе Linux» и установите флажок «Презентация аналогична Windows».
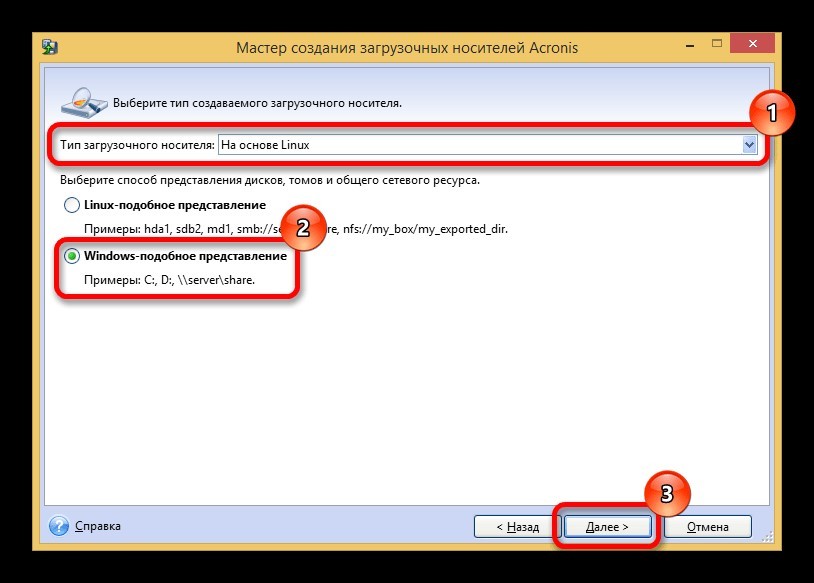
Пропустить просто нажав «Далее».
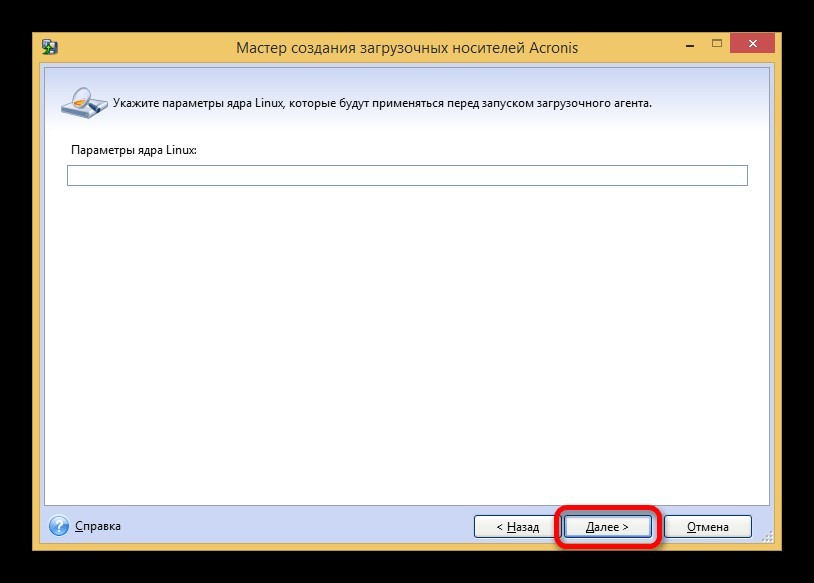
Выберите разрядность (с поддержкой UEFI), если вы очищаете диск на современном ПК.
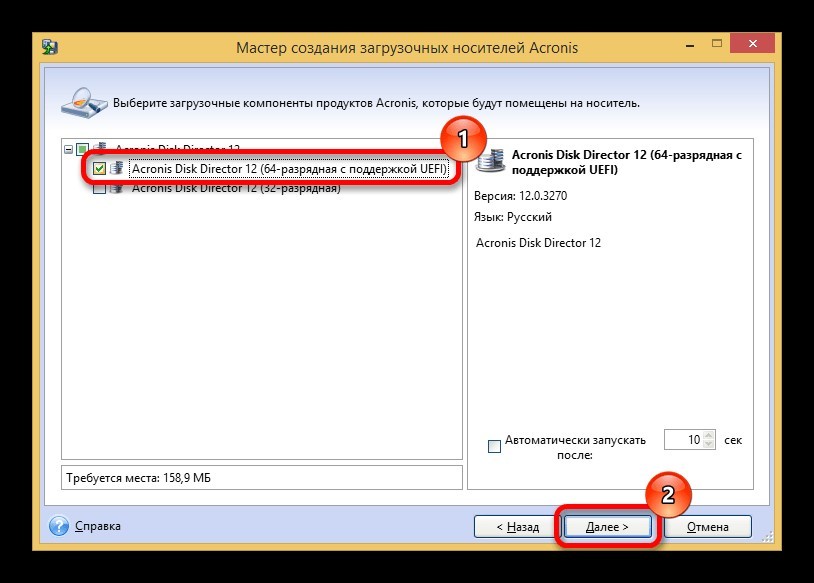
Подберите нужный носитель, который уже подключен к ПК.
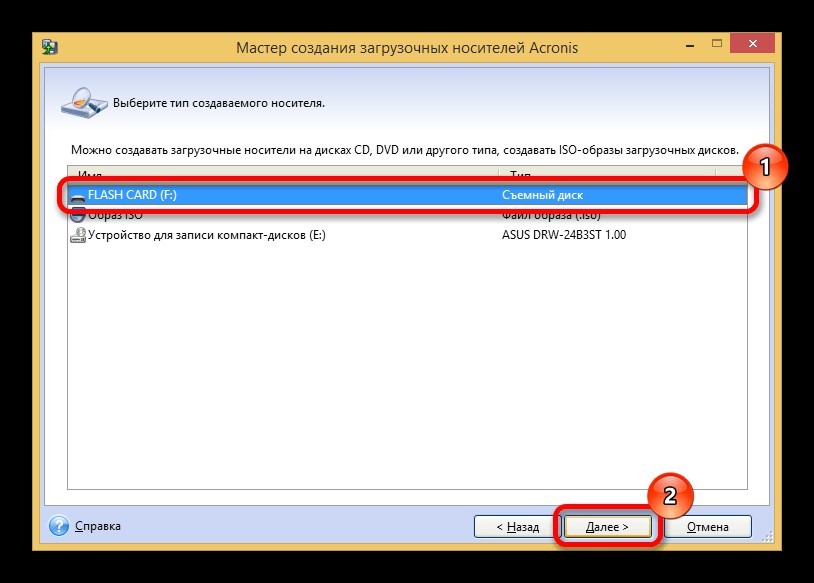
Снова пропустите, нажав «Далее».
Проверяем, все ли подходит и нажимаем «Продолжить».
Дождитесь окончания процедуры.
Далее измените приоритет загрузки на ПК и загрузитесь с флешки, на которой установлен Acronis.
Когда вы откроете программный интерфейс, вам будут доступны все диски и вы сможете выполнять над ними операции.
Выберите нужный диск и нажмите «Форматировать».
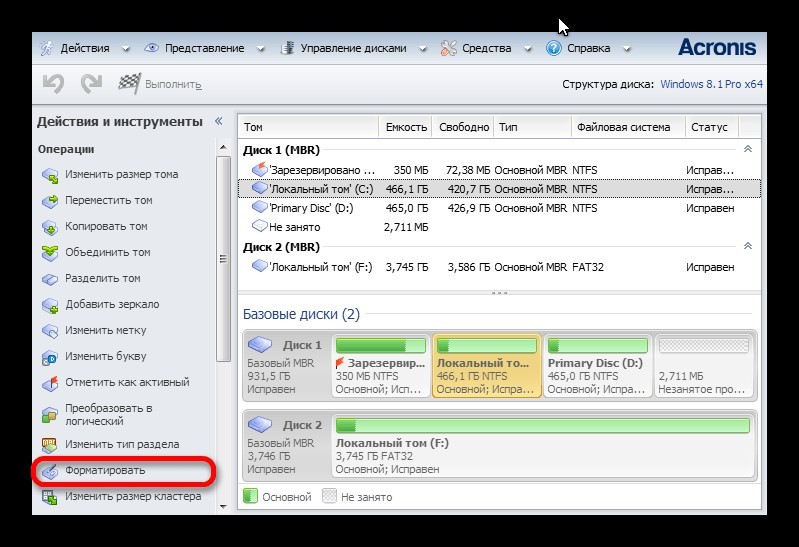
Введите требуемую файловую систему (для хранения файлов выберите NTFS), размер кластера — «Авто», заполните метку тома по желанию и нажмите «ОК».
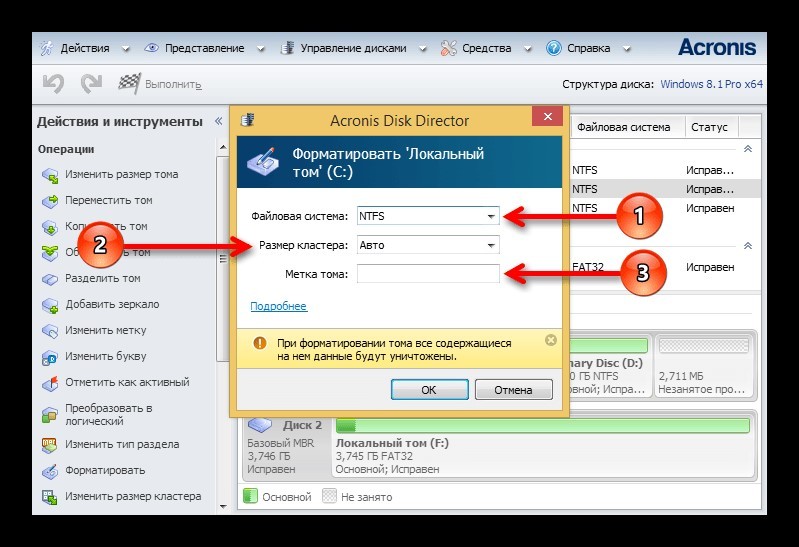
Затем нажмите на значок флага.
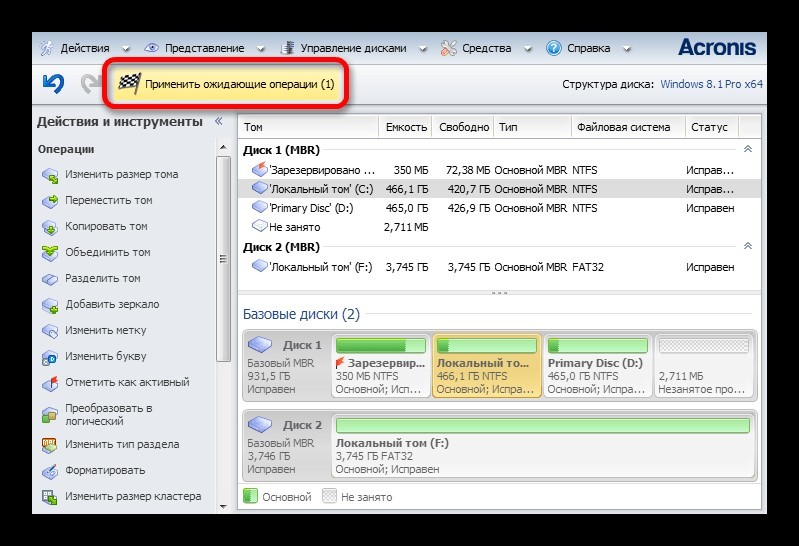
В новом окне «Продолжить».
Дождитесь конца.
Затем вы можете закрыть утилиту и вернуть нормальный приоритет загрузки.
Paragon
Практически полный аналог первых двух программ с измененным интерфейсом. Программа устанавливается на флешку по типовому сценарию и форматируется по инструкции:
В программе, запущенной со съемного носителя, выберите диск.
Нажмите ПКМ – «Форматировать раздел».
Откройте нужную файловую систему и нажмите «Форматировать».
После завершения операции дайте ПК перезагрузиться.