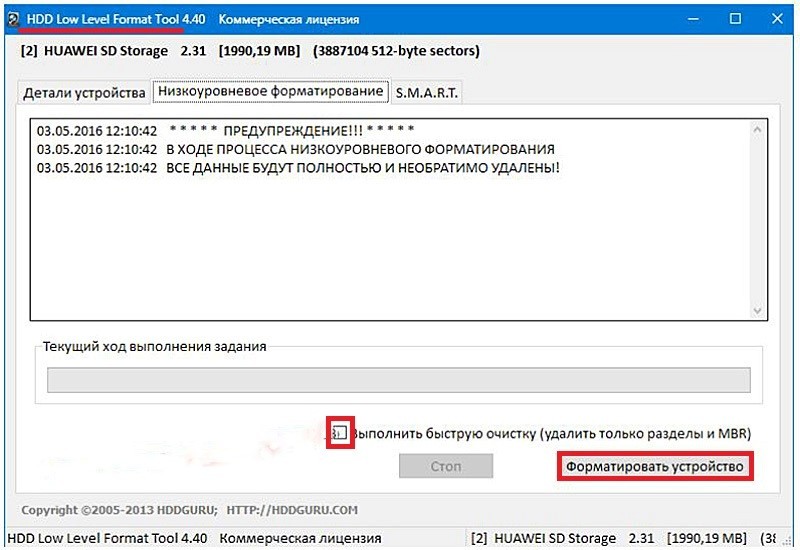Всем привет! Форматирование жесткого диска (винчестера, HDD) — это программный процесс по разметке его магнитной поверхности. После этого на нем создается файловая система, в которой возможно хранить информацию. Простыми словами: «форматирование диска» можно представить как создание на его поверхности множества ячеек (кластеров), в которых будет храниться информация.
- Базовые понятия
- Форматирование встроенными программными средствами
- С помощью значка «Компьютер»
- С помощью «Управления дисками»
- Посредством командной строки
- Форматирование с использованием загрузочной флешки или диска
- Форматирование сторонними программами
- Acronis Disk Director
- MiniTool Partition Wizard
- HDD Low Level Format Tool
Базовые понятия
Строго говоря, подготовка жесткого диска к работе состоит из трех этапов:
На физическом уровне выполняется только низкоуровневое форматирование. В конце концов, на магнитной поверхности диска создается физическая «рамка», определяющая последующее расположение данных. Низкоуровневое форматирование производится производителем и не беспокоит современного пользователя.
ПРИМЕЧАНИЕ! На старых компьютерах функция «Низкоуровневое форматирование» была доступна в BIOS, но, с усложнением HDD, ее оттуда убрали. Созданная структура, как правило, остается неизменной на протяжении всего периода эксплуатации винчестера.
Разделение жесткого диска не требуется, но часто практикуется. Обычно в нем создается два раздела: «С» и «D». Первый из них закреплен за операционной системой, а второй — за личным файлом пользователя. Если один из разделов выходит из строя, автономный раздел позволяет поддерживать работу другого раздела. Разделы часто называют томами, хотя это совершенно разные понятия.
Под форматированием, как правило, понимается ее высокоуровневый этап. Это быстро и полно. В первом случае процесс заключается в записи основной загрузочной записи, таблицы размещения файлов и структуры файловой системы на жесткий диск. Файлы, находящиеся на диске, сохраняются, но путь к ним теряется.
Полное высокоуровневое форматирование жесткого диска позволяет дополнить описанный процесс удалением сохраненных файлов и проверкой состояния секторов диска. В этом случае дефектные исключаются из дальнейшей эксплуатации.
ВНИМАНИЕ! Для полного форматирования жесткого диска нужно на несколько порядков больше времени, чем при быстром режиме. Поэтому его следует использовать только для стирания хранящейся на диске конфиденциальной информации, которую, в принципе, можно восстановить с помощью специальных программ.
В последние годы твердотельные накопители (SSD) стали очень популярны. Его принцип работы аналогичен обычной флешке. SSD диски рекомендуется форматировать только перед установкой или переустановкой системы. Твердотельные накопители используют специальную функцию TRIM для стирания конфиденциальной информации. Поэтому полноформатный режим на SSD дисках бесполезен и только сокращает срок их службы.
Форматирование встроенными программными средствами
С помощью значка «Компьютер»
Откройте окно значка «Компьютер» («Мой компьютер», «Этот компьютер», в зависимости от версии Windows), и в контекстном меню соответствующего диска нажмите на строку «Форматировать».
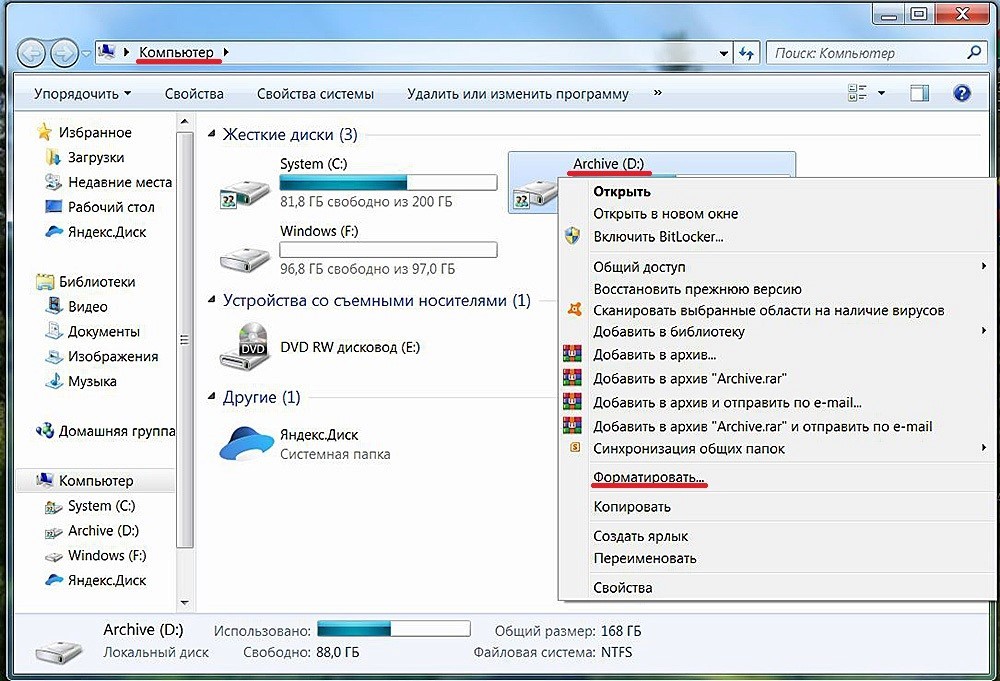
В появившемся окне настроек есть варианты по умолчанию, которые подходят подавляющему большинству пользователей. NTFS в настоящее время является доминирующей файловой системой жестких дисков, а 4096 бит — это стандартный размер кластера.
ПРИМЕЧАНИЕ! Если по каким-то причинам пользователю требуется полное форматирование (см выше), то нужно снять галочку напротив пункта «Быстрое». Нажимаем «Старт».
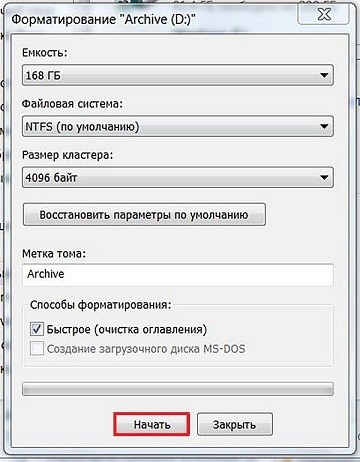
При попытке отформатировать системный диск на экране появляется следующее окно.
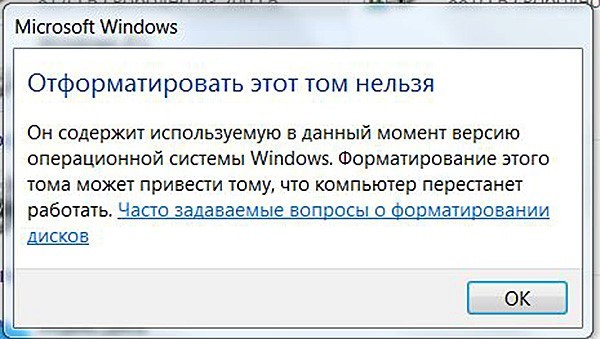
Ситуация очевидна: разумный человек не будет рубить ветку дерева, на котором сидит. Следует отметить, что ограничение на форматирование диска «С» действует и в том случае, если операционная система была установлена на другой раздел жесткого диска. Часть информации, необходимой для нормальной работы системы, всегда записывается в разделе «С».
Как отформатировать системный жесткий диск? — Для этого нужно загрузиться с другого носителя. Продолжая аналогию с веткой дерева, ее следует заменить «лестницей», стоя на которой можно будет манипулировать этой веткой. За собственно форматированием системного диска должна последовать переустановка на него Windows (см ниже).
С помощью «Управления дисками»
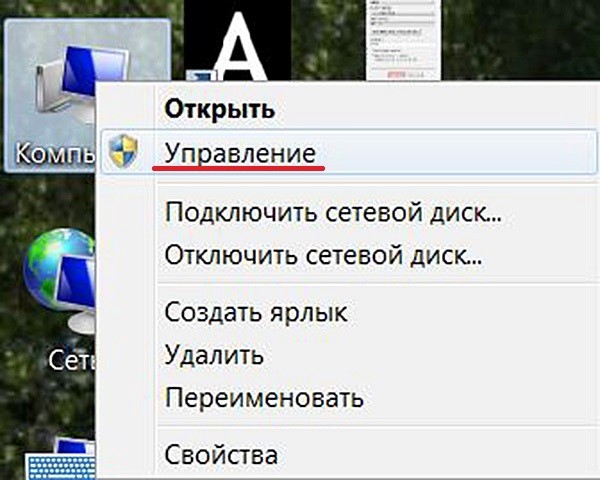
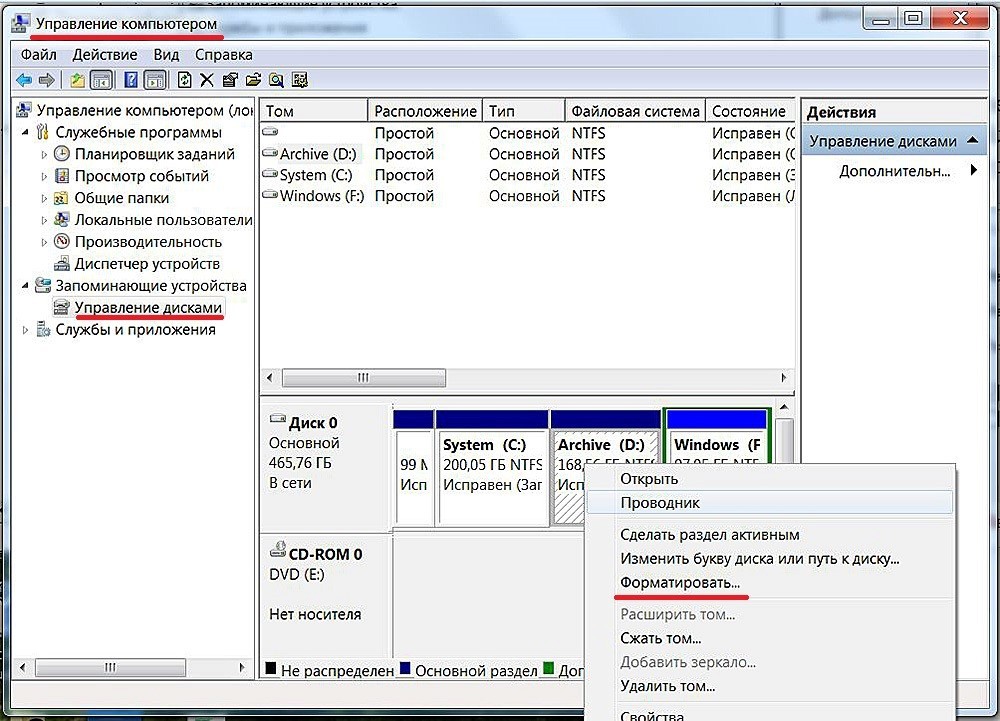
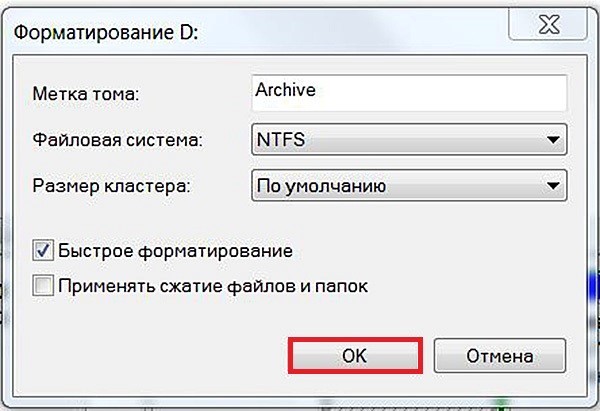
Посредством командной строки
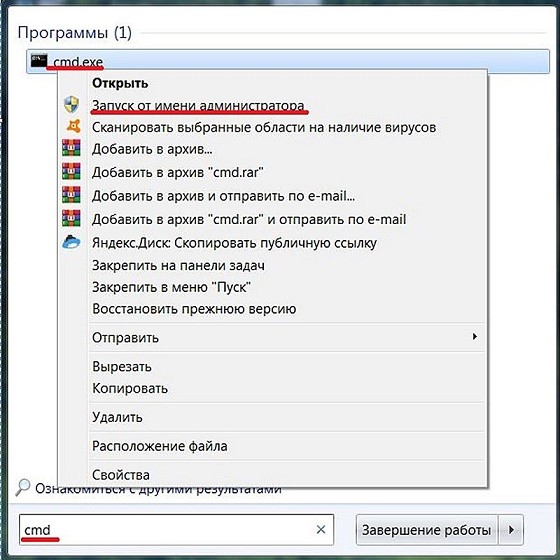
- D: буква раздела для форматирования.
- Параметр FS — это выбор вашей файловой системы.
- Параметр q (fast) – быстрый режим.
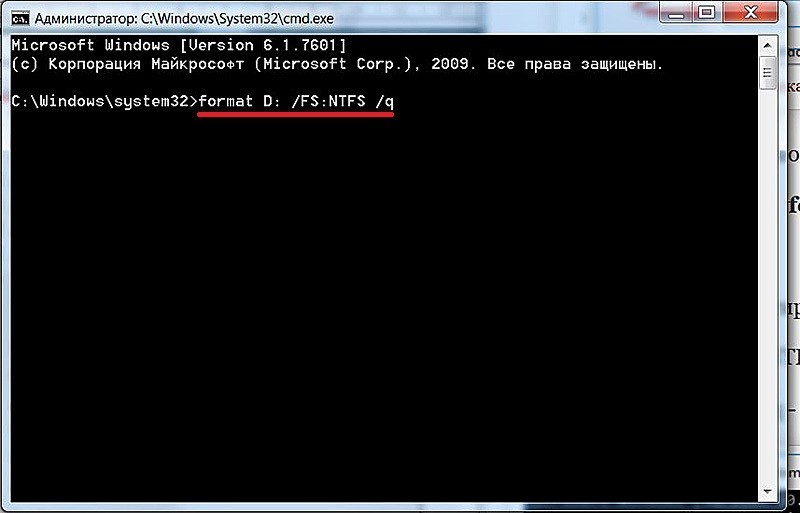
На экране появится информационное сообщение: «Создание структур файловой системы». Окончание процесса, длящегося, в зависимости от объема диска, единицы или десятки минут, сопровождается надписью «Форматирование завершено».
Форматирование с использованием загрузочной флешки или диска
Как было сказано выше, форматирование системного диска сопровождается уничтожением записанной на него операционной системы. Как отформатировать диск с системой? Это можно сделать через установочный дистрибутив ОС, расположенный на стороннем носителе — загрузочной флешке или USB-диске. После этого система перезагружается.
ПРИМЕЧАНИЕ! Если вы не знаете, как сделать загрузочную флешку, вам сюда.
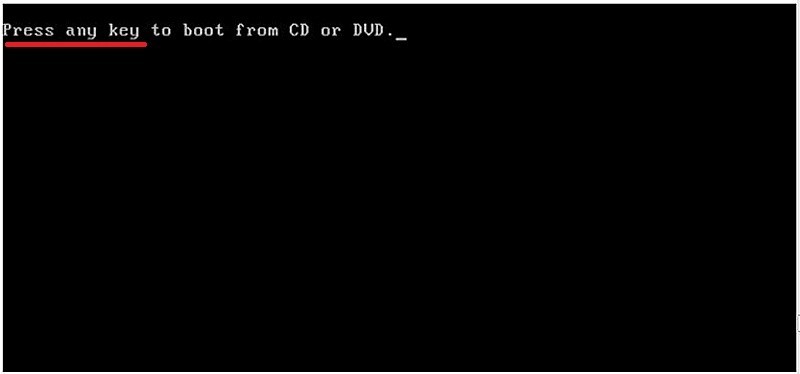
После этого начинается процесс переустановки Windows, который может включать форматирование системного диска. Давайте проследим процесс установки до этого момента.
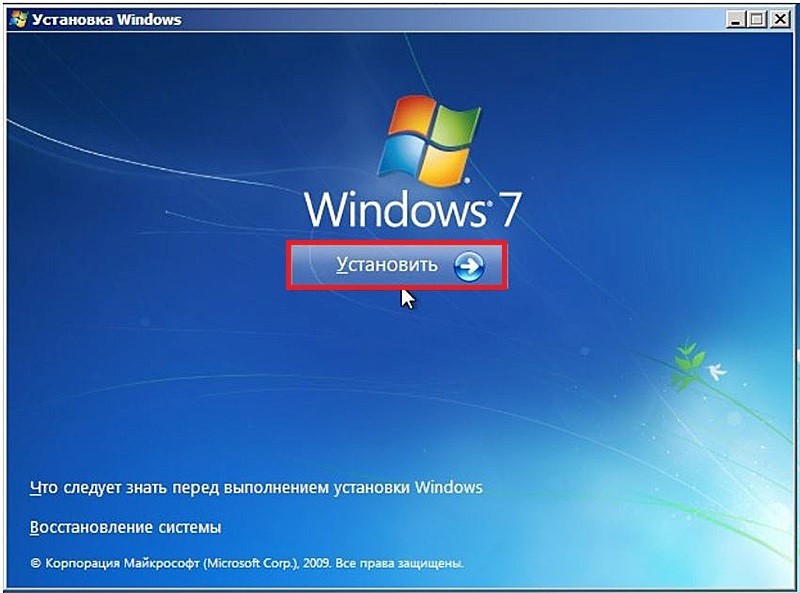
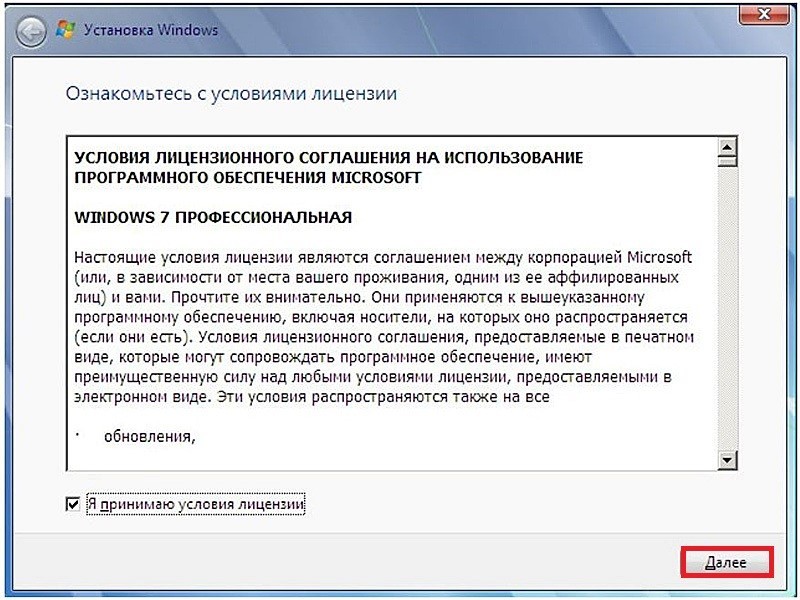
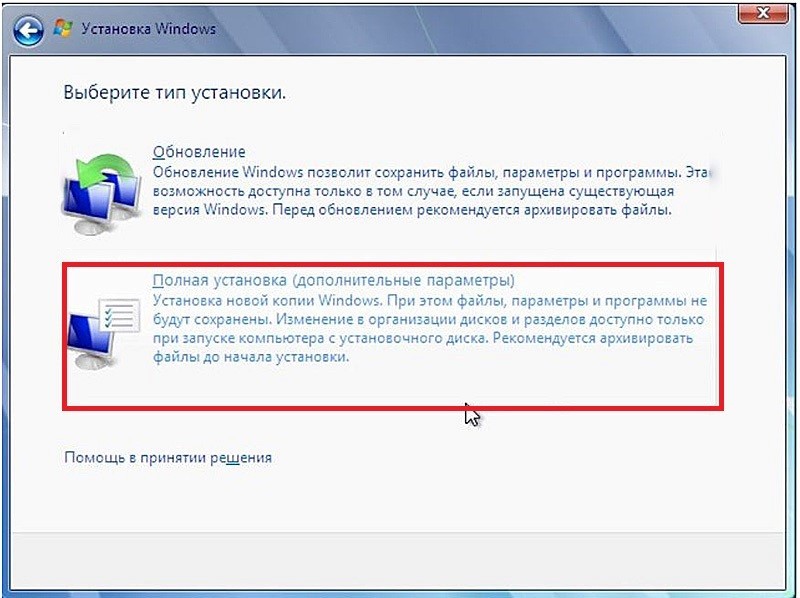
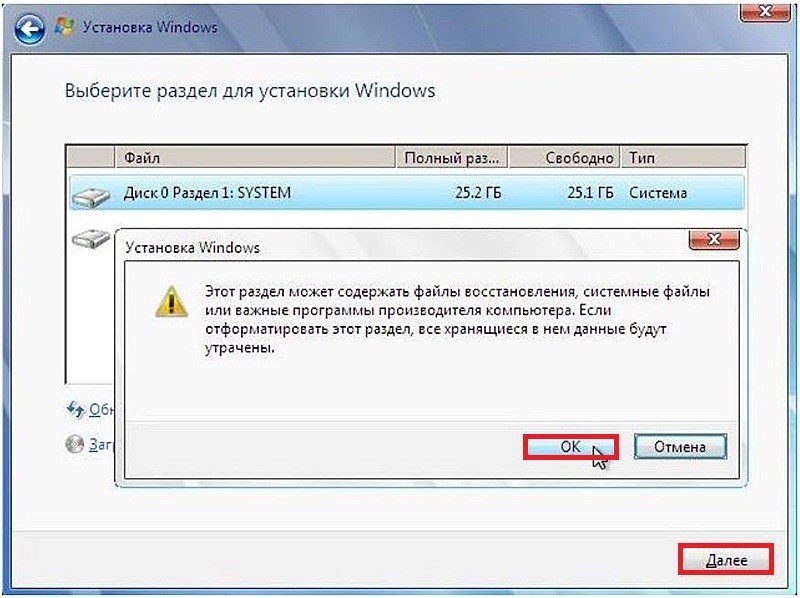
Форматирование сторонними программами
Вы также можете отформатировать HDD с помощью сторонних программ. Они должны быть на компьютере. Если вам нужно отформатировать не обычный жесткий диск, а системный, то эти программы обязательно должны присутствовать на загрузочном носителе.
Функционал первых двух из трех рассматриваемых сторонних программ значительно превышает возможности системных инструментов. Нас, однако, интересует только способ форматирования накопителя.
Acronis Disk Director
В рабочем окне этой платной программы после выбора обрабатываемого раздела можно выполнить с ним множество операций, доступных в разделе «Действия и инструменты».
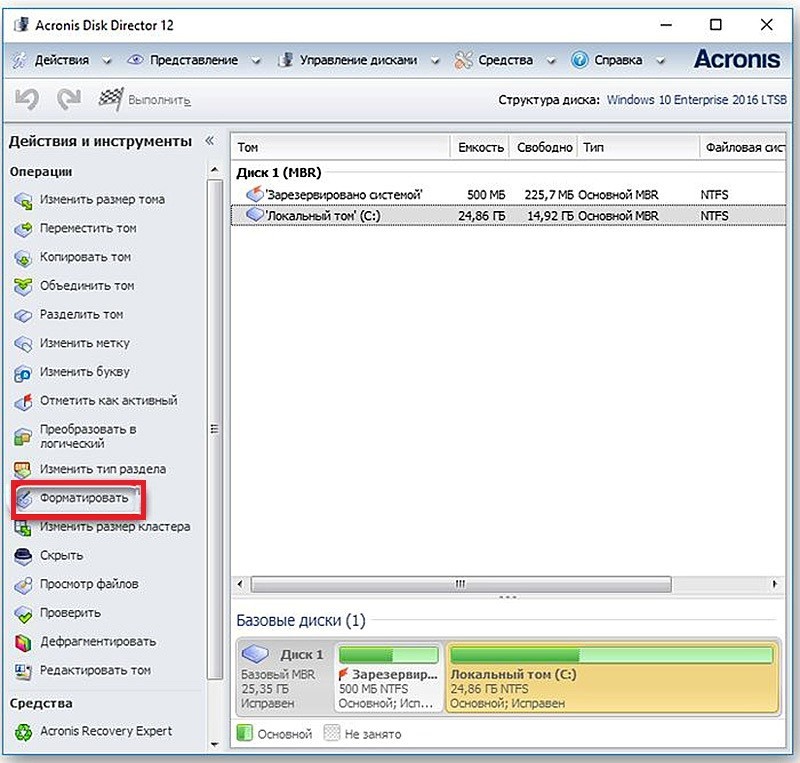
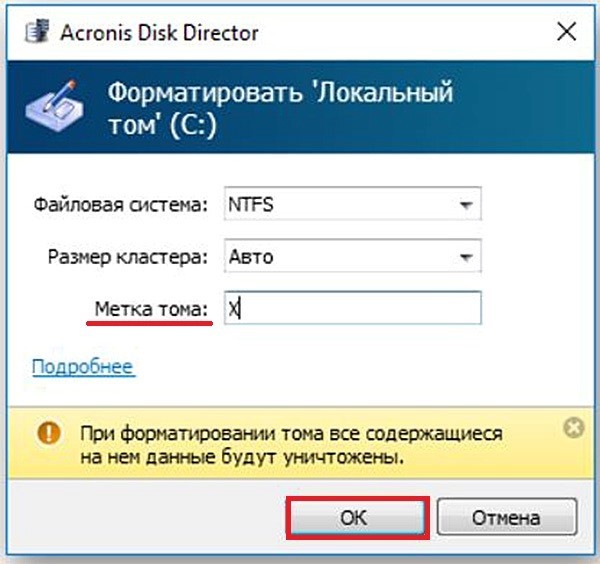
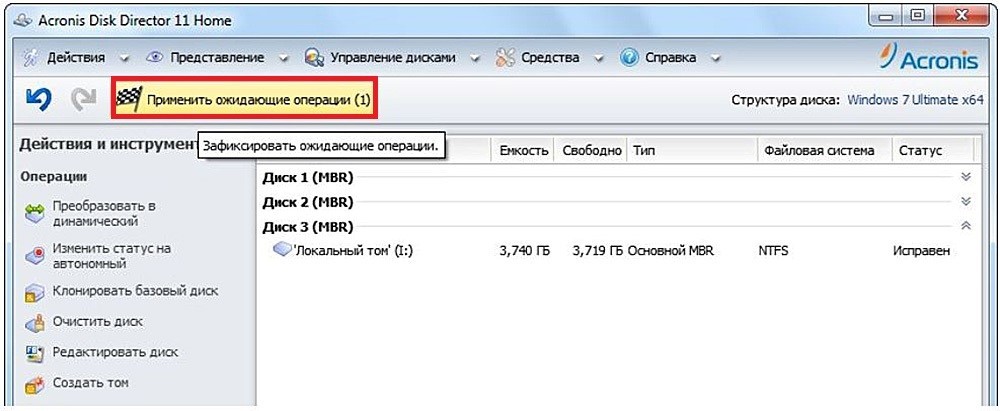

Обратите внимание, что в состав Acronis Disk Director входит специальный программный инструмент — Создать загрузочный носитель, функция которого очевидна из названия.
MiniTool Partition Wizard
У этой программы более скромный функционал, чем у Acronis Disk Director, зато она бесплатная.
Рабочее окно «MiniTool Partition Wizard» выглядит следующим образом.
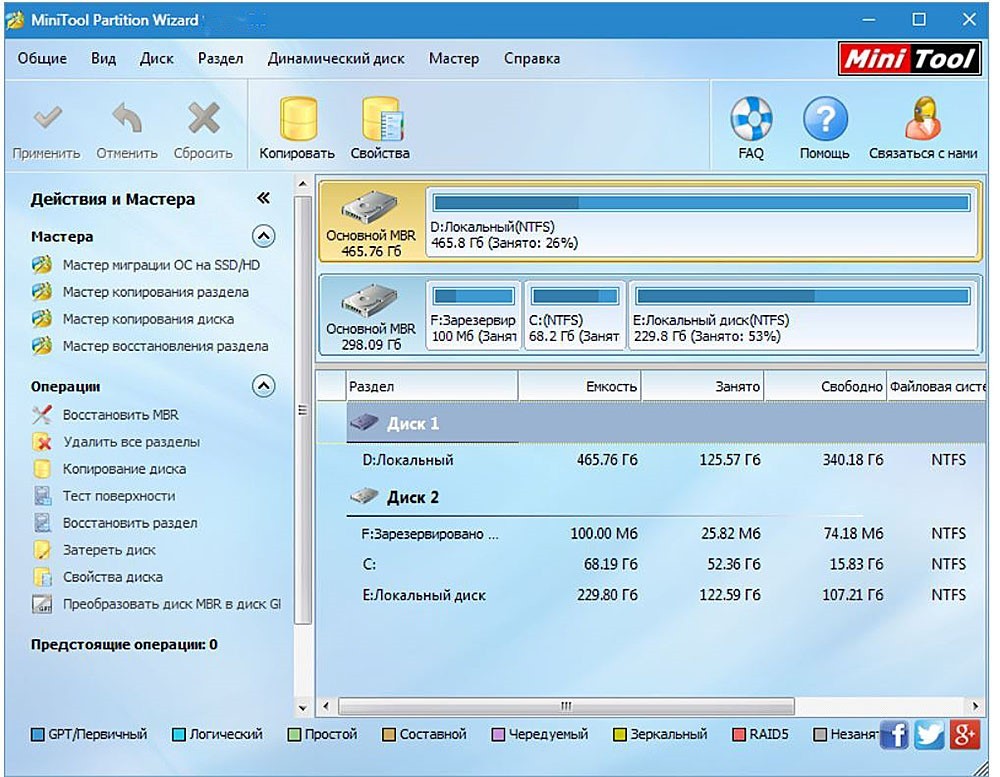
После выбора одного из разделов список операций становится контекстным. В ней, в частности, появляется нужная нам операция «Форматировать раздел» — кликаем по этому пункту.
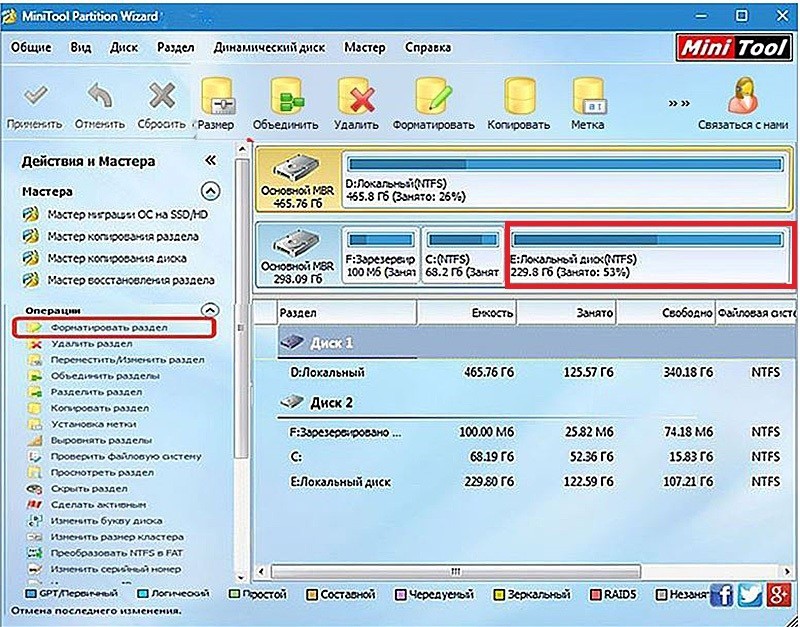
После ответов на традиционные вопросы диалогового окна — о файловой системе, размере кластера и метке диска (см выше) нажмите «Применить», а затем «Да».
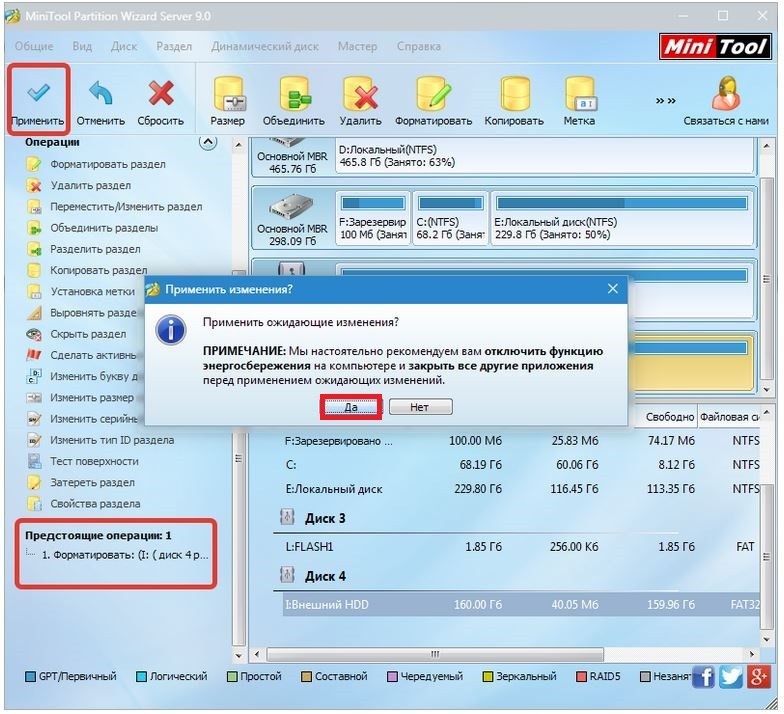
HDD Low Level Format Tool
Название этой бесплатной программы может ввести в заблуждение. Как было отмечено в начале статьи, собственно низкоуровневое форматирование современных винчестеров производится только на заводе. Программа «HDD Low Level Format» на самом деле предназначена не для — низкоуровневого форматирования, а для полного (и тоже быстрого) высокоуровневого форматирования.
После этой операции диск на логическом уровне приводится в то же состояние, что и после низкоуровневой обработки на заводе. Поэтому название программы нужно брать условно.
Рабочее окно программы предельно простое. Режим быстрого или полного форматирования определяет наличие или отсутствие галочки рядом с пунктом «Выполнить быструю очистку». Для запуска процесса нажмите на пункт «Форматировать устройство». В полном режиме появится традиционное предупреждение о потере данных с отформатированного раздела.