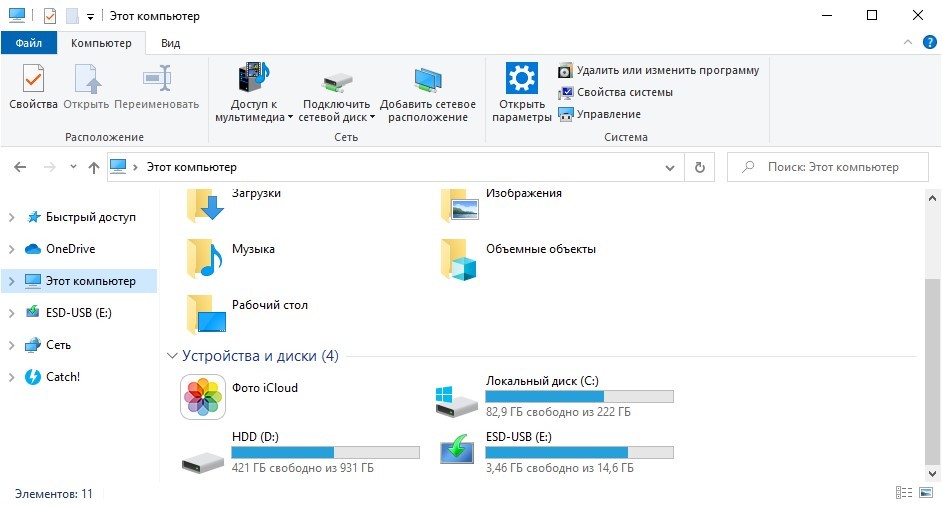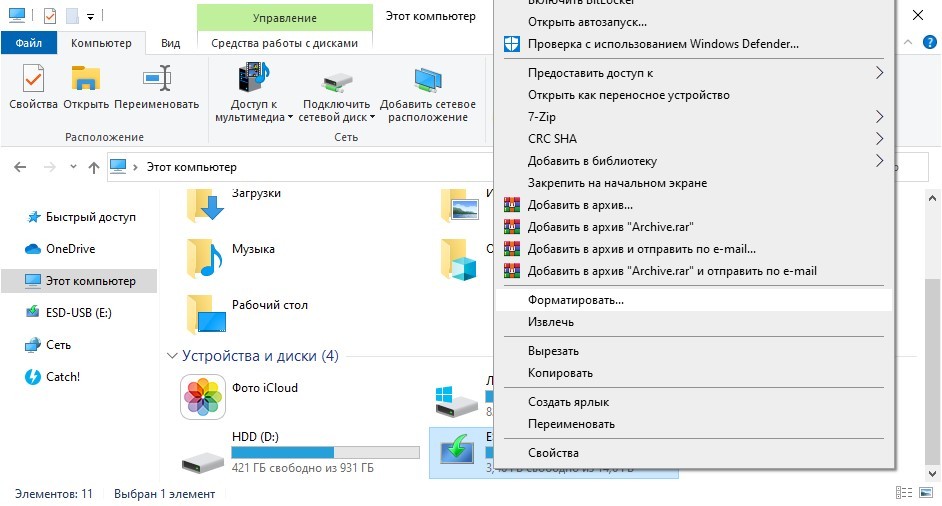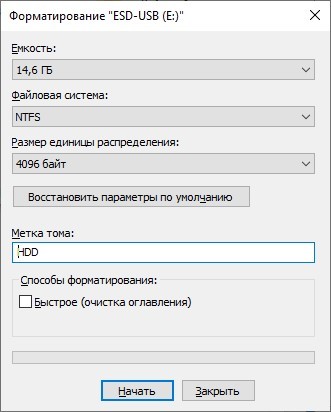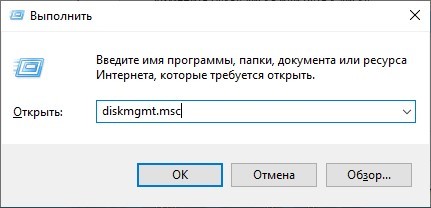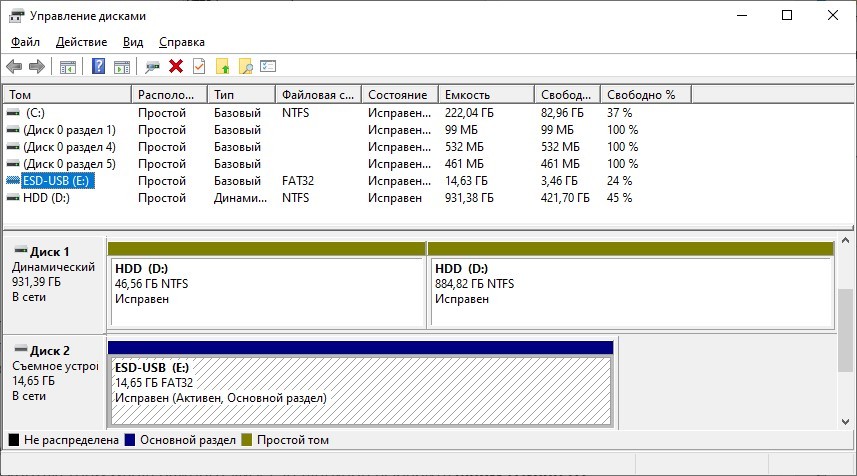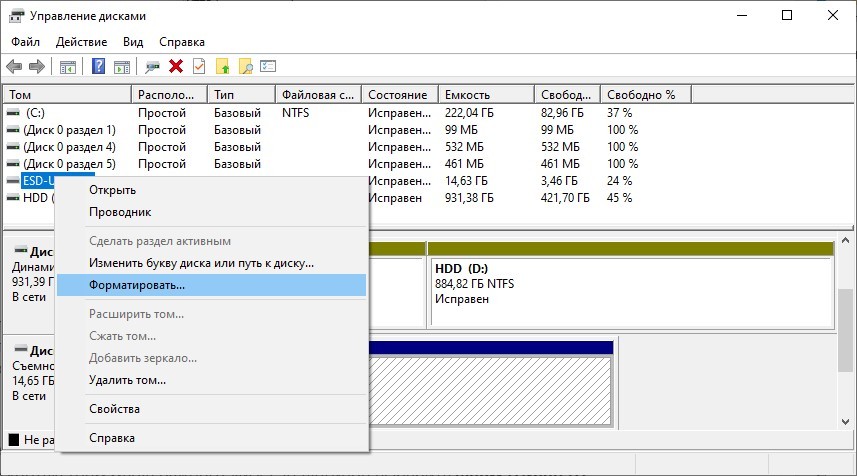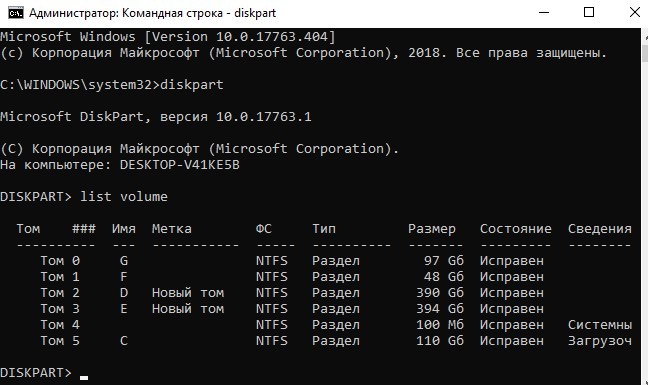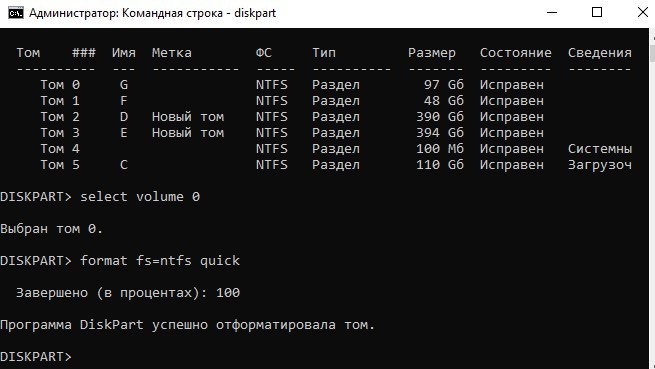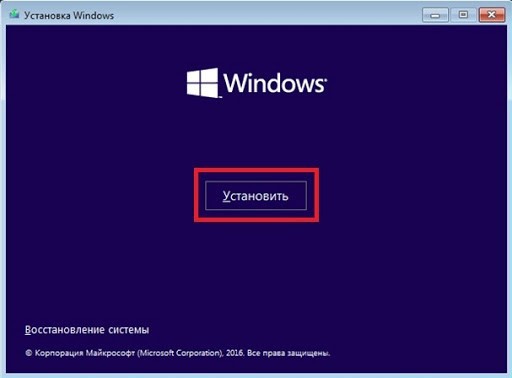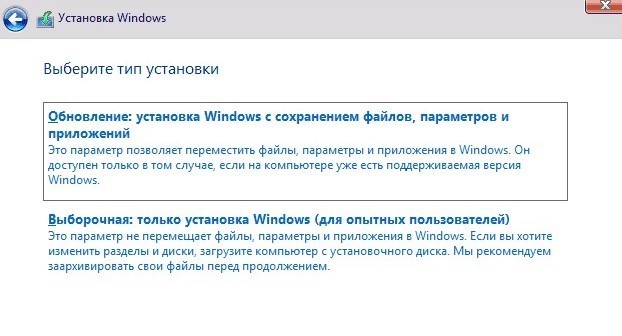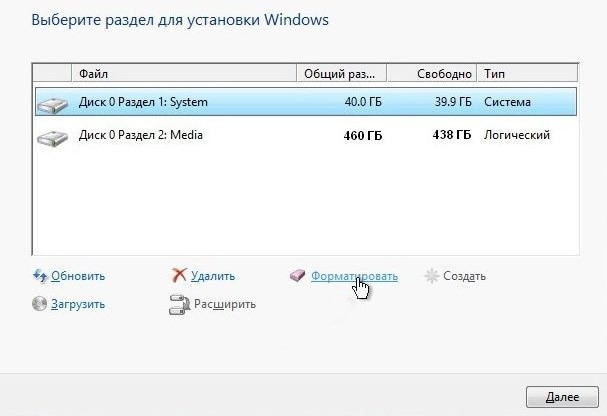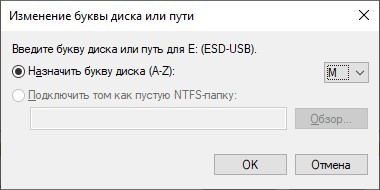Форматирование жесткого диска в Windows 10 — необходимая процедура, которую можно выполнить разными способами. Если на данном диске (разделе) не установлена операционная система, операции выполняются на самой операционной системе. Для форматирования HDD, установленного как системный, используются специальные программы, которые загружаются с подключенного диска.
ВНИМАНИЕ! Если вы хотите переустановить Windows после этого, это делается только во время установки.
Проводник
Форматирование диска в Windows 10 можно выполнить через системную утилиту организации и управления файлами — «Проводник». Инструкция выглядит следующим образом:
Откройте проводник и перейдите на этот компьютер».
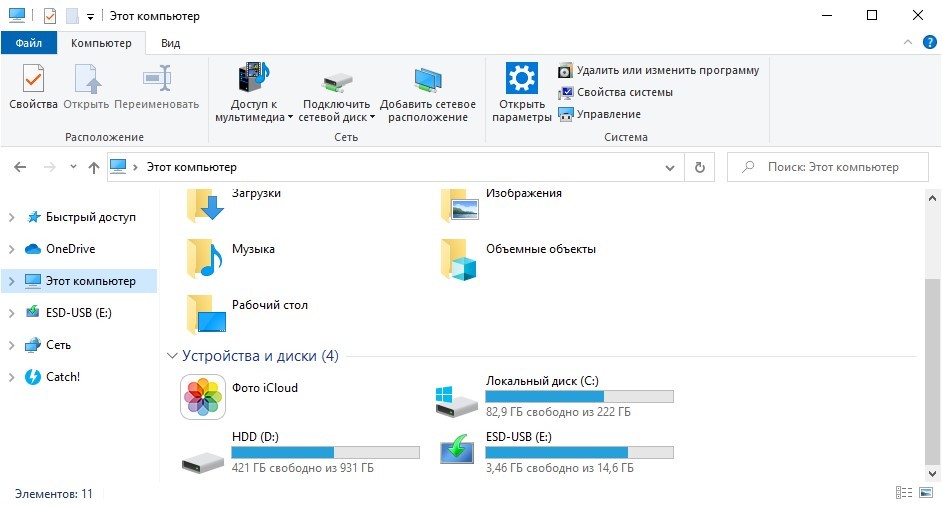
Щелкните правой кнопкой мыши на метке нужного диска (подключенного снаружи по USB или внутреннего по SATA) и выберите «Форматировать..».
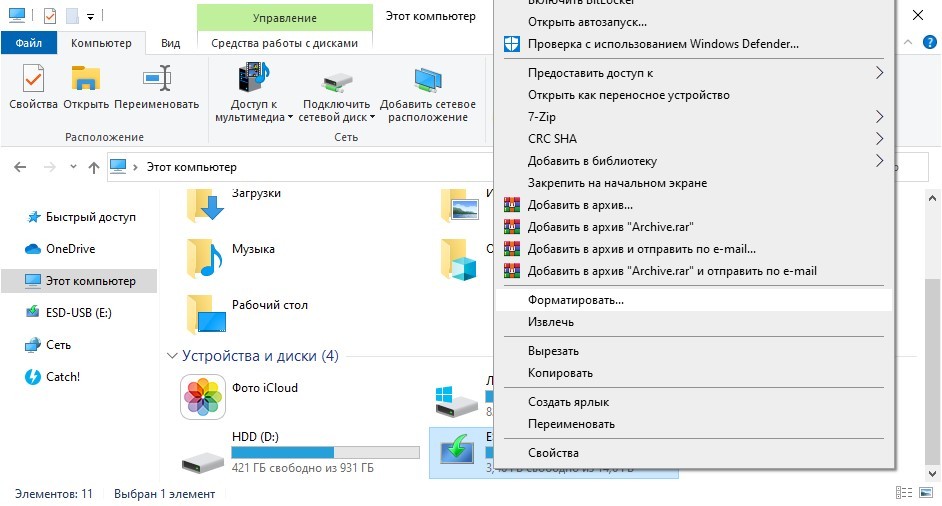
Далее выберите файловую систему, в которую будет преобразована эта область диска. Дайте ему имя и снимите флажок «Быстро», если вы не хотите очищать только информационные заголовки. При таком форматировании информация останется на винчестере (ее можно будет восстановить), а при записи новых данных будет перезаписана.
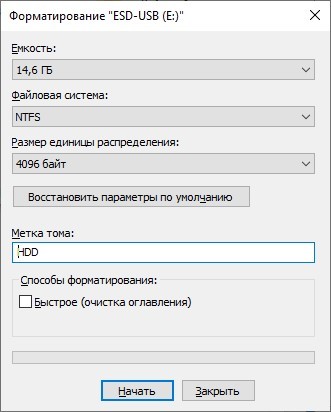
Нажмите «Пуск». При быстрой информационной очистке процесс займет не более минуты. Стандартное удаление всех данных происходит с задержкой и зависит от емкости жесткого диска.
Управление дисками
Самый расширенный функционал для работы со всеми накопителями содержится во встроенном ПО Windows — Управление дисками. Вы можете отформатировать диск Windows 10 следующим образом:
Нажмите + R и введите «diskmgmt.msc».
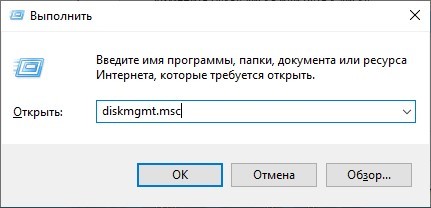
После того, как вы вошли в приложение, нажмите на нужный диск в главном окне, где все они выстроены в виде таблицы.
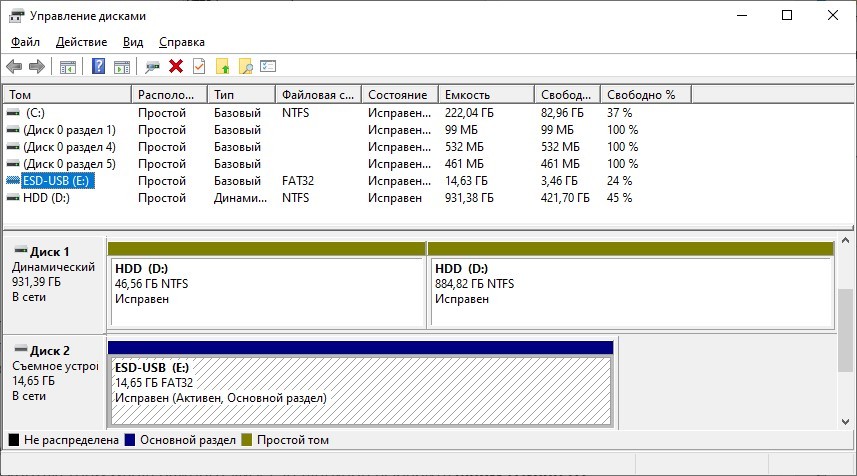
Тапните по нему ПКМ, затем «Форматировать».
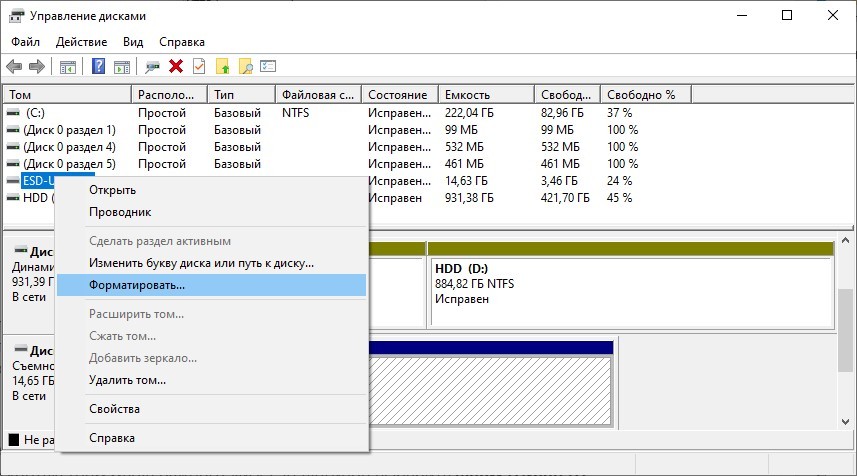
Подтвердите свой выбор после задания необходимых параметров. Оставьте файловую систему и размеры кластера по умолчанию.

Эта утилита также позволяет вам латать сломанные разделы жесткого диска. Для этого необходимо отформатировать диск (все разделы), затем воспользоваться функцией «вклеить» диск с помощью опции, расположенной ниже таблицы.
Командная строка
Вы также можете отформатировать компьютер через командную строку. Для этого в Windows 10 введите в строку поиска cmd и откройте его с правами администратора. Плюс:
Введите команду: «diskpart», чтобы активировать нужную программу.
Следующая команда: «list volume» — отображает каталог всех разделов, физических и логических томов, которые присутствуют в системе.
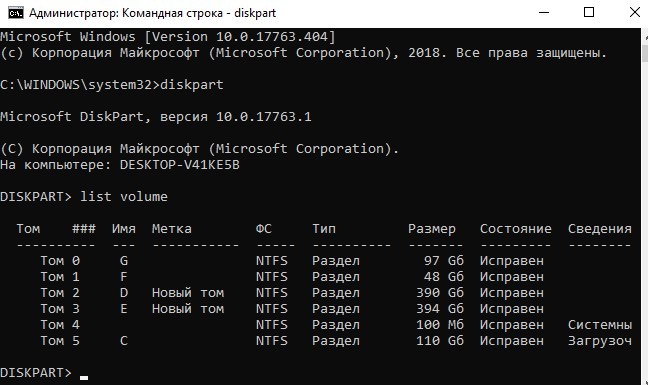
С помощью команды: «выберите том 0» — выберите нужный вам том. Замените ноль (0) номером тома, который вы хотите отформатировать.
Команда на удаление данных вводится следующим образом:
формат fs=ntfs быстро
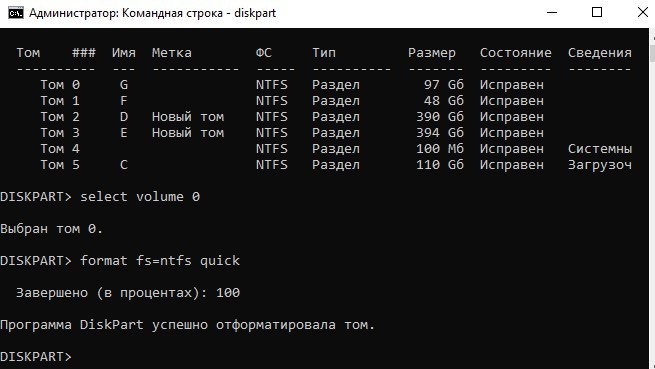
Готовый.
Если вам нужно полностью удалить данные, просто удалите из команды: «быстро» — опция удаления оглавления. Вместо файловой системы NTFS можно указать FAT32. Когда вы закончите, просто закройте CMD. Вам не нужно перезагружать компьютер.
Когда придет время переустановить Windows с полной очисткой ваших данных, вы можете отформатировать жесткий диск Windows 10, следуя инструкциям:
Создайте загрузочную флешку.
Установите его в USB-порт компьютера — измените настройки «Загрузчика» через UEFI или BIOS на загрузку с флешки, а не с жесткого диска с операционной системой.
Нажмите «Установить».
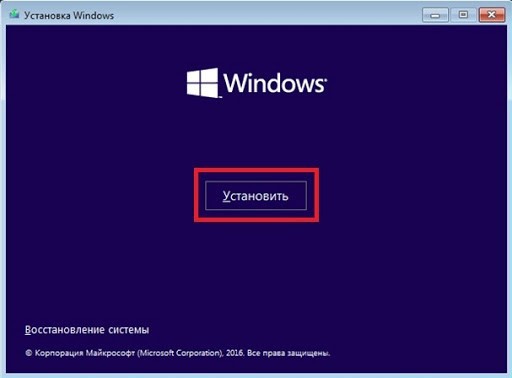
Затем нажмите «Настроить».
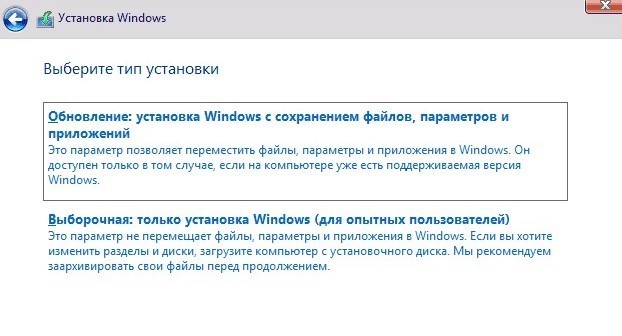
После выбора системного раздела нажмите «Форматировать».
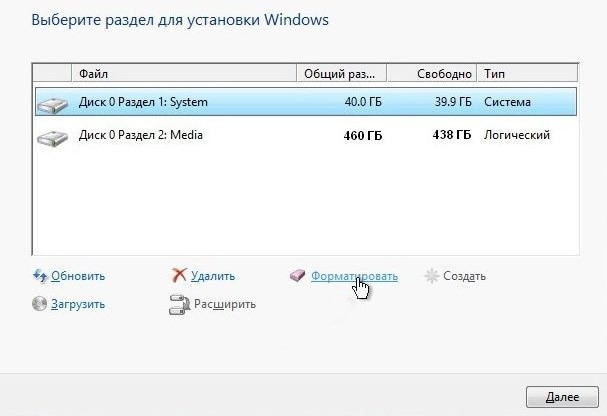
Готовый.
После этого раздел, содержащий операционную систему, будет удален. Его придется переустанавливать. Таким же образом можно отформатировать не только ПК, но и ноутбук.
Если вы подключили к компьютеру новый диск, перед тем, как начать им пользоваться, вам необходимо правильно его очистить, назначить ему файловую систему и сделать так, чтобы он отображался в Проводнике. Все это можно организовать в «Управлении дисками»:
Щелкните правой кнопкой мыши значок «Пуск» и выберите в меню пункт «Управление дисками».
Среди подключенных дисков ниже найдите тот, который вы недавно подключали к компьютеру.
Он может быть серым (неназначенная область) и не иметь назначенной буквы. Чтобы это исправить, кликните правой кнопкой мыши по области и нажмите «Форматировать».
Затем снова в этом же меню нажмите «Назначить букву диска» и нажмите «ОК».
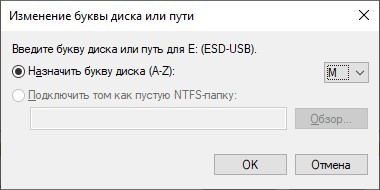
После этого вы можете проверить проводник. В соответствующем разделе под «Этот компьютер» отобразится пустое место с нужной файловой системой».