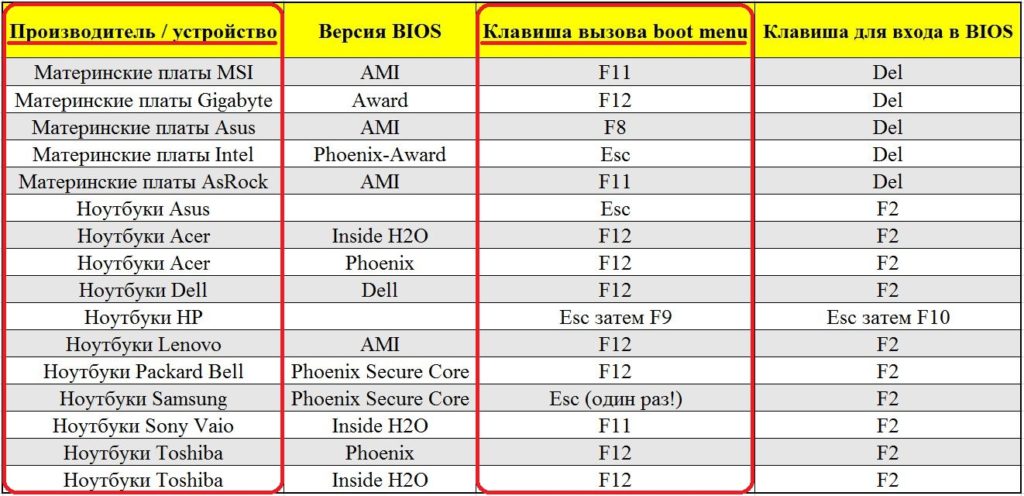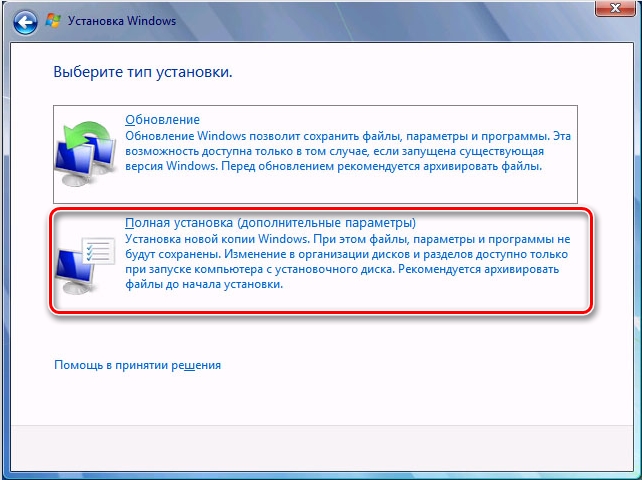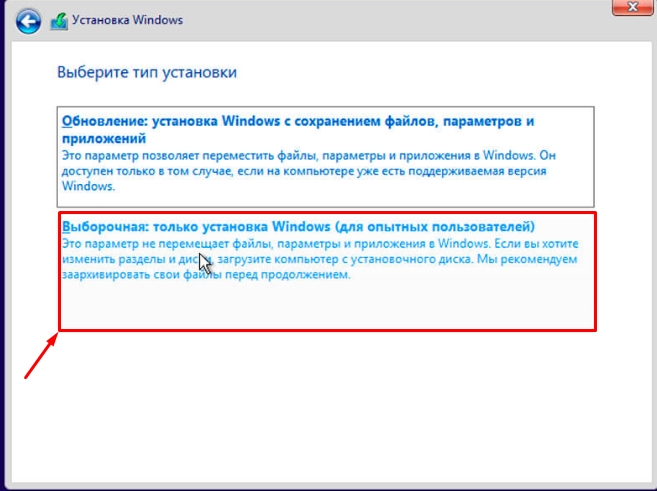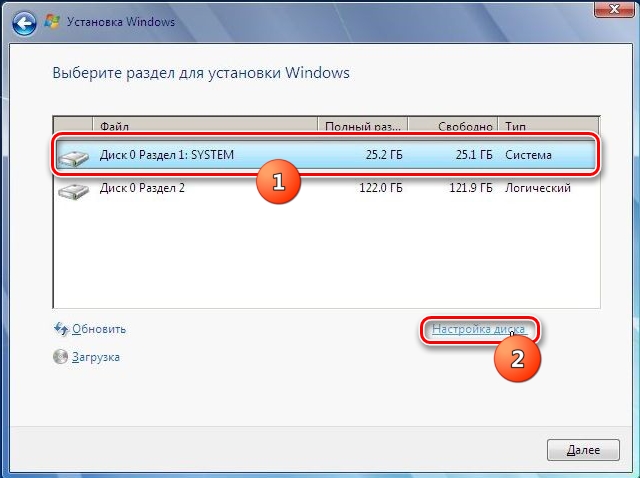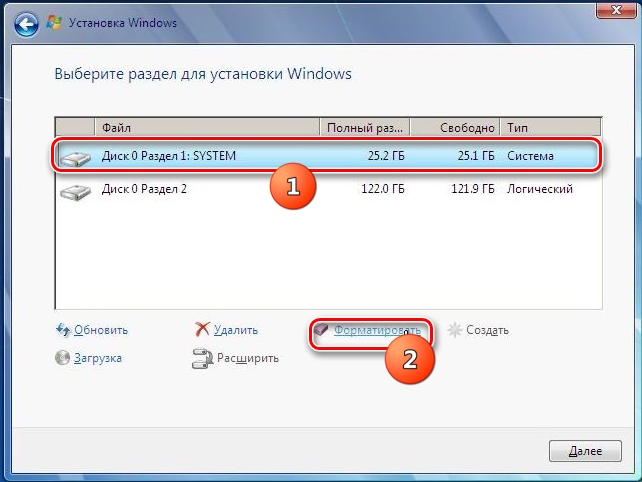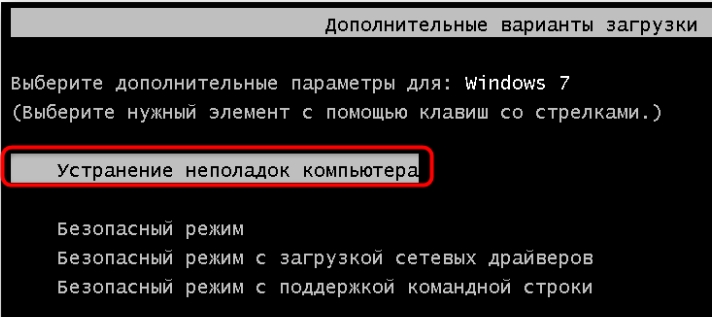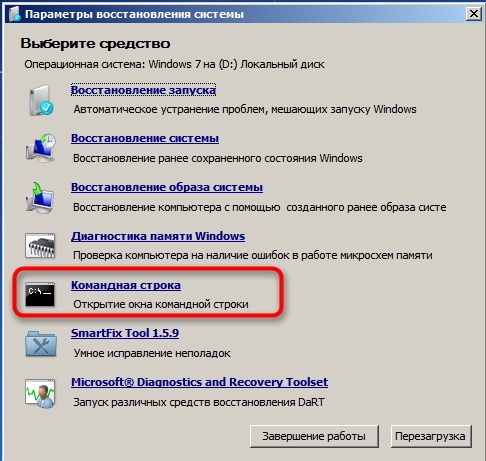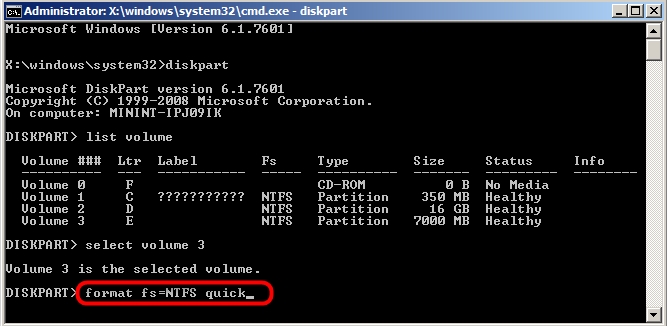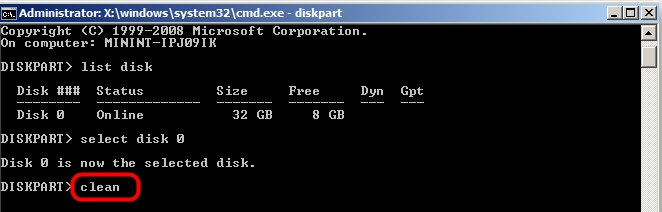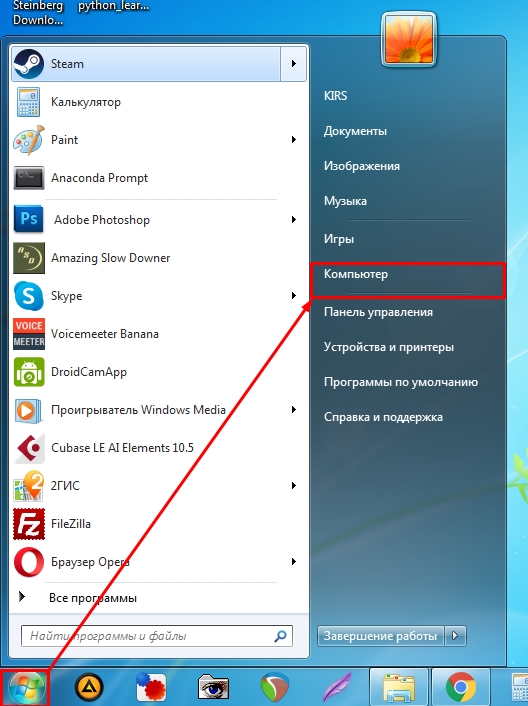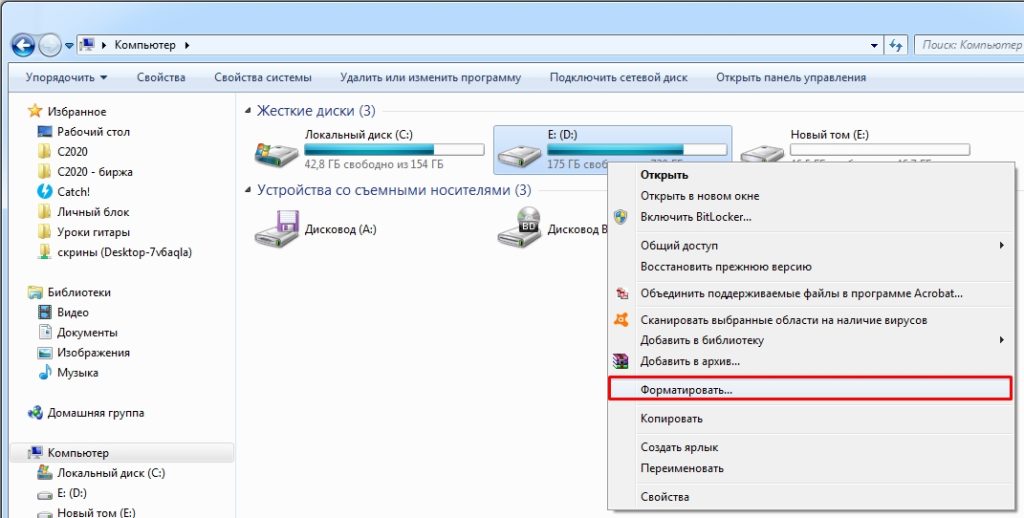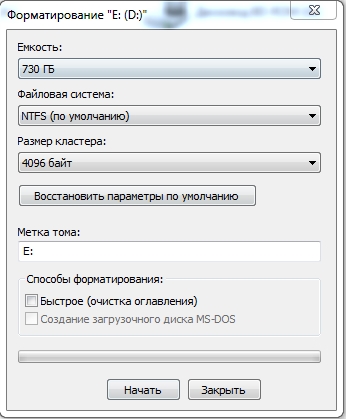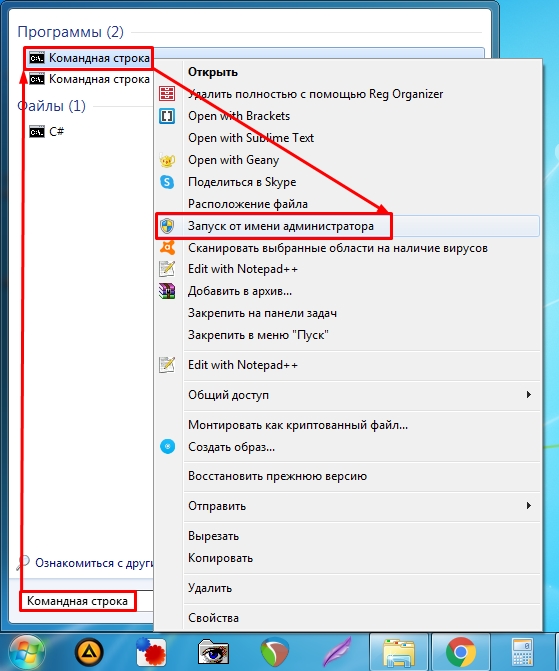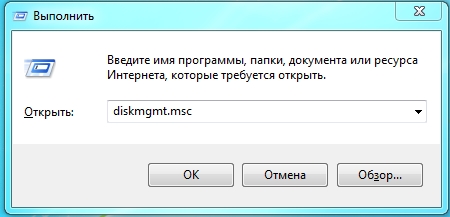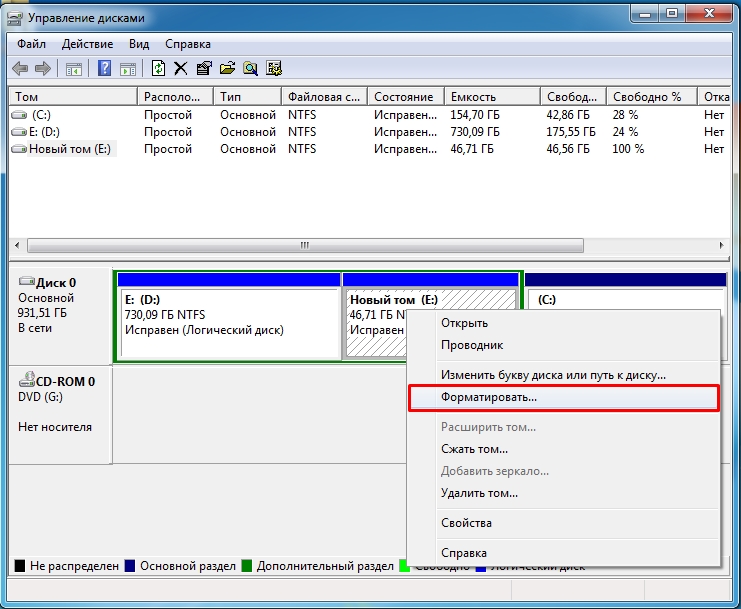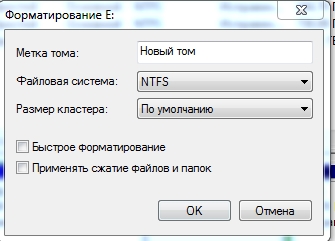Всем привет! Сегодня мы поговорим о том, как отформатировать жесткий диск в Windows 7. Обсудим два момента: форматирование обычного раздела и раздела с самой системой; чаще всего это диск C.
Проблема в том, что через установленную систему можно форматировать только разделы, на которых не установлена текущая ОС. Если вам нужно отформатировать системный раздел с операционной системой или даже весь компьютер, то у вас есть несколько вариантов:
Просто следуйте инструкциям в первой главе: мы создадим загрузочную флешку или USB-диск, а затем в процессе установки отформатируем все, что нам нужно.
Попытка сделать это с помощью инструментов восстановления — вторая глава.
Подключите жесткий диск к другому компьютеру и отформатируйте разделы с помощью стандартного носителя. Эта же инструкция подходит и для затирания обычного (не системного) раздела на уже установленной Windows.
Если у вас возникнут вопросы во время чтения, пишите их в комментариях. Я постараюсь помочь вам.
Через установочный диск или флешку
Необходимо создать установочный диск или флешку новой операционной системы. Для этого смотрите инструкции ниже:
После этого вставляем флешку или диск в компьютер, где хотим отформатировать жесткий диск с Windows 7. Перезагружаем компьютер и запускаем меню BOOT, для этого нажимаем вспомогательную клавишу на клавиатуре. В зависимости от используемой материнской платы используются следующие клавиши: F11, F12, Esc или F9; см сообщение на экране загрузки BIOS. Так же можно зайти в БИОС и выставить там приоритеты загрузки — ищите раздел BOOT.
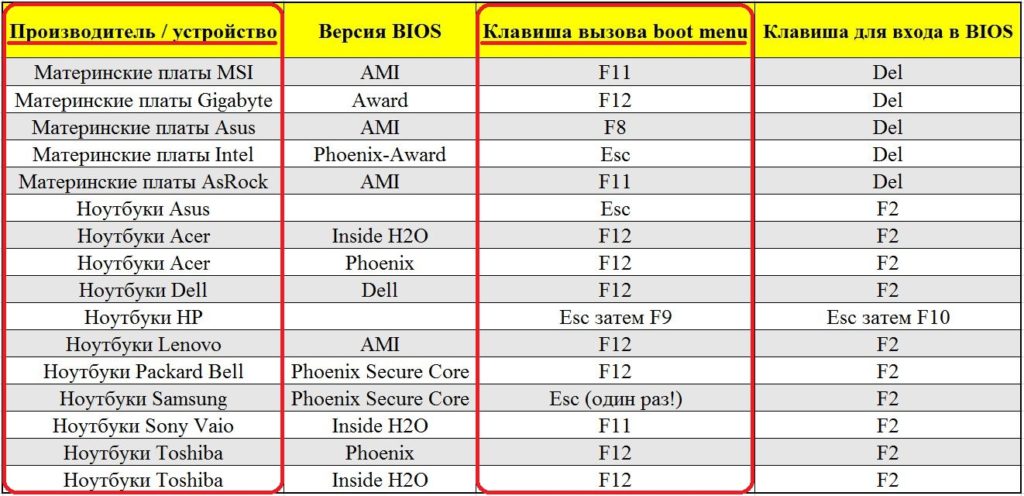
Запустите мастер установки на Windows 7 или 10, нажмите кнопку «Установить», выберите язык и согласитесь с условиями соглашения. На определенном этапе нужно выбрать не обновление, а полную установку — это важно!
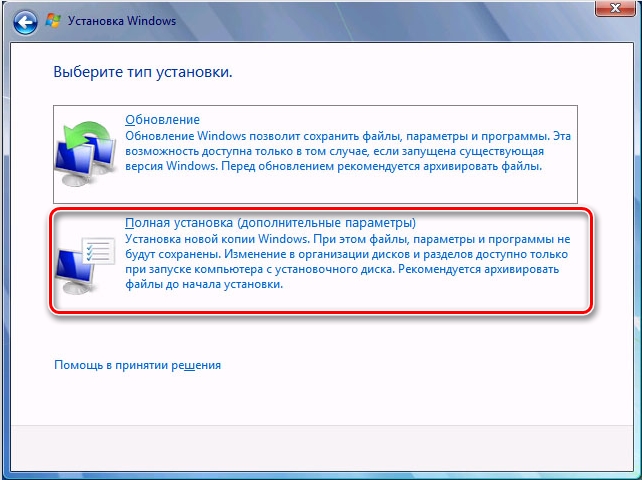
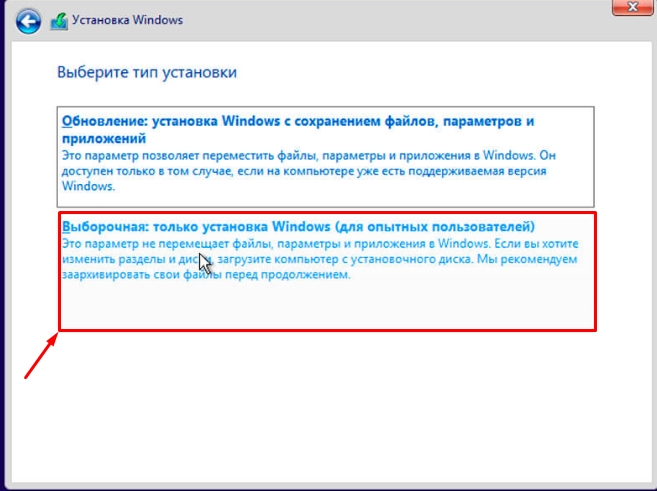
Теперь вы увидите разделы диска, нажмите на ссылку с настройками.
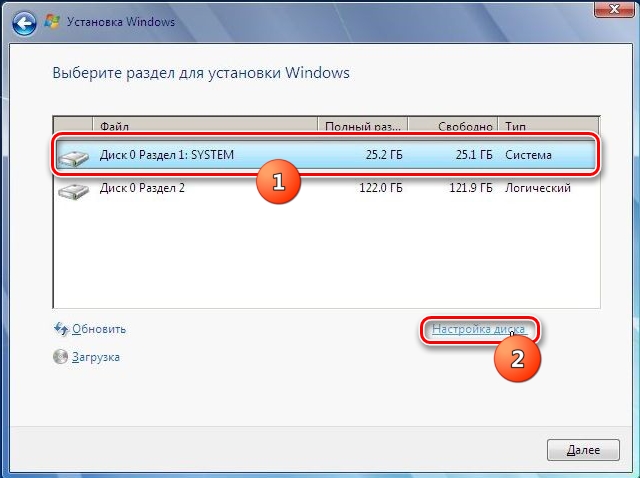
Чтобы отформатировать раздел, выберите нужный и нажмите соответствующую кнопку ниже. Вы также можете отформатировать все диски, а затем щелкнуть раздел «Удалить» рядом с каждым из них. А затем «Создать», чтобы отметить новые области винчестера.
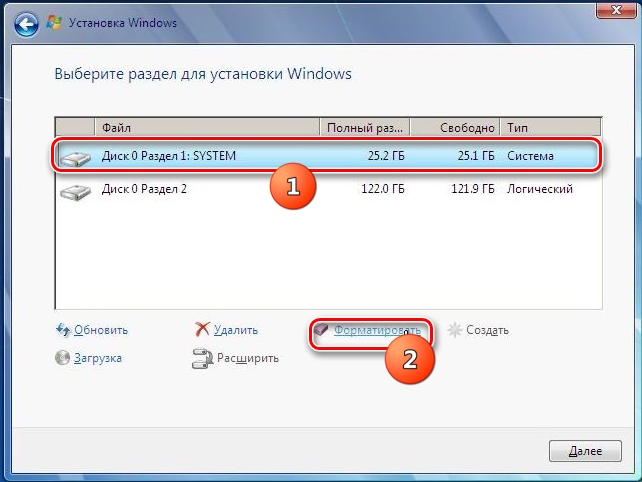
Вы можете выйти из установщика или продолжить установку новой системы, нажав «Далее».
Через восстановление системы
ВНИМАНИЕ! Если вы не можете отформатировать раздел с Windows таким образом, используйте загрузочную флешку.
Прежде чем приступить к форматированию, обратите внимание на размер раздела, который вы хотите стереть. Также этот способ подойдет, если система у вас уже установлена. После процедуры в любом случае потребуется установка новой операционной системы.
Перезагрузите компьютер и зажмите кнопку F8, а когда появится вспомогательное меню, запустите «Устранение неполадок компьютера».
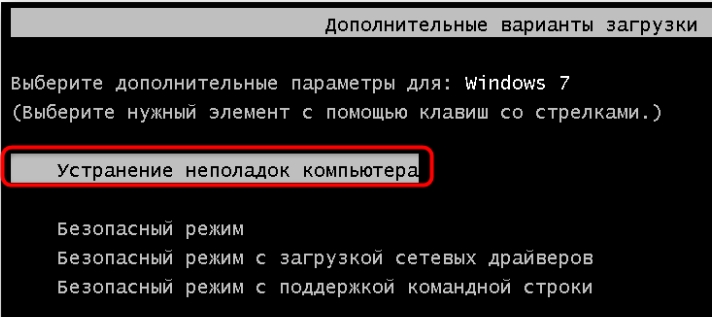
Выбираем язык, войдя в аккаунт, если он у вас есть, и запускаем консоль.
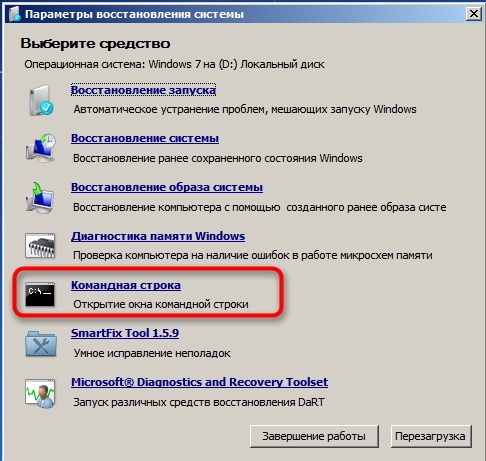
Форматирование одного раздела
А теперь последовательно вводим команды:
дисковая часть
список томов
Далее вы увидите разделы, которые есть на вашем компьютере. Ориентироваться нужно не на букву (так как она может отличаться от системной), а на размер раздела. Как только вы найдете правильный, выберите его с помощью команды:
выберите том 3 (вместо тройки поставьте свой раздел и посмотрите на первую колонку таблицы)
А теперь формат:
format fs=NTFS fast (Вы можете опустить опцию «fast)
После завершения процедуры обязательно введите команду выхода:
выход
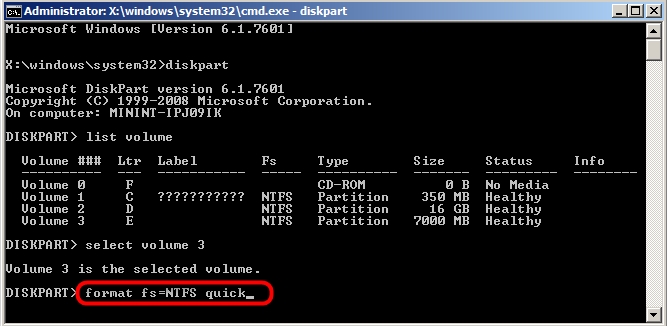
Отформатируйте весь жесткий диск
Попасть в:
дисковая часть

Далее нужно посмотреть номер физического диска, подключенного к системному, ввести команду:
список дисков
Если он у вас есть, вы увидите только одно устройство, выберите его:
выберите диск 0
Мы чистим:
очищенный
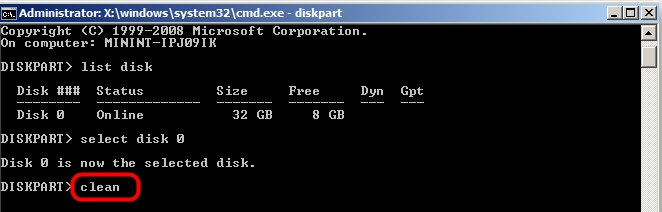
Через установленную ОС
Через проводник
Нажимаем на самую главную кнопку Windows в левом нижнем углу и далее выбираем свой компьютер; вы также можете перейти в проводник, если он отображается на рабочем столе.
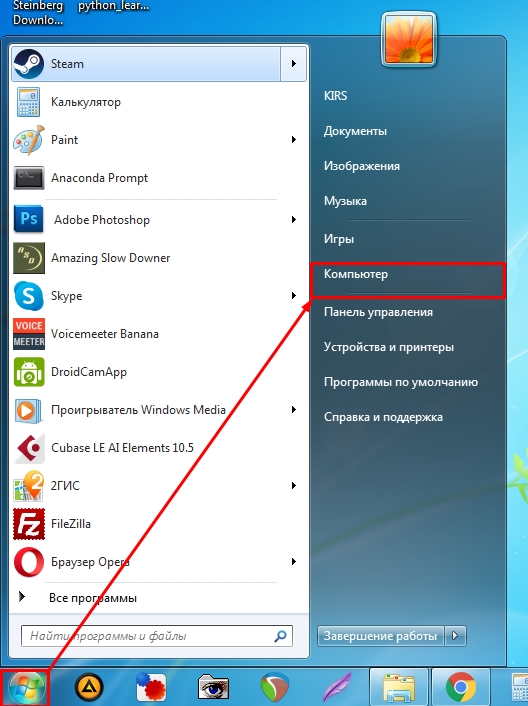
Выбрав раздел, который хотите стереть, щелкните его правой кнопкой мыши и выберите соответствующий элемент.
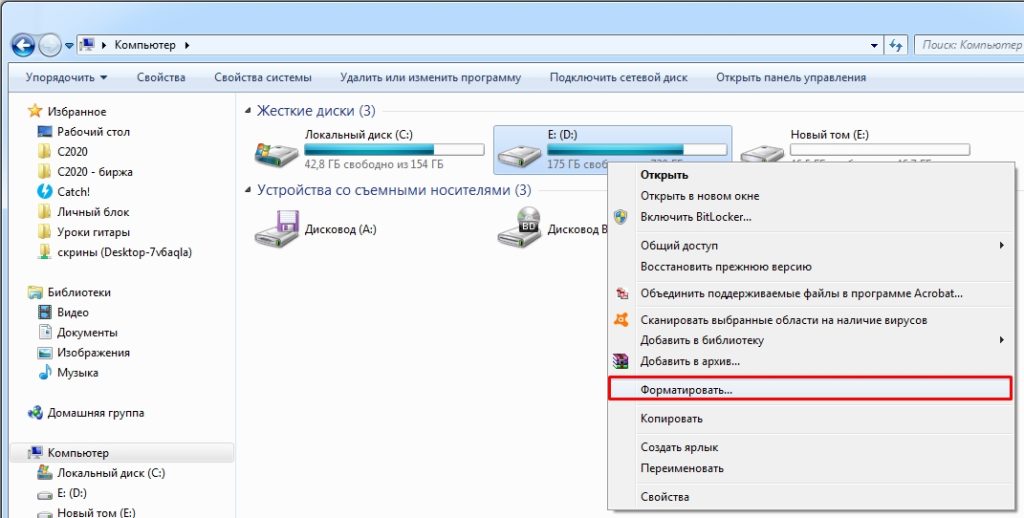
Как правило, нет необходимости менять файловую систему; оставляем тот параметр, который был настроен ранее. Обычно вам также не нужно менять метку и кластер. Значением по умолчанию будет «Быстро (очистить оглавление)». Я настоятельно рекомендую снять этот флажок, если раздел большой и вы хотите тщательно его очистить.
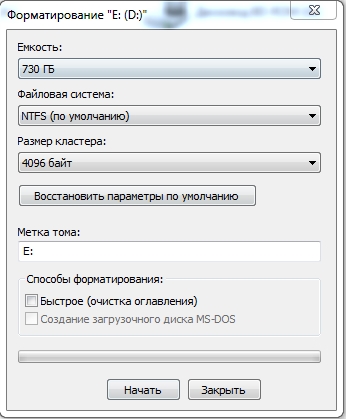
В конце нажмите «Старт».
Командная строка
В строке поиска введите: «Командная строка» или «cmd». Обязательно запускайте утилиту с правами администратора; в противном случае вы не сможете затереть нужный раздел.
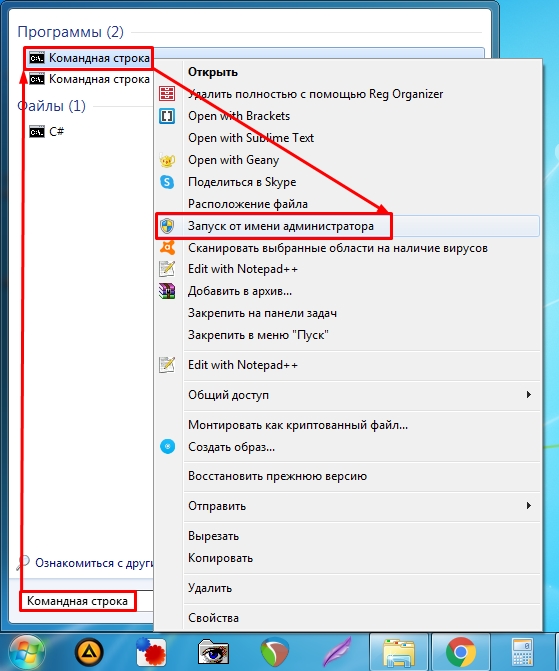
У нас есть два варианта. Указываем обычную команду со значением по умолчанию: в конце пишем букву тома:
формат Д:

Второй вариант — добавить в команду еще два параметра.
формат D: fs:NTFS/q
fs:NTFS: здесь мы указываем файловую систему, в которую хотим преобразовать раздел. Если этот параметр не указан, будет использоваться текущая установленная файловая система.
/q — быстрая очистка. Лучше ставить, если сечение небольшое.

Нажмите клавишу «Enter», чтобы выполнить команду».
Управление дисками
На клавиатуре одновременно нажмите клавишу (на ней может быть значок Windows) и английскую букву R. Как только появится окно запуска, введите команду: diskmgmt.msc. Если этого окна нет, зайдите в «Пуск» и в поле поиска введите аналогичную команду, после чего запустите утилиту.
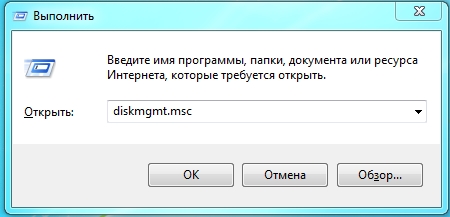
Здесь все то же самое: выбираете раздел, заходите в раздел формата.
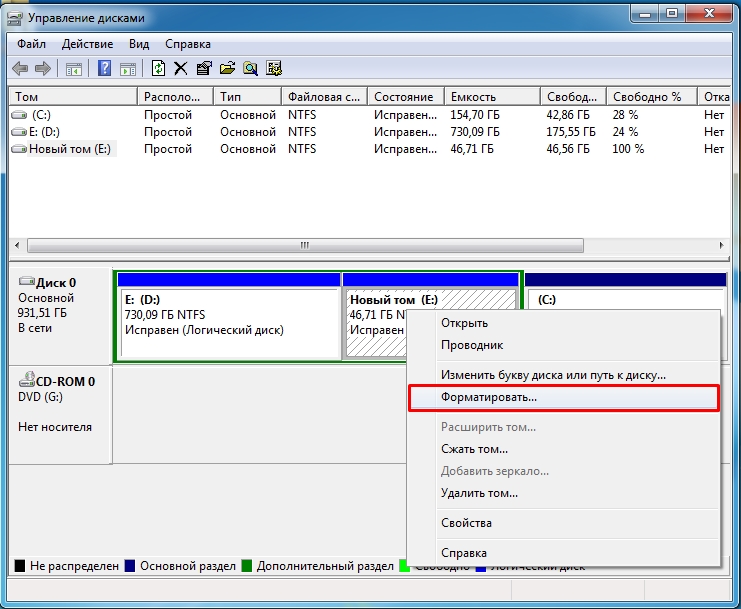
Аналогично, как и в первом способе: выбираем метку тома, файловую систему. Установите для размера кластера значение по умолчанию. Также снимите флажок рядом с Quick Cleanup. Нажмите ОК».
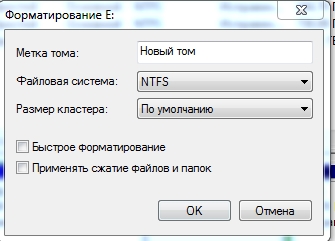
Появится окно с предупреждением — просто примите и дождитесь завершения процедуры.