Нередко пользователь обновляет драйвер (прошивку) устройства в надежде на более плавную работу, и в результате возникают серьезные проблемы. Установка нового ПО для периферии или видеоадаптера — это хорошо, но не всегда. Если у пользователя произошел сбой при установке ПО, его можно легко «откатить» — вернуть драйвер к предыдущей версии. После этого устройство будет работать как и раньше и пользователь может рассчитывать на стабильное и проверенное обновление
Частые проблемы после обновления
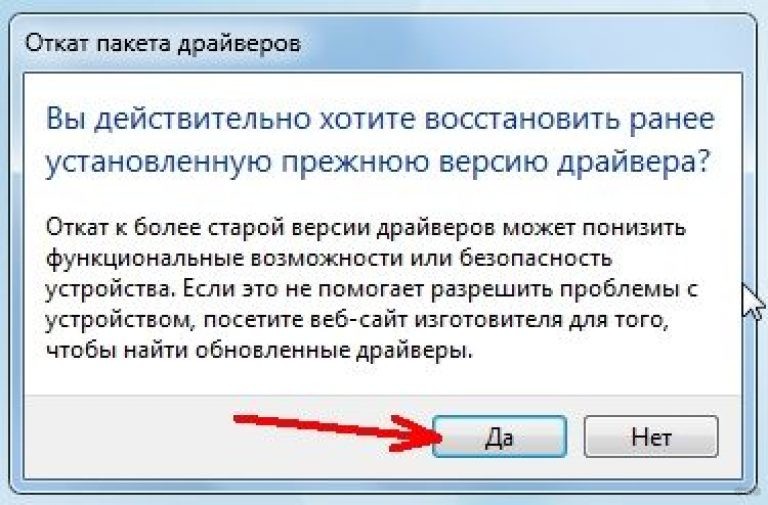
Обновления программного обеспечения для внешней периферии, видеокарт, звуковых адаптеров и внешних накопителей часто положительно сказываются на вашей работе. Но бывает, когда после обновления «дрова» возникают следующие «проблемы»:
- компьютер больше не идентифицирует устройство;
- внешние периферийные устройства или тачпад/клавиатура перестают работать или работают вообще;
- видеокарта хуже себя показывает в работе/играх, конфликтует с конкретными приложениями;
- в обновлении ПО удалены востребованные пользователем функции;
- появление диалоговых окон, сообщающих об ошибках в работе устройства;
- видеоадаптер не определяется, поэтому изображение на экране отображается некорректно или не отображается вовсе.
Проблемы, вызванные обновлениями прошивки, легко устраняются откатом, который предусмотрен в каждой версии Windows. В каждой операционной системе это делается аналогичным образом.
Самая популярная операционная система среди пользователей ПК на данный момент — Windows 10, поэтому откат драйверов на предыдущую версию мы рассмотрим на ее примере. Если у вас другая операционная система и наша инструкция вам не помогла, напишите об этом в комментариях!
Как выполнить в Windows?
Подробная инструкция представлена в следующем видео:
Откат новых драйверов — достаточно простая задача, с которой справится даже среднестатистический пользователь компьютера. При восстановлении предыдущей версии программного обеспечения для конкретного устройства текущая версия удаляется, а старый драйвер загружается и устанавливается заново.
Чтобы система делала это автоматически, необходимо:
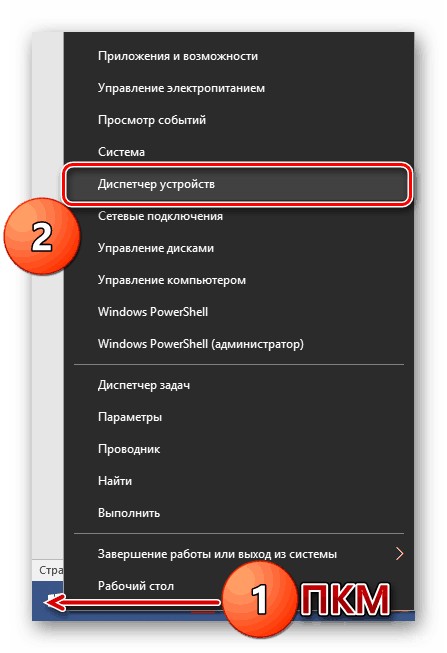
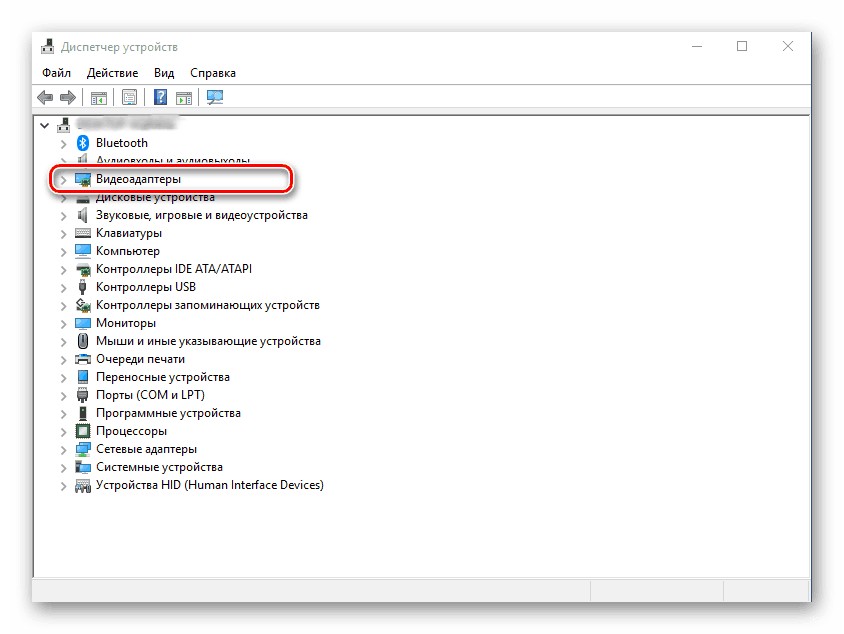
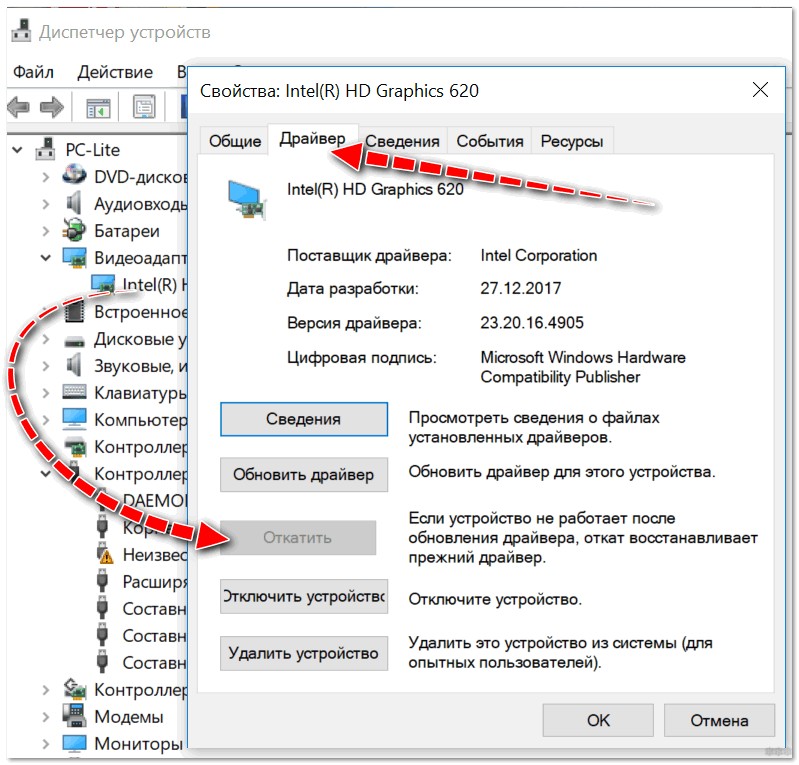
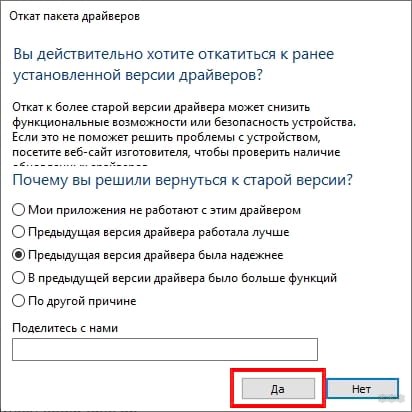
Точно так же восстановление предыдущей версии драйвера можно выполнить в любой версии Windows. Зайдите в диспетчер устройств (можно найти через поиск Windows) и откатите ПО.
Стоит отметить, что «дрова» для видеокарты могут долго скачиваться и устанавливаться; все зависит от производительности ПК и скорости интернета. Остальной софт восстанавливается практически моментально.
Ручной откат
Автоматическое восстановление получается не всегда. Рассмотрим вариант, когда кнопка не активна («Назад контроллер»). Еще раз опишем, как сделать ревер в этом случае на примере видеокарты:
После этого программное обеспечение устройства будет полностью удалено с компьютера пользователя. В случае с видеокартой это будет заметно сразу — стандартный софт Windows начнет реагировать на вывод изображения, все будет крупно и в пикселях.
После того, как драйвер был удален, нужно самостоятельно найти, скачать и установить программное обеспечение нужной версии для устройства. Сделать это можно на официальном сайте производителя устройства ввода, ноутбука, внешнего накопителя или видеоадаптера. Для надежности можно протестировать сборки старше 2-3 месяцев.
Откат по точкам восстановления Windows
Если упомянутые выше решения проблемы не решают ее, вы можете в некоторой степени использовать полный откат системы. При этом будут восстановлены все прежние настройки, ранее установленный софт, включая «дрова».
Для этого вам нужно:

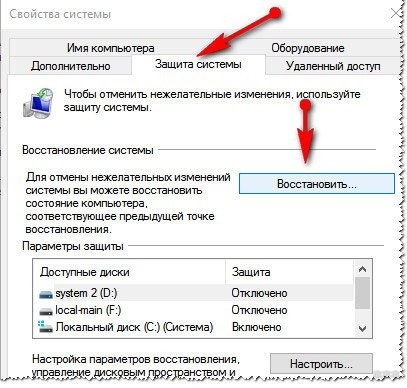
Восстановление системы занимает некоторое время, все зависит от вашего накопителя — SSD или HDD.
Стоит отметить, что этот способ восстановления прошивки на предыдущую версию подходит далеко не всем. Если пользователь вручную не создавал «Точки восстановления» или не выделял им системное пространство, это не было сделано автоматически после их установки, ничего работать не будет. System Restore Manager просто не предложит ничего для отката.
Заключение
Лучшими ответами на вопрос, как откатить драйвера, являются первый и второй разделы, рассмотренные в этой статье. К третьей стороне стоит прибегать только в том случае, если после загрузки нового ПО на ПК начались проблемы, и их откатом они не устранялись. Возврат ПК в точку восстановления — довольно серьезный инструмент, который может решить не только проблему с драйверами. Мы рекомендуем вам самостоятельно включить создание точек восстановления на вашем ПК, чтобы избежать в будущем каких-либо системных проблем программного характера.





