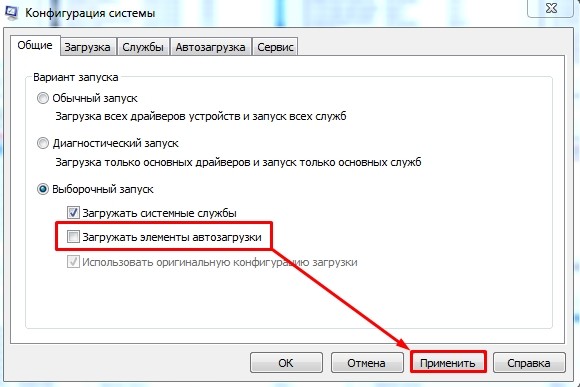Всем привет! Сегодня мы поговорим о том, как отключить автозапуск программ в Windows 10. А теперь очень важный момент, о котором почему-то нигде не написано. В этой статье я дам вам три способа отключить автозагрузку программ. Проблема в том, что все эти опции в операционной системе работают отдельно. То есть какие-то программы могут быть в диспетчере задач, какие-то запускаться из реестра, а какие-то утилиты зависать в планировщике задач.
Поэтому если хотите точечно убрать все лишнее, то делайте все варианты. Также в конце я упомянул способ, который вообще убирает все из автозапуска. Но я не рекомендую этого делать, потому что при этом отключается антивирусная программа, которая хоть как-то защищает вашу систему.
Поэтому из рекомендаций удалите все программы, которые вам не нужны. Также есть вредоносное ПО, способное навредить пользователю и зависнуть. Ну, как раз тяжелые, которые забивают интернет-трафик или постоянно работают с системой, снижая ее производительность. Все это программное обеспечение должно быть отключено. Рассмотрим более подробно отдельные методы. Если у вас есть вопросы или дополнения, пишите в комментариях.
НАКОНЕЧНИК! Чтобы ускорить Windows 10, вы также можете посмотреть инструкции здесь.
Диспетчер задач
Щелкните правой кнопкой мыши значок «Windows» («Пуск») в левом нижнем углу экрана. Далее появится окно, где нужно выбрать «Диспетчер задач».
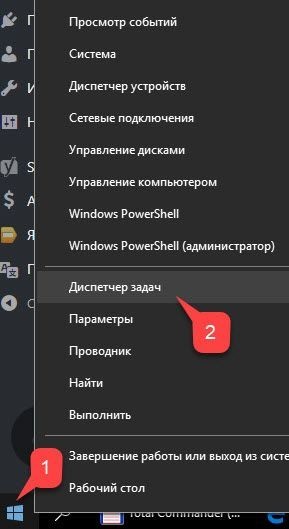
Есть и второй способ быстрого запуска этого раздела Windows. Найдите на клавиатуре левую кнопку «Ctrl», чуть выше будет располагаться «Shift», а вверху «Esc» — нажмите эти три кнопки одновременно.
Перейдите на вкладку «Главная». Покажу на примере, что именно нужно отключать или нет, чтобы вы поняли.
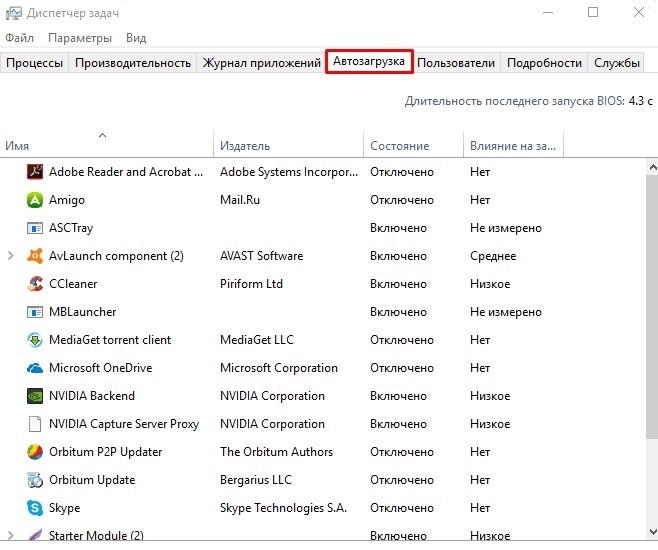
- Adobe Reader и Acrobat — однозначно отключаем, редко пользуюсь этой программой.
- Чувак — выключи.
- AvLaunch — запустить антивирус, оставить.
- CCleaner — Запускается раз в месяц, поэтому отключите его. Кроме того, эта программа периодически проводит свой анализ и тормозит систему.
- Все остальное тоже уменьшилось.
Какова цель автоматической загрузки программы? Теоретически это необходимо только для того, чтобы приложение запускалось немного быстрее. И никого не волнует, что это забивает память. Как видите, множество софта дополнительно нагружает систему в фоновом режиме, что негативно сказывается на производительности компьютера.
Рекомендуется отключить все, кроме антивирусной программы и драйвера звуковой карты. NVIDIA и AMD — обычная панель для видеорежима вашей карты, это не драйвер, так что можете смело их отключать.
Чтобы отключить, щелкните правой кнопкой мыши выделенную программу и выберите «Отключить». Вы должны перезагрузить компьютер, чтобы изменения вступили в силу.
Есть еще один способ отключить ПО — зайти в «Пуск» — «Настройки». Нажмите на раздел Приложения».
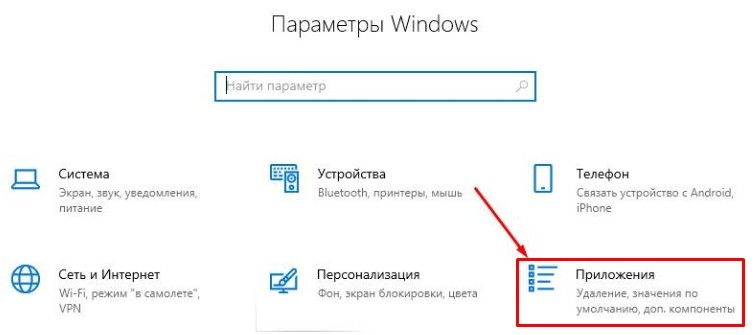
Затем перейдите в «Автозагрузка». Здесь все просто — переводим ползунок в режим «Выкл» для ненужных приложений.
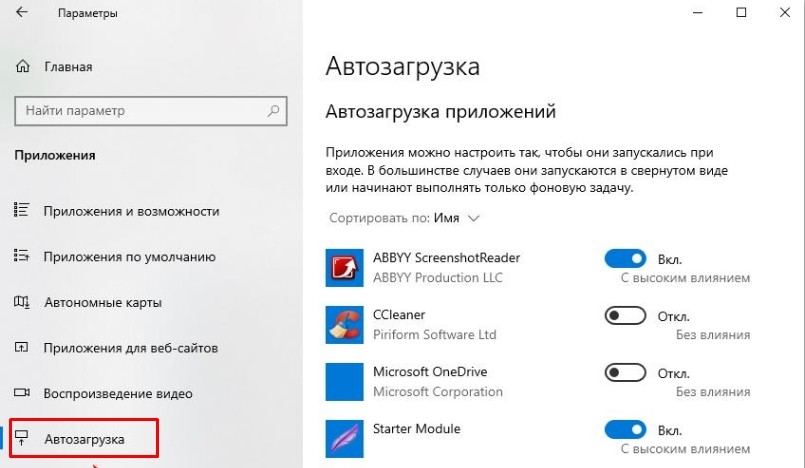
Папка «Startup»
Некоторые программы могут запускаться из другого места. В системе есть специальная папка, которая также отвечает за загрузку программного обеспечения. Также там можно запустить ярлык, если вы хотите, чтобы какая-то утилита запускалась вместе с ОС. Для просмотра этой папки текущий пользователь должен иметь права администратора.
Откройте «Этот компьютер». Заходим в системный диск, чаще всего это диск «С». Далее переходим в папку текущего пользователя и следуем по пути:
AppData\Roaming\Microsoft\Windows\Главное меню\Программы\Автозагрузка
ПРИМЕЧАНИЕ! Последние три папки в русской версии можно назвать: «Главное меню» — «Программы» — «Пуск».
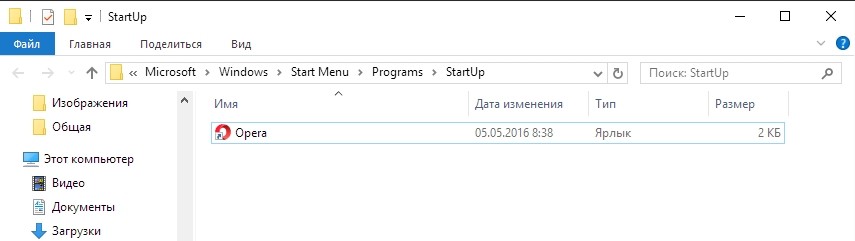
Есть и второй, более простой способ открыть эту папку. На клавиатуре найдите клавишу со значком Windows или с надписью . Далее нужно одновременно нажать эту кнопку и букву R на английском языке.
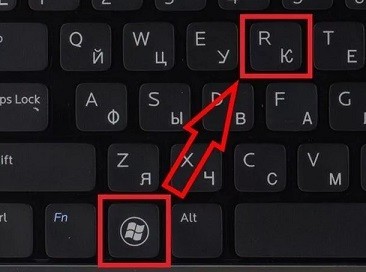
Мы входим:
оболочка: начало
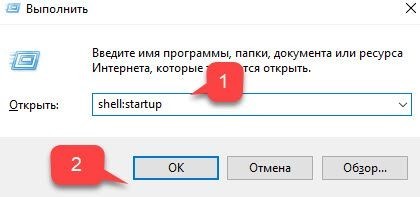
ПРИМЕЧАНИЕ! Вы также можете удалять или добавлять программы отсюда. Используются только теги добавления. Кроме того, удаление не удалит саму программу, а только ярлык.
Реестр
Вы также можете удалить или отключить программы автозапуска через редактор реестра. Поэтому, если какие-то программы после вышеперечисленных способов все-таки запускаются вместе с системой, скорее всего, они прописаны в реестре.
Находим любимые клавиши и R, и нажимаем на них. После этого вводим:
regedit
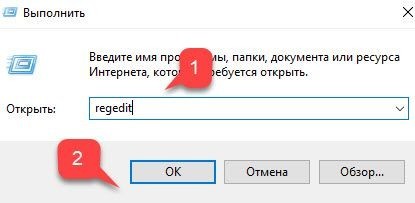
Слева вы увидите дерево папок. Сначала вам нужно открыть основную корневую папку «HKEY_CURRENT_USER». Затем перейдите в «Программное обеспечение» и «Майкрософт». Откройте папку операционной системы «Windows» и найдите там «CurrentVersion». В итоге нас интересует раздел «Выполнить» — именно здесь хранятся все программы автозапуска в Windows 10.
Чтобы отменить ненужное, нужно просто удалить линейку, которая находится в нужной области. Обычно правило называется так же, как и приложение. Вы можете посмотреть столбец «Значение» — это путь к файлу «exe», который будет запущен.
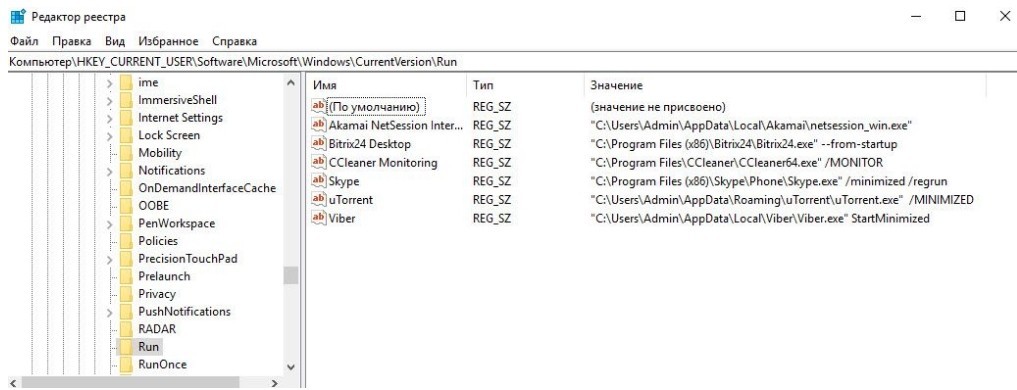
Планировщик заданий
У некоторых приложений есть эта функция, даже если их убить или выключить при запуске, то через какое-то время они снова появляются. Вся проблема в том, что у такого софта тоже есть задача, которая прописана в планировщике windows. Например, я постоянно включаю «SmartShare» при запуске, но не так часто им пользуюсь. В автозапуске его нет, в папке автозагрузки тоже.
Откройте «Пуск» и нажмите «Увеличительное стекло». После этого в строке поиска введите «Планировщик заданий».
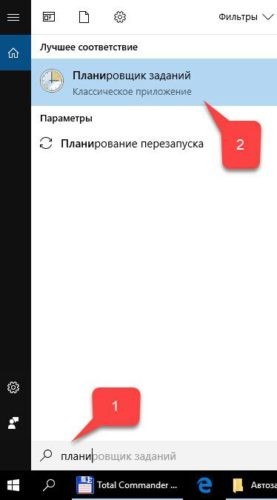
Откройте основную папку «Библиотека планировщика заданий». Справа вы увидите все задачи, запущенные на вашем компьютере. Отключите те приложения, которые редко используются.
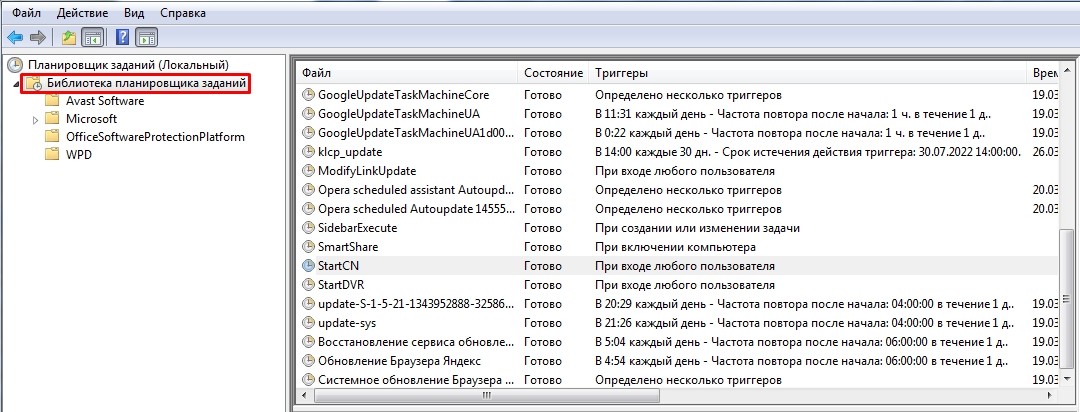
Здесь я нашел свою злополучную программу, которая запускалась при запуске системы. Чтобы отключить, щелкните правой кнопкой мыши и выберите «Отключить». Вы также можете «Удалить его».
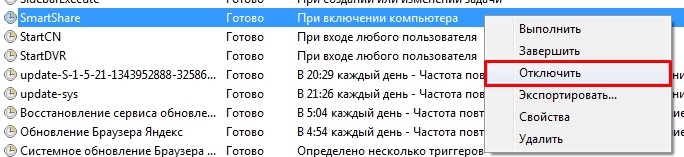
Убрать все из автозапуска
Повторюсь еще раз, делать это вообще не рекомендуется, но иногда отключить вредоносную программу другим способом невозможно. Нажмите + R и введите «msconfig».
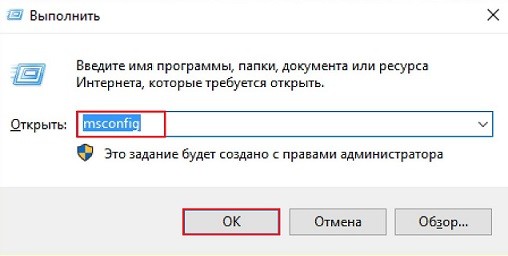
На вкладке «Общие» нажмите «Загрузить элементы автозагрузки», чтобы отключить этот раздел. Затем примените настройки и перезагрузите компьютер.