Всем привет! Разбираемся с еще одним вопросом, пришедшим к нам на почту — как отключить автозапуск программ в Windows 7. Коротко об автозапуске или автозагрузке, это программы и утилиты, которые запускаются вместе с операционной системой. Проблема в том, что приходится отключать некоторые программы и приложения, чтобы не забивать оперативную память и процессор. Как правило, со временем программы загружаются автоматически при включении компьютера, а во время работы — машина начинает тормозить.
Чтобы ускорить работу вашего компьютера, вы также можете посмотреть мои 15 методов здесь.
Второй вариант использования автозагрузки — это удаление вирусов-баннеров, которые ползают вместе с системой. Чтобы правильно удалить вирус (ведь он покрывает всю область и мешает работе), нужно при перезагрузке войти в «Безопасный режим», для этого перед загрузкой операционной системы зажимаем кнопку «F8». В статье я расскажу, как отключить автозапуск в Windows 7. Делается это несколькими способами, о них я и расскажу в статье. Если у вас есть вопросы, пишите в комментариях.
Способ 1: Через Msconfig.exe
Для быстрого входа в этот сервис нужно одновременно нажать две вспомогательные клавиши на клавиатуре: (на ней может быть надпись «Win» или иконка, расположенная в нижнем ряду клавиатуры) и английскую букву R (русская «К»).
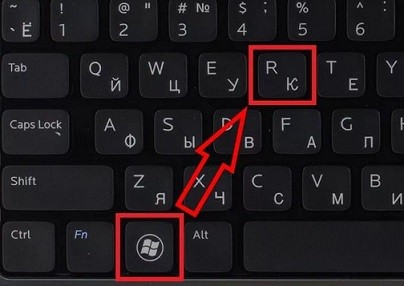
Появится это окно, вам нужно ввести «msconfig» или «msconfig.exe». Оба варианта правильные, можно использовать оба. Нажмите ОК».
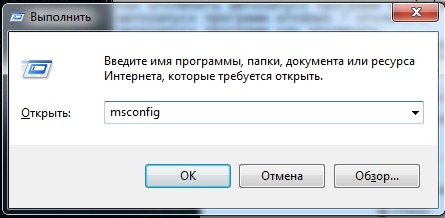
Теперь перейдите на вкладку «Главная».
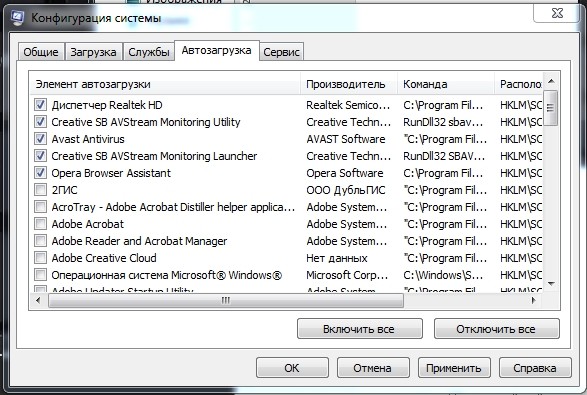
Чтобы отключить некоторые программы, нужно просто снять галочку напротив нужной и нажать кнопку «Применить». Вы также можете «Отключить все» приложения. «Включать все» — не советую, так как может быть много мусора. Еще раз, чтобы применить изменения, нужно нажать «Применить» и перезагрузить ПК.
А теперь рекомендации по отключению программ:
- Для максимальной производительности стоит оставить только драйвер звуковой карты типа Realtek и антивирусную программу. НЕ выключайте антивирус!
- Все вспомогательные программы, которыми вы не пользуетесь часто: отключите их.
- Если есть какое-либо приложение, которое вы используете постоянно, вы можете оставить его. Или вы можете включить их вручную.
- Nvidia и AMD не являются драйверами и их тоже можно безопасно отключить. Драйвера для видеокарты загружаются еще до загрузки системы.
- Если вы видите, что программа написана какими-то каракулями или название состоит из непонятных символов, выключите ее, возможно, это вирус. Убедиться в этом можно, посмотрев путь к файлу в графе «Команда».
После принятия изменений появится это окно. Отключение автозапуска вступит в силу только после перезагрузки, но вы можете сделать это вручную или перезагрузиться прямо сейчас.

Способ 2: Реестр
Некоторые приложения могут быть зарегистрированы в реестре и вы не найдете их в «msconfig». Чтобы войти в реестр, нажмите клавиши + R и введите команду: «regedit».

Слева вы должны увидеть сеть папок журналов, вам нужно пройти по пути ниже к папке «Выполнить»:
HKEY_CURRENT_USER\Software\Microsoft\Windows\CurrentVersion\Выполнить
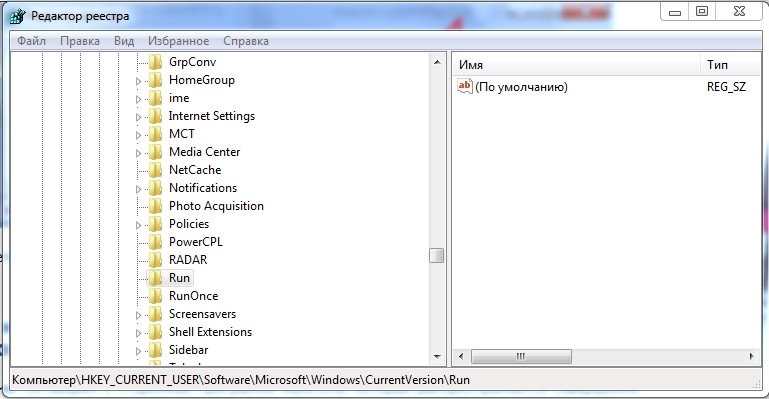
В моем случае папка совершенно пуста, но иногда туда может быть записан путь вредоносного ПО. Затем просто выберите этот раздел, щелкните правой кнопкой мыши, а затем удалите, чтобы отключить или остановить определенный процесс. Вы также можете использовать кнопку удаления на клавиатуре. Опять же, отключение автозагрузки вступит в силу только после перезагрузки системы.
Способ 3: Папка «Autorun»
Есть папка автозагрузки, в которой могут быть программы для автозапуска. Есть несколько способов добраться туда. Проще всего зайти в «Пуск» — «Все программы».
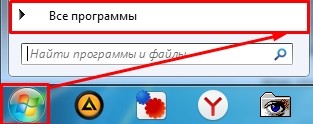
Найдите папку «Автозагрузка» и нажмите на нее. Затем вы должны увидеть список всех доступных программ. Там обычно есть ярлыки, и их можно смело удалить, чтобы утилита не загружалась вместе с «семеркой». Чтобы открыть папку, щелкните правой кнопкой мыши и выберите «Открыть».
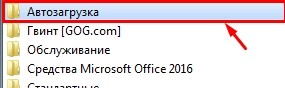
Второй способ — пройти по пути в проводнике: открыть «Мой компьютер»:
Как вы понимаете, у каждого пользователя системы есть своя папка «Автозагрузка».
ПРИМЕЧАНИЕ! Администратор может изменить содержимое папок всех пользователей.
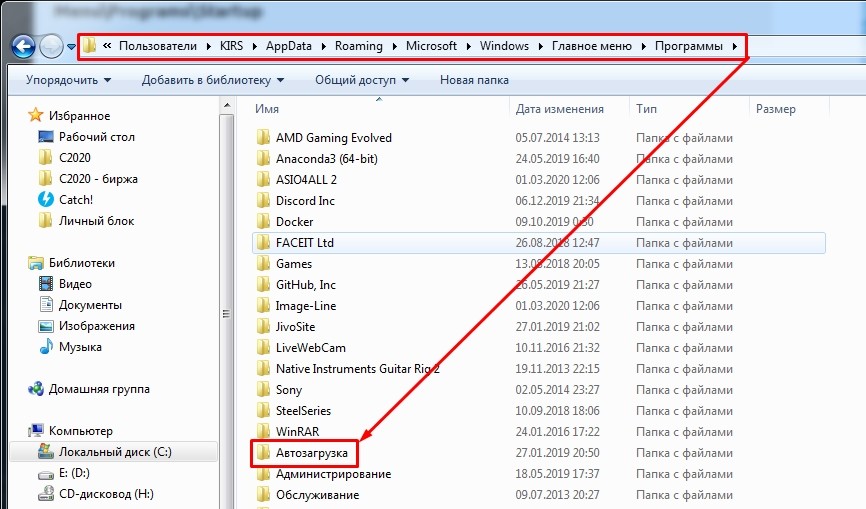
Способ 4: Планировщик заданий
Некоторые программы или вирусы могут запускаться не при запуске, а через планировщик задач. Чтобы войти, снова нажмите + R и введите «taskschd.msc». В конце нажмите «ОК».
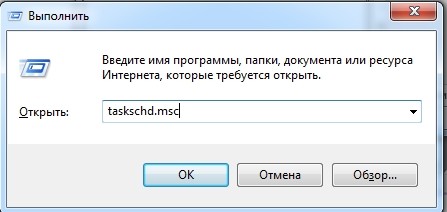
Чтобы просмотреть все запланированные задачи в системе, щелкните один раз папку «Библиотека планировщика заданий». Справа вы увидите все задачи, которые выполняются с определенным периодом. Посмотрите точно на название файла — если найдете что-то подозрительное, щелкните по нему правой кнопкой мыши и выберите «Отключить» или «Удалить».
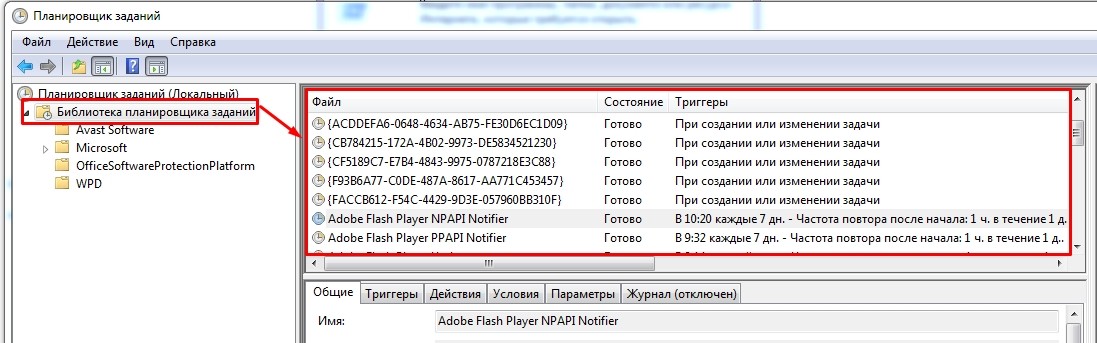
Способ 5: CCleaner
Я сам пользуюсь этой программой, так как она позволяет очистить компьютер от всякого хлама. Но самое главное, есть бесплатная «БЕСПЛАТНАЯ» официальная версия, которой достаточно для обычного пользователя. Также есть возможность отключить автозапуск для некоторых программ и приложений.
Скачайте и установите программу. После запуска выберите раздел «Инструменты» — «Пуск» (Start). Чтобы увидеть только включенные программы, нужно нажать на первую колонку «Включено»; после этого вы увидите сортировку только активных приложений. Чтобы отключить ПО, выберите нужное, а затем нажмите «Выключить» или «Удалить».
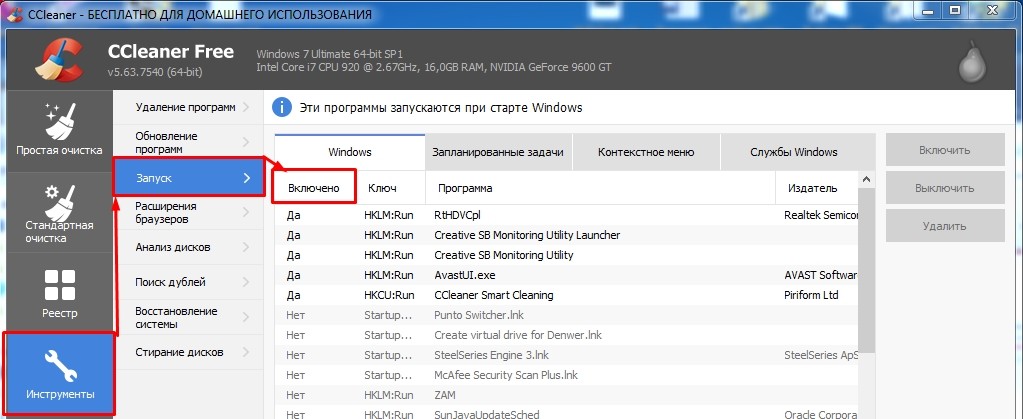
ПРИМЕЧАНИЕ! Недостатком программы CCleaner является то, что она также загружается сразу при запуске; удалить его оттуда можно с помощью «msconfig».





