Всем привет! Очень часто операционная система обновляется не вовремя. Либо эту функцию следует полностью отключить, так как операционная система пиратская и не имеет лицензионного ключа. О том, как отключить обновление Windows 10, мы и поговорим в статье. Если у вас возникнут сложности в процессе или возникнут вопросы, пишите в комментариях и я постараюсь вам помочь.
Прежде чем продолжить, напишу пару важных слов. В «десятке», по сравнению с предыдущими версиями, отключение обновления происходит довольно резко. Если вы уже установили какой-то пакет обновлений, один способ может вам помочь, а другой — нет. К сожалению, таким образом Microsoft изо всех сил пытается отключить обновление для всех пользователей. Скорее всего, это связано с обилием пиратских версий «винды», и компания как-то умеет с ними бороться с обновлениями. Так что вам просто нужно попробовать все способы; некоторые обязательно помогут.
- Способ 1: Отключение Schedule Scan
- Способ 2: С помощью UpdateDisabler
- Способ 3: Через параметры запуска
- Способ 4: Изменение параметров политики локальной группы
- Способ 5: Через реестр
- Способ 6: Лимитное подключение
- Способ 7: Отключить конкретное обновление
- Способ 8: На версиях 1809 и 1903
- Способ 9: С помощью программы
- Отложить установку обновления
- Послесловие
Способ 1: Отключение Schedule Scan
В системе есть специальная задача, которая называется Проверка по расписанию. Такая задача активирует только системный файл UsoClient. Этот файл проверяет наличие обновлений в системе. Затем он загружается и устанавливается автоматически. Вы можете попробовать отменить или удалить это задание. Тогда система не будет обновляться. Преимущество этого способа в том, что вы можете вручную запустить обновление через раздел «Настройки».
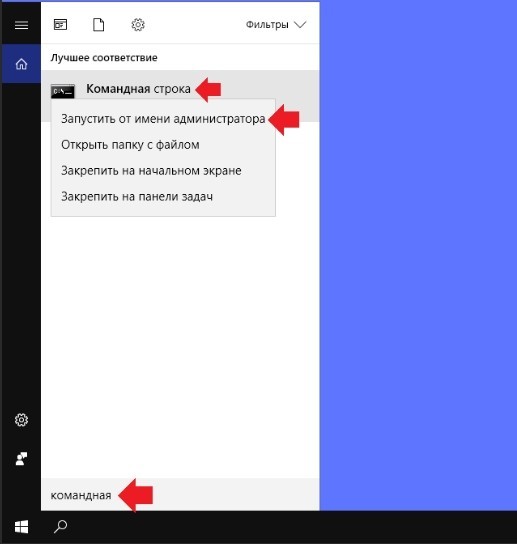
взять /fc:\windows\system32\usoclient.exe /a
C:\Windows\System32\

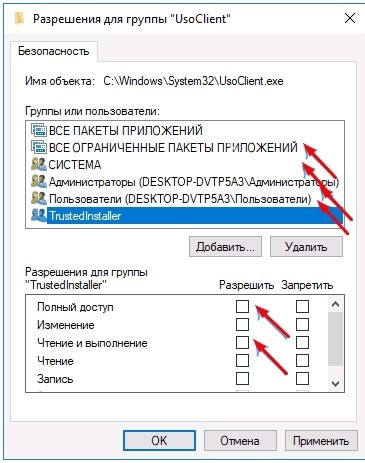
Дело сделано и обновление вас больше не побеспокоит, но вы всегда можете установить и проверить обновление ОС самостоятельно и вручную. Для этого в разделе «Настройки» находим пункт «Обновление и безопасность», после чего переходим в «Центр обновления Windows». Чтобы вернуть все как было, делаем все то же самое, только отмечаем все галочки как права.
Способ 2: С помощью UpdateDisabler
Отключить обновление можно с помощью UpdateDisabler — это специальная программа, которая полностью отключает обновление операционной системы и предотвращает его автоматический запуск.
C:\UpdaterDisabler\UpdaterDisabler.exe – установить
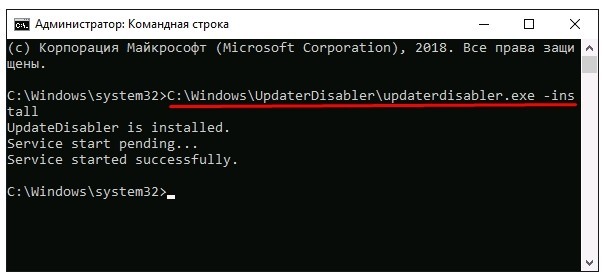
Все, после этого обновление должно остановиться, а если вы зайдете в сервисы, то увидите наше приложение. Ни в коем случае не удаляйте сам файл и лучше запомните, где он находится. Таким образом, вы навсегда отключите автоматические обновления в Windows 10, и даже включение их вручную не поможет, так что имейте это в виду. Если хотите отключить, набираем в консоли ту же команду только с последним параметром «-remove».
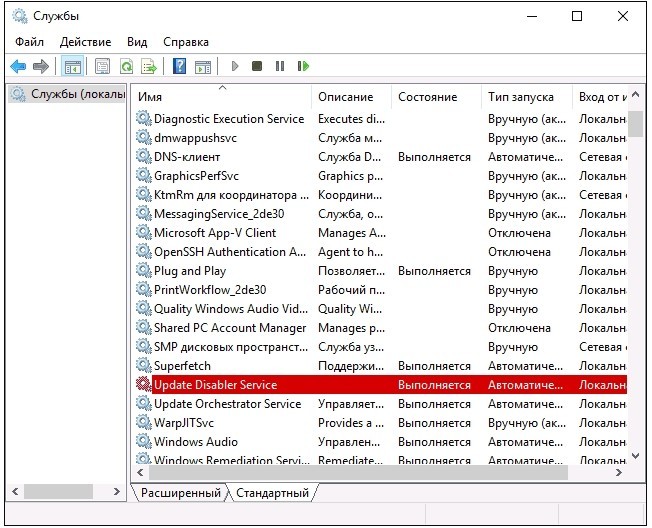
Способ 3: Через параметры запуска
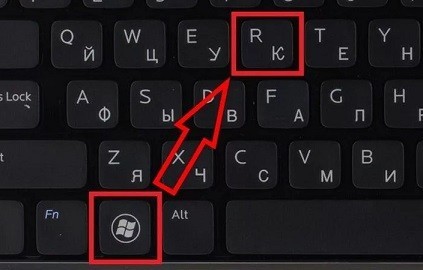
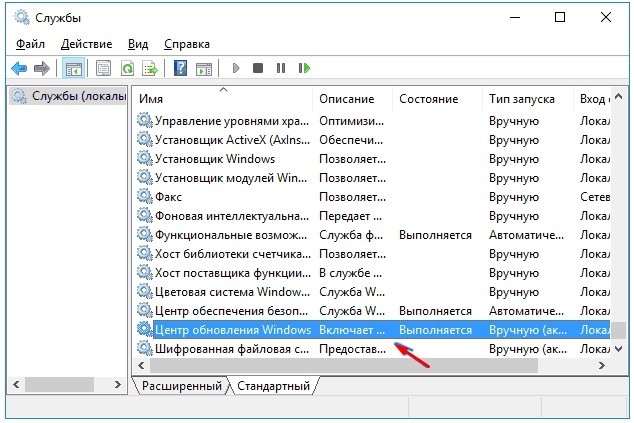
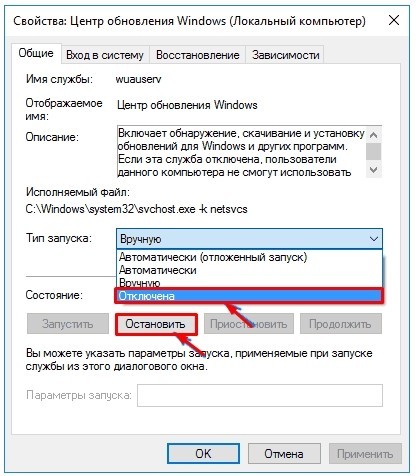
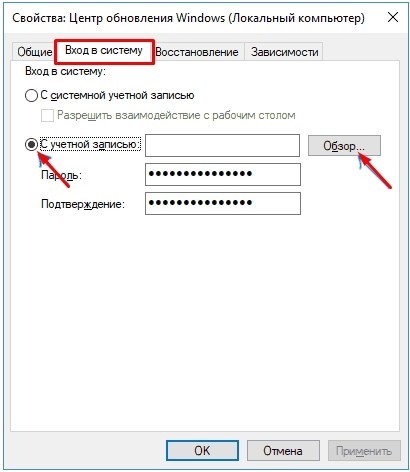
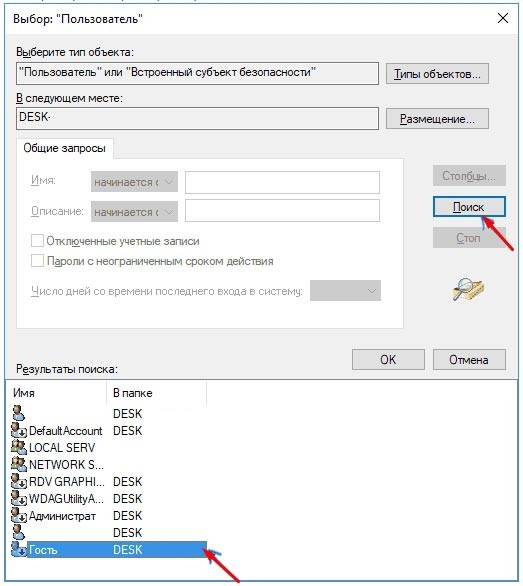
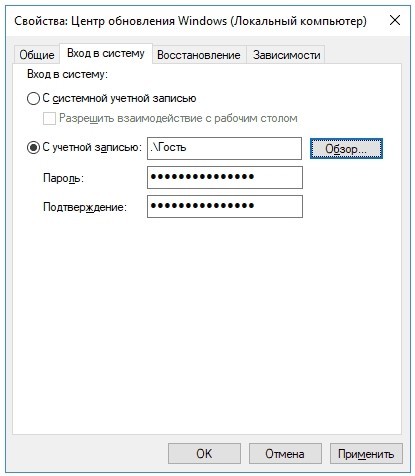
Способ 4: Изменение параметров политики локальной группы
ПРИМЕЧАНИЕ! Он работает только с версиями Pro и Enterprise.
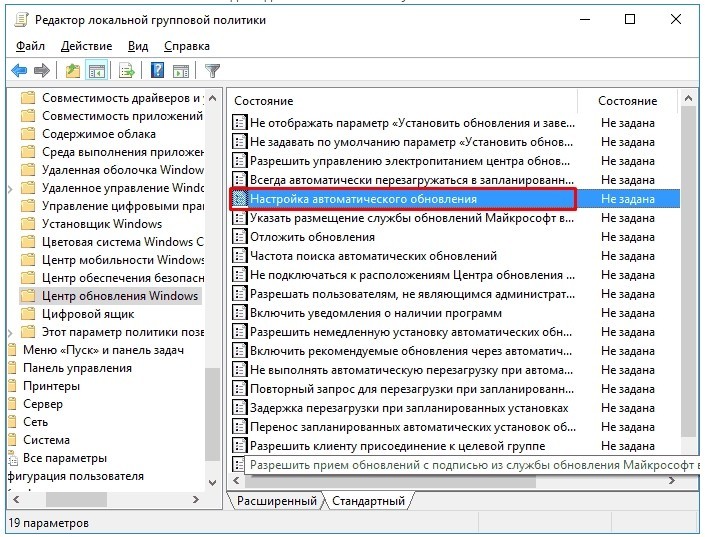
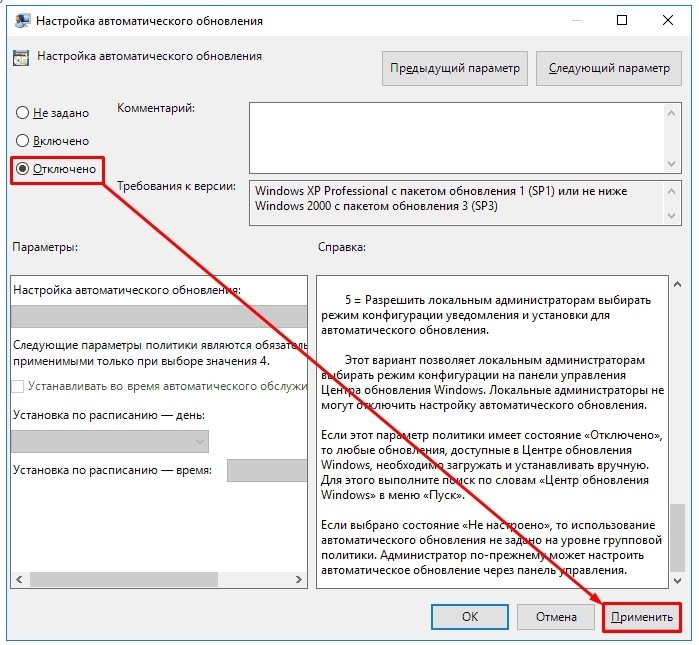
После этого обязательно зайдите и проверьте наличие обновлений. Их можно установить, но тогда операционная система перестанет обновляться и будет вам мешать;
Способ 5: Через реестр
HKEY_LOCAL_MACHINE\SOFTWARE\Policies\Microsoft\Windows\WindowsUpdate\AU
Способ 6: Лимитное подключение
Идеально подходит для ноутбуков, подключенных через Wi-Fi. В общем задача следующая: настраиваем измеряемый параметр соединения для вашего WiFi соединения. Windows считает, что для этого подключения требуются средства загрузки, и не загружает обновление через него. Конечно, решение странное и, можно сказать, своего рода «костыль», но оно работает.
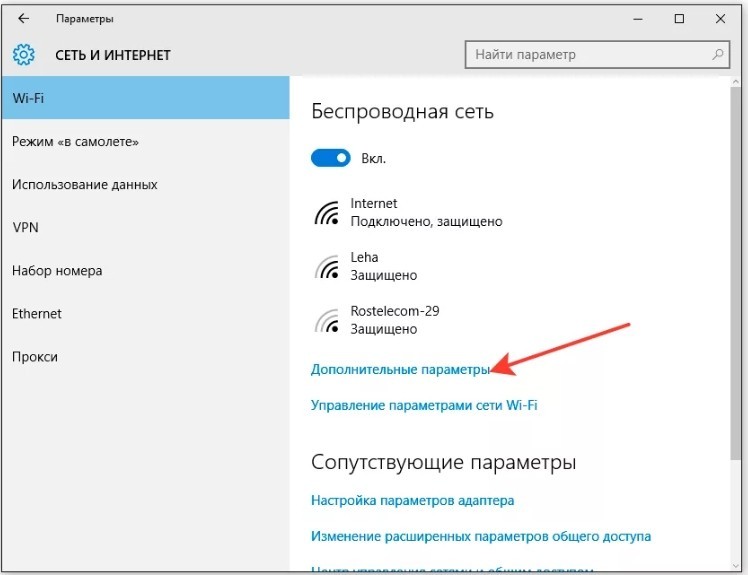
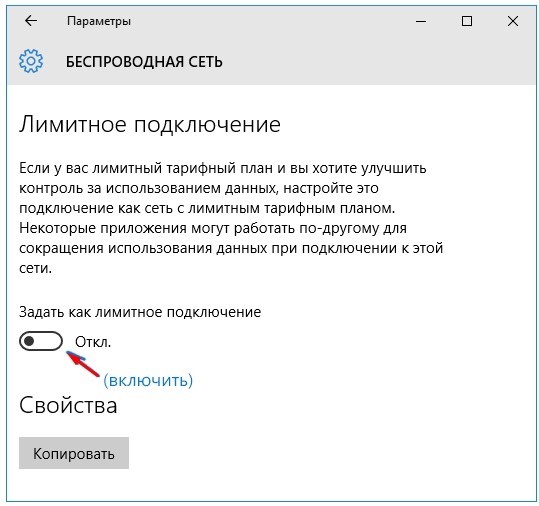
Способ 7: Отключить конкретное обновление
Иногда нужно отключить всего одно обновление, которое может быть установлено некорректно и мешать работе как системы, так и отдельных программ. Поэтому воспользуемся официальной утилитой, позволяющей запретить или заблокировать установку отдельных пакетов ОС.
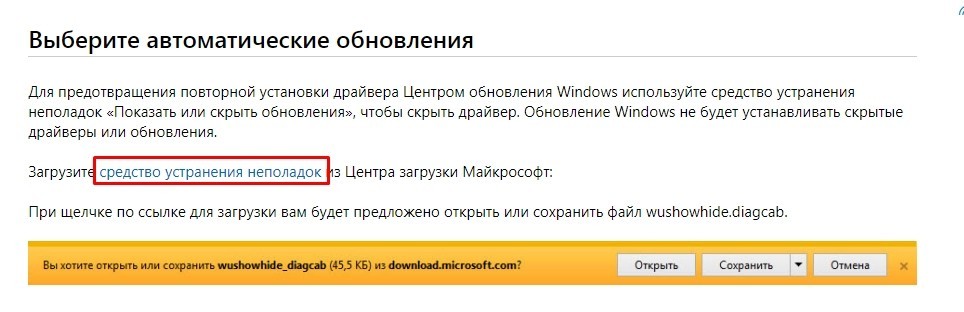
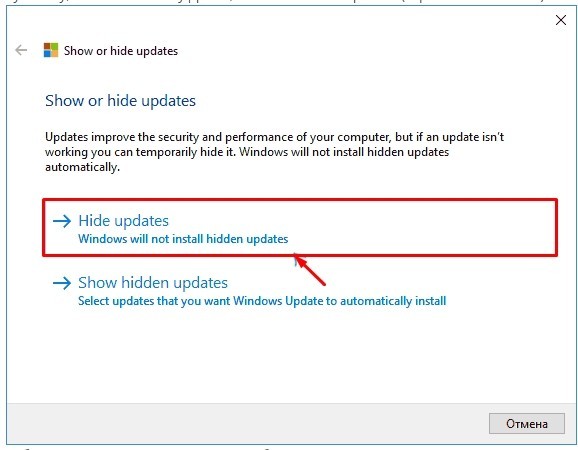
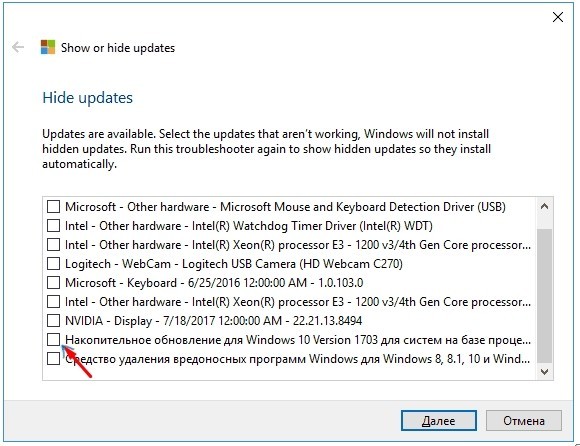
Настоятельно рекомендуется запомнить элементы, которые вы отключили. Если вы хотите вернуться к предыдущим настройкам, вам нужно снова запустить это приложение и выбрать «Показать скрытые обновления», а затем указать элементы, которые ранее были отключены.
Способ 8: На версиях 1809 и 1903
Остановить или полностью отключить автоматическое обновление в системе можно и другим способом.
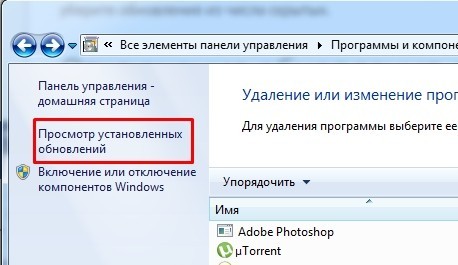
HKEY_LOCAL_MACHINE\SYSTEM\Setup\UpgradeNotification
HKEY_LOCAL_MACHINE\ПРОГРАММНОЕ ОБЕСПЕЧЕНИЕ.
…\Policies\Microsoft\WindowsStore
..\Microsoft\Windows\CurrentVersion\WindowsUpdate\OSUpgrade
..\Policies\Microsoft\Windows\WindowsUpdate
Способ 9: С помощью программы
Первая программа «О и О ShutUp10». Его без проблем можно найти в Интернете. После загрузки запустите утилиту и отключите пункты, указанные на изображении ниже. После этого все обновления на компьютере или ноутбуке win 10 будут забанены.
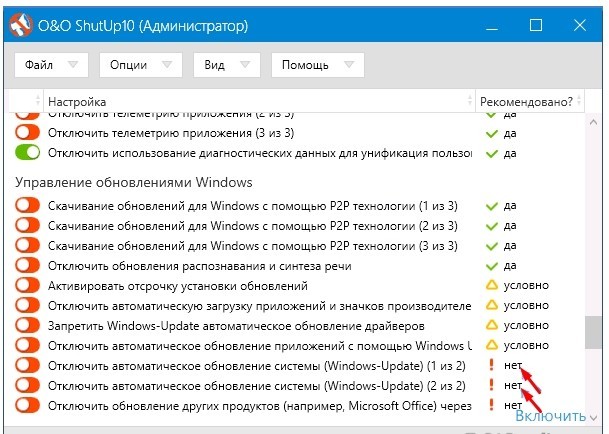
Вторая программа — Win Updates Disabler. Его тоже скачиваем, запускаем, а потом ставим галочку вверху.
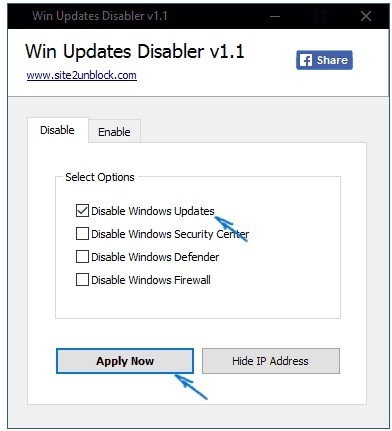
Отложить установку обновления
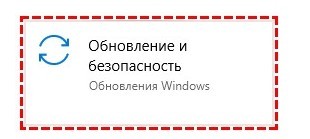
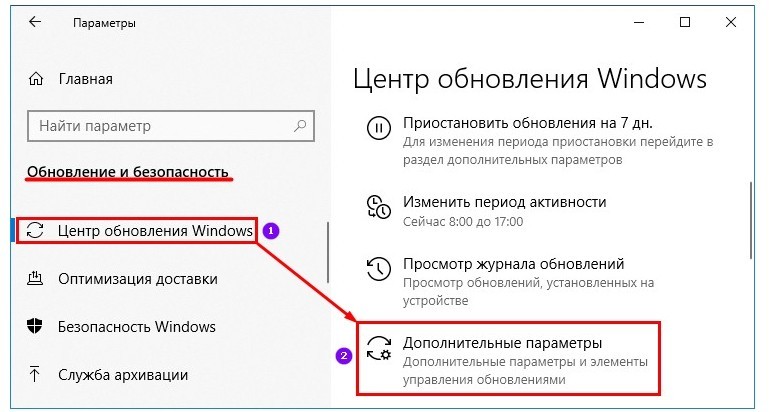
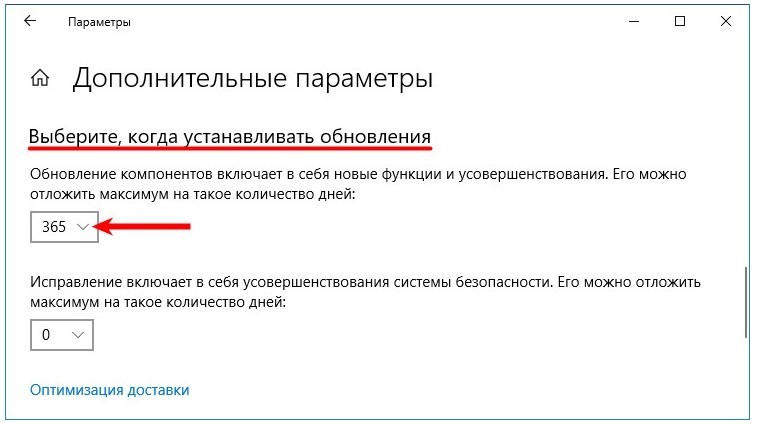
Послесловие
Обязательно укажите в комментариях, какой способ вам помог. Также повторюсь, что вы всегда можете обратиться ко мне за помощью. Вы можете написать свои варианты там в комментариях, чтобы помочь другим читателям. Я надеюсь, что это было полезно для вас.





