Всем привет! Сегодня я расскажу, как проверить и открыть порты в Windows 7. Мы попробуем открыть их тремя способами: командная строка, брандмауэр и дополнительные программы. Возможно нужно пробросить порт, но эта манипуляция делается в роутере, об этом я напишу в последней главе статьи. Так же сначала вы можете увидеть PDF файл, в котором перечислены все возможные порты (80, 7777b 1935, 27015) и их назначение, вам может понадобиться эта информация.
Список всех портов
Через Брандмауэр
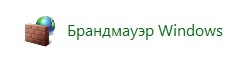
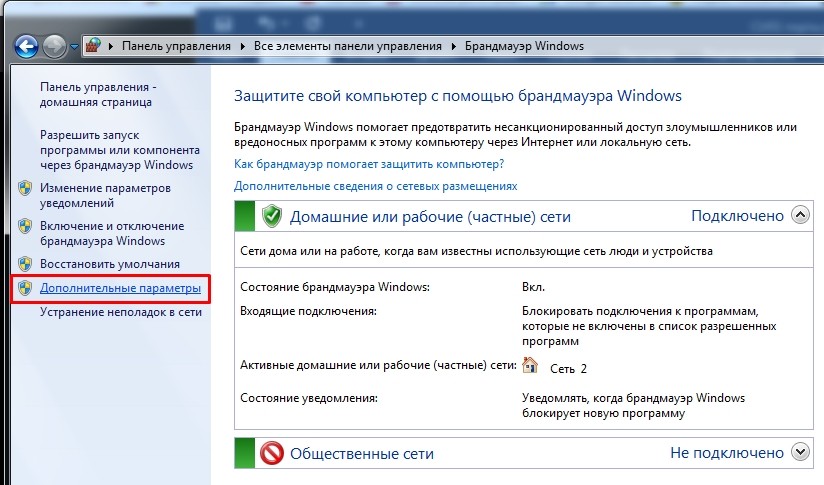
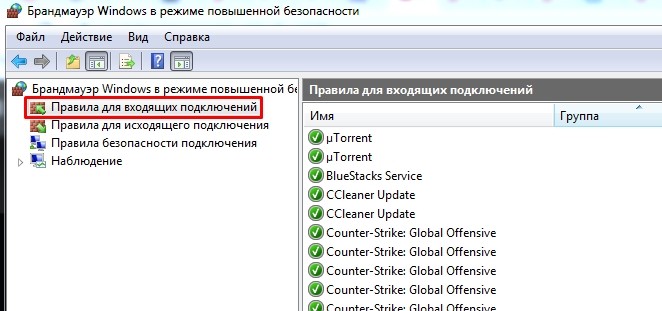
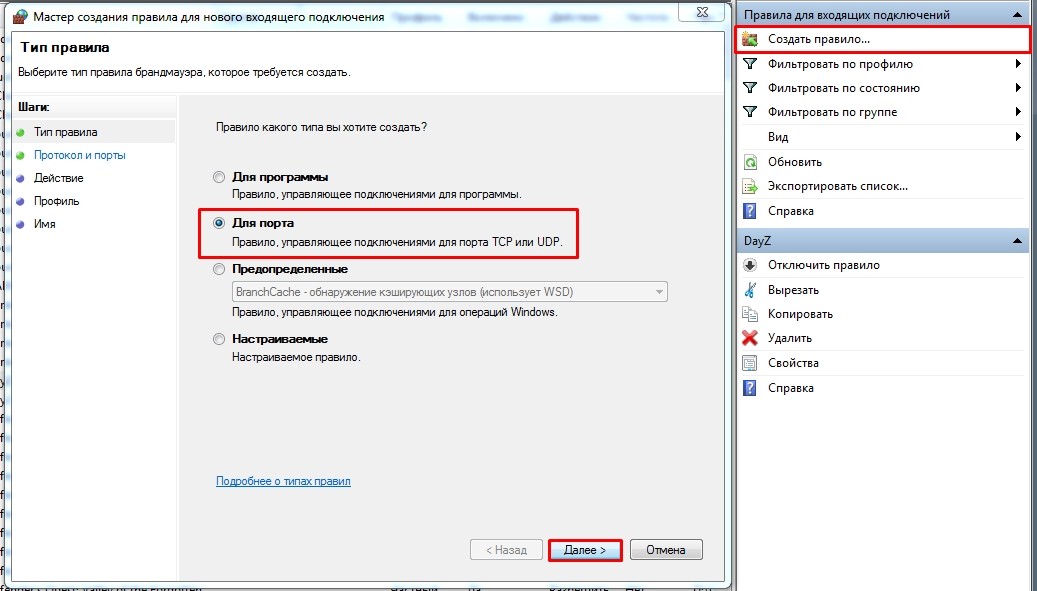
ВНИМАНИЕ! Указание «Все локальные порты» не рекомендуется из соображений безопасности.
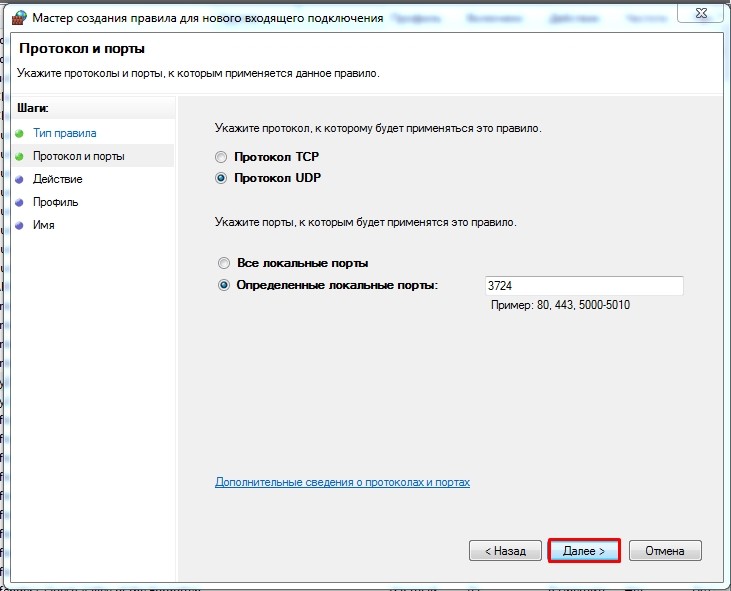
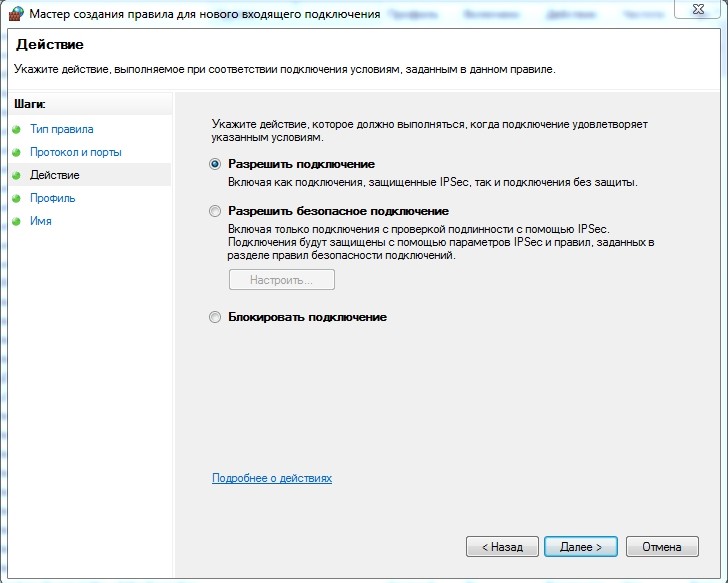
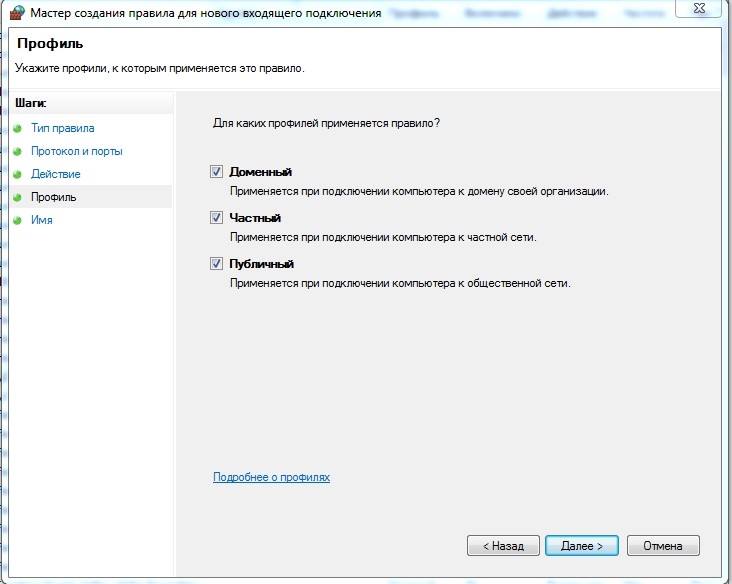
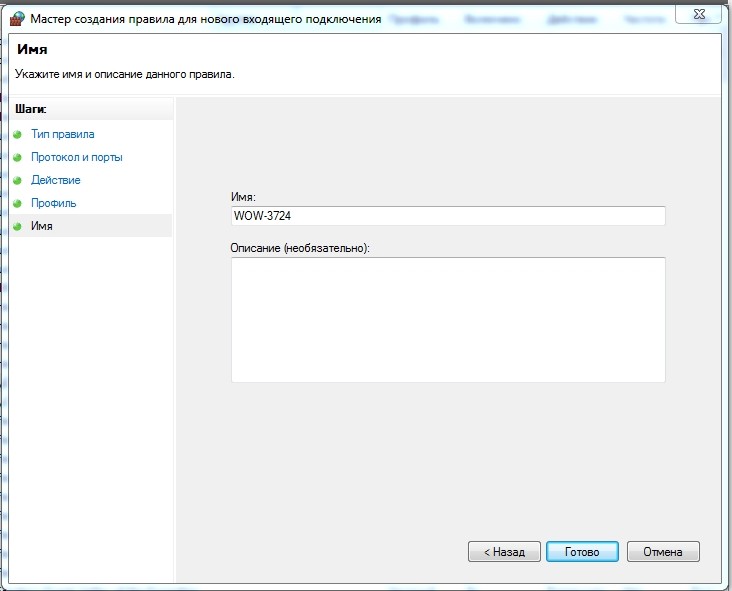
Через командную строку
Все то же самое можно сделать через командную строку Windows. Для этого откройте командную строку. Его можно найти в папке «Стандартные» для всех программ. Или введите это имя в строке поиска меню «Пуск». Запускаем с правами администратора, для этого кликаем правой кнопкой мыши по программе и выбираем нужный режим запуска.
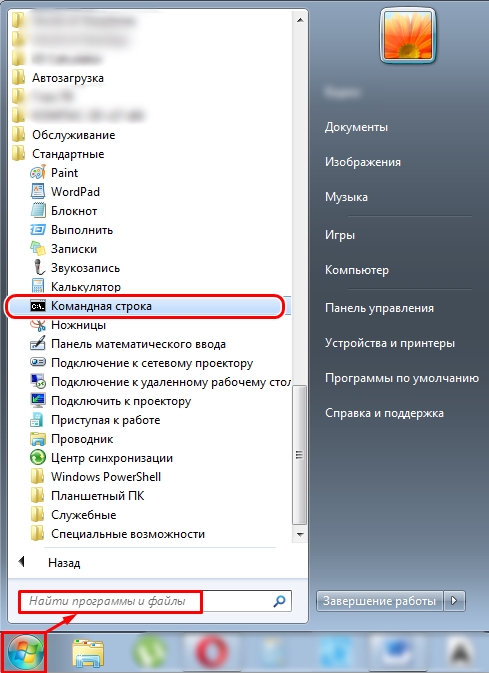
Теперь введите команду:
брандмауэр netsh advfirewall добавить правило name=»Имя правила» протокол=»TCP или UDP» локальный порт=номер порта action=allow dir=IN
Как посмотреть результат открытия
Итак, мы открыли порты, а теперь проверим, что он открыт на семерке.
После этого введите команду:
netstat-аон | плюс
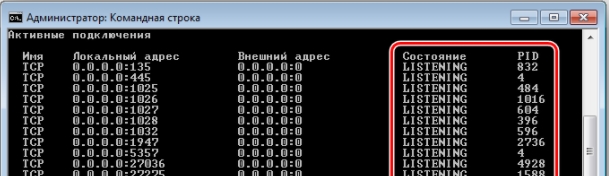
Вы можете увидеть несколько вариантов:
- Прослушивание: все хорошо, порт открыт.
- Установил: информация через порт передается, тоже все нормально.
- Closewait: порт закрыт, информация не передается.
- Время ожидания: нет ответа от порта.
Если вы запутались или не можете найти нужный билет, вы можете воспользоваться специальным онлайн-сервисом: перейти по ссылке, ввести номер билета, нажать кнопку верификации.
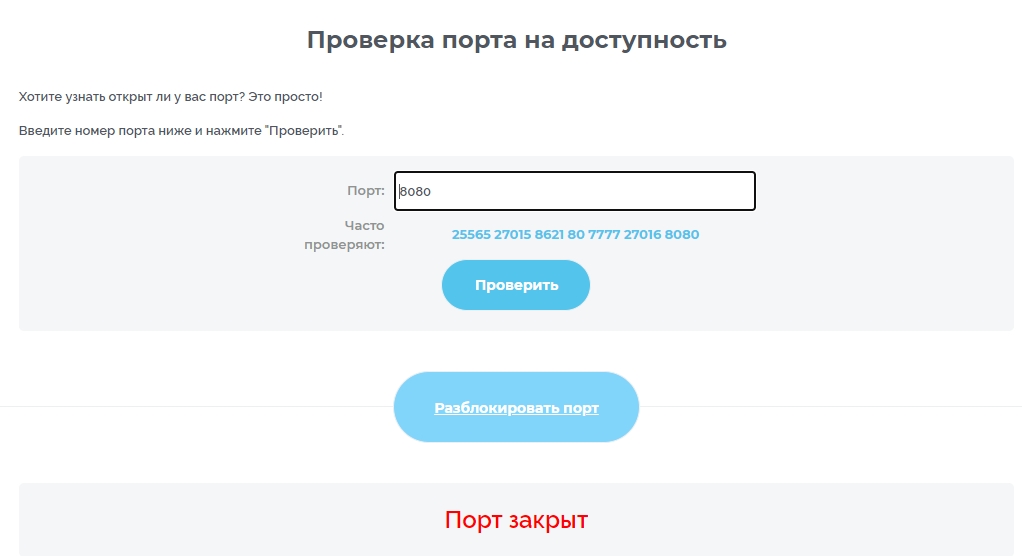
Как отрыть 80 порт
Вышеуказанные методы вам не помогут, так как этот вывод используется системным файлом. Поэтому вы должны сделать следующее:
netsh http добавить iplisten ipaddress=::
C:\Windows\System32\драйверы\etc\
127.0.0.1 локальный
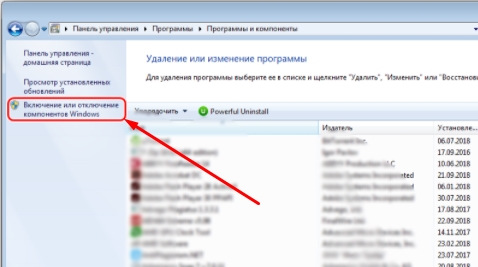
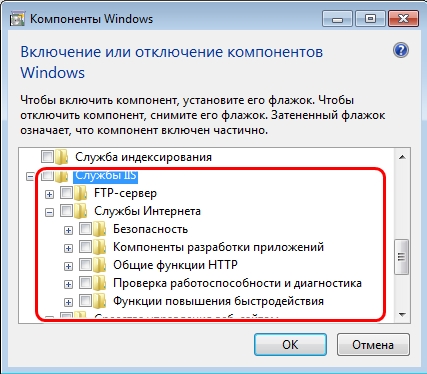
Дополнительные программы
Для более удобной работы можно использовать сторонние приложения. Они более удобны в использовании, потому что, помимо быстрого открытия и закрытия портов, они смогут показать, какие приложения и процессы уже заняты открытыми записями.
- CurrPorts — удобная бесплатная программа, которая быстро покажет вам всю информацию о выбранном порте.
- UPnP Wizard — еще одна удобная и полезная утилита. Единственная проблема в том, что у него только английский интерфейс.
Проброс портов
Многие путают понятия открытия порта и экспедирования. Про открытие, думаю, все понятно. Но когда компьютер или ноутбук подключены к глобальной сети через маршрутизатор, обрабатывающий трафик, ему достаточно пробросить порт, чтобы маршрутизатор передавал информационные пакеты по выделенному каналу на ваш компьютер.
Все эти настройки выполняются в веб-интерфейсе роутера. Для начала нужно зайти в веб-конфигуратор — нужно ввести IP или DNS-адрес роутера в адресную строку любого браузера. Если не знаете как туда пройти, то тут подробно написано.
Так как интерфейсы у всех устройств разные, вам следует обратиться к отдельной инструкции для ваших моделей:
- Д-линк
- ASUS
- ТП ссылка
- Магазин
- Уровень повышен
- Нетис
Если у вас остались вопросы, или я что-то не то написал, пишите свои вопросы в комментариях.





