Всем привет! Найдите на клавиатуре две клавиши: и R и нажмите их одновременно.
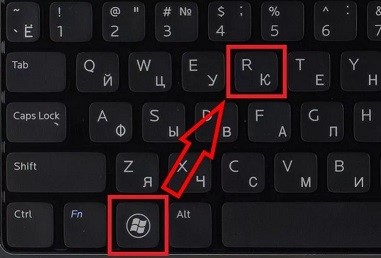
После этого появится окно «Выполнить», где нужно прописать команду для вызова реестра:
regedit или regedit.exe
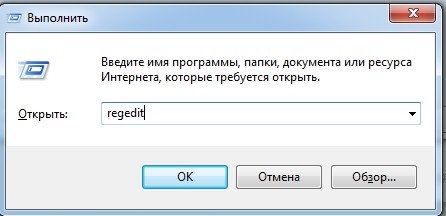
Остается только нажать кнопку «ОК» и у вас запустится редактор реестра. Если этот способ не сработал или у вас возникли трудности, скорее всего, эта функция заблокирована на вашем ПК; см последнюю главу этой статьи. Вы также можете попробовать другие способы запуска, возможно, они вам помогут.
Способ 2: Через поиск
Редактор реестра открывается в Windows 7, 8 или 10 аналогично: нажмите меню «Пуск» и введите в поле поиска слова: «Реестр» или «Редактор реестра».
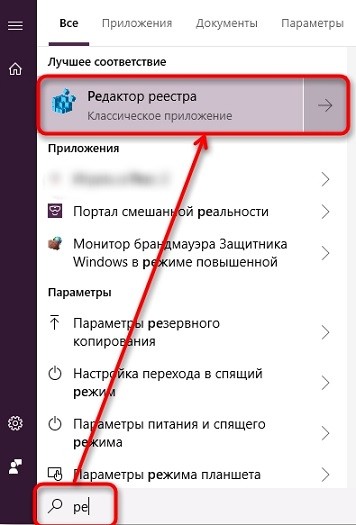
Вы также можете использовать команду, которую вы использовали в начале, и ввести: «regedit».
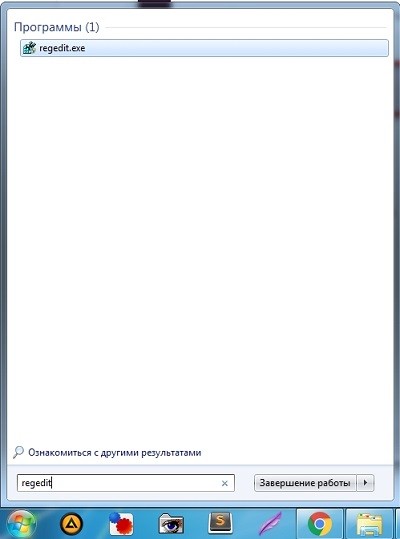
Способ 3: Запускаем напрямую
Как вы уже поняли, нужный нам файл называется «regedit.exe» и находится он в папке Windows на системном диске. Как только вы доберетесь туда, найдите эту утилиту и запустите ее.
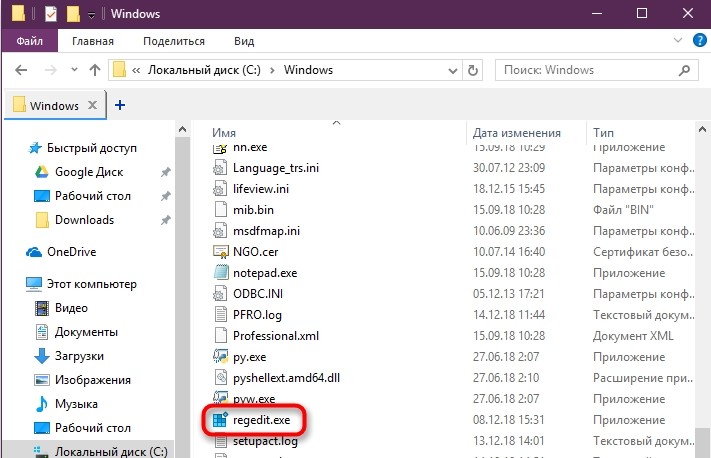
Если у вас возникли проблемы с изменением настроек, просто запустите программу с правами администратора: щелкните правой кнопкой мыши и выберите вариант запуска.
Способ 4: Консоль
Откройте командную строку или PowerShell в Windows. Данные приложения запускаются таким же образом через панель поиска.
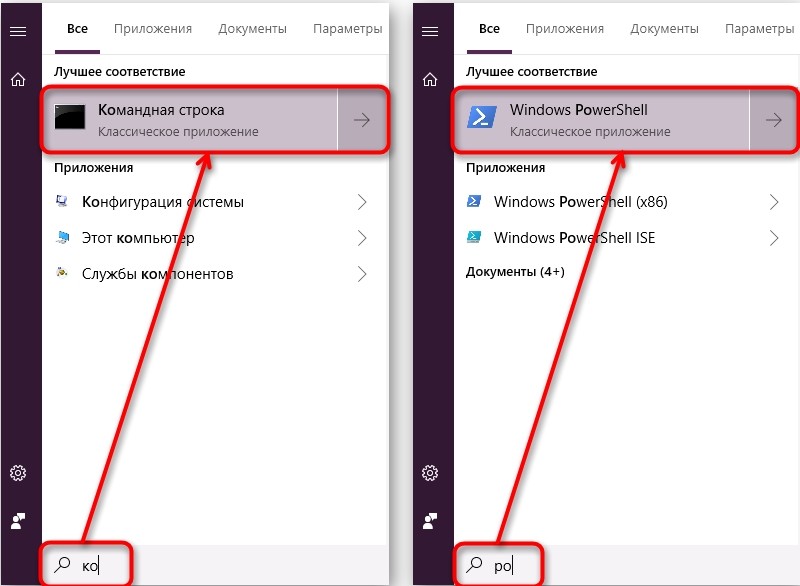
Командная строка понимает подсказку при вводе имени системной утилиты, поэтому команда будет аналогичной.

Реестр не открывается и заблокирован
Сразу скажу, что это может быть из-за сбоя системы, блокировки администратора или вируса. Так как мы не можем открыть редактор реестра стандартным способом, мы можем использовать стороннюю программу. Например, можно воспользоваться программой Reg Organizer — находим в интернете, скачиваем и устанавливаем. Для начала выберите «Инструменты» в верхнем меню».
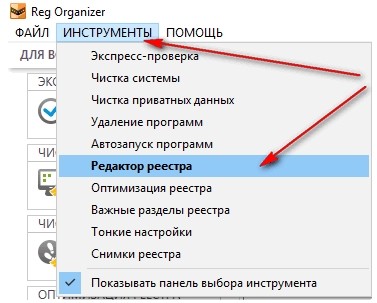
Если это не помогло, блок, скорее всего, связан с вирусом. Если у вас уже есть хоть какая-то антивирусная программа, проверьте ею все диски. Если это не помогло, скачайте утилиту «AVZ» и попробуйте оттуда запустить реестр; перейдите в раздел «Сервис», найдите «Системные утилиты» и запустите редактор.
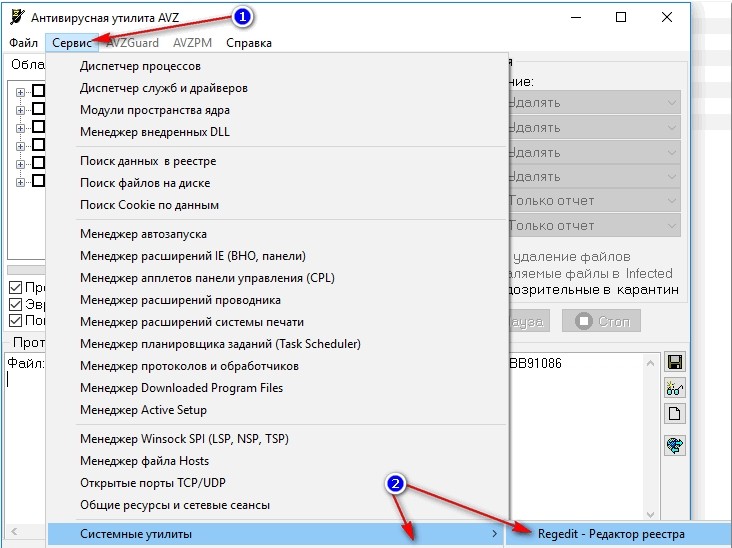
Вирус мог основательно поработать, и тогда поможет восстановление системы — этот пункт находится в верхнем меню «Файл».
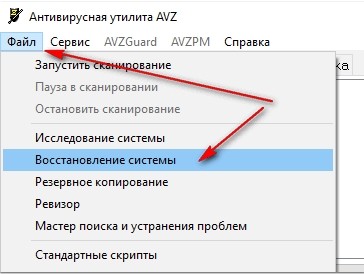
В списке обязательно отметьте пункт для разблокировки и нажмите кнопку, чтобы выполнить процедуру восстановления системных файлов.
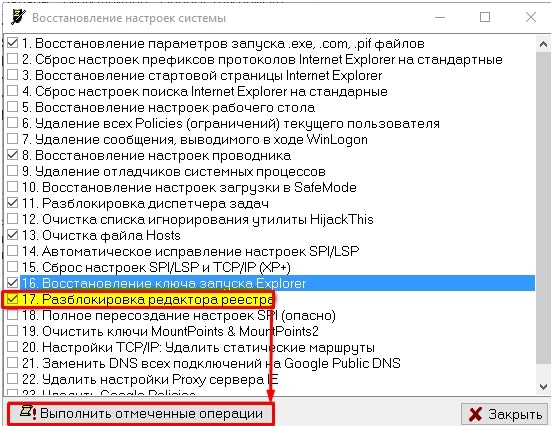
Он также может сканировать ваш компьютер на наличие вредоносных программ; также перейдите в «Файл» и нажмите «Выполнить сканирование». Указываем все разделы, не забываем поставить галочку и нажать на кнопку «Старт».
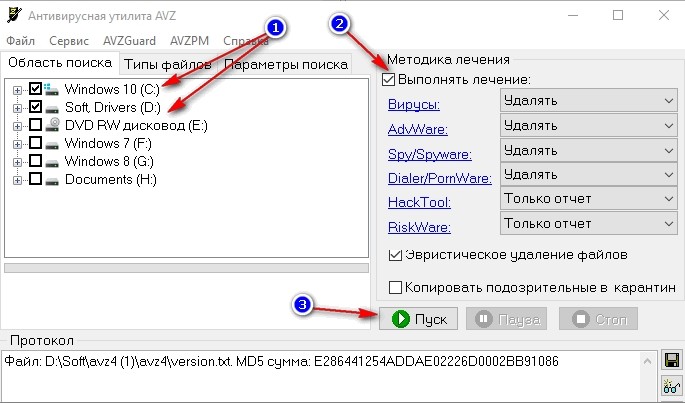
Другой вариант — запустить редактор реестра в безопасном режиме. В Windows 7 этот режим запускается очень просто: зажмите клавишу «F8» при перезагрузке компьютера. В Windows 10 эту кнопку убрали, поэтому нужно зайти в системные настройки: зажать клавишу + R и набрать «msconfig».
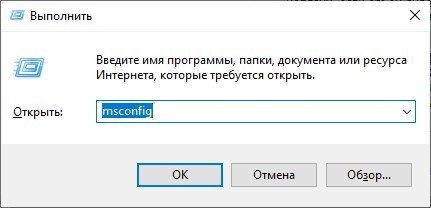
Во вкладке «Загрузка» установите режим загрузки, поставив галочку напротив «Безопасный режим». Нажмите «Применить» и перезагрузитесь.
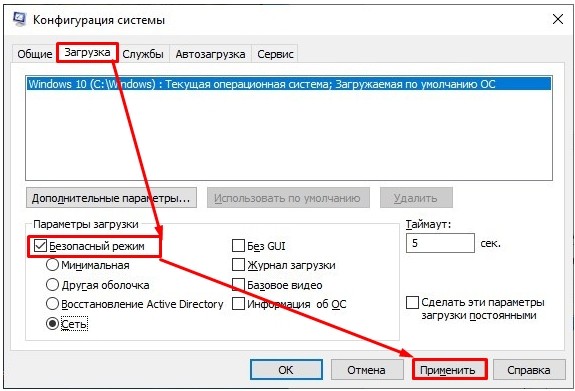
Есть еще два варианта. Первый – это откат системы, который можно запустить через строку поиска, введя фразу «Восстановление системы». Ничего сложного там нет, просто следуем инструкциям операционной системы. В качестве точки отката выберите самую старую (идите по дате).
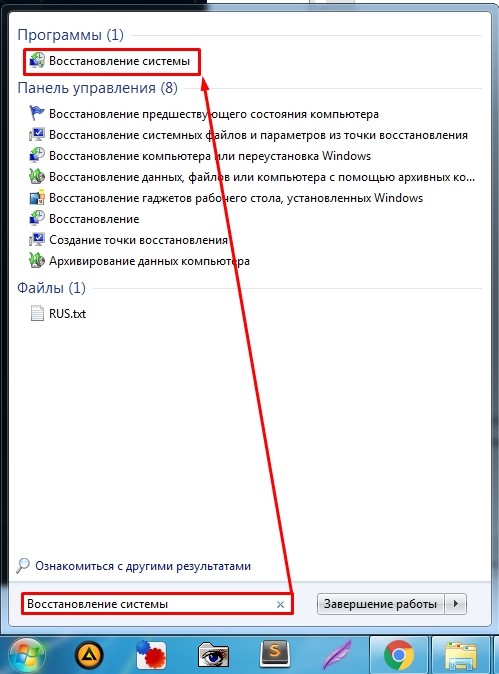
Второй вариант – выполнить комплексную очистку оборудования, подробно о нем можно прочитать здесь.





