Всем привет! Многие файлы в Интернете распространяются в виде ZIP-файлов. Они позволяют загружать множество файлов и каталогов в один. Популярность формата обусловлена как минимум двумя факторами. Прежде всего, это один из первых форматов сжатия данных без потерь. Во-вторых, он совместим с графическим интерфейсом Windows. Рассмотрим вопрос: как открыть zip-файл в Windows (7, 8, 10 и XP), помимо встроенного инструмента для работы с файлами.
Встроенная утилита
Windows 98: Windows 10 позволяет открывать zip-файлы на вашем компьютере без стороннего программного обеспечения. Встроенный инструмент может не только распаковывать, но и создавать ZIP-файлы. Чтобы его открыть, нужно дважды щелкнуть по объекту — операционная система работает с ним, как с содержимым любой директории. Если двойной щелчок на чем-то не работает или запускается сторонний архиватор, щелкните документ правой кнопкой мыши и выберите «Открыть с помощью…».
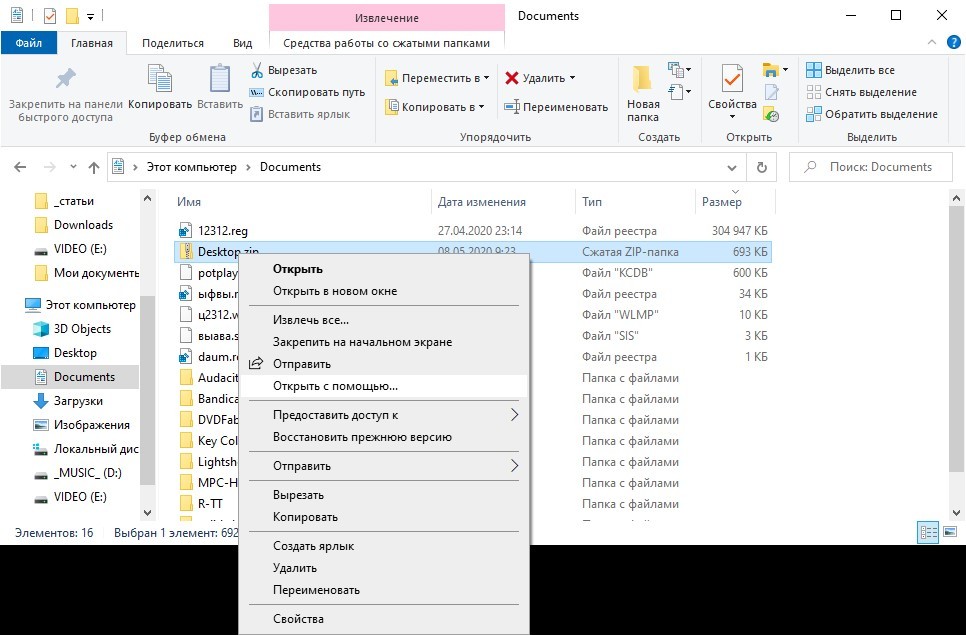
В следующем диалоговом окне выберите «Проводник». Вы можете сделать его программой по умолчанию для работы с этим форматом.
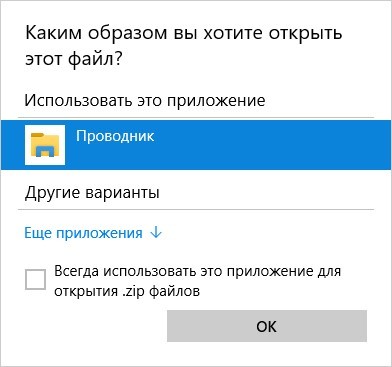
Чтобы запаковать объекты в ZIP, выделите их и в контекстном меню выберите команду «Отправить в «Сжатую ZIP-папку».
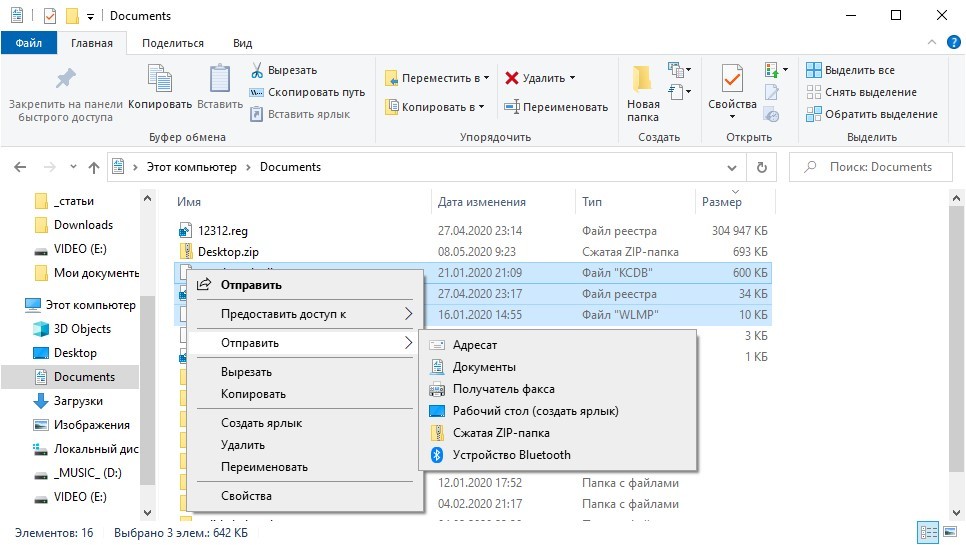
Чтобы распаковать архив в папку, откройте документ через Проводник, выберите нужные объекты, скопируйте их в буфер обмена и вставьте в папку назначения через контекстное меню или нажатием комбинации клавиш Ctrl+V».
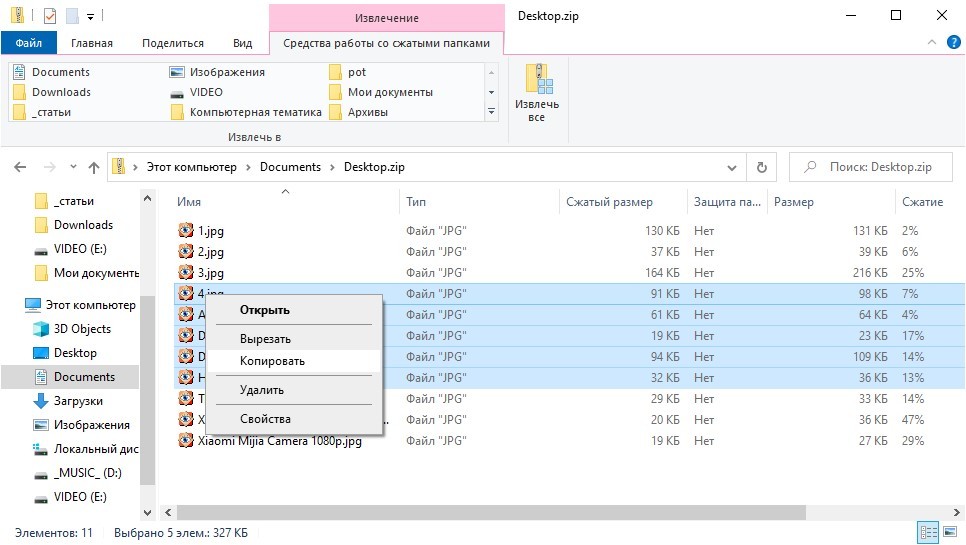
Чтобы распаковать все содержимое архива, щелкните по нему правой кнопкой мыши и выберите команду «Извлечь все…».
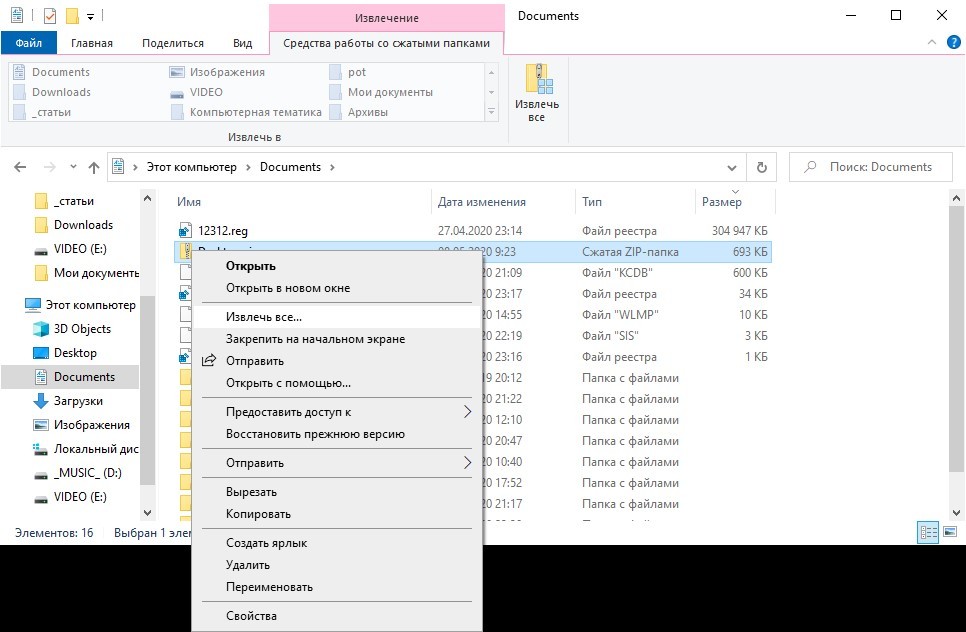
Укажите путь к каталогу и нажмите «Извлечь».
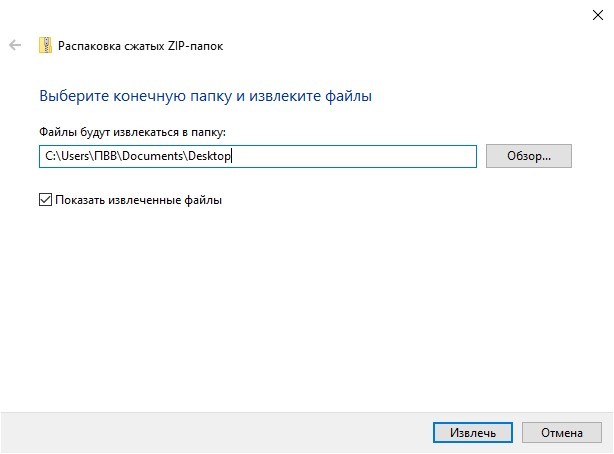
После завершения операции содержимое указанной папки отобразится в Проводнике. Встроенный в Windows декомпрессор не работает с зашифрованными файлами.
Сторонние приложения
В сети полно бесплатных и условно-бесплатных архиваторов и приложений, позволяющих просматривать файлы и работать с ними. Рассмотрим, как открыть сжатую папку в самых популярных из них.
7-Zip
Установите архиватор с официального сайта с добавлением сжатых документов в контекстное меню. После перезагрузки компьютера, «Проводника» или повторного входа в учетную запись в контекстном меню файлов появится новый пункт.
Если вы его не добавили, запустите 7-Zip, с помощью встроенного файлового менеджера зайдите в каталог с архивом и дважды кликните по нему, для распаковки выберите объект и нажмите «Извлечь».
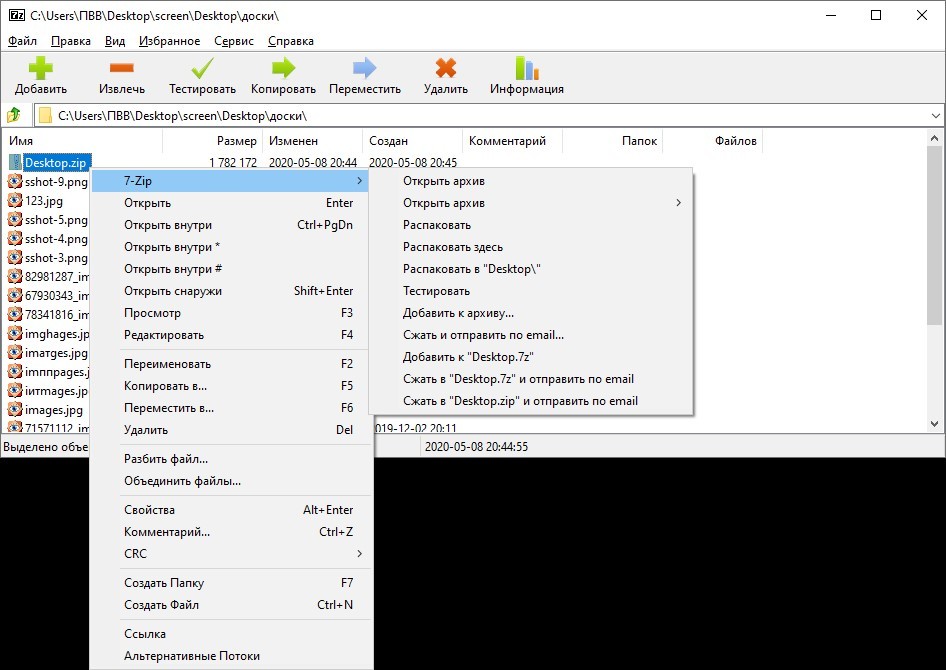
Если для файла установлен пароль, введите его.
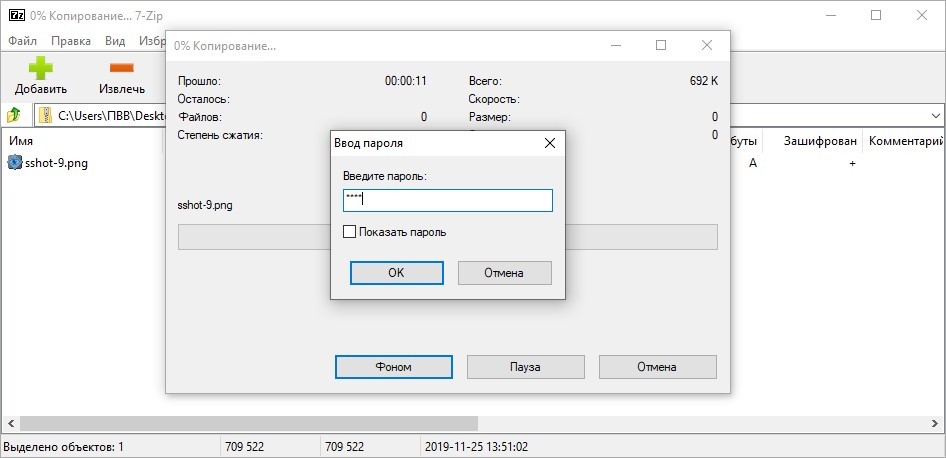
WinRar
WinRar и другие архиваторы работают аналогично «7-Zip»: архивы открываются через контекстное меню, панель инструментов, главное меню или встроенный файловый менеджер.
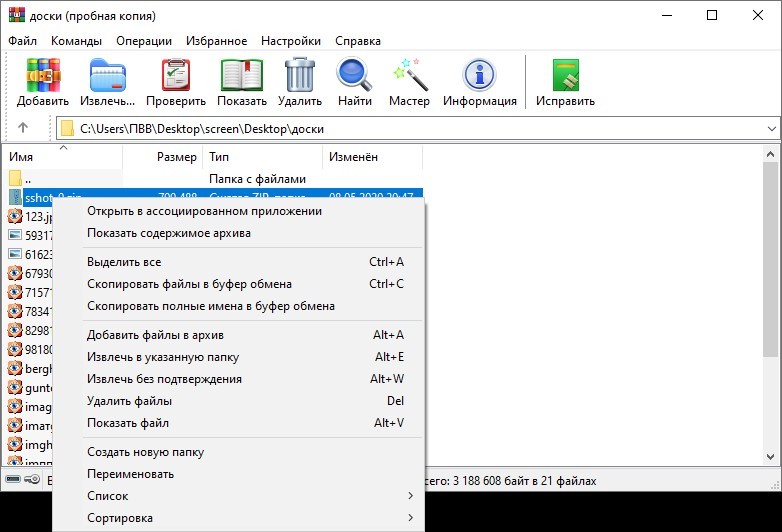
Total Commander
Самый популярный файловый менеджер для Windows имеет расширенные, по сравнению с Проводником, возможности для работы с файлами. Чтобы открыть ZIP-файл в Total Commander, дважды щелкните объект.
Файлы распаковываются путем копирования содержимого или с помощью команды «Распаковать». Вызывается через пункт главного меню «Файл» или одноименную иконку на панели инструментов.
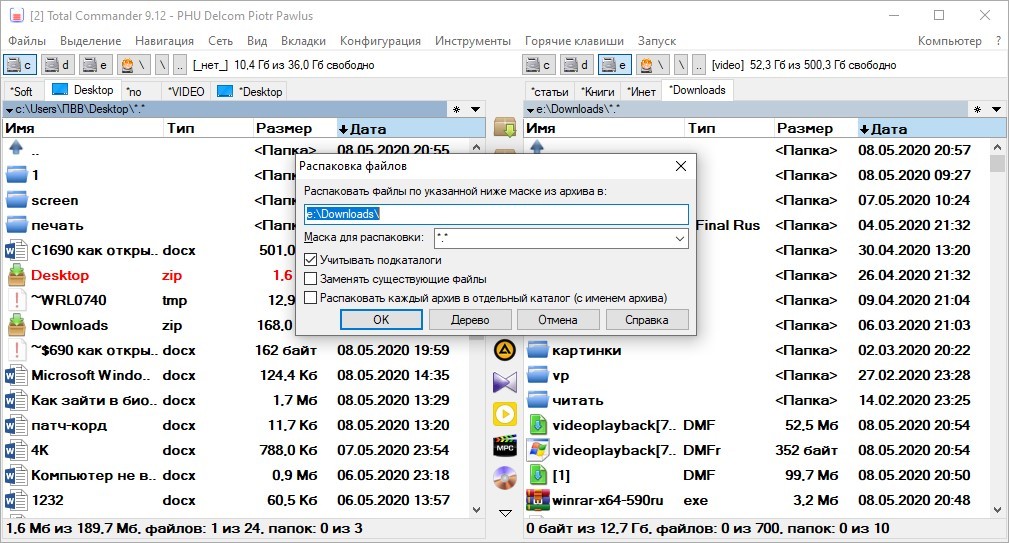
Возможные проблемы
Иногда ZIP-файлы в Windows не открываются. Если вы получаете сообщение об ошибке «Не удается открыть…», файл, скорее всего, необходимо загрузить или создать заново; поврежден, и распаковщик не может получить доступ к содержимому. Слегка поврежденные файлы часто распаковываются, если они содержат видео и музыку.
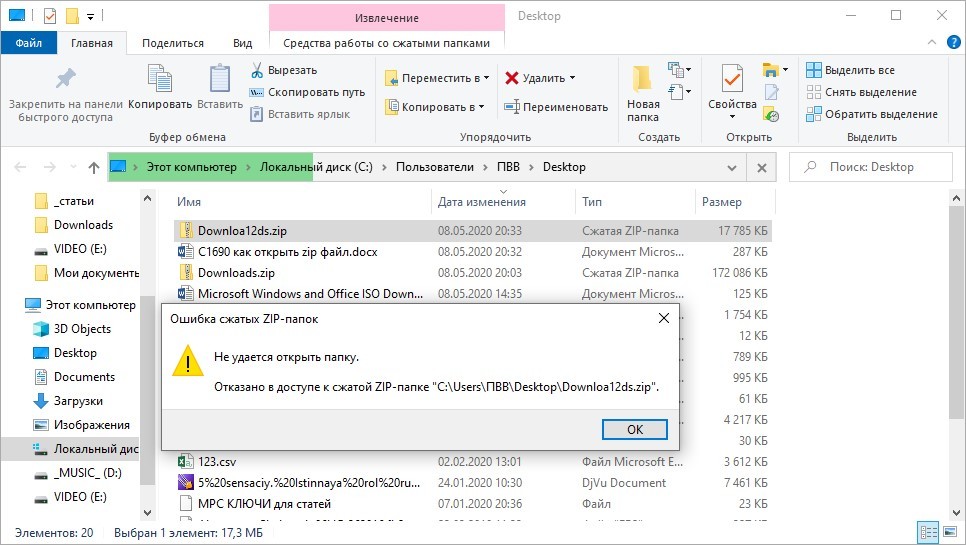
Иногда помогают утилиты для восстановления битых zip-файлов, но они годятся только для мультимедиа. 7-Zip не зря считается лучшим архиватором: он часто открывает даже безнадежные архивы и извлекает из них «полную» информацию. У WinRar есть похожий вариант, но его эффективность ниже по сравнению с 7-Zip.
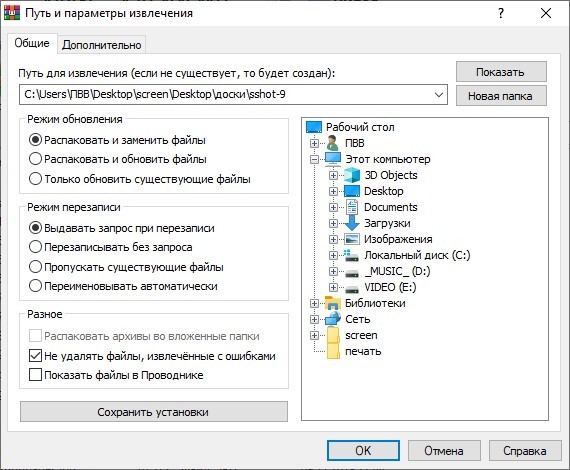
Программы, книги, офисные документы и мультииздательские проекты, извлеченные с ошибками, вряд ли заработают после «починки», но попробовать можно.





