Доброе утро всем, дорогие друзья. Сегодня я расскажу вам, как печатать на принтер с компьютера или ноутбука. Прежде всего, само устройство должно быть подключено к вашему ПК. Если вы еще этого не сделали, прочитайте подробную инструкцию для хомяка по этой ссылке.
Если он подключен и у вас работает, то мы уже обсуждаем способы, представленные в статье ниже. Если у вас возникли проблемы с печатью, обратитесь к последней главе или задайте свои вопросы в комментариях.
Способ 1: Горячие клавиши

Давайте посмотрим, как можно распечатать текст или любой другой документ с компьютера на принтер. Горячие клавиши или сочетания клавиш — это специальные комбинации кнопок на клавиатуре, при нажатии которых выполняется определенная команда в текущей программе. Это значительно экономит время, а также помогает быстро выполнить определенную задачу. Почти все текстовые редакторы используют одну и ту же команду для печати:
Ctrl+р
На самом деле вам нужно только нажать эти две кнопки одновременно (плюсик нажимать не нужно). Для удобства часто делают еще проще: сначала нажимается первая кнопка Ctrl, а затем нажимается вторая кнопка P. Советую запомнить эту комбинацию, так как она используется практически во всех программах, работающих с текстом — Microsoft Word, ABBYY FineReader, браузеры и т.д., на примере Word.
После нажатия откроется меню печати. Сначала выбираем количество копий; по умолчанию используется одна копия (1). Убедитесь, что нужный «Принтер» выбран ниже; он также должен быть готов к печати. После этого нажмите кнопку «Печать».
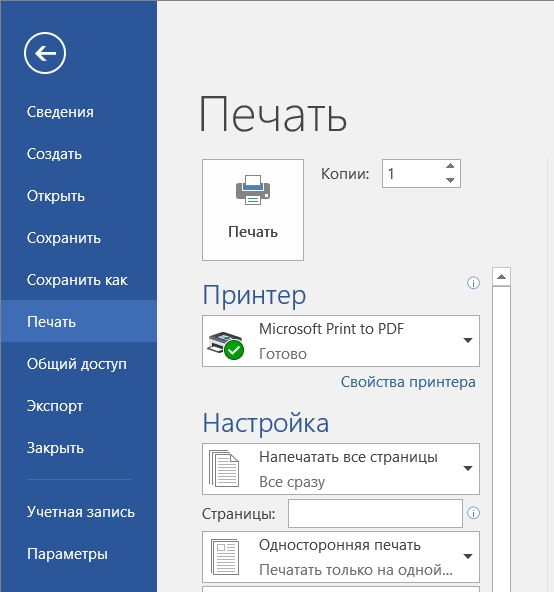
Давайте кратко рассмотрим «Настройки» ниже. Как правило, настройки по умолчанию служат почти для 90% ваших целей, но в настройках есть некоторые нюансы, о которых вам нужно знать.
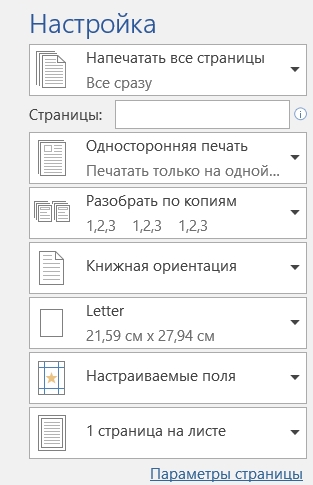
- Первый пункт позволяет вам выбрать страницы, которые вы хотите напечатать. Так что будьте внимательны, если в документе много листов и вам нужно напечатать только определенную страницу, то вам нужно изменить настройки.
- Односторонние и двусторонние: есть принтеры, которые позволяют печатать сразу на обеих сторонах. Если ваш принтер не поддерживает эту функцию, двусторонняя печать возможна только при переворачивании листа на другую сторону вручную. Да, вам придется стоять рядом с устройством.
- Разобрать по копиям: позволяет создавать копии страниц либо по порядку, либо по копиям (1, 2, 3 или 1, 1, 1 — 2, 2, 2 — 3, 3, 3).
- Портретная или альбомная ориентация — тут все понятно. Но будьте осторожны, чтобы ваш текст мог поместиться. Вы также должны быть осторожны со списками и таблицами. Некоторые листы лучше заранее вручную конвертировать в альбомный вид. *** Подробнее об этом можно прочитать здесь *** (https://wifigid.ru/programs/sdelat-albomnyj-list-v-word).
- Letter — очень важная настройка, позволяющая изменить размер бумаги (A4, A5, A6, B4 и т д).
- Пользовательские поля: вы можете изменить поля страницы.
- Вы можете распечатать несколько страниц документа на одном листе бумаги одновременно.
Перейдя по ссылке в «Параметры страницы», вы можете настроить более подробные параметры для печатного документа. Я настоятельно рекомендую вам прочитать каждый пункт, чтобы знать об этой настройке.
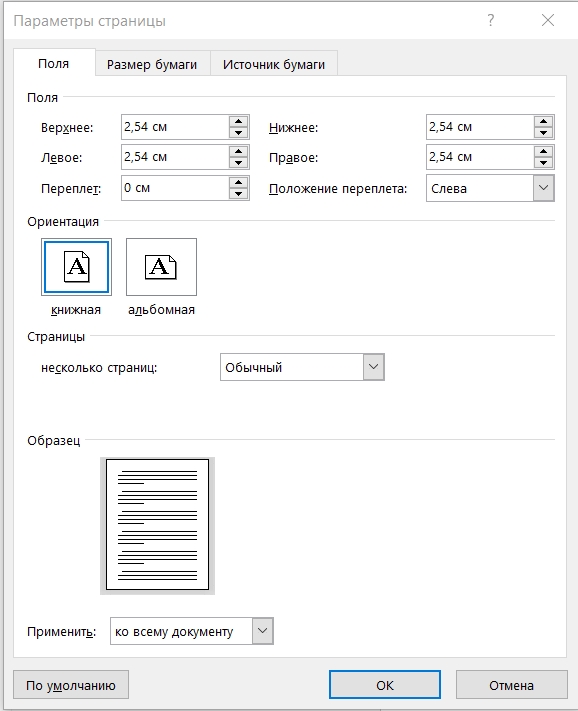
Способ 2: Панель быстрого доступа
Этот способ будет отличаться только на примере начала печати. Практически во всех программах есть отдельный раздел, который находится на панели инструментов. В Microsoft Word это первый раздел «Файл». Далее переходим в подраздел «Печать». Как видите, мы находимся в том же разделе, что и в первом способе.
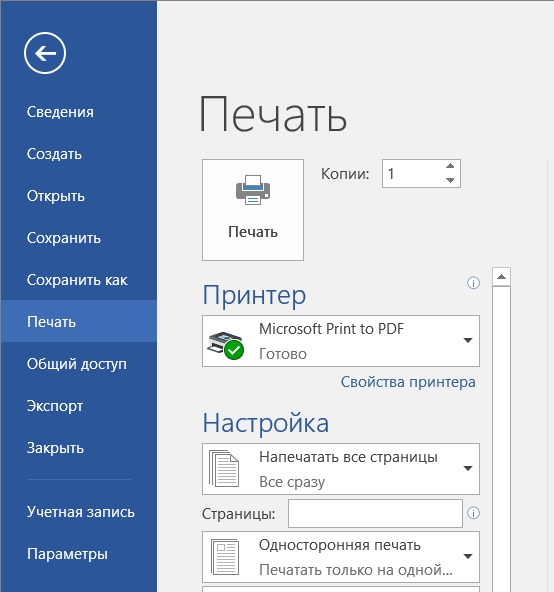
Способ 3: Печать напрямую без программы
Любой документ, изображение или текст можно распечатать без запуска программы. При этом будет использоваться меню принтера, а не программа. Щелкните правой кнопкой мыши нужный документ, затем из выпадающего списка выберите «Печать».
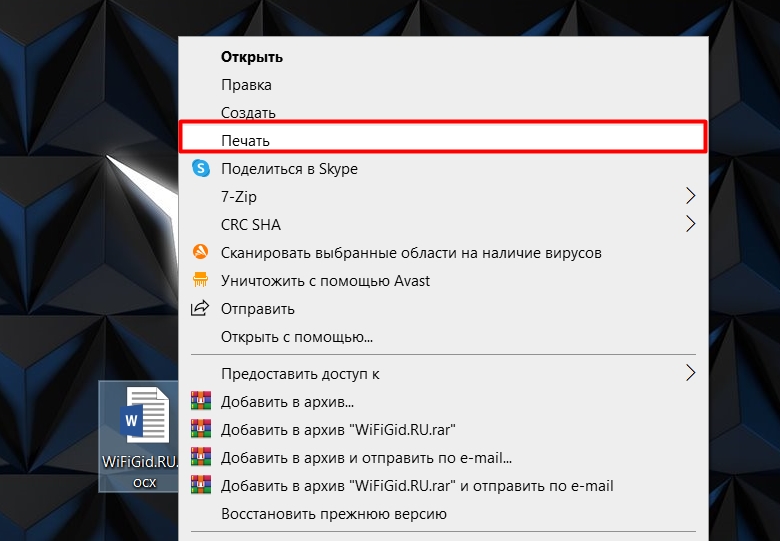
Способ 4: Печать с браузера
Если вы открыли документ в браузере, сразу найдите значок принтера в верхней панели и нажмите на него.
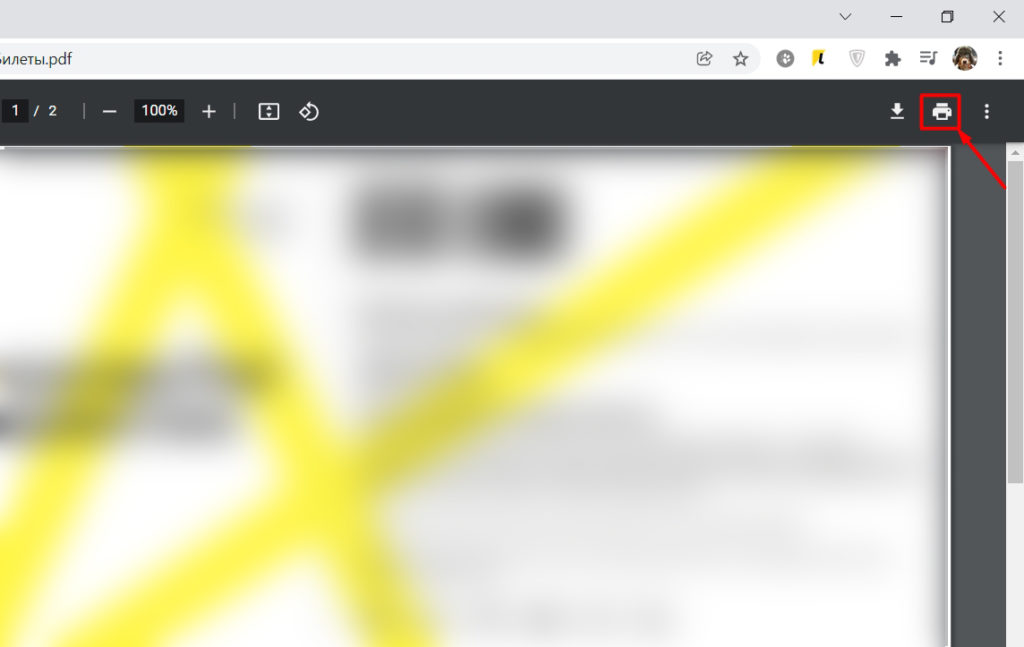
Сначала выберите «Принтер», на который вы хотите распечатать. Укажите количество «Страниц», а также цветное или черно-белое представление. В дополнительных настройках можно указать масштаб, количество листов и размер; все то же самое, что и в ворде.
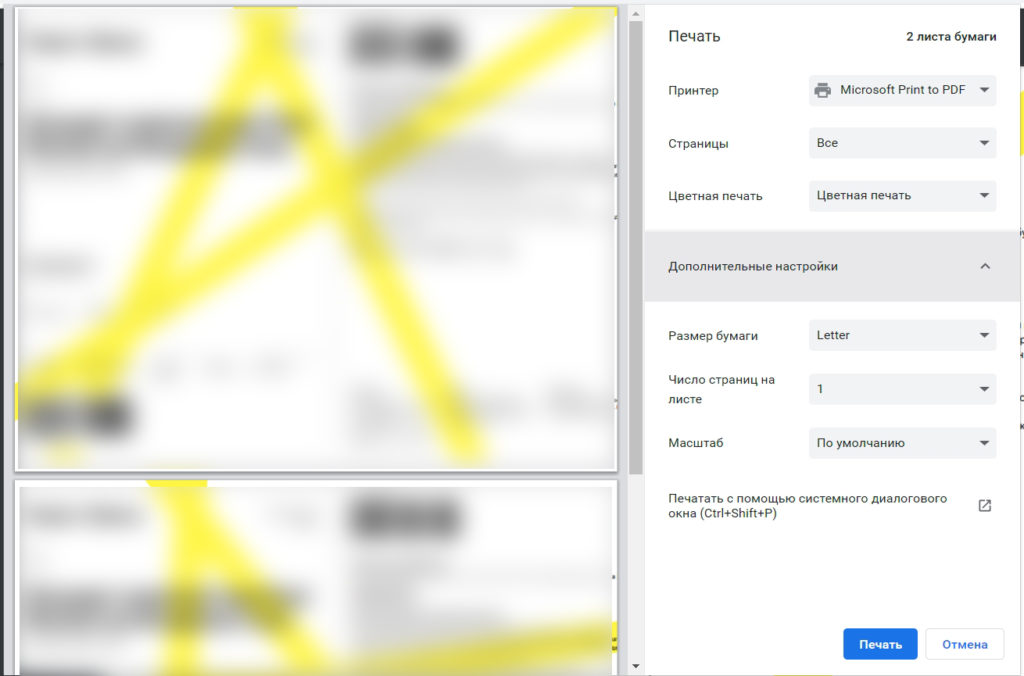
Способ 5: Adobe Acrobat Reader
В открытом документе в левом верхнем углу экрана находим значок принтера.
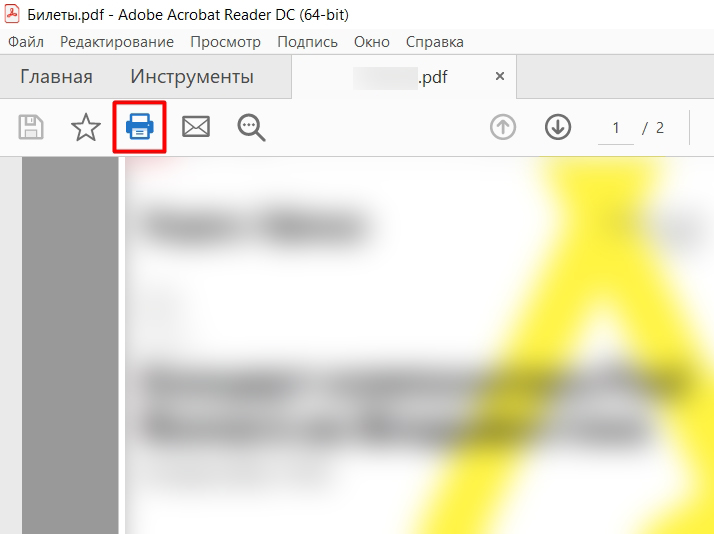
Кроме того, процедура примерно такая же, как и в любой другой программе. Убедитесь, что установлен правильный принтер. Укажите количество копий. Если вы впервые печатаете из этой программы, проверьте настройки и установите то, что вам нужно. Наконец, нажмите на кнопку печати.
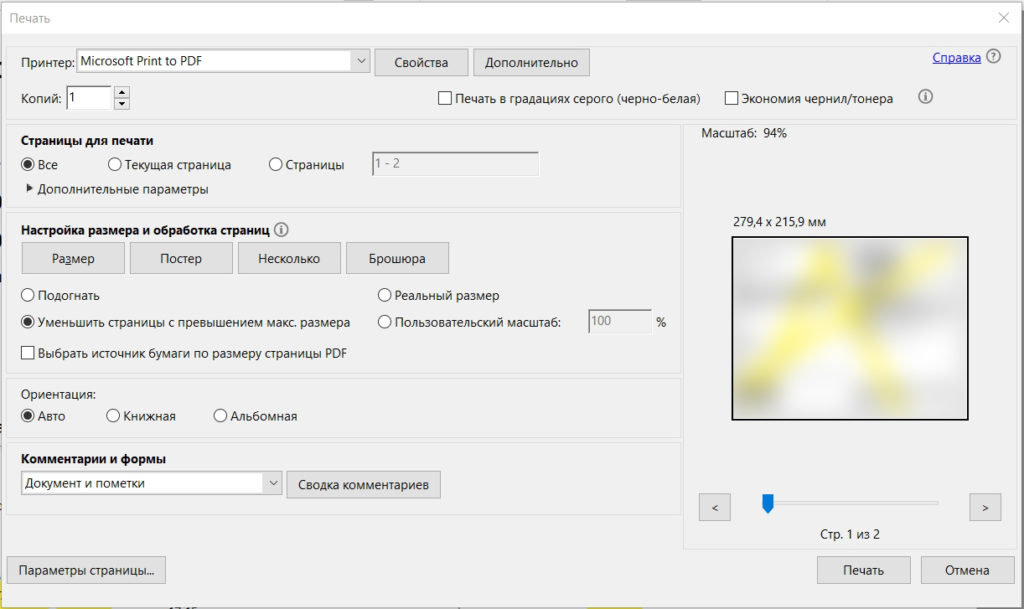
Принтер не печатает – что делать?
Первым делом попробуйте перезагрузить принтер: найдите кнопку питания и дважды щелкните по ней. Если у вас есть шанс, перезагрузите компьютер. Прежде чем сделать это, убедитесь, что вы сохранили все свои документы.

Если это не помогло, то сделайте следующее:
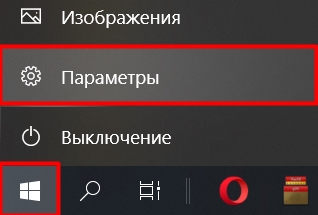
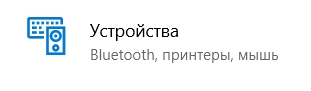
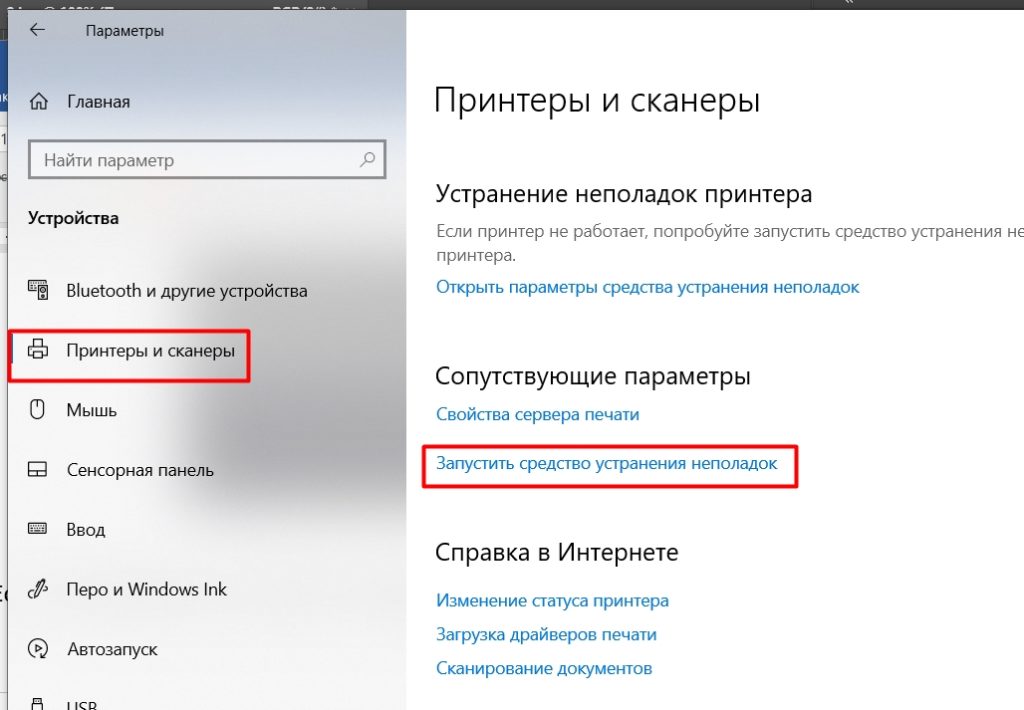
Также проверьте, нет ли ошибок на светодиодном дисплее. Если дисплея нет, то должен гореть индикатор с восклицательным знаком. Попробуйте открыть крышку, куда вставляется картридж, вынуть его. Ищите бумагу, застрявшую в барабане; если есть то удали. Убедитесь, что в принтере достаточно тонера.
ПРИМЕЧАНИЕ! Некоторые модели перестают работать после печати определенного количества листов; внутри есть счетчик. Также в картридже может быть много тонера. Практически все принтеры Brother этим страдают. Если это произойдет с вами, у вас есть два варианта. Сбросьте счетчик — ищите в гугле по нашему образцу, как это можно сделать. Если это невозможно сделать, советую отнести в сервисный центр и перепрошить.





