Всем привет! Сегодня я расскажу вам, как подключить AirPods к компьютеру или ноутбуку с Windows 10 или 7 (разберу обе инструкции). Если подключение к iPhone, iPad или iMac офлайн, то в «винде» все намного сложнее. В первую очередь нам понадобится модуль Bluetooth. На ноутбуках он чаще всего устанавливается и пришивается прямо на материнскую плату. А вот с десктопом все не так просто, чаще всего в нем нет Bluetooth.
Поэтому вам, скорее всего, понадобится Bluetooth-адаптер. Вы можете выбрать любой и установить его на свой компьютер. Ниже я дам вам две инструкции: для семи и десяти, так что обратитесь к главе для вашей операционной системы. Советую прочитать все подробно, так как у вас могут возникнуть некоторые трудности, с которыми столкнулся я; О решениях я тоже писал в статье.
Windows 10
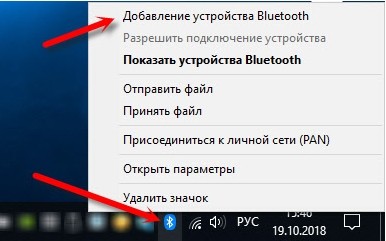
ПРИМЕЧАНИЕ! Световой индикатор на Apple AirPods может быть внутри, спереди или сзади корпуса.

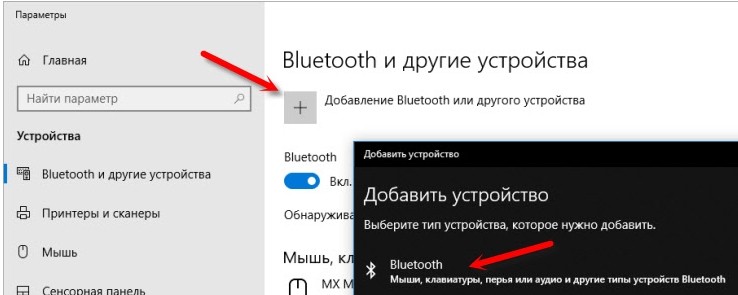
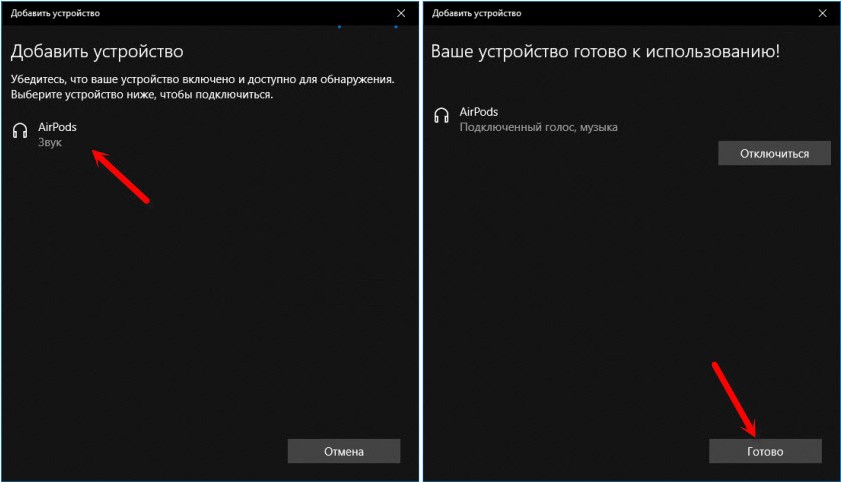
Достаем наушники и слушаем музыку. В настройках Windows вы увидите сопряжение, которое можно удалить или отключить. Если спрятать наушники в кейс, то они автоматически отключатся и звук пойдет на те динамики, которые указаны в системе.
Теперь давайте настроим микрофон; ведь AirPods можно использовать как наушники. В параметрах в разделе звук, в разделе устройств вывода должны быть наушники. Здесь же можно изменить громкость.
Для установки микрофона на строку «Ввод» необходимо также указать эти наушники. Но есть небольшой косяк — при этом звук уходит в режим «Моно» (может только у меня так). В интернете говорят, что помогает установка драйверов на звуковую карту. Просто скачайте их с официального сайта.
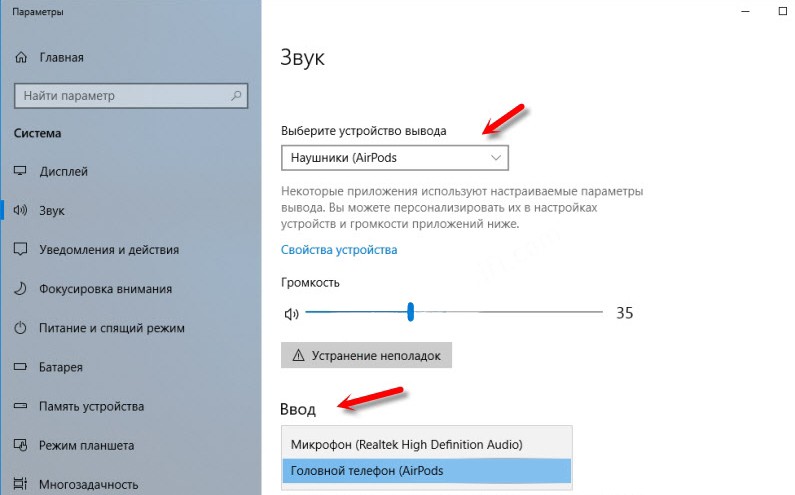
Если у вас такая же проблема, попробуйте зайти в диспетчер устройств; для этого нажмите «Win+R» и введите команду: «devmgmt.msc». В разделе звука (значок динамика) найдите свою звуковую карту, щелкните правой кнопкой мыши и выберите «Удалить устройство». После удаления звуковой системы она появится в разделе «Другие устройства»; щелкните по нему правой кнопкой мыши и выберите «Обновить драйвер». После этого скачиваем их с серверов Microsoft.
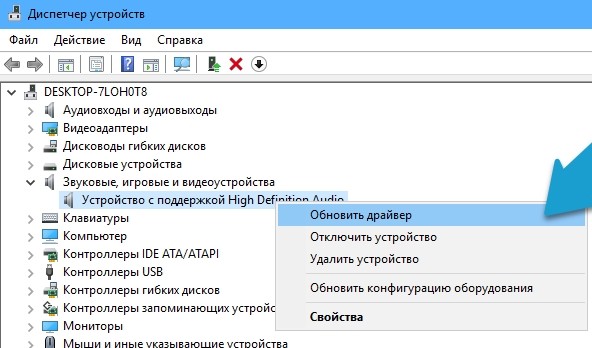
Вы также можете загрузить драйвер с официального сайта поддержки вашего бренда. Если у вас ПК и Bluetooth вшит в материнку, ищем в интернете вашу материнку и качаем оттуда дрова.
Windows 7
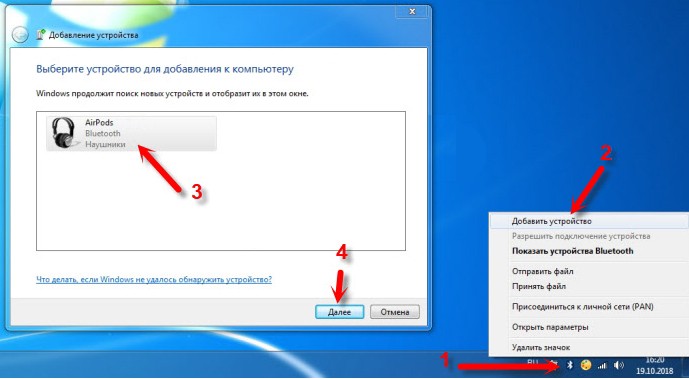
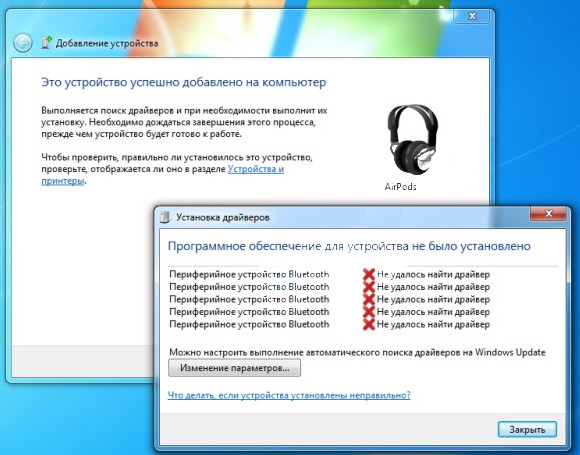
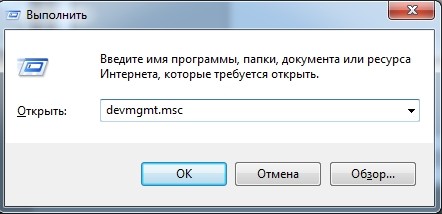
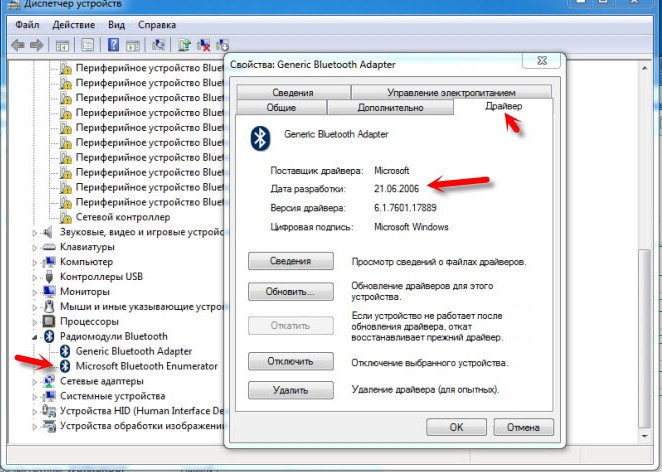
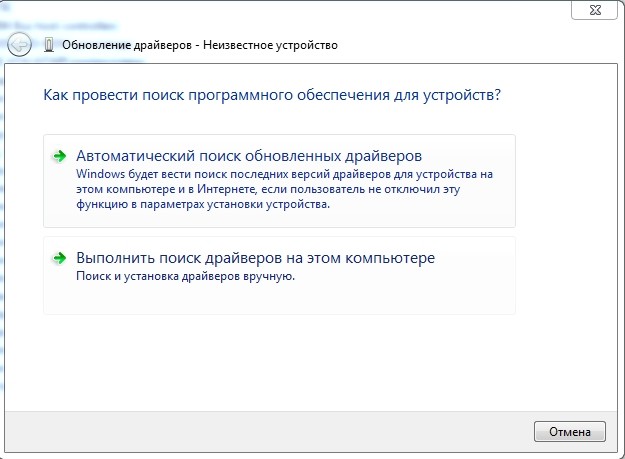
Если проблема не устранена или драйвера не обновляются с сервера Microsoft, вам нужно будет поискать их на официальном сайте. Если у вас есть ноутбук, введите его название в поисковик. После этого перейдите на страницу вашего устройства и загрузите последние версии драйверов для Bluetooth. А можно просто зайти на официальный сайт производителя ноутбука, ввести в поисковую строку точную модель и скачать драйвера. Название модели можно найти на этикетке под коробкой.
После этого в «Устройствах Bluetooth» (Пуск — Устройства и принтеры) нужно нажать правой кнопкой мыши и «Удалить устройство». Дальше подключаем по аналогии как в начале. Уши придется подключить.
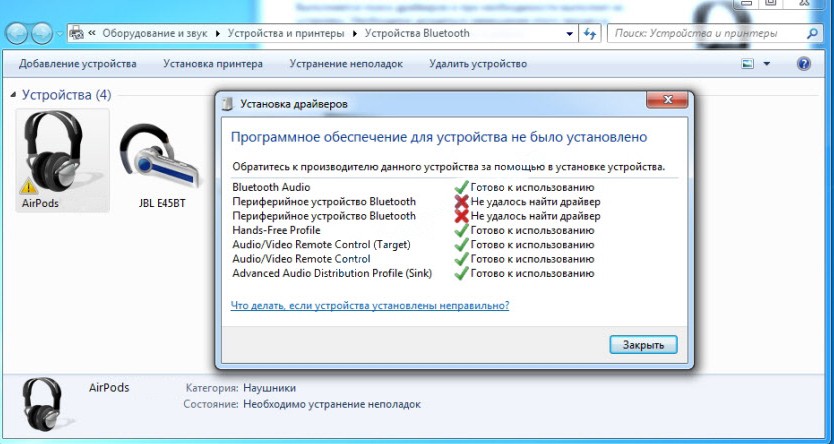
Звук должен появиться сразу, но если его нет, найдите динамик в правом нижнем углу трея, щелкните по нему правой кнопкой мыши. Затем перейдите в «Устройства воспроизведения» — там вы увидите свои наушники, они должны быть выбраны в качестве устройства связи по умолчанию.
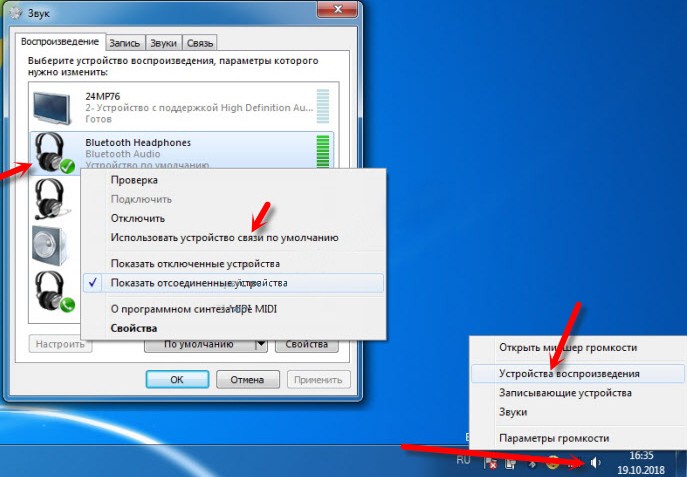
Если у вас возникли проблемы со звуком, вам необходимо по аналогии обновить драйвера звуковой карты. Это можно сделать через «Диспетчер устройств», но лучше скачать их с официального сайта производителя ноутбука или материнской платы.





