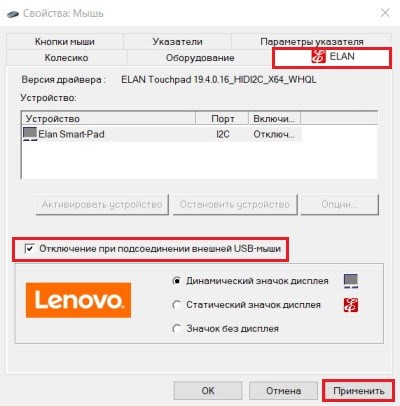Всем привет! Разбирая очередное письмо, наткнулся на: «А как подключить беспроводную мышку куут?».укут Пользуюсь похожими мышами постоянно, так как они достаточно удобны в коллекции, но будем вдаваться в подробности. В статье я подробно расскажу о том, как подключить мышку к компьютеру. Также рассмотрим некоторые проблемы, с которыми может столкнуться каждый из пользователей.
Давайте рассмотрим варианты подключения. Самый популярный – это подключение при помощи внешнего адаптера. Он работает с помощью радиоволн на частоте 2,4 ГГц. Второй тип обычно использует передачу Bluetooth и дополнительный модуль у него нет. Благо у ноутбув почти у всех есть «Голубой зуб». Ну и третий тип – это совмещение двух подключений.
В статье я рассмотрю обе моды: при подключении с помощью адаптера и при помощи Bluetooth. Если у вас будут какие-то вопросы, то пишите в травму.
ПРИМЕЧАНИЕ! Инструкции для моделей: SD Connexion, A4Tech, Abkoncore, ASUS, Aceline, Acer, Apple, Canyon, CoolerMaster, Corsair, Cougar, DEXP, Dark Project, Defender, Fellowes, GAMDIAS, GIGABYTE, Gembird, Genesis, Genius, Glorious HP, Harper, Huawei, HyperX, Jet.A, Kensington, Lenovo, Logitech, MSI, Mad Catz, Marvo, Microsoft, Oklick, Petriot Memory, QUMO, Qcyber, RITMIX, Razer, Redragon, SPEED-LINK, SVEN, Satechi, Sharkoon, Smartbuy, SteelSeries, ThunderX3, Trust, Tt eSPORTS, Xiaomi, ZET, Zowie.
С адаптером
Данный тип мышей – самый популярный, поэтому чаще всего у вас именно такая мышь. Подключается она также достаточно просто, как к ноутбуку, так и к обычно достаточно просто Bluetooth Подключение беспроводной мыши к ноутбуку происходит в один этап.

Что нового для тела? ПК должен быть включен.

На днях мышки найдите переключатель и передвинет его в состояние «ON». Для выхода, наверное, вы уже поняли, нужно передвинуть в состояние «ВЫКЛ». Но обычно мышь автоматически выключается и делать это постоянно не нужно.

Драйвер должен устанавливаться автоматически, в соответствии с лицензией на соответствующий участок экрана. Если курсор после этого не двигается, то делаем следующее:
- Можно вытащить и вставить батарейку, которая питает мышку. Возможно, она отошла. Также их можно поменять – возможно, она просто села.
- ПК.
- Переподключите адаптер – просто вытащите и вставьте его обратно. Если ничего не происходит, то просто вставьте его в соседний USB-порт — возможно, этот вход не работает.
Также можно зайти в «Диспетчер устройств»:
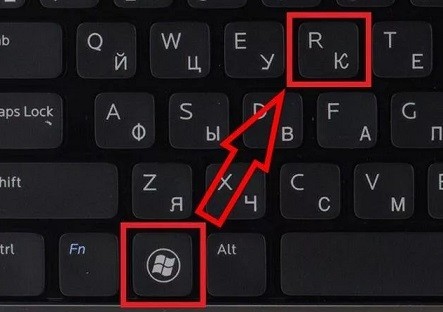
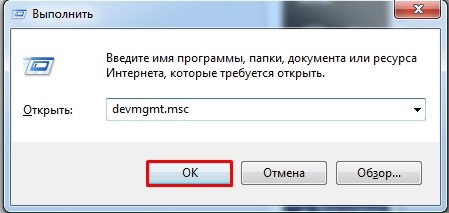
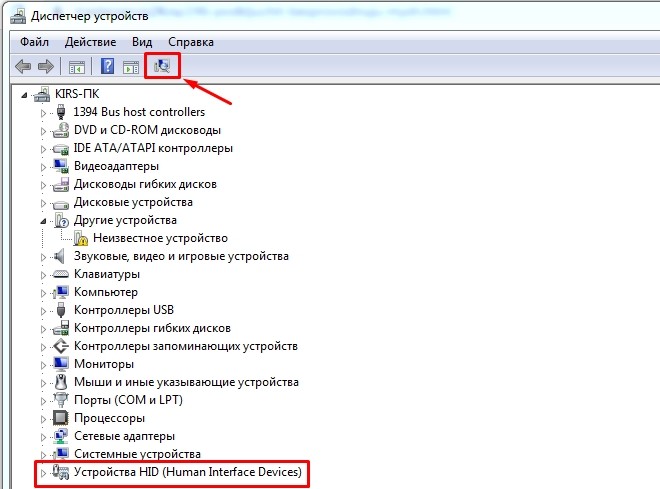
Обычно проблемы с подключением не возникают, и драйвера автоматом имеются на всех версиях Windows: 7, 8, 8.1 и 10. Если у вас есть какие-то требования, попробуйте подключить ее к другому компьютеру или ноутбуку. В другом случае необходимо вернуть ее обратно в магазин.
Подключение по Bluetooth (мышь без адаптера)
Чтобы подключить оптическую блютуз мышь к ноутбуку — В первую очередь убедитесь, что ваша мышь поддерживает подключение. Обычно на дне или должен быть логотип «Голубого зуба». Также доступна информация на коробке от мышки.
ВНИМАНИЕ! Если вы решите установить мышку к компьютеру, то убедитесь, что на специальной плате есть поддержка Bluetooth. В другом случае вам необходимо будет приобрести дополнительный адаптер – смотрим модели тут.
В дереве найдите значок «Bluetooth» и нажмите на него справа. Далее выбираем пункт для добавления устройства.
ПРИМЕЧАНИЕ! Если вы не увидели данный значок у себя, то нажали на стрелочку, что скрыто повышение — возможно, он просто был. Если все равно нет, проверьте его наличие в диспетчере устройств. Если он отсутствует — то значит, скорее всего, он не включен и на него не установлен драйвер — по установке Bluetooth есть отдельная статья от моего коллеги тут.
Windows 7
Появление «Блутуса» в дереве и его подключение, если он ещё не активен — нажимаем правую кнопку и выбираем «Включить адаптер».

Опять нажимаем правую кнопку и выбираем «Добавить устройство».
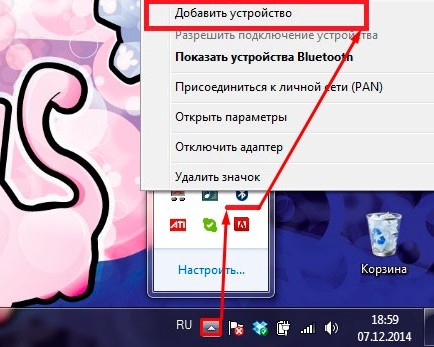
Выбираем вашу мышь из списка. Если вы ее не обнаружили, то еще раз проделайте действие, о том, что я написал чуть выше — возможно, вы ее не отключили, или не активировали режим подключения.
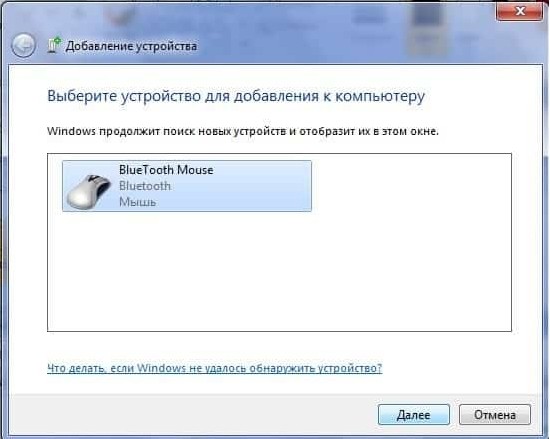
Так как мы используем именно мышь, то выбираем «Связывание без кода».
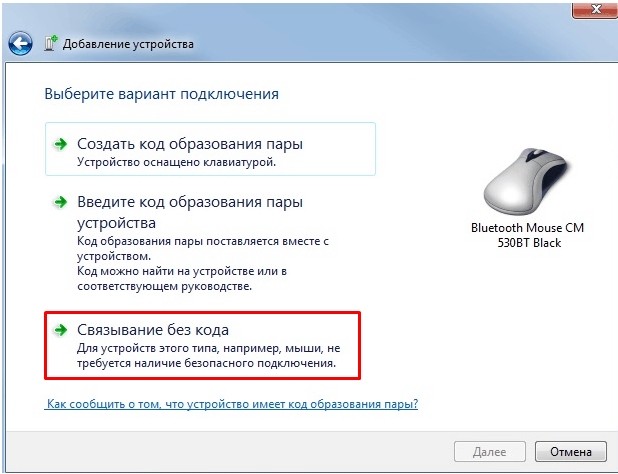
После этого подключение должно быть установлено.
Windows 10
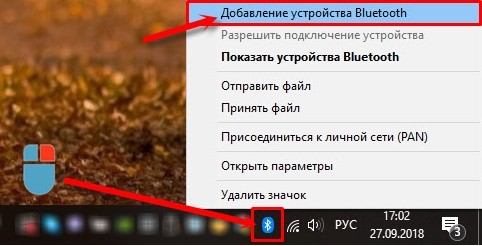
На мышке на днях должна быть кнопка, которая включает «Bluetooth» — вы должны ее обнаружить по обнаружению значку. После включения данной кнопки мышка прекращает искать к кому бы подключиться. Для того, чтобы активировать воздействие, необходимо получить еще одну возможность – чаще всего она вызывается как «Connect». Понажимайте на нее несколько раз.

Соединение должно быть уже установлено, теперь его необходимо настроить на ПК. Выбираем пункт «Добавление Bluetooth или другое устройство». Далее выбираем именно подключение по «Блютус».
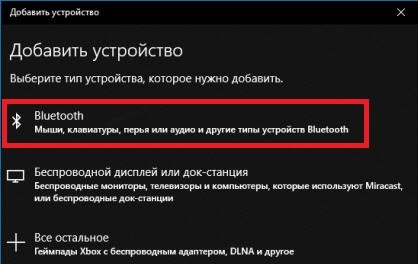
Теперь среди всех предложенных устройств вы должны увидеть именно свою мышь.
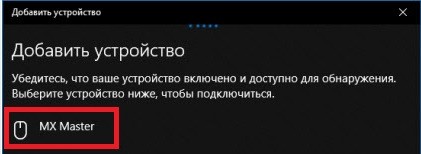
После этого ноутбук и мышь должны приконектиться к другу, и вы увидите сообщение обес Попробуйте пошевелить мышкой.

Я также рекомендую установить программу специально для ваших мышей. Это особенно актуально для крутых игровых устройств, на которых можно настроить более чувствительную чувствительность или запрограммировать некоторые клавиши. Скачать ПО можно с официального сайта производителя. Вы можете или зайти на оф сайт и найдите там вашу мышь, просто или введите в поисковик полное название модели. Точное название модели можно посмотреть на коробке, в инструкции или под корпусом.
Как отключить тачпад (touchpad) на ноутбуке?
Тачпад при работе доставляет поставляет помещает много хлопот, так как при печати текста, ты ненароком постоѺн сопанно Нет, если у вас на ноутбуке установлена официальная утилита от производителя.
Нажмите в меню «Пуск» и в поиске введите «Мышь» – необходима настройка «Параметры мыши».
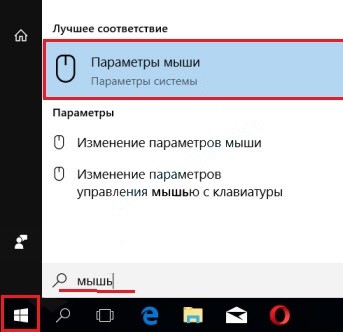
В разделе устройства нажимаем на «Дополнительные параметры…».
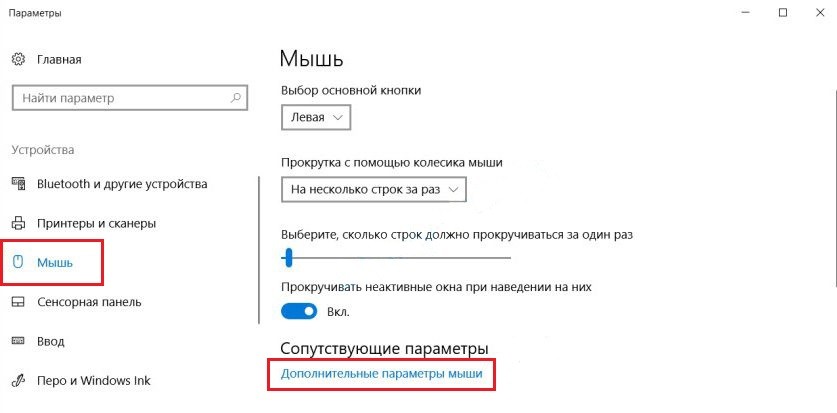
На одном из вкладов должна быть галочка, которая будет отключать тачпад при подключении устройства. При этом не важно какой аппарат – проводное или беспроводное. В самом конце нажимаем «Применить». Я показал вам появление бука «Лово», но обнаружение функции есть на всех ноутбуках.