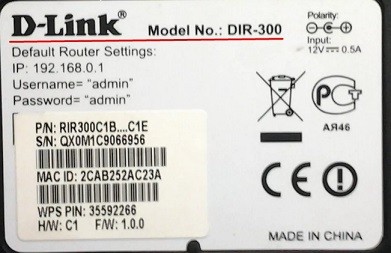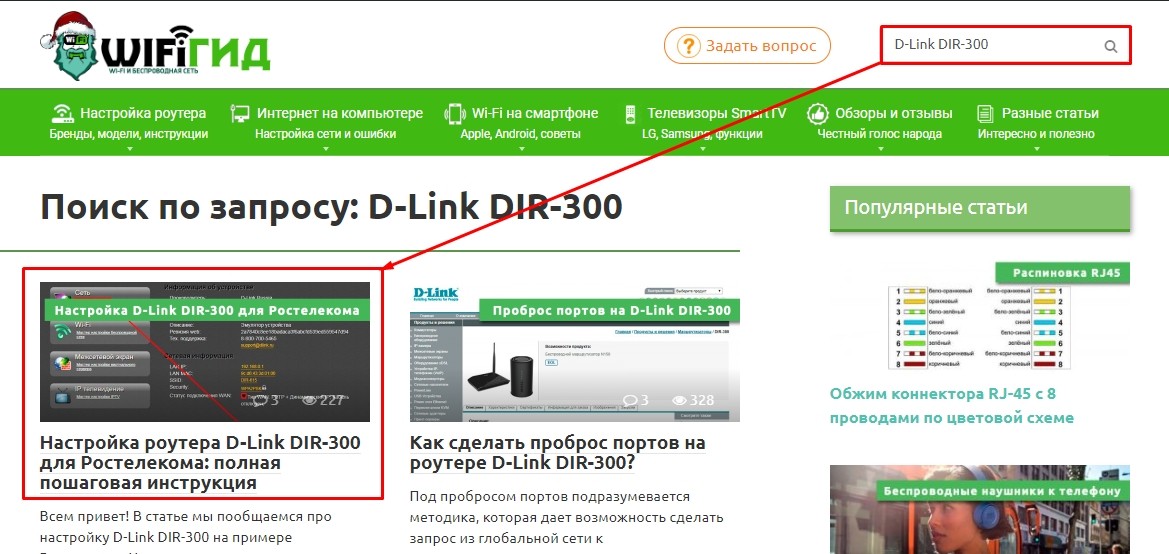Всем привет, и Beardach снова с вами! В статье мы поговорим о том, как подключить интернет к компьютеру и настроить его. Учитывая, сколько чуши написано на эту тему, решил написать более подробную пошаговую инструкцию от своего имени. Начнем!
Варианты нового подключения
ПРИМЕЧАНИЕ! Если вы уже подключены к Интернету, но не настроены, пропустите эту главу и переходите к следующей.
В первую очередь необходимо выбрать тип подключения. Их может быть несколько:
- Сетевой кабель: Звоним любому доступному провайдеру и на следующий день вам присылают кабель в вашу квартиру. Здесь также необходимо уточнить, что существует три типа подключения:
- Оптоволокно — лучший вариант с высокой скоростью и низким откликом.
- DSL — Интернет через телефонную линию. Если других вариантов подключения нет, выберите этот. Скорость не то чтобы большая, к тому же довольно большой пинг (200 — 400 мс).
- GPON — относительно новая технология, оптоволокно. Если в первом случае волокно подводится к подъезду, а в квартиры подводится витая пара, то здесь оптический кабель подводится к вам в квартиру. Используется в крупных городах или загородных домах.
- 3G/4G (скоро 5G) — Мобильный Интернет. Покупаем специальный модем, подключаем его к компьютеру. Его также можно использовать в городах и селах, расположенных недалеко от города. Но для этого потребуется приобрести дополнительную дальнобойную антенну. Я расскажу об этом ниже.
- Спутник – вариант для удаленных мест. Здесь также следует искать провайдера.
Для людей, проживающих в удаленных от города районах, есть несколько иные варианты. Поэтому лучше читать отдельные статьи:
- Интернет в деревне.
- Интернет в частном доме (загородный.
Подключение и переподключение
В этой главе я расскажу о том, как подключить интернет на компьютере, а не настроить его. См следующую главу для настройки.
Проводной интернет
Перед подключением к кабельному интернету вам необходимо позвонить провайдеру и назначить дату, когда специалисты установят вам кабель. Помимо подключения дома, у вас есть два варианта. Первое: можно просто воткнуть кабель напрямую в сетевую карту ноутбука или компьютера.

Второй вариант — использовать роутер (роутер) с Wi-Fi. Необходимо подключать различные устройства, как проводные, так и WiFi. Если у вас еще нет роутера, вы можете посмотреть наш выбор здесь.
Вам необходимо подключить кабель от провайдера, идущий из-за пределов квартиры, в специальный «WAN» порт. Она обычно выделяется среди всех записей и имеет другой цвет. Или имеет значок планеты. Также может иметь надпись «WAN».

Теперь, чтобы подключить ваши домашние устройства. Для подключения телефонов, планшетов, телевизоров, ноутбуков необходимо использовать Wi-Fi. Если роутер ранее не настраивался, он будет иметь стандартное сетевое имя и пароль; Вы можете увидеть их на этикетке под корпусом.

Имя сети обычно дублирует модель роутера. А пароль можно узнать в строке «PIN», которая имеет 8-значный цифровой ключ.
Теперь о подключении устройств по кабелю. Остальные порты на роутере локальные, и к нему можно подключить любое устройство: компьютер, телевизор, камеру видеонаблюдения, принтер. Вам просто нужно вставить один конец кабеля в порт, а другой в нужное устройство.
НАКОНЕЧНИК! Порты LAN обычно нумеруются цифрами: 1, 2, 3, 4 и т.д.
3G/4G модем
Ничего сложного, просто купите модем, вставьте в него сим-карту, а затем воткните в любой USB-порт на ноутбуке или компьютере. Драйвера должны установиться автоматически.

Спутник
Спутниковый интернет полностью подключен и настроен специалистами компании. Но вы можете посмотреть и ознакомиться с примерной схемой на изображении ниже.
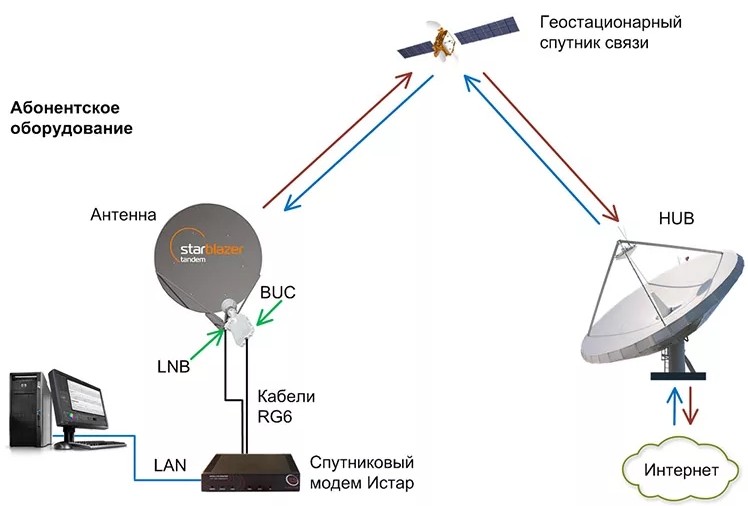
Настройка прямого подключения без роутера
Рассмотрим подробнее вопрос, как настроить интернет на компьютере через кабель. Провайдер прислал вам кабель и вы подключили его напрямую к компьютеру. Самое главное иметь договор провайдера или лист с корректировками, которые вам должны были дать. В табеле или договоре должен быть указан тип подключения, а также дополнительные комплектации и информация по подключению.
Для начала нужно узнать, какой тип подключения использует ваш провайдер — сверьтесь с договором. Если ничего не указано, скорее всего у вас «Динамический IP». Для получения более подробной информации обратитесь в службу технической поддержки.
Динамический и Статический IP
В общем, при включении кабеля у вас уже должен быть интернет, если у вас «динамический IP» адрес. Но если вы видите значок с желтым треугольником и восклицательным знаком в правом нижнем углу экрана, проверьте настройки. Также для «Статического IP» вам нужно будет ввести IP, Маску, Шлюз и DNS.
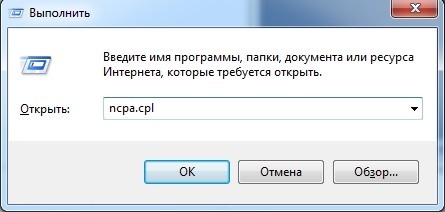

Динамический
Выберите 4-й протокол. Далее нажмите «Свойства» и установите параметры, как показано на изображении ниже.
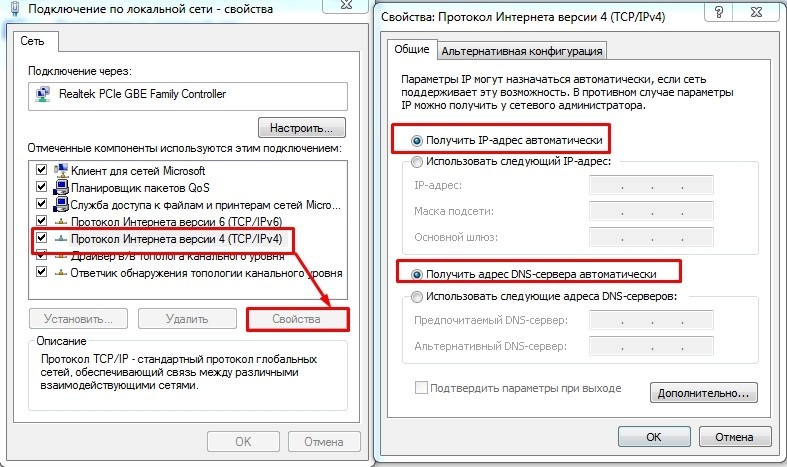
Если интернета по-прежнему нет, проверьте еще раз и убедитесь, что в настройках не указан другой тип подключения. Если там ничего нет, позвоните в техподдержку вашего провайдера.
Статический IP
Нажмите на четвертый протокол и перейдите в «Свойства». Теперь берем лист у провайдера и вписываем туда указанные значения.
ВНИМАНИЕ! Вводить нужно именно то, что указано на листе. Конфигурации, показанные на изображении ниже, являются примерами, и ваши могут быть совершенно другими.
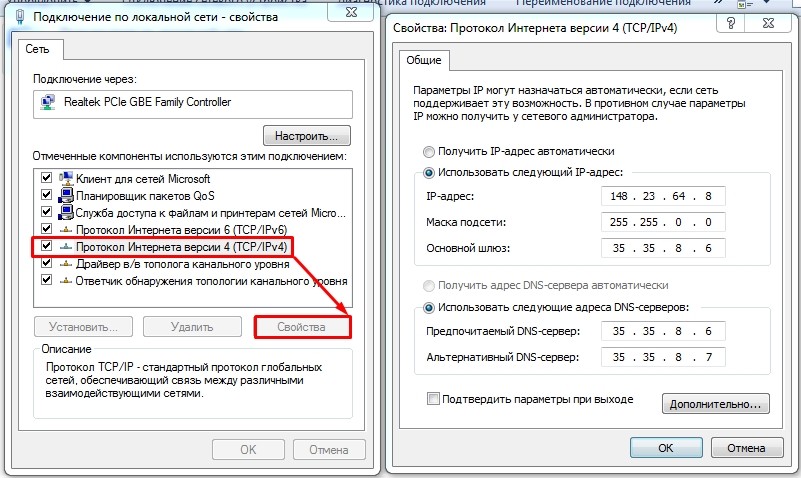
PPPoE и PPTP/VPN
Еще один из самых распространенных видов подключения. Используется в том же Ростелекоме и других известных компаниях. Щелкните правой кнопкой мыши, чтобы выбрать подключение, расположенное в правом нижнем углу экрана, и перейдите в «Центр управления сетями…».

В Windows 10 при нажатии правой кнопкой мыши выберите «Открыть настройки сети и Интернета», выберите подключение «Ethernet» и ищите такой же пункт в правом блоке.
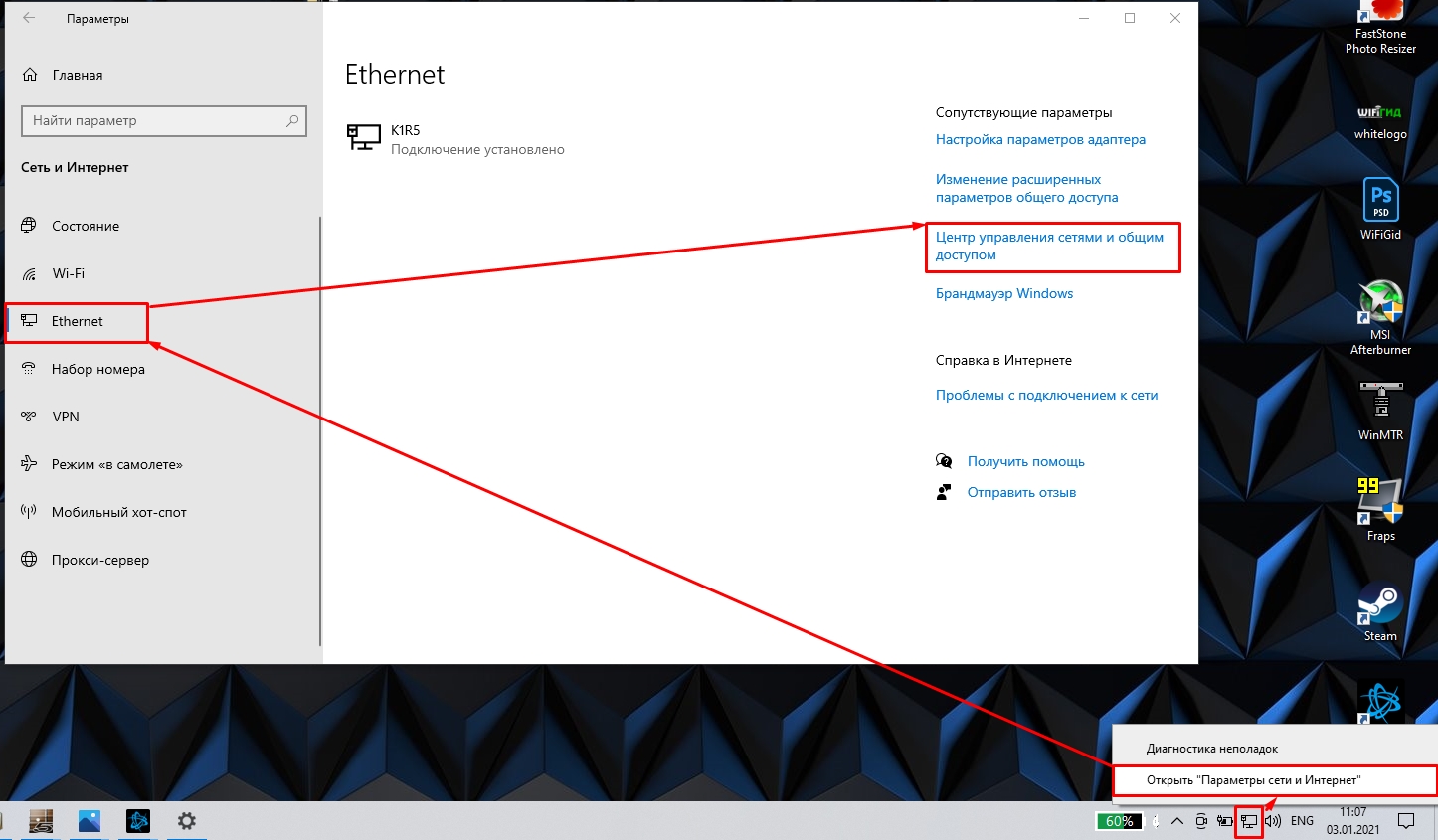
Нажмите «Настроить новое подключение или сеть».
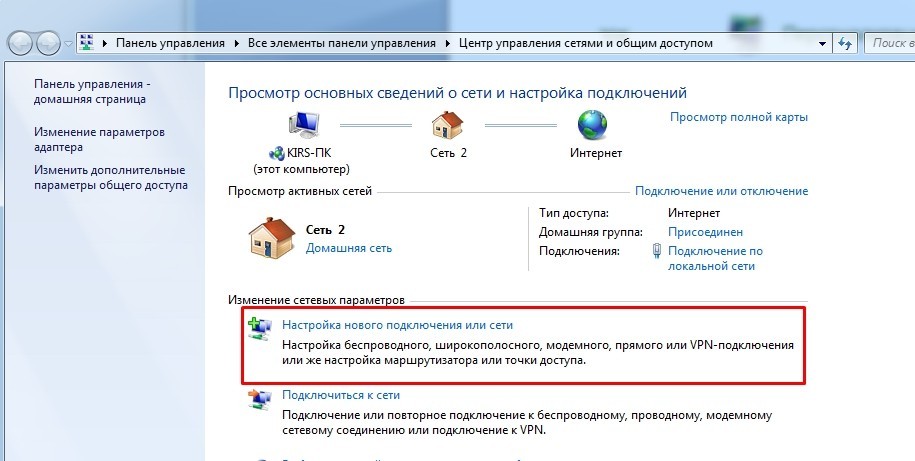
PPPoE
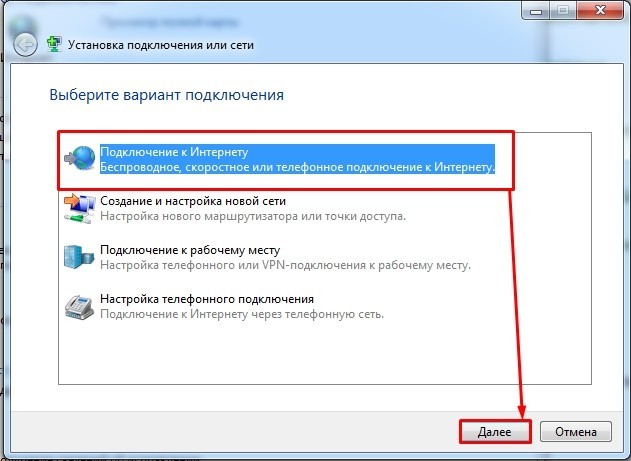
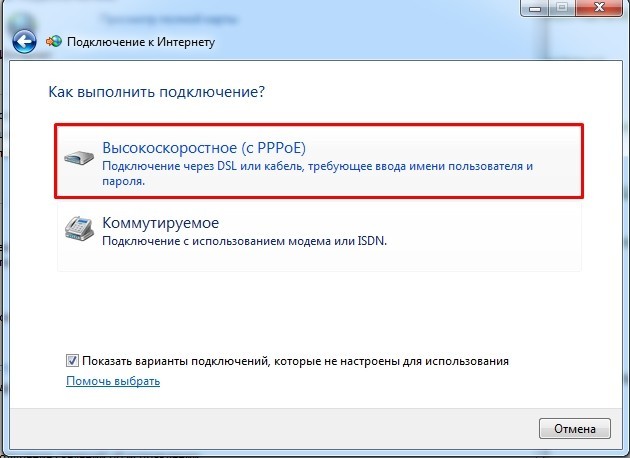
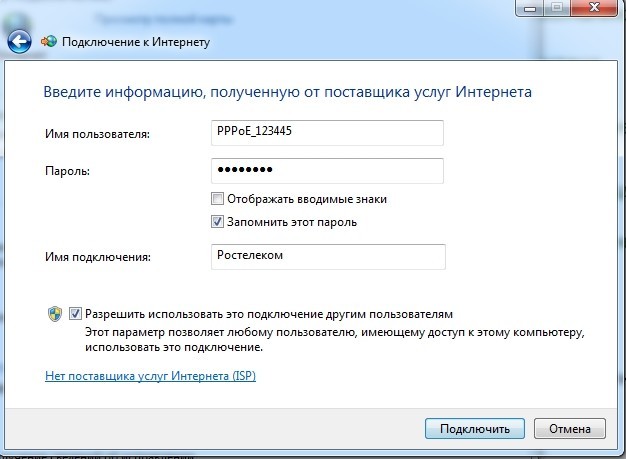
Windows 7 PPTP, VPN, L2TP
Настройки Интернета для Windows 7 немного отличаются от настроек десятки, поэтому я вынес 7 настроек в отдельную главу. Перед этим не забудьте подключиться к проводной сети.
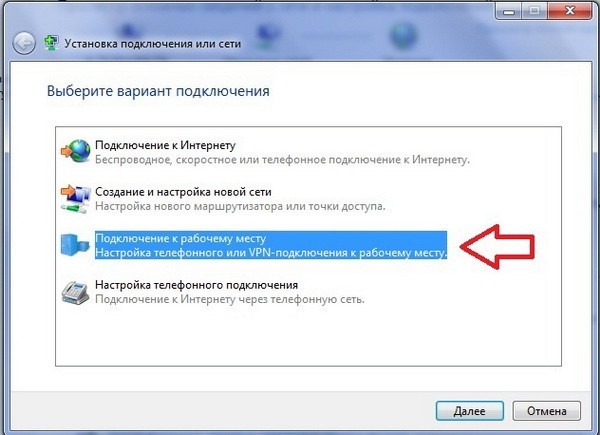
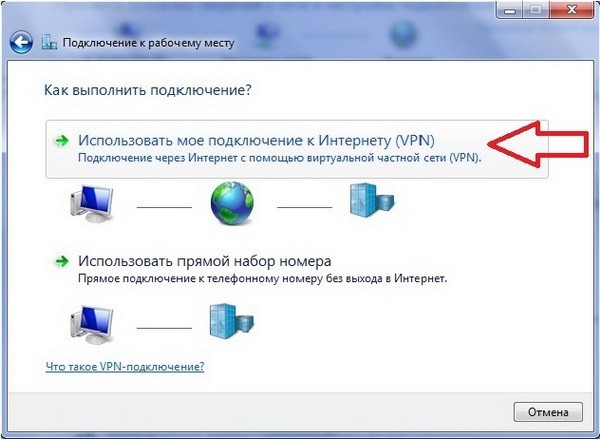
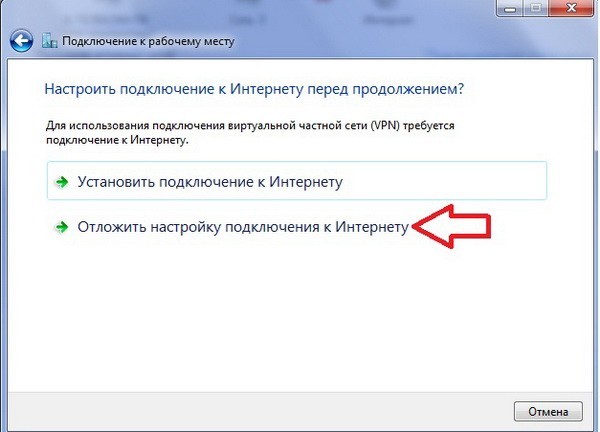
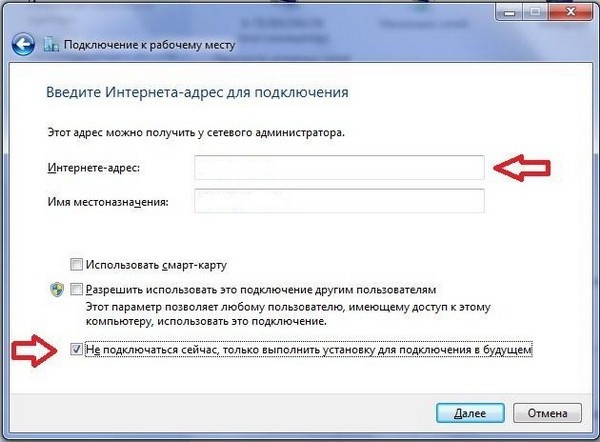
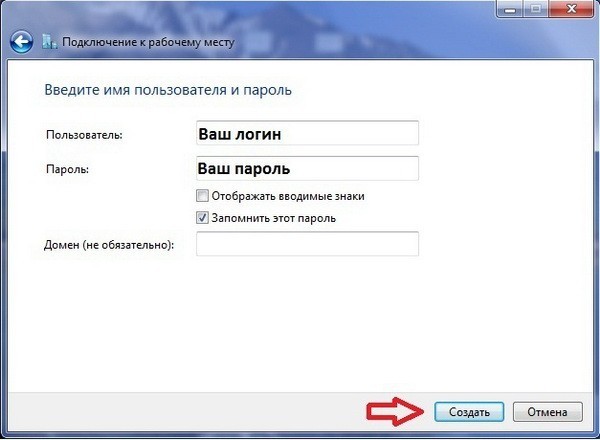
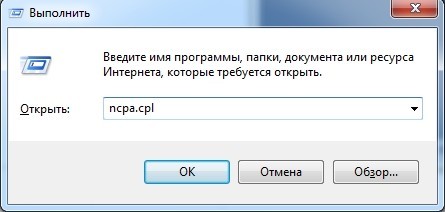



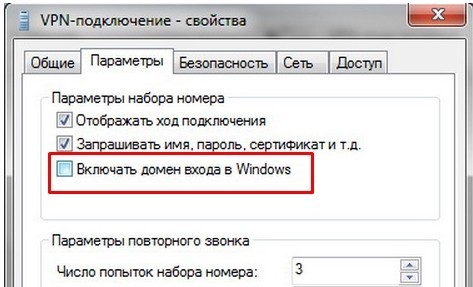
В конце просто щелкните правой кнопкой мыши на соединении и выберите «Подключиться». Для дополнительного удобства вы можете отправить ярлык этого подключения на рабочий стол.
Windows 10 L2TP, PPTP, VPN
Настройка Интернета таких типов, как L2TP, PPTP, VPN, выполняется немного иначе, чем в Windows 7».
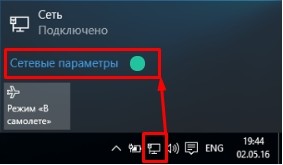
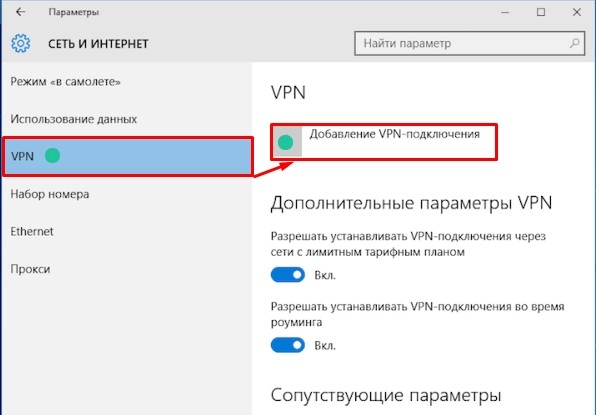
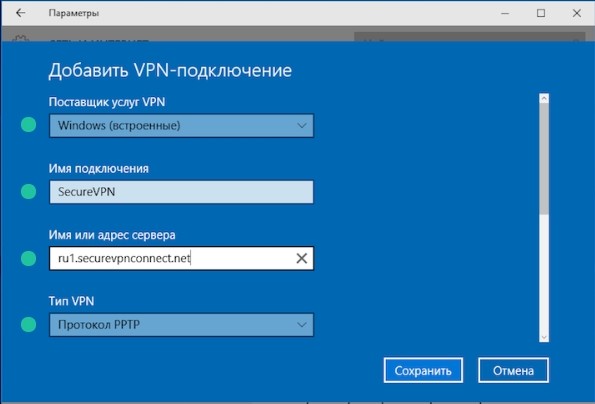
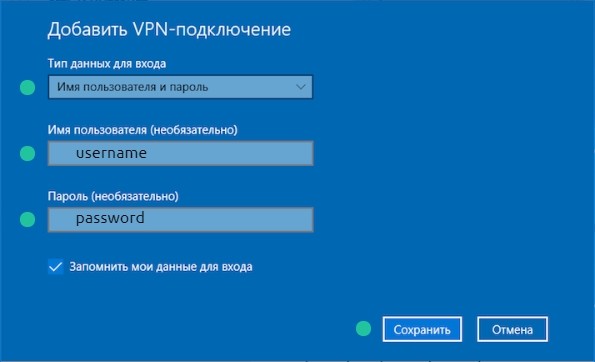
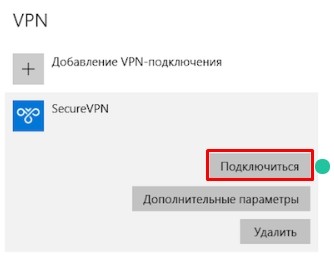
Настройка интернета с помощью роутера
Сама схема настройки достаточно проста:
Так как прошивок роутеров очень много, и у каждой есть свои маленькие нюансы, советую прочитать общую пошаговую инструкцию моего коллеги по этой ссылке. Инструкция настолько проста, что с ней сможет настроить интернет даже ребенок. Вы также можете просмотреть общие инструкции для отдельных компаний:
ПРИМЕЧАНИЕ! Не смотрите инструкции к отдельным моделям. Так как интерфейс у них одинаковый, инструкция подойдет для любого роутера этой фирмы.
- ТР ссылка
- Д-линк
- ZyXEL Keenetic
- ASUS
- Магазин
- Нетис
- Линксис
- Меркузи
Есть еще вариант — точную инструкцию вы найдете только для вашей модели роутера: