Привет! В своих статьях я периодически рекомендую выключать роутер и подключаться напрямую к интернету с компьютера или ноутбука для диагностики неисправности. Этот способ позволяет проверить интернет без влияния третьих лиц, а при проблемах с провайдером корректно подсказывает ошибки. В этой статье я хочу показать, как настроить новое подключение в Windows 7. На «десятке» и других «хабах» все делается аналогично, но для них я подготовлю отдельную инструкцию.
Инструкция подходит для пользователей, подключенных напрямую через кабель провайдера или через роутер в режиме моста. Примером является создание соединения PPPoE и других общих настроек для Интернета в Windows 7.
У вас есть вопросы? Ниже есть комментарии. Вы можете задать их там, и наша команда обязательно что-нибудь ответит на досуге.
Не стесняйтесь звонить своему интернет-провайдеру — они расскажут вам все на кончиках ваших пальцев, тем более что они могут удаленно определить любые проблемы на вашей линии.
Прямое подключение – PPPoE
Давайте сразу к делу. Сделай все для меня:
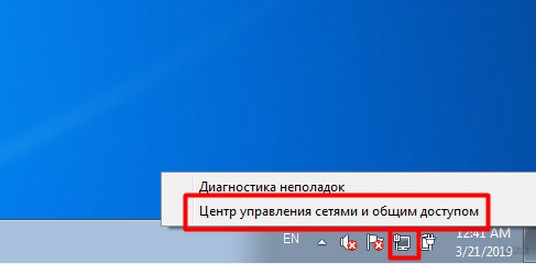
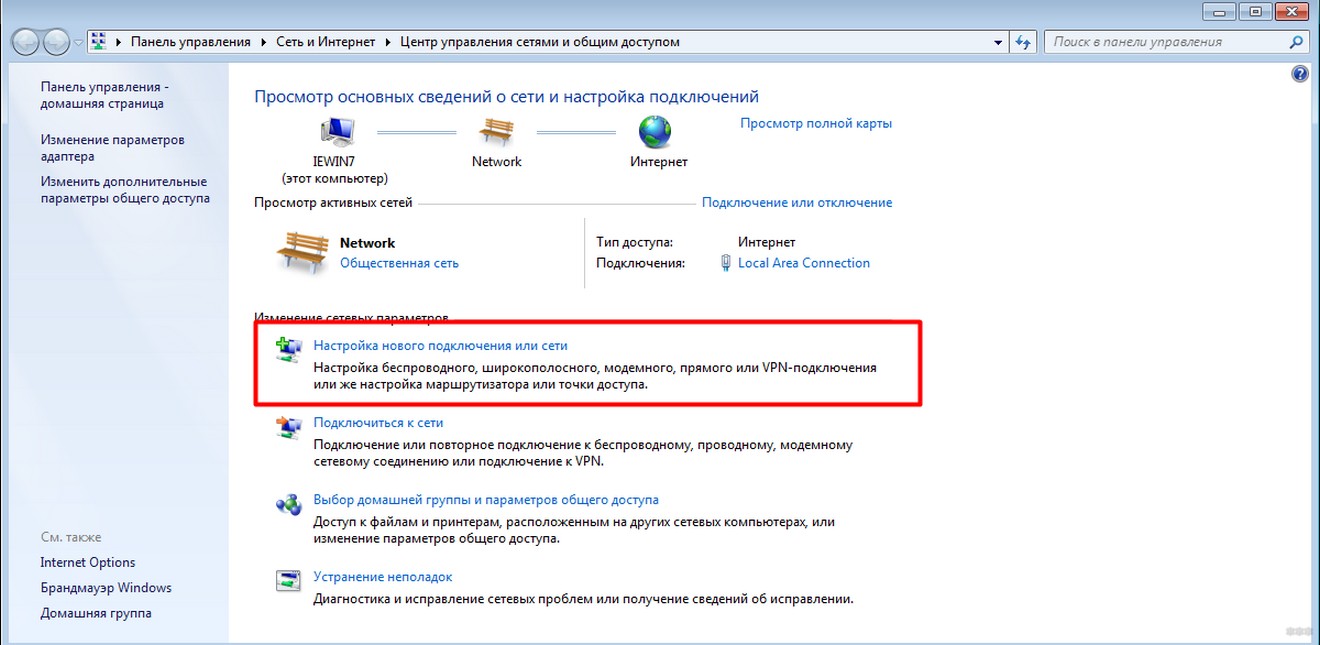
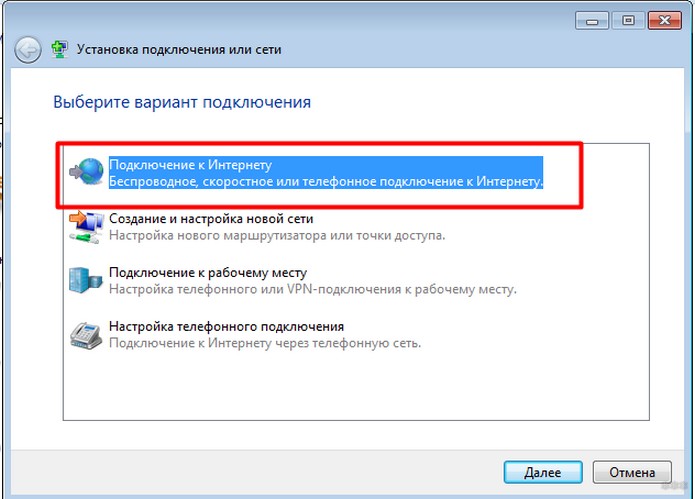
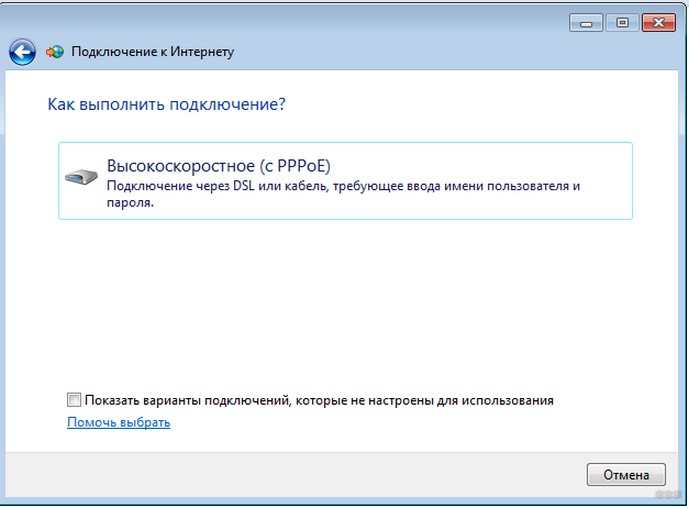
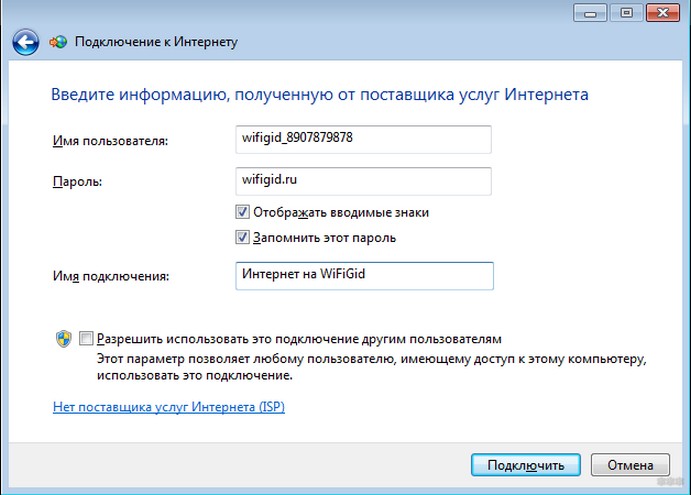
Проверить, работает ли интернет? Также это подключение в Сетевых подключениях (Центр управления сетями и общим доступом — Изменение параметров адаптера) создает новое подключение. Им не нужно каждый раз создавать новое подключение, просто подключите его или даже создайте ярлык на рабочем столе для быстрого запуска:
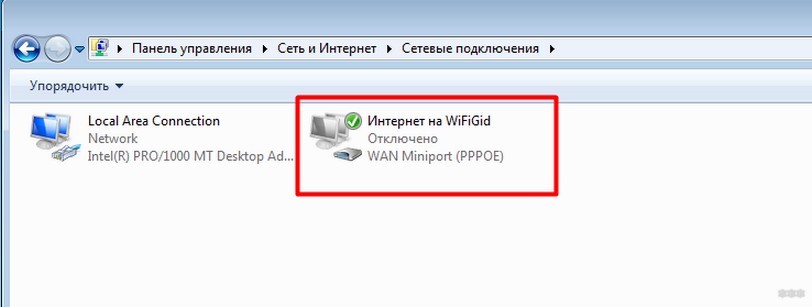
Прямое подключение – L2TP и другие VPN-подобные
Бывает, что ваш провайдер предоставляет интернет не через PPPoE, а, например, через L2TP или другую технологию, основанную на сетях VPN. Принцип подключения к такой сети здесь аналогичен предыдущему, но нужно выбрать немного другой пункт:
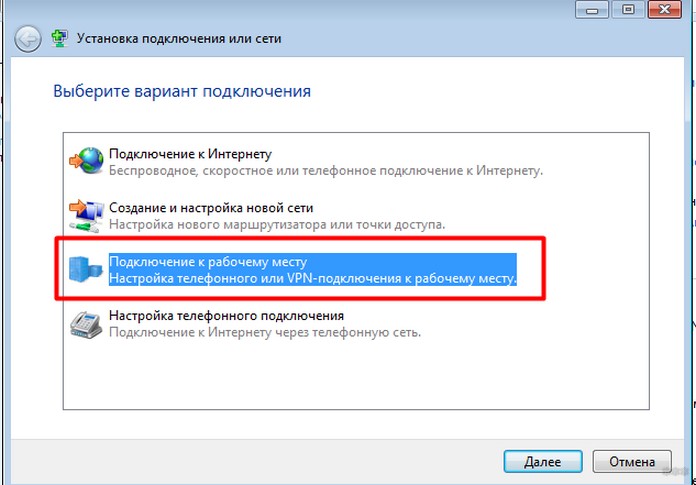
Уточняйте тип подключения у вашего провайдера или смотрите в договоре с ним.
Через роутер
Если у вас есть ADSL-роутер или модем, то по идее он уже должен установить за вас соединение. Осталось только правильно подключить компьютер или ноутбук.
С роутером все просто:
Интернет должен запуститься автоматически! Если у вас есть Wi-Fi, просто подключитесь через него и все будет работать.
Если подключение осуществляется с помощью модема ADSL, то для подключения к интернету в Windows 7 нужно всего лишь правильно оформить схему подключения и отделить интернет от телефонного канала с помощью сплиттера:
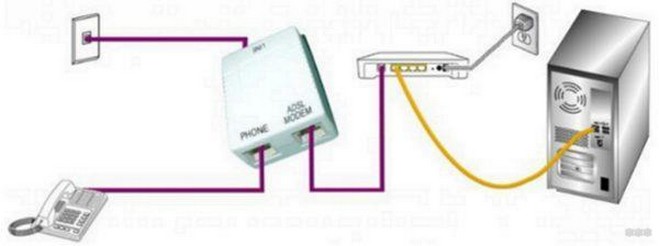
Через USB модем
«Семерка» бесшумно работает с USB-модемами. Обычно все, что нужно, это воткнуть модем в USB-порт или подключиться по Wi-Fi. В первом случае необходимо запустить программу настройки подключения (по желанию), во втором все снова заработает самостоятельно.
Ошибки и проблемы
Возможные ошибки: темнота и маленькая тележка. Предугадать все здесь практически невозможно. Но есть общие советы:
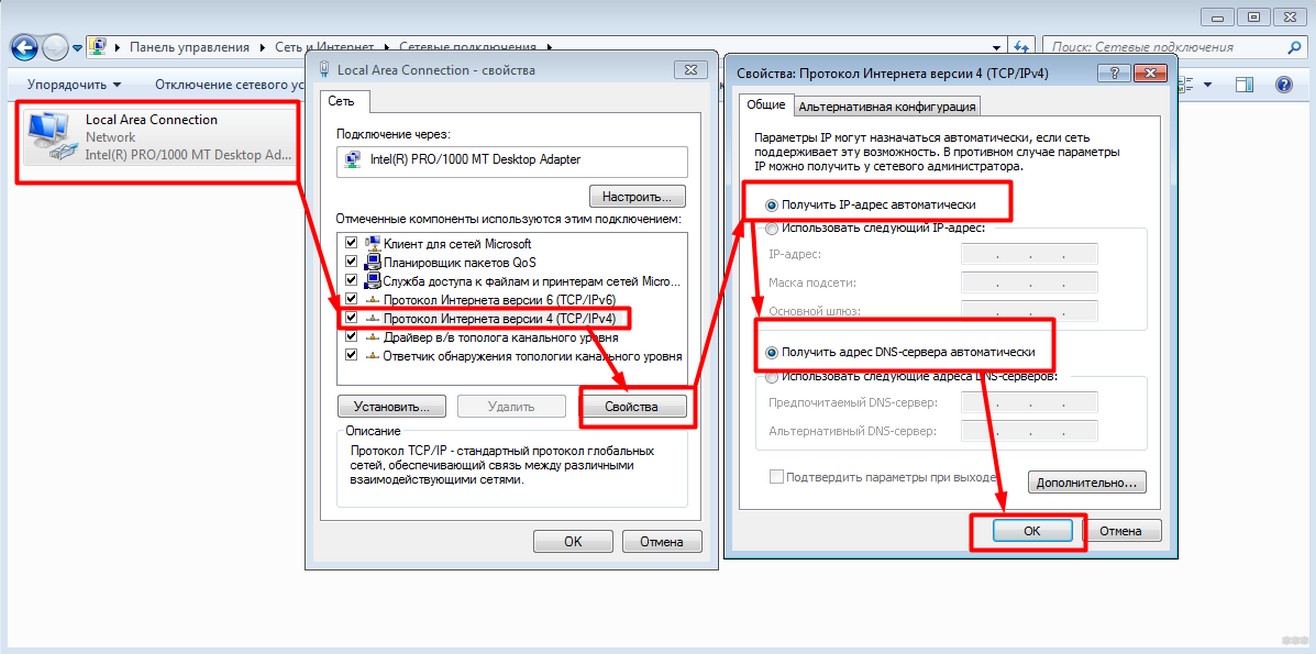
Есть вопросы без ответов? Есть странные ошибки? Ниже есть комментарии, обязательно пишите туда.





