Мобильность, малый вес и размер — преимущества ноутбука перед настольным ПК. Портативное устройство предназначено для конфиденциального сбора информации. Производитель специально ограничивает угол обзора экрана глянцевой поверхностью, дающей световые блики. Это позволяет использовать устройство в общественных местах или в транспорте — сбоку изображение плохо видно, такое техническое решение разумно и правильно.
Положительное становится раздражающим недостатком, когда вам нужно показать изображение более чем одному человеку. Неудобно маленький размер диагонали, необходимость смотреть под определенным углом. Возможность совместного использования видов позволяет подключить внешний дисплей любого размера. Статья расскажет, как подключить монитор к ноутбуку через HDMI. Отметим особенности такого соединения. Идти!
Что такое HDMI?
Появление цифрового телевидения с разрешением изображения в Full HD и выше, послужило причиной создания в 2002 году протокола цифровой передачи. Он получил название «Мультимедийный интерфейс высокой четкости», или в оригинальном английском — «Мультимедийный интерфейс высокой четкости». Теперь это известная аббревиатура HDMI.
Характеристики стандарта, определившие популярность его широкого использования:
- Высокая устойчивость к шуму цифрового сигнала. Аналоговый метод VGA не способен обеспечить высокое качество изображения.
- Возможность передачи звука и изменяющегося изображения по кабелю одновременно. Это отличает метод от цифрового DVI, который может передавать только одно изображение.
Сейчас выпущено 14 модификаций, но начиная с версии V1.4, разработанной в 2009 году, версии полностью совместимы друг с другом. Номер разработки не означает изменение, расширение или замену функциональности.
Стандартный кабель HDMI имеет такие же штекерные разъемы. Разнообразие устройств, которые могут выводить или обрабатывать входящие видео- и аудиосигналы, создало потребность в размерах разъемов Mini или даже Micro. Отличаются они только габаритами, так как устанавливаются с разных сторон патч-корда. Универсальный графический интерфейс HDMI используется устройствами Windows и MAC.

Порт VGA на ноутбуках появился одновременно с началом производства компьютеров этого класса. Позже он был дополнен разъемом HDMI, который теперь является обязательным, несмотря на отсутствие аналогового вывода изображения. Ноутбуки почти никогда не используют соединение DVI.

Когда нужно такое соединение?
Ноутбук используется как системный блок, подключенный к внешнему дисплею. Это должно быть устройство с внешним видеовходом: телевизор, домашний кинотеатр или дисплей компьютера. Главное условие — наличие входного разъема HDMI IN.
Необходимость отправки изображения по HDMI на второй монитор, который больше ноутбука, возникает, когда нужно обеспечить:

- показать презентацию или другие материалы большой аудитории зрителей;
- совместный просмотр видеороликов в хорошем качестве, что не всегда обеспечивает матрица экрана ноутбука;
- снижение зрительного утомления при работе с текстовой или табличной информацией при хорошем разрешении и размере элементов изображения на экране;
- повышение комфорта компьютерной игры на большом экране.
Удобно использовать два экрана одновременно для разных задач. Например, выполняя основную работу на ноутбуке, используйте большой монитор для справочной или развлекательной информации из Интернета.
Настройка подключения
Все инструкции по подключению можно посмотреть в следующем видео:
Перед подключением второго монитора к ноутбуку через соединение HDMI следует проверить, что доступно:
- телевизор или монитор с подходящим входным разъемом;
- ноутбук с разъемом выходного интерфейса;
- соединительный кабель с вилками подходящего размера.
Выполняйте подключения с отключенным питанием участвующих устройств. После подключения включите оба устройства и дождитесь загрузки операционной системы. Если вы используете телевизор, измените источник входного сигнала в настройках, переключив антенну на HDMI. На экранах компьютера и дополнительного монитора будет отображаться одно и то же изображение рабочего стола.

Не всегда необходимо клонировать мониторы. Система устанавливает общее разрешение изображения, автоматически беря меньший из двух экранов. Иногда ноутбук не может самостоятельно подключить дополнительный дисплей. Затем требуется конфигурация. Процедура зависит от установленной операционной системы и немного отличается для разных версий.
Функциональные клавиши
Верхний ряд клавиш обозначен F1-F12. На одном из них есть изображение двух мониторов, выделенных цветом. Обычно это F8, но у разных производителей в этом ряду могут быть и другие (у меня на ACER F5).
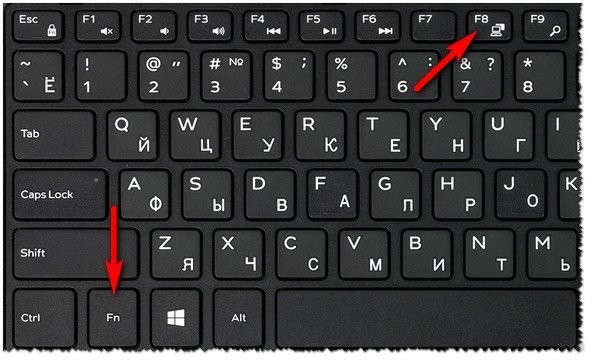
Нажав клавиши одновременно с кнопкой Fn, расположенной в нижнем ряду слева, откройте меню подключения:
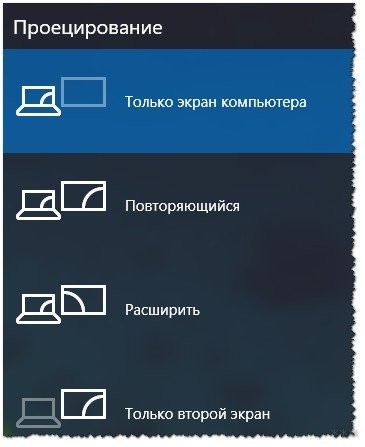
Чтобы подключить монитор к ноутбуку, нужно настроить качество изображения. Настройка выполняется для каждой операционной системы Windows по-разному.
XP
Некоторые до сих пор используют эту операционную систему. Конфигурация выглядит следующим образом:
- щелкните правой кнопкой мыши на свободной области рабочего стола;
- в открывшемся контекстном меню выберите пункт «Свойства»;
- в окне нажмите на «Отображение», а затем на вкладку «Настройки».
Вам будет предложено выбрать:
Завершите настройку, нажав «Применить» и «ОК».
Седьмая
В этой версии настройка начинается с открытия «Разрешение экрана» в меню рабочего стола.

Откроется окно, в котором изображение мониторов отмечено цифрами. В окне «Отображение» под ними находятся типы, автоматически определяемые системой. На этой странице вы можете выбрать, назначить или установить:

Установка флажка в левом нижнем углу сделает выбранный экран основным.
Восьмая
Эта система разработана с поддержкой нескольких мониторов:
- Доступ к выбору режима подключения открывается нажатием клавиш + C. На панели выберите «Устройства» → «Перенос на экран». Здесь подтвердите один из четырех вариантов. Нажав + P, вы попадете в это окно более коротким путем.
- Параметры подключения настраиваются после нажатия комбинации «Пуск» → «Панель управления» → «Оформление и персонализация» → «Дисплей» → «Разрешение» → «Дисплей». Здесь задаются параметры монитора, его разрешение и ориентация.
В разделе «Фон рабочего стола» панели «Персонализация» вы можете выбрать фон и его расположение для каждого экрана.
Десятая
Чтобы подключить монитор к ноутбуку с Windows 10, щелкните правой кнопкой мыши свободное место на рабочем столе. Откроется меню, в нем нажмите «Параметры отображения» → «Отображение». Открывшееся окно позволяет:
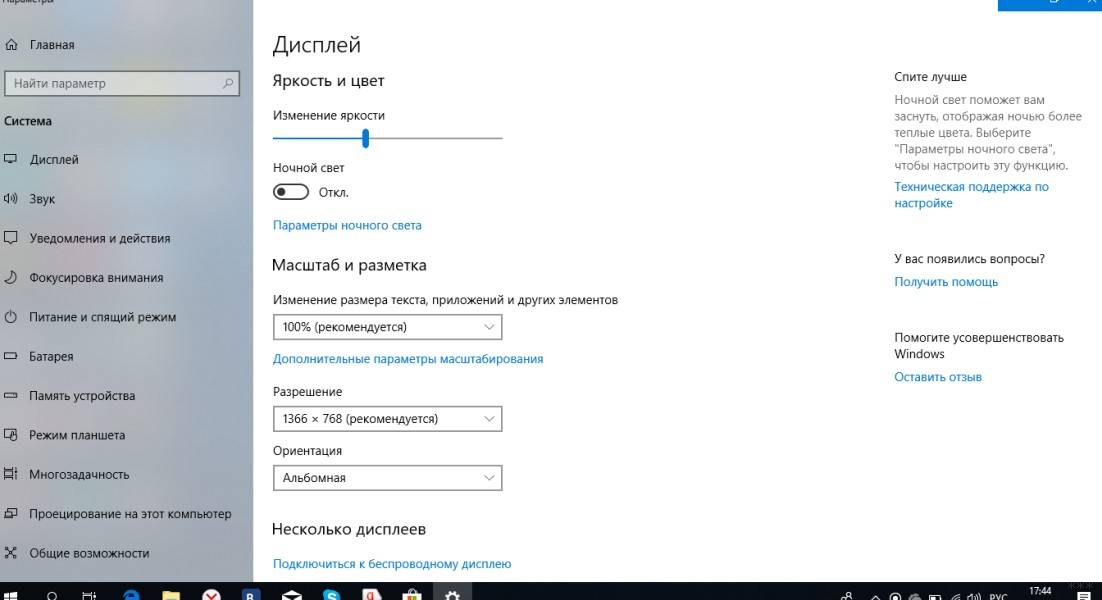
- выбрать порядок мониторов;
- установить яркость и цвет;
- настроить масштабирование, разметку текста и приложений на экране;
- назначить разрешение, ориентацию, режим отображения.
Для комфортной работы используйте «Ночной режим» монитора, который включается с 21:00, подтверждая это при настройке.
На мониторе нет входа HDMI
Иногда встречаются устаревшие мониторы. У них нет HDMI, только разъемы или кабели VGA. Если ваше техническое состояние позволяет получить качественное изображение, нет причин не поделиться с компьютером.
Наличие VGA-выхода на ноутбуке позволяет подключить устройство стандартным соединительным кабелем и настроить соединение. Если такого выхода нет, то придется приобрести преобразователь HDMI-VGA и с его помощью подключить второй дисплей. Переходник с DVI на HDMI поможет, если такая розетка всего одна.

Подключение дополнительного монитора к ноутбуку через HDMI и последующая настройка не требует использования специального инструмента или знаний. Если у вас проблемы с подключением, пишите в комментариях! Давайте попробуем решить ее вместе!





