Доброе утро всем! Наушники, наушники, микрофоны, динамики: компьютерная периферия, несмотря на разнообразие производителей, целей и качества, в значительной степени соответствует общеизвестным стандартам и характеристикам. И интерфейсы для аудиооборудования, как правило, одинаковые (USB или 3,5-мм разъем).
И настройка в основном осуществляется в полуавтоматическом режиме. И все же иногда встречаются неожиданные «представители жанра», например Bluetooth-гарнитуры, подключение которых происходит по нестандартному пути, поэтому нужно приспосабливаться к ситуации.
Наушники и интерфейсы
Настольные компьютеры (точнее, материнские платы) и ноутбуки по умолчанию оснащены стандартными разъемами 3,5 мм, предназначенными для подключения аудиоаппаратуры. Производители старательно маркируют тип и назначение разъемов, используя давно зарекомендовавшие себя принципы маркировки:
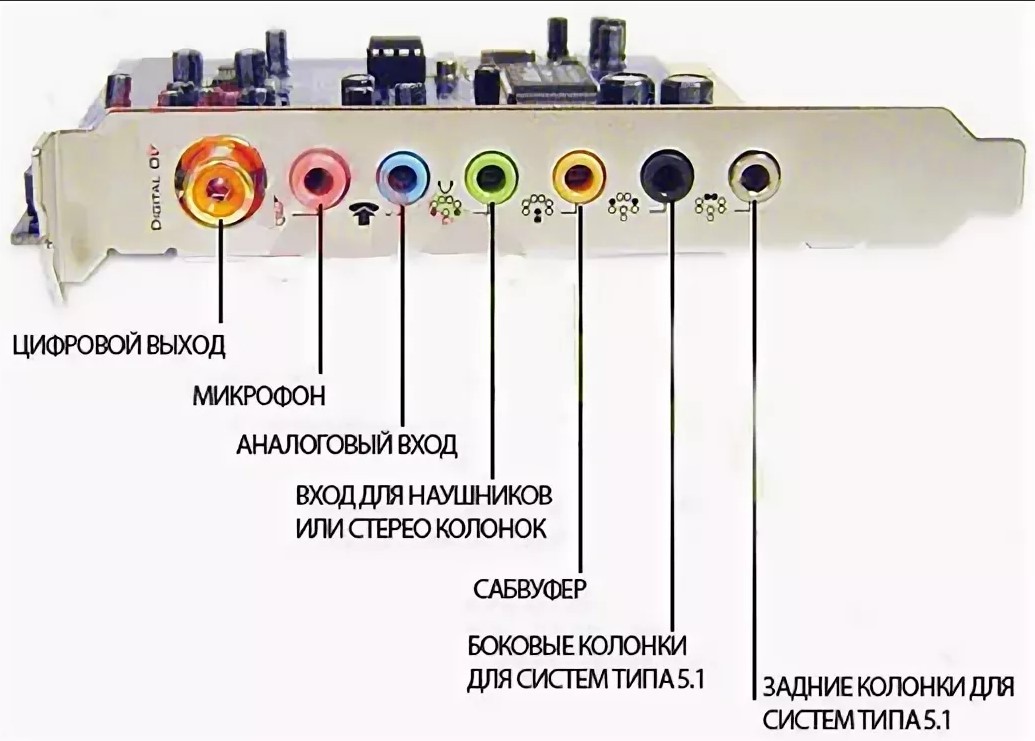
- Линейный вход: отмечен синим цветом. Предназначен для подключения проигрывателей компакт-дисков, музыкальных инструментов.
- Гнездо для микрофона: розовая или красная окантовка. Указывает на возможность подключения отдельных микрофонов или наушников к гарнитуре.
- Линейный выход: зеленый интерфейс, предназначенный для акустических систем, наушников или колонок.
- Комбинированный разъем — встречается на ноутбуках, объединяет выход для микрофона и наушников одновременно, без разделения по цвету.

- Дополнительные инструменты, часто звуковые карты, оборудованы сторонними слотами, для боковых и тыловых динамиков в системах 5.1 и 8.1 или сабвуферов.
Помимо звуковых карт, перечисленные разъемы также расположены на передней части корпуса настольного компьютера. Для удобства производители отмечают назначение каждого интерфейса соответствующими значками (как на ноутбуках), так что даже новички вряд ли заблудятся среди штекеров, переходников и аудиоканалов.
Как подключить проводные наушники
Если звуковое оборудование распаковано, маркировка изучена, а компьютер или ноутбук уже готовы к экспериментам, то самое время сопоставить вилки с разъемами.
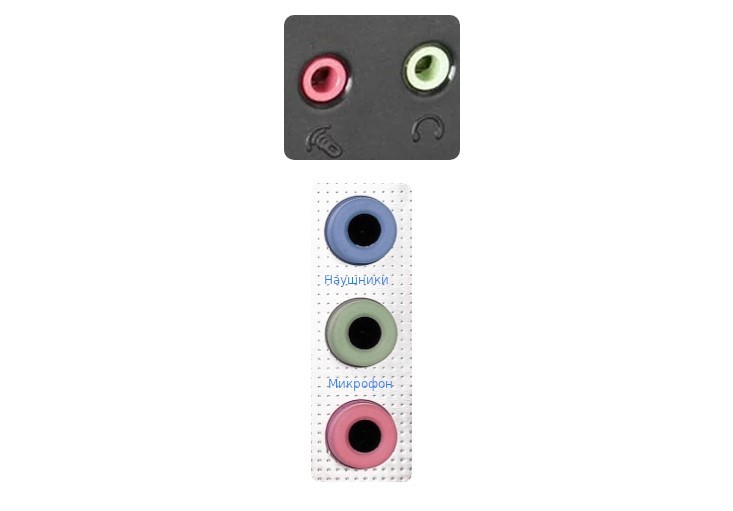
Процедура предельно предсказуема и вряд ли требует прочтения каких-либо дополнительных инструкций. Схема следующая: наушники без микрофона подключаются через разъём, отмеченный зелёным. Если поблизости есть разъем для микрофона, вам понадобится розовый интерфейс, расположенный рядом с зеленым.

Если звуковое оборудование «заканчивается» USB-разъемом, то можно вообще не экспериментировать — подходящий интерфейс находится на передней панели системного блока, а часто и на задней, а также со всех сторон ноутбука.
После подключения наушники редко нуждаются в дополнительных настройках или драйверах, но лучше заранее проработать детали:
Как выбирать устройство воспроизведения
В трее рядом с иконкой сетевого окружения и времени, по умолчанию есть иконка, позволяющая изменить громкость, а заодно выбрать, какая команда станет «лидером» при воспроизведении музыки и сторонних содержание.
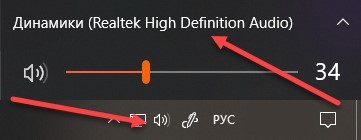
Если щелкнуть в верхней части появившегося интерфейса, система помимо ползунка громкости также отобразит список устройств, которые можно использовать в текущий момент времени.
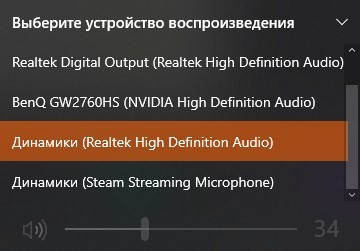
Параметры пространственного звука
Новая опция, появившаяся в Windows 10 и ориентированная на активацию специальных инструментов, обеспечивающих трехмерный звук. Меню вызывается правой кнопкой мыши при нажатии на иконку «громкость» в трее.
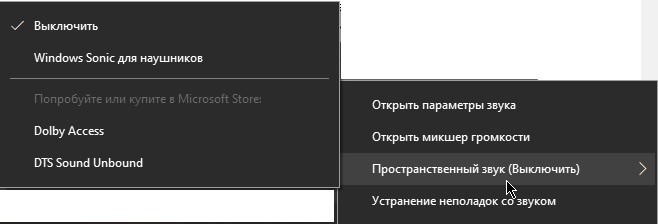
Вы также можете активировать технологии, предоставляемые производителем аудиооборудования — динамиков, наушников, акустических систем — и сторонними разработчиками, такие как Dolby Access и DTS Sound Unbound, представленные в цифровом магазине Microsoft Store».
Средство устранения неполадок
Альтернативная мера защиты от глюков, багов и программных проблем.
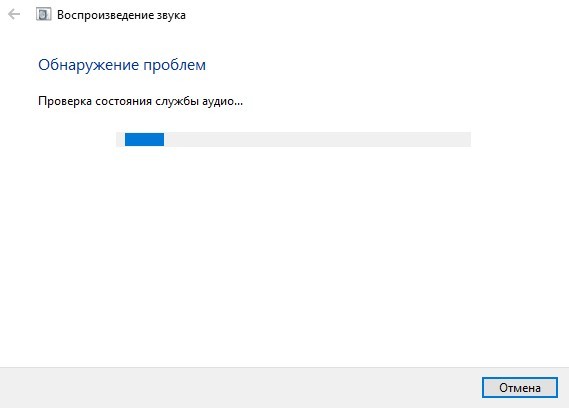
Поиск осуществляется в полуавтоматическом режиме — разработчики позволяют вам частично влиять на диагностику и выбирать, с каким устройством у вас возникли проблемы. Для новичков предусмотрены дополнительные инструкции и рекомендации: с чего начать и как действовать, если ничего не изменилось.
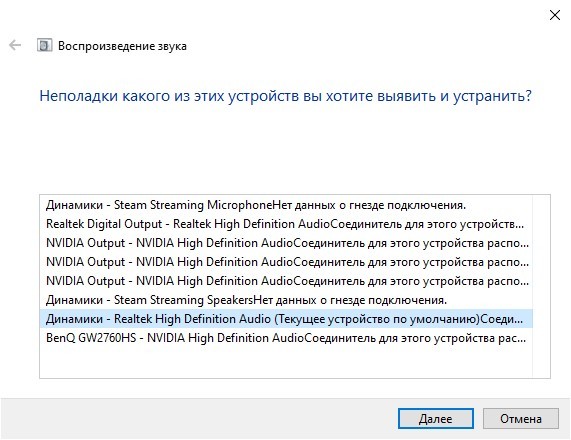
Настройки микрофона и наушников
«Настройки» в Windows 10 помогают управлять дополнительными функциями, связанными с балансом и распределением звука, увеличением громкости или даже улучшениями (такими как шумоподавление и эквалайзер).
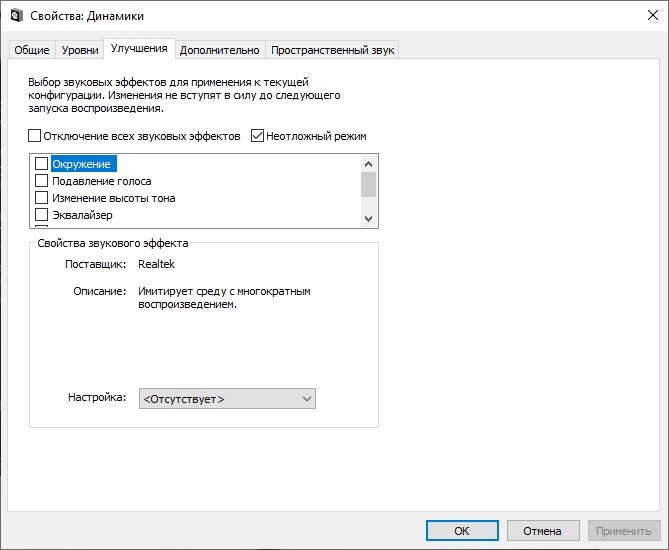
Перечисленные возможности скрыты в том же контекстном меню, вызываемом правым кликом по значку «громкость».
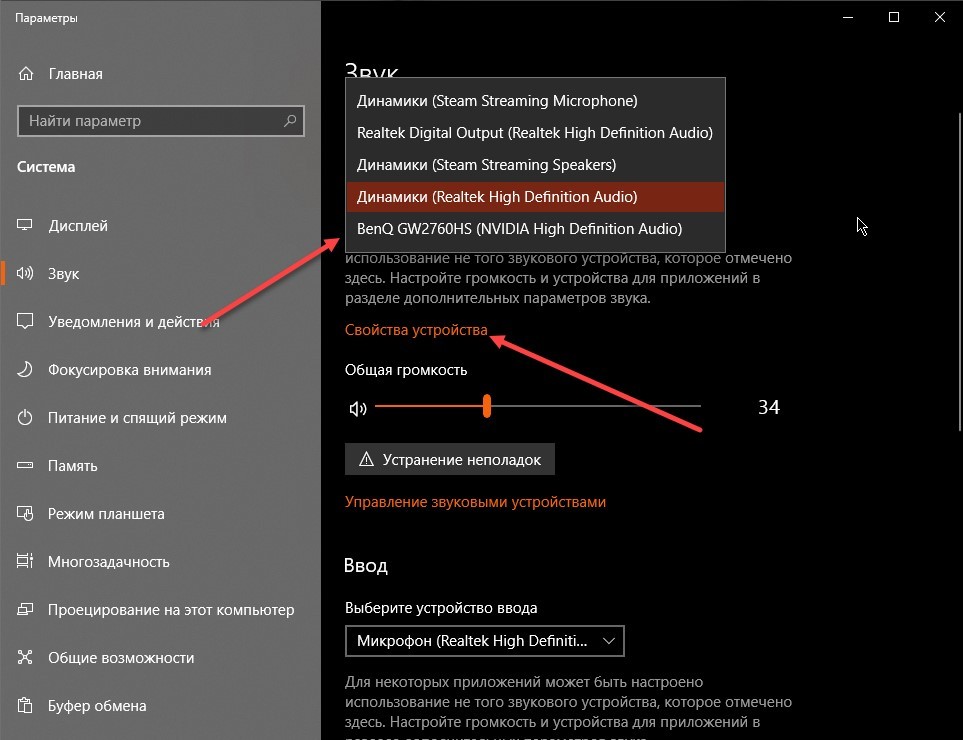
Кроме того, уже в «Параметры» выбирается тип устройства и далее открываются «Свойства». Сначала будет отображаться неполный список: с пространственным звуком, возможностью смены имени железа в винде и прочими мелочами, но потом можно будет вызвать дополнительные, с кучей плагинов и мелкими пресетами.
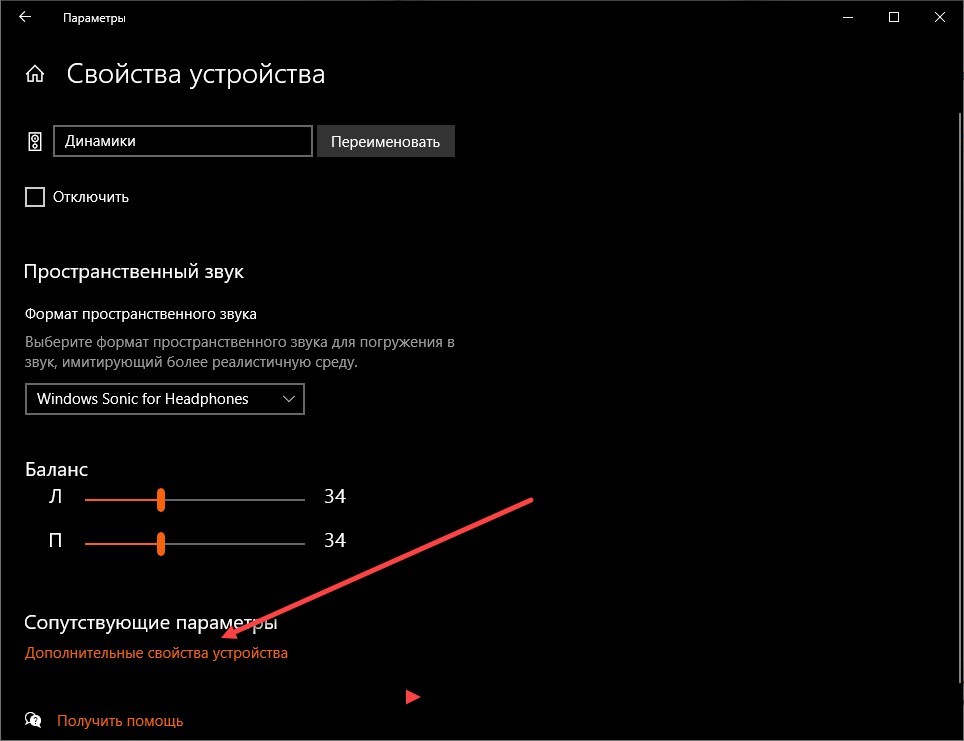
Беспроводные наушники. Альтернативный подход
Если у вас звуковое оборудование без кабеля USB и разъема TRS (3,5 мм), то начинать подключение к ПК придется не с поиска подходящих интерфейсов на корпусе компьютера, а с проверки наличия специального Bluetooth модуль связи.
Настольные ПК редко оснащаются подобными адаптерами, за исключением дорогих материнских плат, которые также поддерживают сторонние беспроводные технологии, такие как Wi-Fi. Но ноутбуки без Bluetooth встречаются редко. В любом случае адаптер активируется с клавиатуры и из панели быстрого доступа, либо из раздела «Параметры» и меню «Bluetooth».
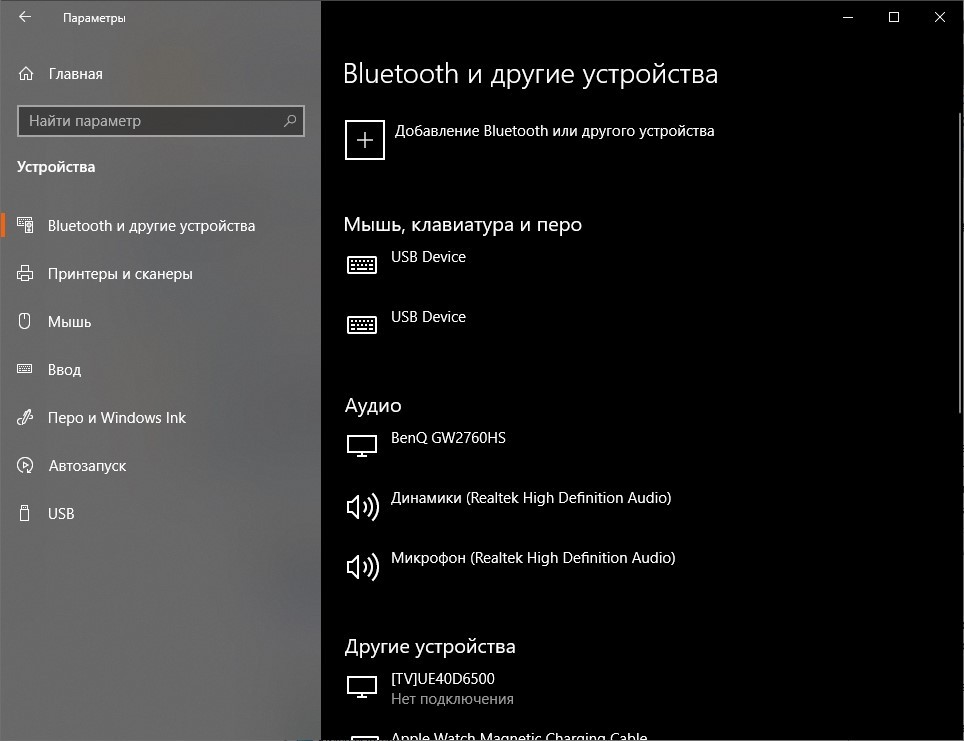
Независимо от выбора, сначала необходимо выполнить поиск совместимого оборудования с помощью кнопки, расположенной в верхней части интерфейса.
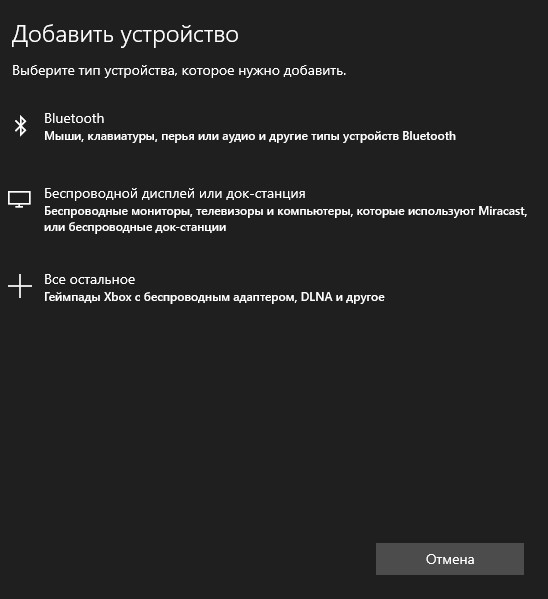
Далее система попросит вас решить, какие устройства искать: обычные наушники, игровые контроллеры, беспроводные мониторы или колонки. Поиск быстрый: через пару секунд появится меню сопряжения с дальнейшими инструкциями.
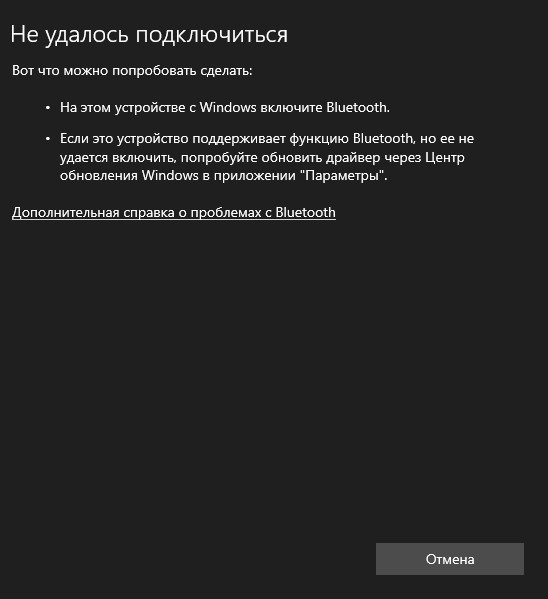
Если во время поиска возникает ошибка, вам нужно будет устранить неполадку в «Диспетчере устройств». Среди перечисленных элементов важно найти Bluetooth-адаптер (даже среди скрытого оборудования, которое может отображаться в меню «Вид») и загрузить недостающие драйверы.
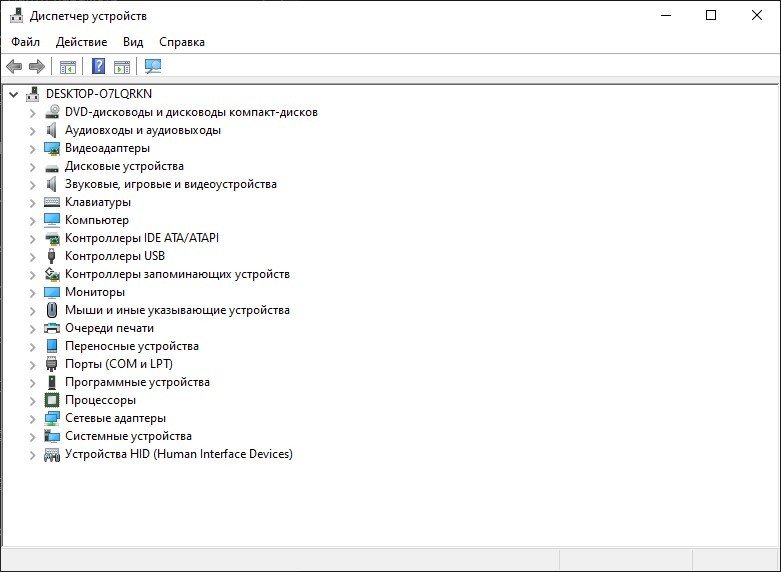
Когда адаптер появится в списке, рекомендуется снова начать процедуру сопряжения.
FAQ. Почему ничего не работает
В редких случаях, но даже после ряда экспериментов с воспроизведением звука могут возникнуть проблемы. Поэтому важно знать, как подключить гарнитуру к компьютеру и избежать проблем. Вы можете посмотреть отдельные подробные инструкции:
- На ноутбуке нет звука.
- На ПК звука нет.
- Правильное подключение Bluetooth-гарнитуры.
Или прочитайте мои советы:
- Гарнитура Bluetooth не отображается в настройках. Процедуру подключения беспроводного оборудования производитель обычно описывает в инструкциях, дополняющих стандартный комплект поставки. И, как подсказывает практика, описанным алгоритмом действий лучше не пренебрегать, иначе будут проблемы с подключением наушников. Банальный пример — вам сначала придется подготовить наушники Apple AirPods, открыв кейс, а затем нажав и удерживая кнопку активации поиска совместимых Bluetooth-устройств, расположенную на дне кейса. Возможна установка Sven или Razor со сторонними гарнитурами; вы также должны сделать это определенным образом.
- Звук не воспроизводится или прерывается. Помимо проблем с программным обеспечением, связанных с несовместимыми или устаревшими драйверами, важно также учитывать проблемы с оборудованием. Часто штекер вставляется в разъем не до конца или с недостаточным усилием и без характерного щелчка, иногда не нажимаются кнопки «включения» на колонках или наушниках. А иногда даже микшер не выбирает подходящие элементы для воспроизведения звука. Лучше еще раз пройтись по каждому из пунктов; возможно, какие-то детали утеряны или забыты.
- Система не обнаруживает наушники. Если ваше звуковое оборудование (в том числе колонки с аудиосистемой) даже после того, как вы его правильно подключили, не отображается в диспетчере устройств или микшере в Windows 10, вероятно, на 99% проблема связана с отсутствием драйверов. А, если под рукой нет диска с недостающими файлами или сайта производителя с ПО, то найти недостающую информацию поможет специальный инструмент Driver Booster.
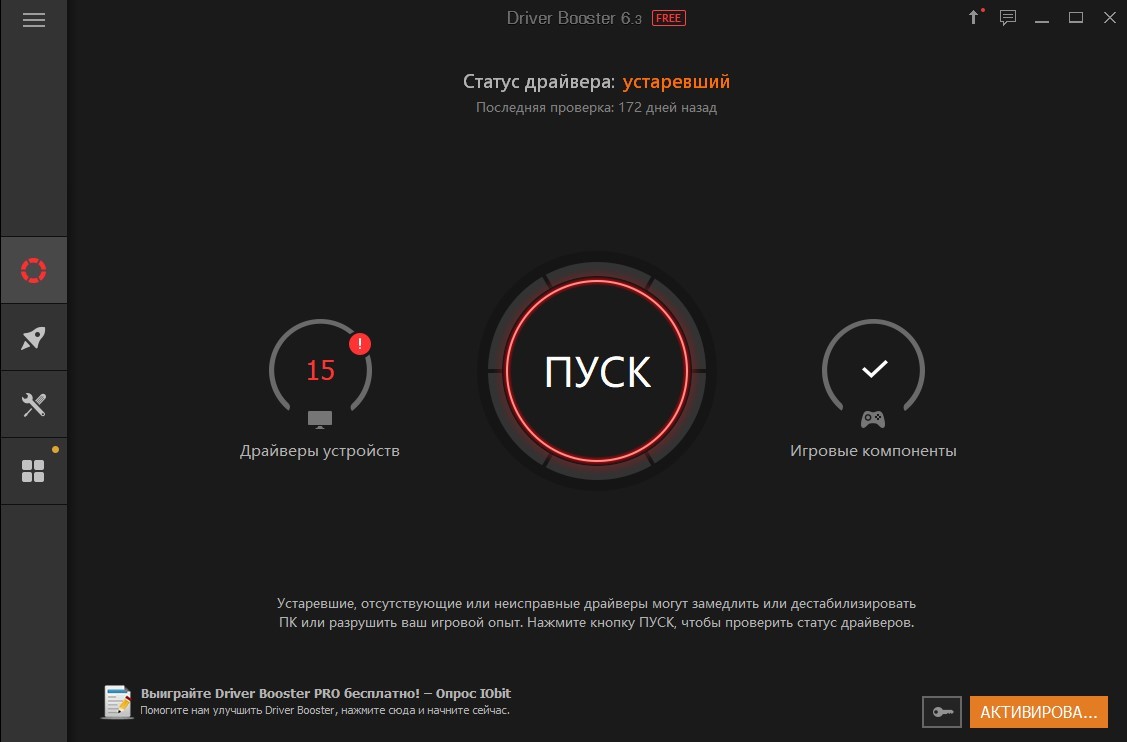
После запуска в центральной части интерфейса сразу появится кнопка «Пуск», что позволит продолжить процесс поиска необходимых драйверов и устранения проблем с ранее скачанными.
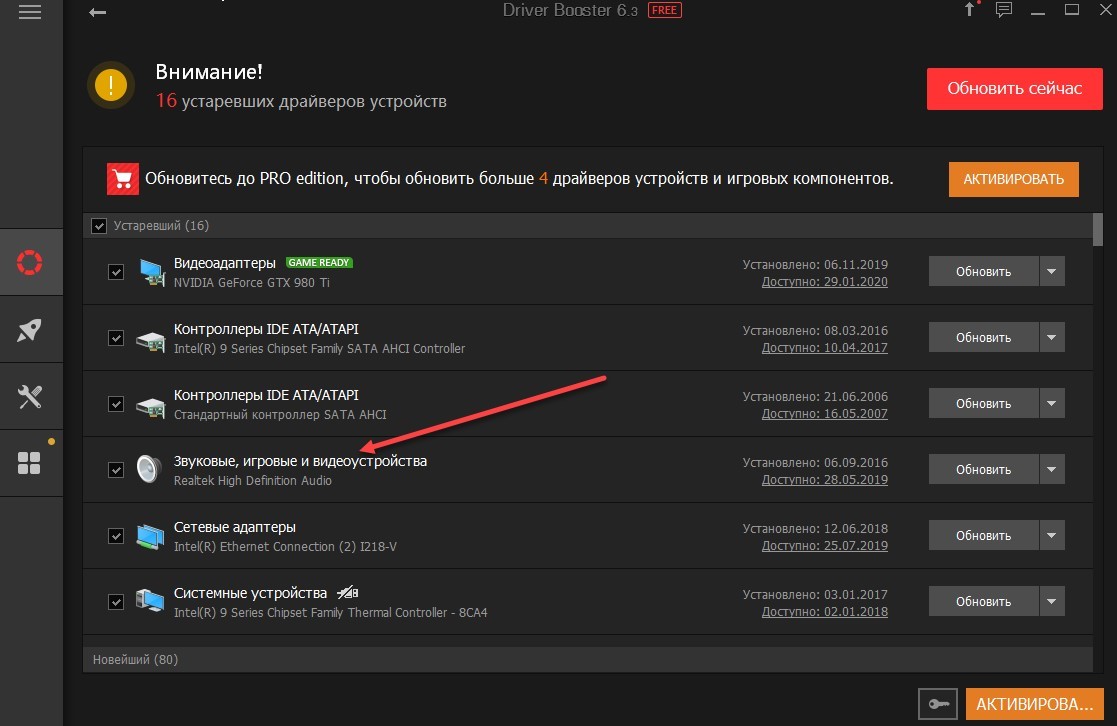
Процедура длится от 5 до 10 минут. Нет необходимости обновлять все компьютеры сразу. Но все же рекомендуется подготовить точку восстановления системы. Хотя бы на всякий случай. Вдруг после включения наушников звук резко пропадает.





