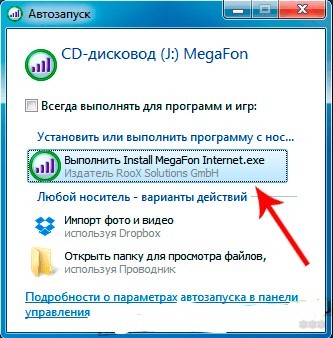Доброе утро всем! Опять же, почему-то ничего внятного в интернете на эту тему нет. Именно поэтому я решил написать более подробную инструкцию и рассмотреть все виды подключений. Все действия я проделаю вместе с вами и опишу каждый шаг максимально понятно с картинками и пояснениями. Если у вас возникнут вопросы, возникнут какие-то трудности, возможно возникнет ошибка; тогда пишите комментарии и я вам помогу.
Способы подключения
Начнем с вариантов подключения ноутбука к интернету:
- Кабель провайдера идет прямо извне к ноутбуку дома.
- Дома стоит роутер и его нужно настроить. Тогда подключить ноутбук можно двумя способами: по кабелю или с помощью Wi-Fi.
- 3G/4G модем.
- Спутниковый интернет — здесь все настройки и манипуляции осуществляются сотрудниками компании.
В следующей главе мы уже приступим к подключению. Советую читать от начала до конца, чтобы не пропустить ничего важного.
Подключение
Подключить ноутбук к интернету через кабель или другим доступным способом достаточно просто. Просто выберите нужный вариант и откройте блок инструкций.
Проводное подключение без роутера
Ничего сложного, просто возьмите кабель, который идет от подъезда или улицы и вставьте его в LAN порт вашего ноутбука.
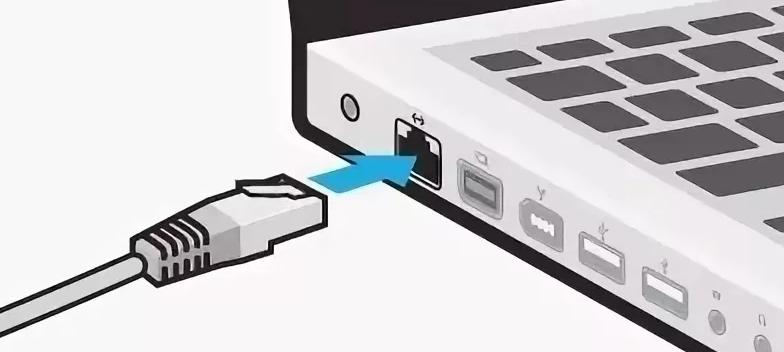
Проводное соединение с роутером
С роутером может быть немного сложнее. Подключите роутер к электрической сети, но разместите его так, чтобы до него доходил кабель провайдера. Внимательно осмотрите порты, расположенные на задней панели машины. Интернет-концентраторы обычно имеют два типа портов:

- WAN: сюда надо подключить кабель провайдера. Обычно он стоит один и выделяется на фоне других портов своим цветом. На нем также может быть надпись «Интернет» или значок планеты.
- LAN: Здесь мы подключаем локальные сетевые устройства. Здесь мы также можем подключить ноутбук напрямую с этого устройства. Сюда же можно подключить: компьютер, принтер, камеру видеонаблюдения, телевизор и т.д. Таких портов обычно несколько и они пронумерованы.
Второй вариант заключается в том, что вы можете подключиться к роутеру через Wi-Fi. По умолчанию после включения роутер сразу начнет раздавать беспроводную сеть. В большинстве случаев сетевое имя дублирует название модели. В общем, сетевой пароль и имя (по умолчанию) вы можете найти под корпусом на специальном листе бумаги. Пароль также может состоять из 8 цифр и расположены они в строке «PIN».

3G/4G модем
Обычно проблем с подключением не возникает — достаточно взять флешку и вставить ее в свободный USB-порт на ПК.

Настройка прямого подключения без роутера
ВАЖНЫЙ! Чтобы настроить интернет на ноутбуке, достаточно обратиться к инструкции по вашему подключению. Если вы подключены кабелем от провайдера, не важно с роутером или без, вы должны его контрактировать. Там прописан тип интернета; потребуется для настройки. Эту информацию также можно получить в технической поддержке вашего оператора.
Динамический или статический IP
Удалось подключить кабельный интернет на ноутбуке, теперь нужно его настроить. Чаще всего при динамическом подключении интернет может подойти сразу. Кроме того, многие провайдеры обычно не любят указывать в своих контрактах, что у них есть DHCP-соединение.
В этом случае особых данных для подключения не будет. Если вы уверены, что у вас динамическое подключение, но нет интернета, давайте проверим настройки сетевого адаптера. Для статического IP вам потребуется прописать некоторую информацию: IP, маску, шлюз и DNS-адреса.
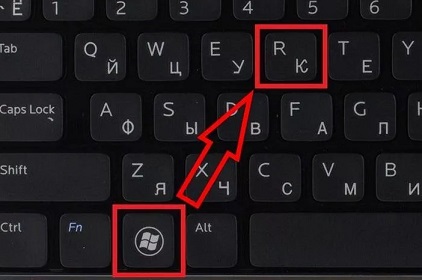
Чтобы войти в настройки сетевого адаптера, ищите на клавиатуре две клавиши: (на ней может быть значок Windows) и английскую букву R. Нажмите их одновременно. После этого появится окно, в котором нужно ввести команду:
ncpa.cpl
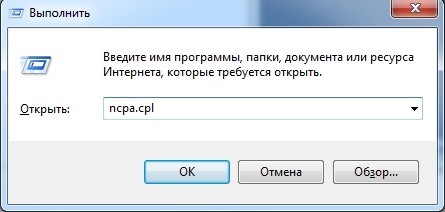
Найдите адаптер, к которому вы подключились; обычно там только один и написано: «Подключение по локальной сети». Щелкните правой кнопкой мыши и перейдите в «Свойства».

Динамический IP
Нажмите один раз на строку, содержащую цифру «четыре», затем на кнопку «Свойства». Настройте автоматическое получение IP и DNS. Дважды нажмите кнопку OK, чтобы применить настройки.
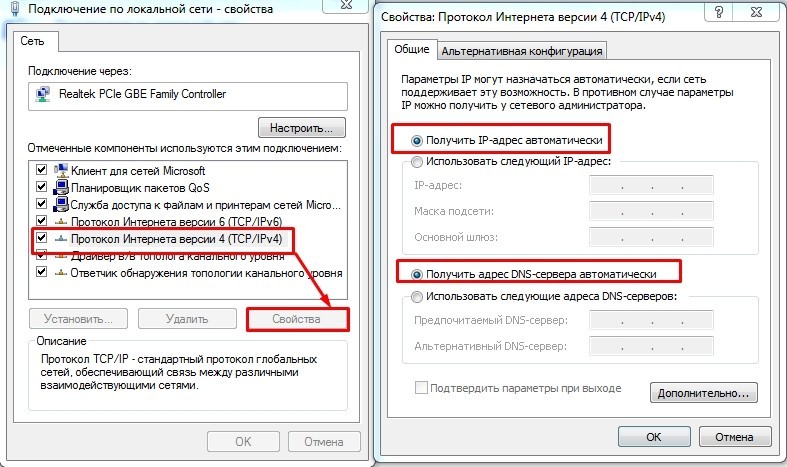
Статический IP
Зайдите в свойства 4-го протокола (TCP/IPv4). Теперь вам нужно ввести необходимые данные контракта: IP, маску подсети, шлюз по умолчанию и DNS-адреса. Кстати, вы можете ввести любой DNS-адрес, нет необходимости использовать серверы вашего провайдера.
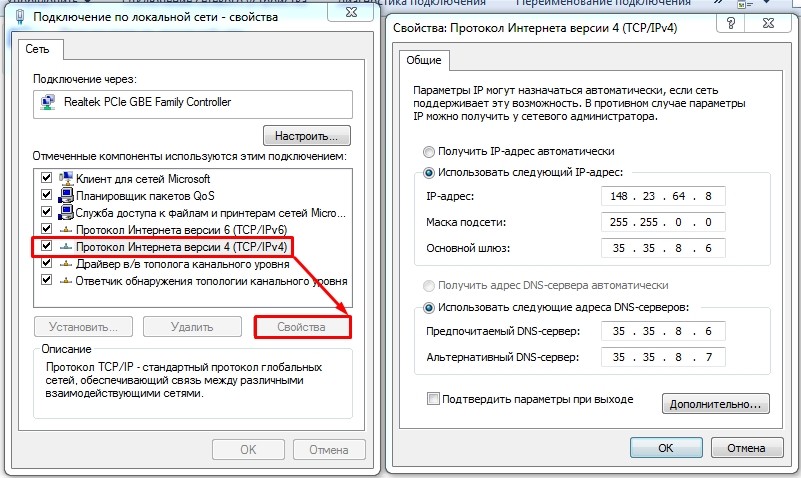
PPPoE и PPTP/VPN
Вам необходимо войти в «Центр управления сетями и общим доступом». В Windows 7 достаточно кликнуть правой кнопкой мыши по соединению в правом нижнем углу трея и выбрать нужный пункт.

В Windows 10, если щелкнуть правой кнопкой мыши по соединению, этот элемент не появится. Поэтому выберите «Открыть настройки сети и Интернета».
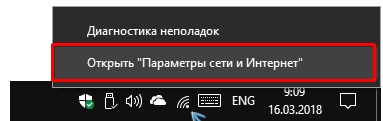
В параметрах вкладки «Статус» найдите нужный пункт и нажмите на него.
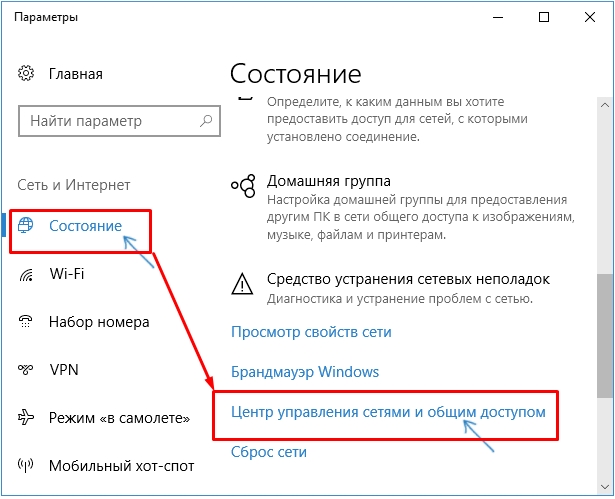
Оказавшись внутри, нажмите на значок, чтобы создать новое соединение.

PPPoE
Выберите верхний вариант подключения и нажмите «Далее»
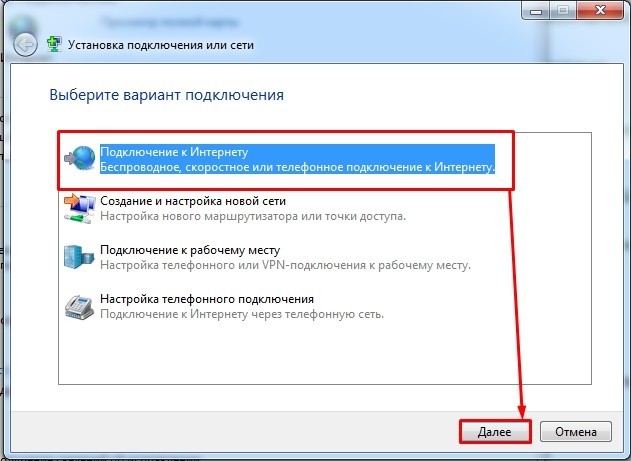
Из двух вариантов выбираем свой тип подключения, который должен быть вверху.
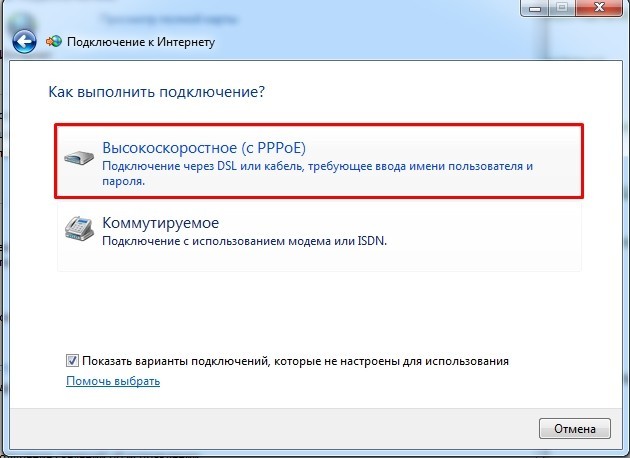
Теперь из договора вводим логин и пароль. Обязательно установите флажок «Запомнить этот пароль», чтобы не вводить его каждый раз. В качестве имени можно использовать любое имя. Нажмите кнопку подключения. Теперь для подключения, опять же, вам просто нужно щелкнуть левой кнопкой мыши по значку сетевого адаптера в трее и выбрать это подключение.
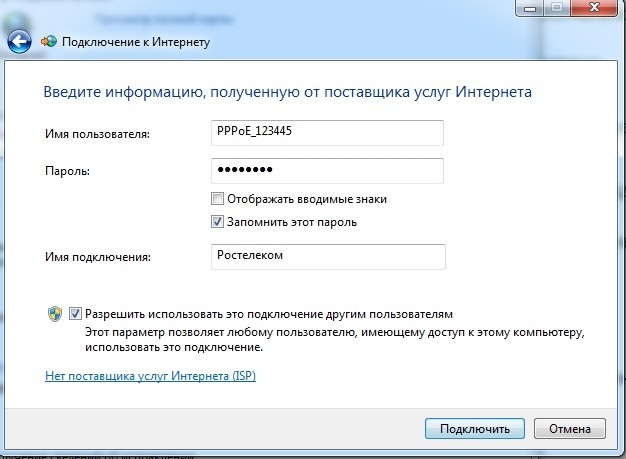
PPTP, VPN, L2TP (Windows 7)
Здесь нужно выбрать третий вариант из списка — смотрите на изображение ниже.
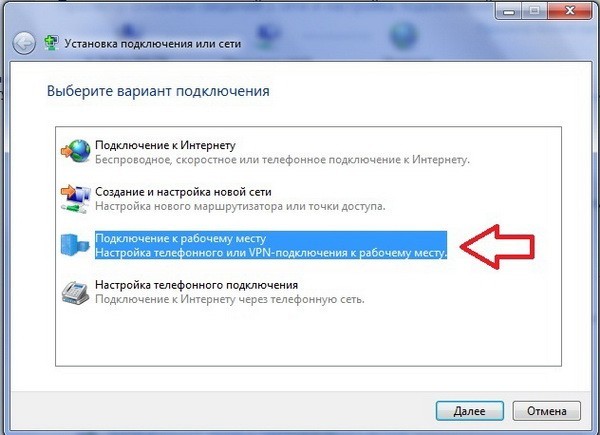
Выберите VPN».
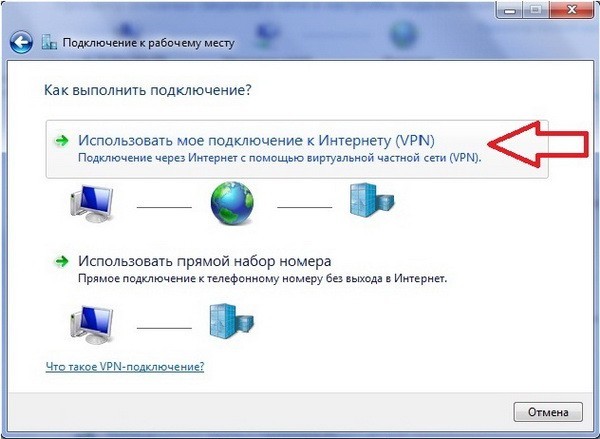
Интернет-соединение мы установим чуть позже, поэтому снова выбираем второй вариант.
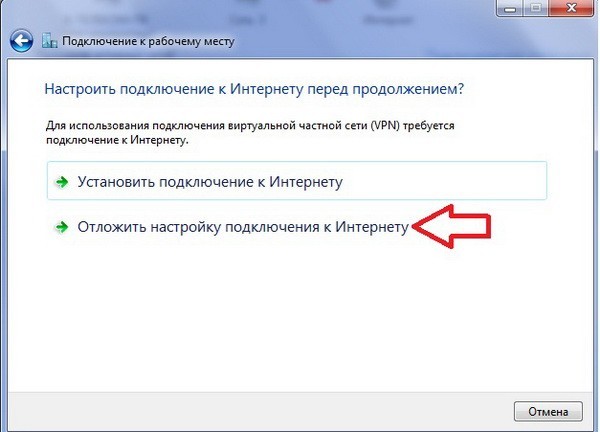
Вводим адрес сервера и имя пункта назначения; эти данные указываются в договоре. Не забудьте поставить галочку ниже.
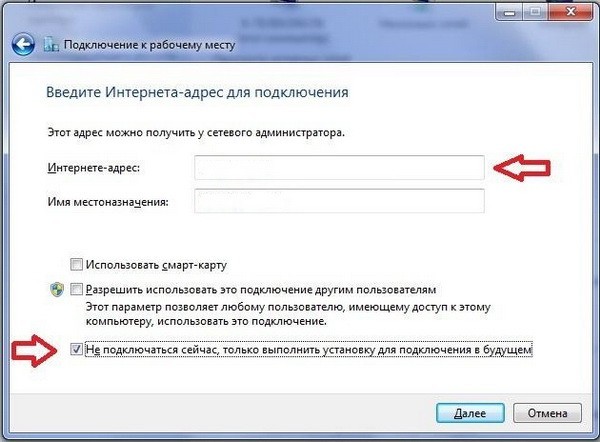
Введите имя пользователя и пароль. Также убедитесь, что стоит галочка, чтобы запомнить эти настройки.
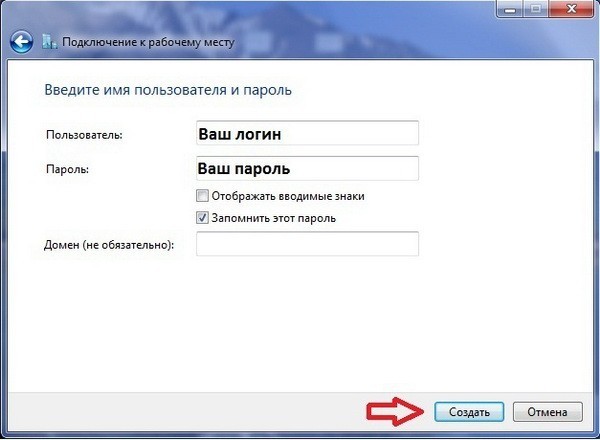
Нажмите кнопки + R и введите:
ncpa.cpl
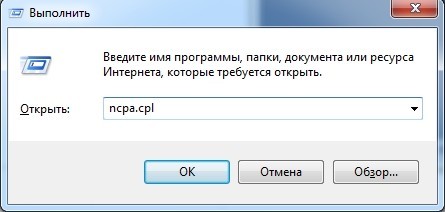
Здесь будет отображаться созданное вами подключение; зайдите в свои свойства.

В третьей вкладке нужно установить тип как PPPTP.

В разделе сеть снимите две нижние галочки.

А на второй вкладке снимите третий флажок: «Включить домен входа в Windows».
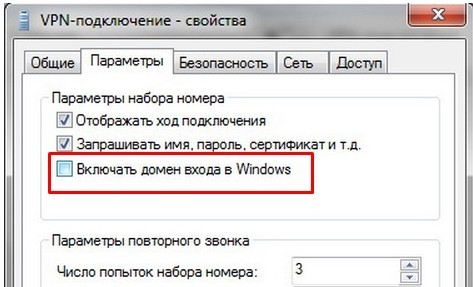
Вылезай из этого окна. Теперь, чтобы подключиться, щелкните правой кнопкой мыши на этом адаптере и выберите «Включить».
L2TP, PPTP, VPN (Windows 10)
В трее нажмите на сетевое подключение и выберите «Настройки сети».
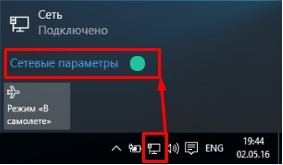
На вкладке VPN добавьте новое подключение.
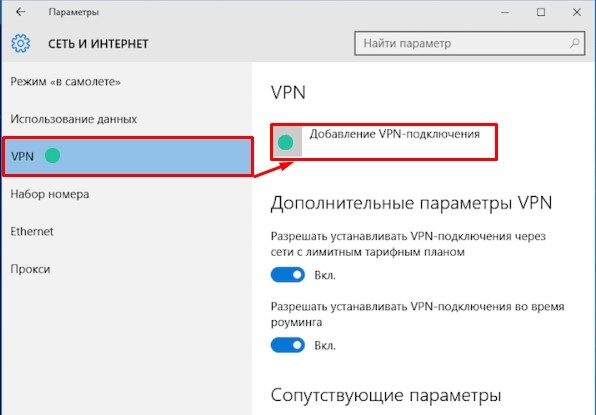
Можно ввести любое имя. Но адрес и тип сервера указаны на листе.
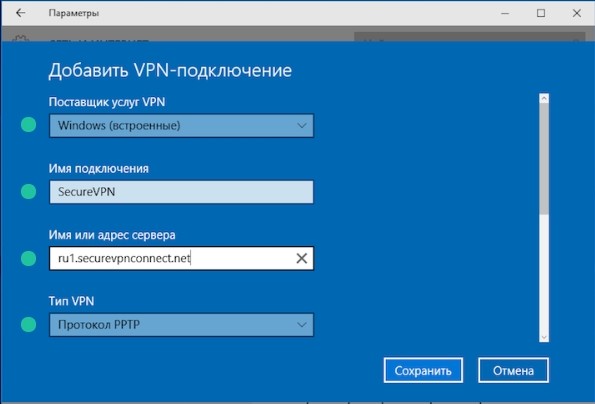
Чуть дальше вниз указываем тип аутентификации и вводим логин и пароль, которые также есть в договоре.
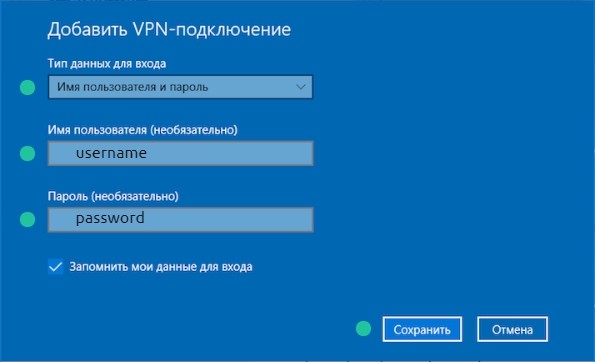
Все, что вам нужно сделать, это подключиться.
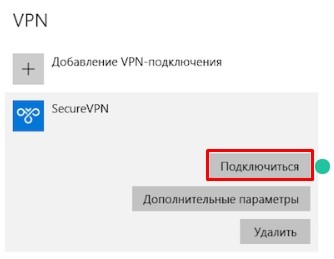
Настройка роутера
Если ваш провайдер использует динамический IP-адрес, то при подключении кабеля провайдера к WAN-порту интернет должен появиться сразу. С другой стороны, вам все равно нужно зайти в настройки роутера и изменить хотя бы имя сети Wi-Fi и пароль.
ВНИМАНИЕ! Если вы хотите подключить 3G/4G модем к роутеру, смотрите инструкцию здесь.
Для других типов подключений также необходимо зайти в настройки устройства и ввести некоторые данные договора. Для настройки можно прочитать общую инструкцию или посмотреть на конкретные модели:
- ZyXEL Keenetic
- ASUS
- Линксис
- ТР ссылка
- Д-линк
- Нетис
- Магазин
Точное название вашего роутера можно увидеть на той же бумажке, которая находится внизу устройства.
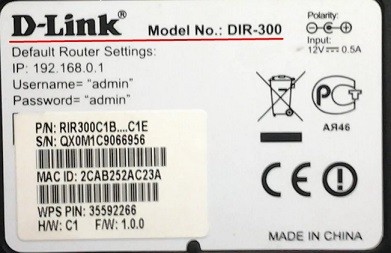
Настройка 3G/4G модема
После подключения должно появиться окно автозапуска, где для запуска нужно нажать иконку с файлом «exe». Если его там нет, зайдите в проводник (Мой компьютер) и вручную запустите установщик с флешки. После установки в трее появится иконка подключения, нажав на которую вы сможете подключаться и отключаться от интернета.