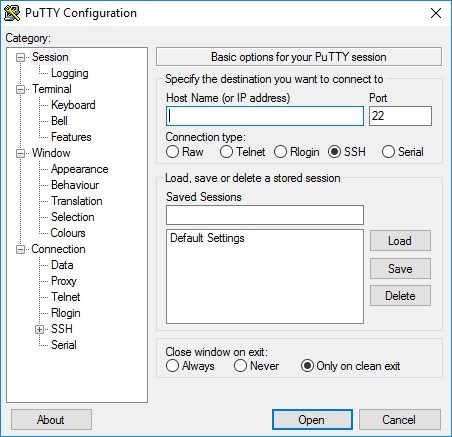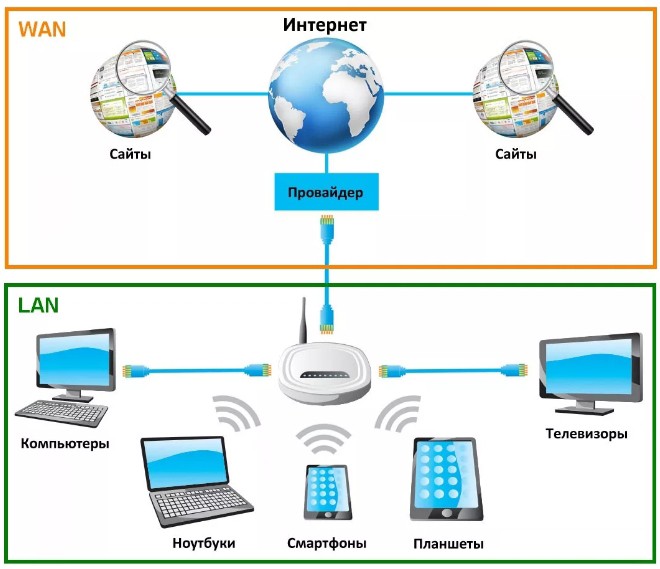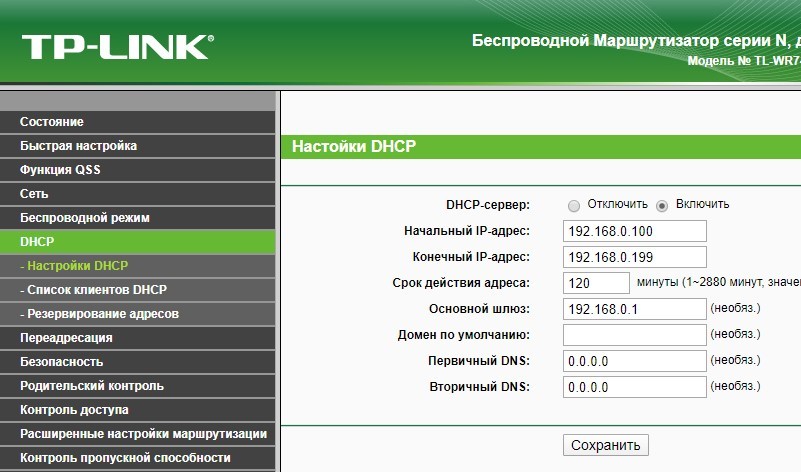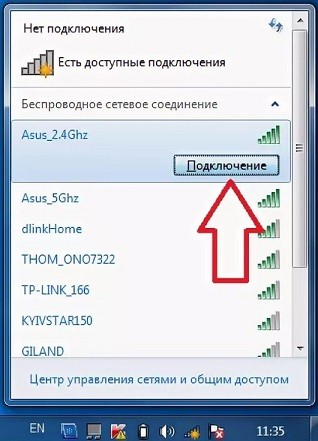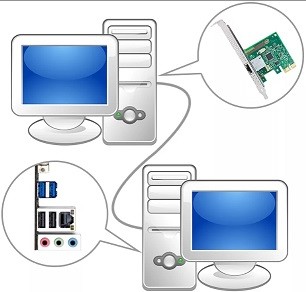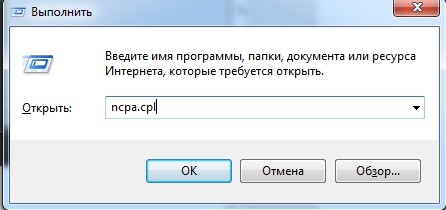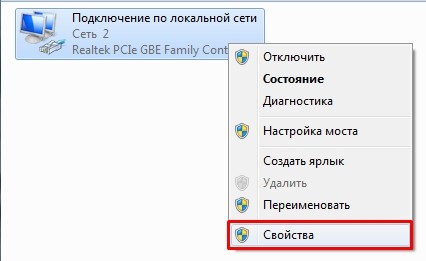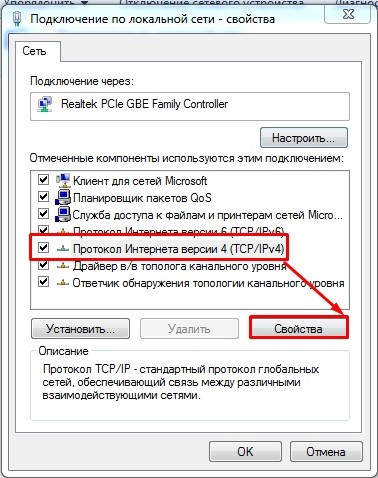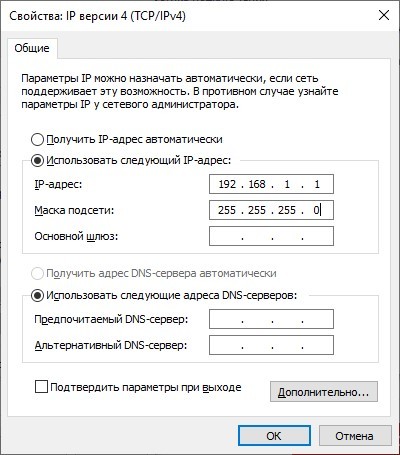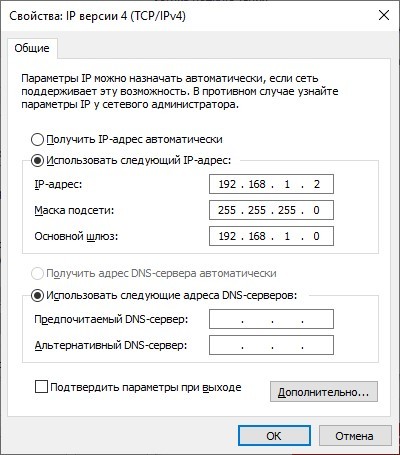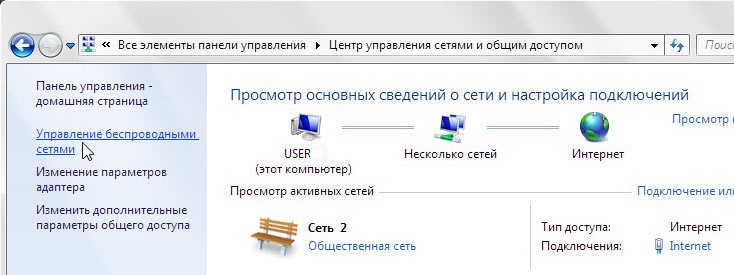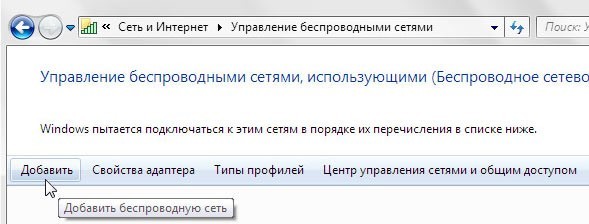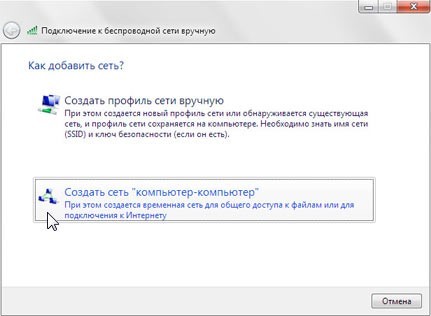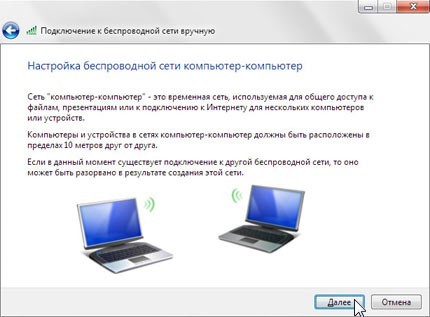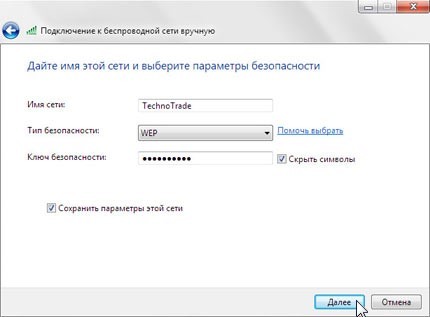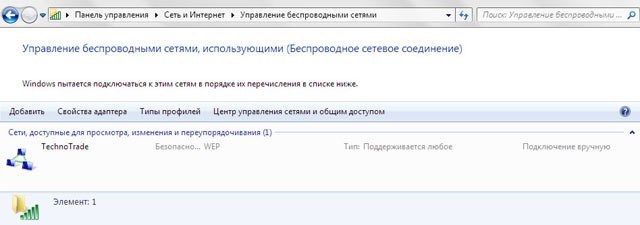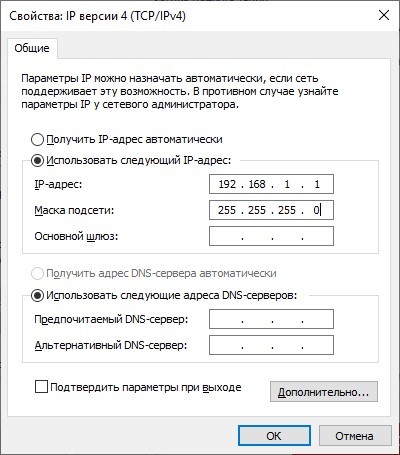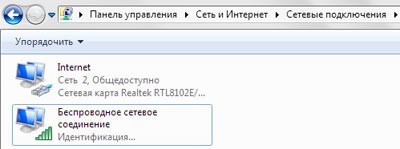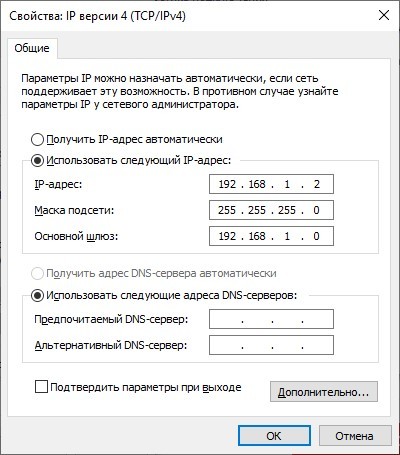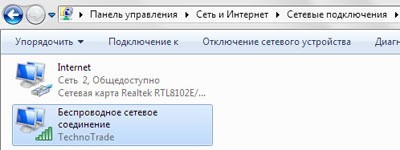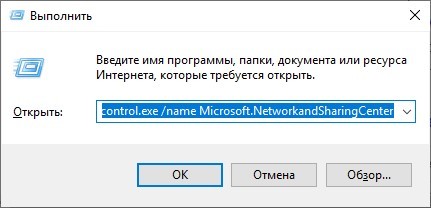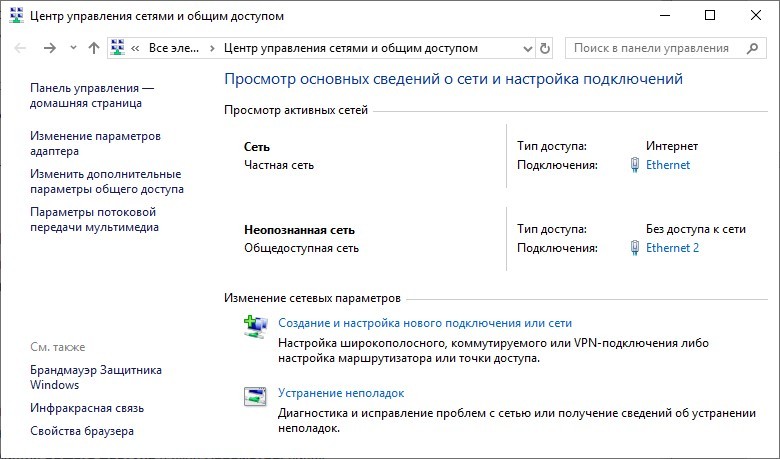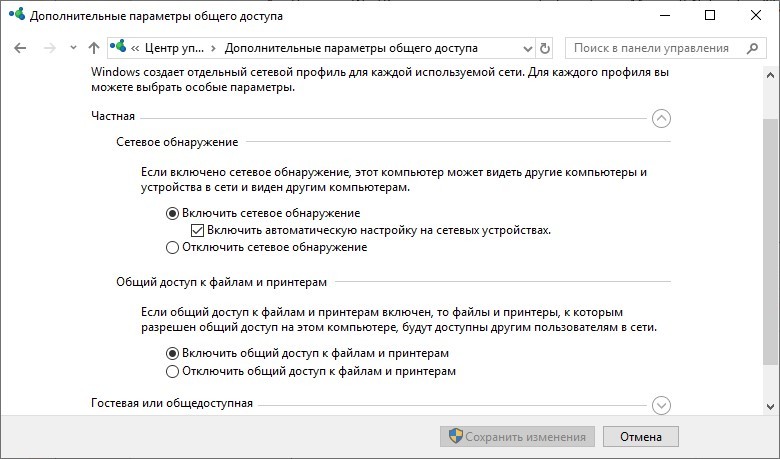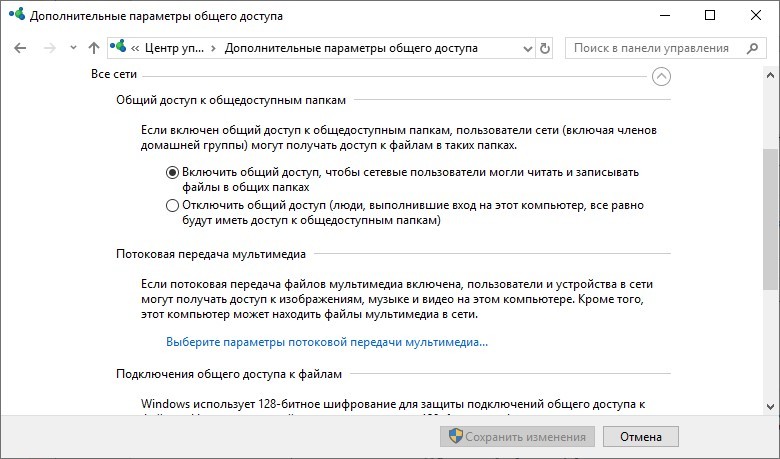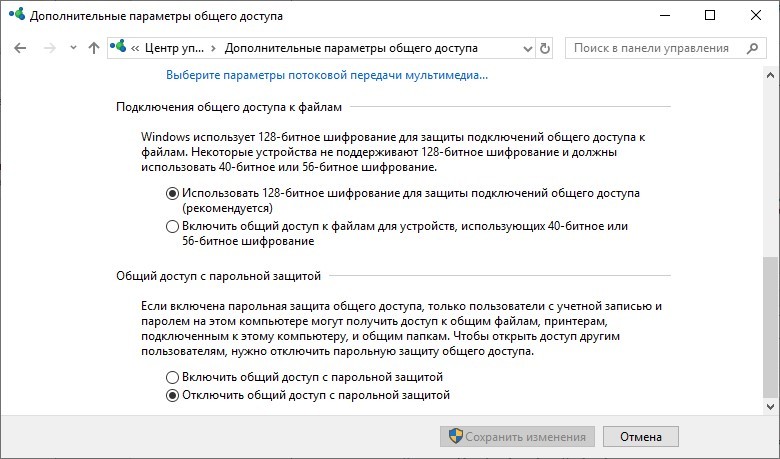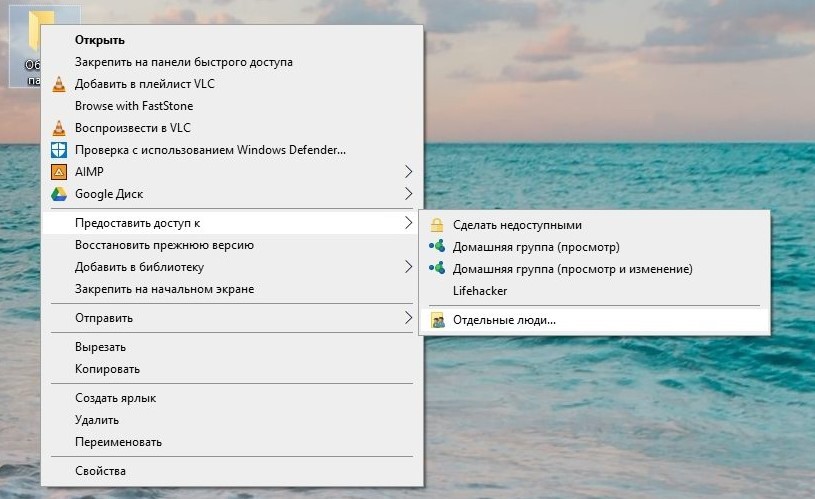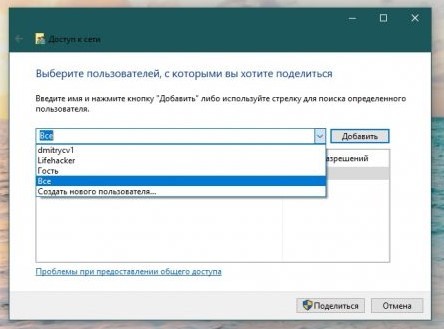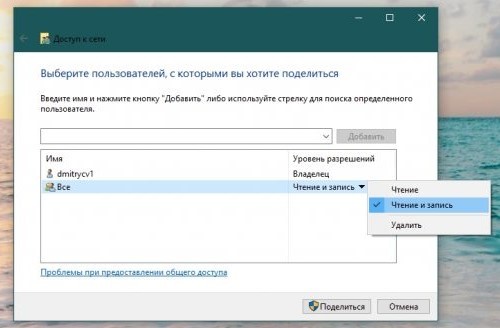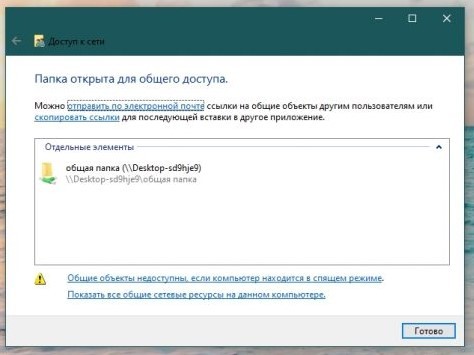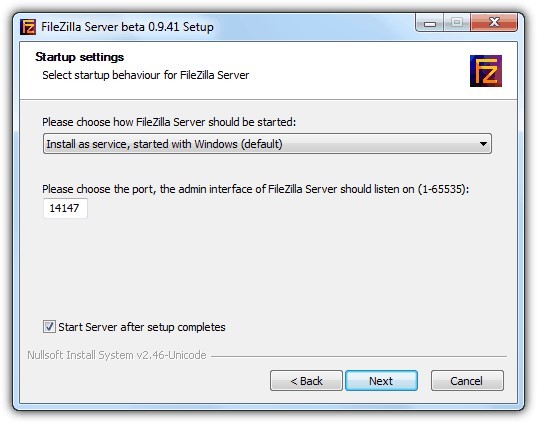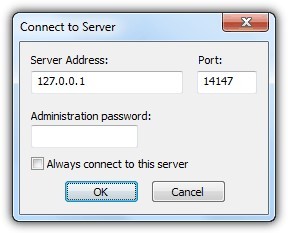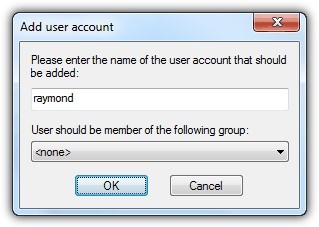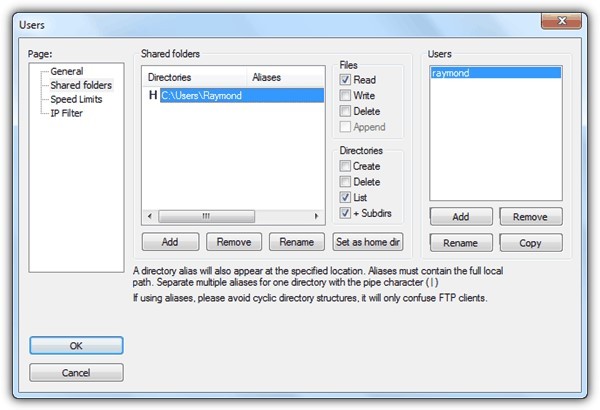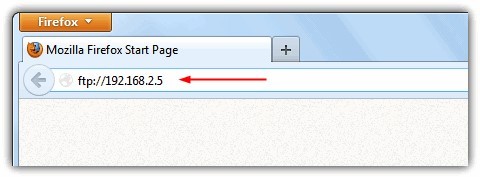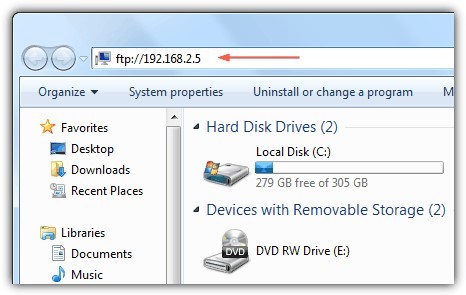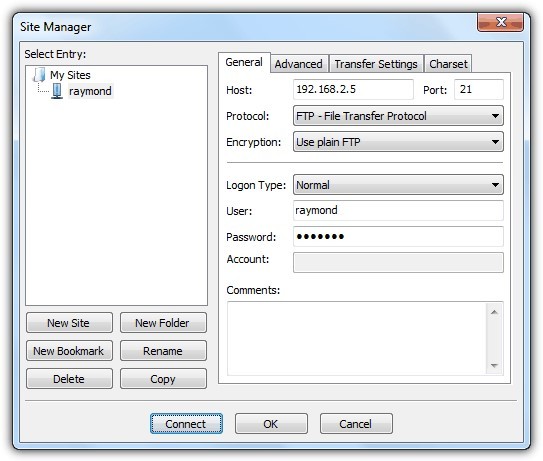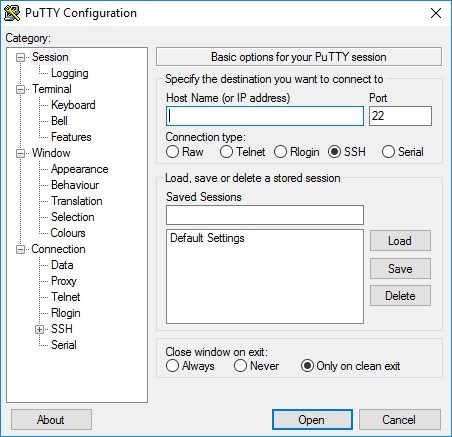Для подключения двух компьютеров между собой с возможностью чтения и передачи файлов придумано множество протоколов и разработано столько же обсуждений. Вам лишь нужно выбрать, какой из вариантов наиболее удобен, чтобы подключить ПК к ПК.
Особенности подключения
Лучший способ подключения к сети — Использование Главного Компьютера, Включенного (24/7) для обеспечения сети. Это ПК уже давно использует для связи.
Также есть вариант, в котором происходит подключение компьютера через компьютер. То есть первый ПК для взрослых, а вторым – ведомым.
Соединять устройства можно:
Проводным способом.
Беспроводным способом.
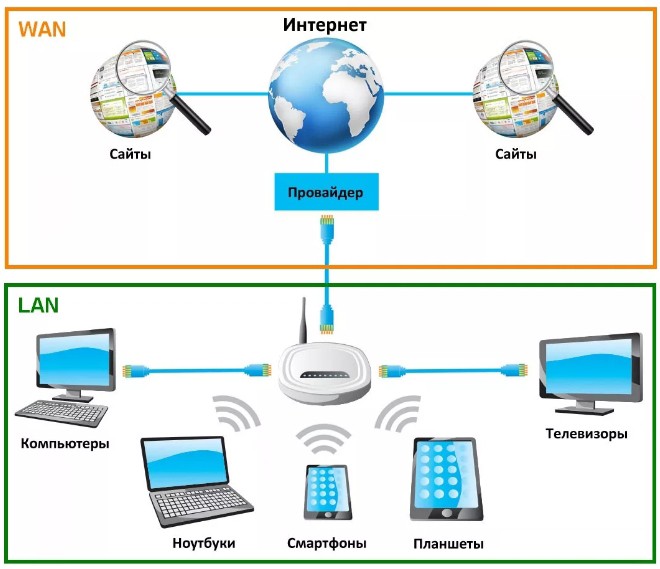
Использовать для доступа ПК к файлу другого устройства можно:
- TCP/IP.
- FTP.
- SSH — протокол большего назначения для безопасного удаленного управления в рамках небезопасности.
Следующие инструкции подскажут — Как подключить компьютер по сети и расшарить на чтение записи файлов по сети. Возможные варианты использования оборудования для связи между объектами.
ШАГ 1: Подключаем два ПК
Роутер может выступать посредником между двумя компьютерами. При этом оба устройства могут работать в сети. Соединение можно реализовать через сетевой кабель.
Проводное соединение
Для реализации нужно:
Маршрутизатор
Два ПК.
Два Ethernet-кабеля с коннекторами со стороны задержания.
Соединение происходит по схеме:
В первый порт LAN маршрутизатора вставлен коннектор одного сегмента кабеля (в народе именуемый RJ-45).
Второй LAN-маршрутизатор подсоединит второй кабельный порт.

Другие концы подключаются к LAN-портам компьютеров (есть в материнских платах или в сетевых платах, подсоединенных к материнкам).

Запустите компьютеры.
Маршрутный подключите в сеть 220В.
Готово, сеть настроена автоматически.
Сеть будет работать в том случае, если запущен маршрутизатор (а это установлено по умолчанию) будет включена функция dhcp-server. При этом в сетевом подключении должны быть выбраны автоматические дыставалевские устройства.
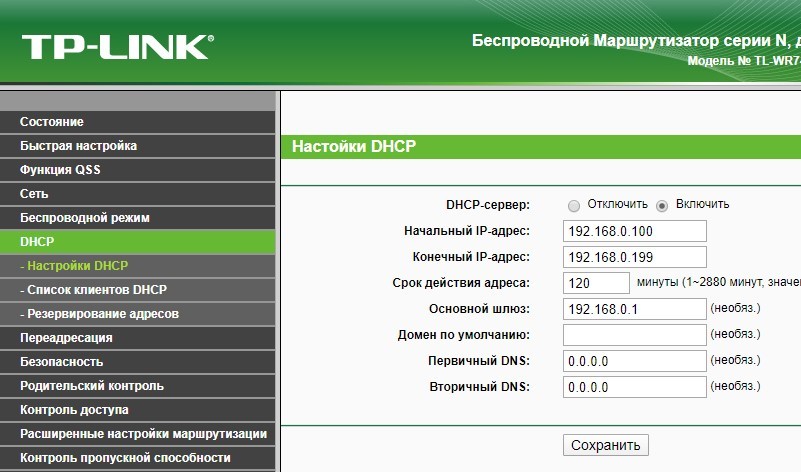
Беспроводное соединение
Подключение компьютера без проводов можно реализовать через Wi-Fi-адаптер. Он есть в маршрутизаторе по умолчанию, но не всегда встречается на стационарном компьютере. Поэтому адаптер Wi-Fi для каждого ПК покупается отдельно. Комплектация должна иметь запись:
Маршрутизатор
Два компьютера.
Два Wi-Fi адаптера.
Один Ethernet-кабель (для настройки маршрутизатора).
Если вы ещё не выбрали адаптер WiFi – посоветуйте наши рекомендации тут.
Настройка с подключением устройств выглядит так:
С помощью патч-корда свяжите маршрутизатор и ПК. Включите оба устройства в сеть. 220В.

Так как dhcp-сервер на маршрутизаторе включен, и ip-адрес на ПК выставлен автоматически, то создастся обычная проводная локальная сеть. Запросите в браузере и в адресной строке следующий: 192.168.1.1 — по максимальному обычному варианту маршрутизатора.
ПРИМЕЧАНИЕ! Если у вас возникнут проблемы с подключением к маршрутизатору, то смотрим схему тут.
Авторизуйтесь в Веб-Панели Роутера — Логин и Пароль: admin (по умолчанию, но при выборе настройки данные могут поменяться).
Перейдите в раздел «Беспроводной режим» выберите имя сети, установите галочки напротив «Включить беспроводное вещание маршрутизатора», «Включить широковещание SSID». Жмите «Сохранить».
Затем следует в разделе «Защита беспроводного режима» и расширенная защита, указывающая предпаритель Жмите «Сохранить».
Wi-Fi на маршрутизаторе включен. Отсоединяйте шнур от компьютера и ноутбука, он больше не нужен.
Устройство на оба компьютера по «ЮСБ Вай Фай адаптеру». Используйте драйвер, который идет в комплекте с адаптерами для их настройки. По установке драйверов также можно почитать тут.
В системе есть три подключения к системе Wi-Fi и к сети компьютеров, все из которых могут управляться системой. Введите пароль для подключения к сети.
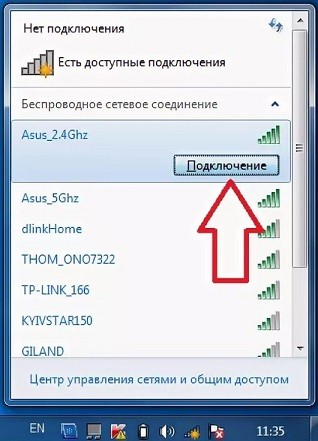
Таким же образом создайте пару между вторым маршрутизатором и соединением.
Теперь оба устройства находятся в сети с помощью Wi-Fi.
Даже когда оба устройства подключены к сети, они приятны, но не доверяют другу-другу. Чтобы получить доступ к другому устройству, необходимо настроить.
Напрямую
Подключить компьютер к компьютеру через кабель напрямую, без подключения к компьютеру тоже можно. При этом роль ведущего (как у маршрутизатора) ложится на плечи одного из компьютеров.
С помощью Ethernet-кабеля создайте прямое соединение ПК к ПК через патч-корд:
Соедините два компьютера одним LAN-кабелем.
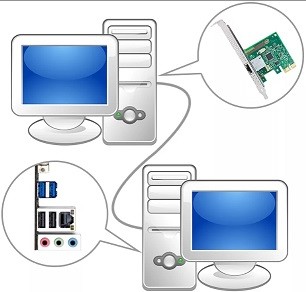
Назовите клавишу «Win+R», реквизит команды «ncpa.cpl».
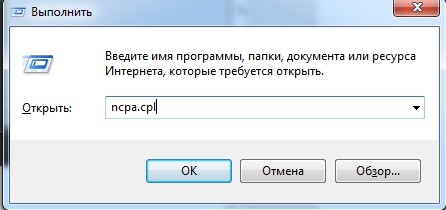
Зайдите в свойства адаптера.
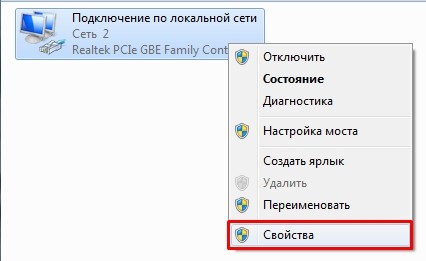
Зайдите в «Свойства» 4 протокола.
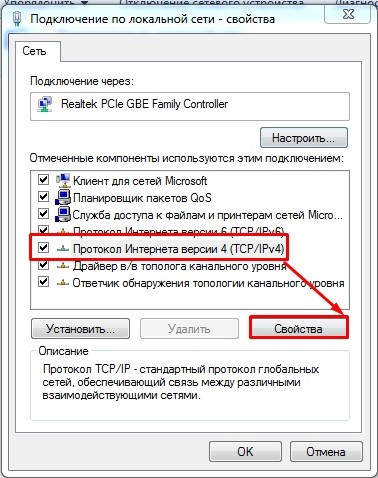
Настроить сетевое подключение первого компьютера с параметрами, как на рисунке.
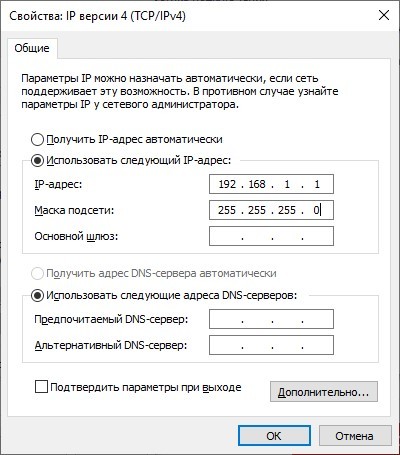
На втором ПК (ведомым) сделайте тоже самое.
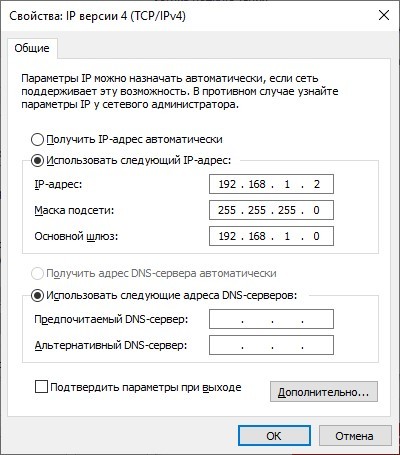
Готово, теперь можно делать расшаривание папок.
Точно так же можно подключить оба устройства по USB, используя кабель с контроллером типа «USB Data Link».

Беспроводной режим точка-точка
Если оба ПК оснащены адаптерами Wi-Fi, можно реализовать подключение «точка-точка», как это сделано
Назовите «Win+R» и вид: «control».

Выберите «Управление беспроводными сетями».
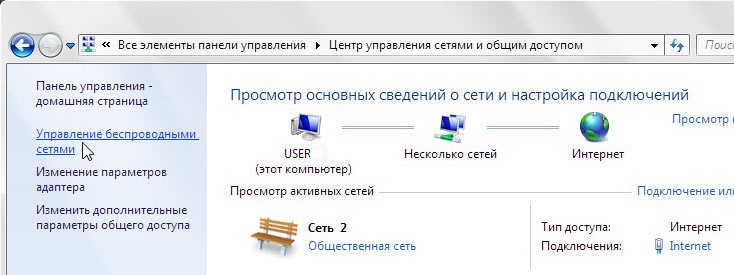
Нажмите «Добавить».
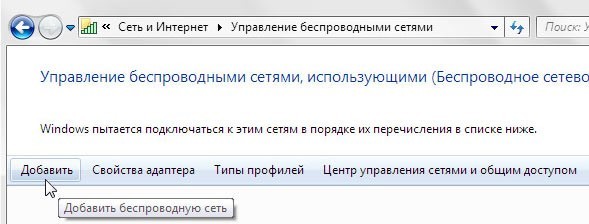
Выберите сеть «компьютер-компьютер».
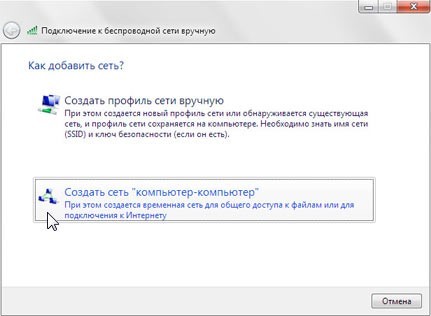
Согласитесь, с информацией, «Далее».
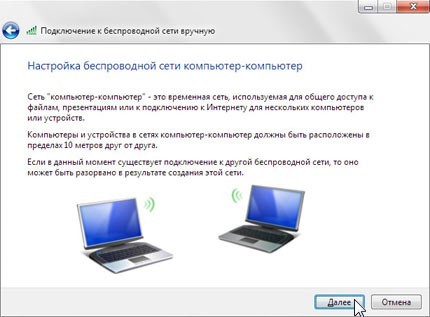
Заполняемые поля. Выберите «Wep-защиту» для оптимальной защиты.
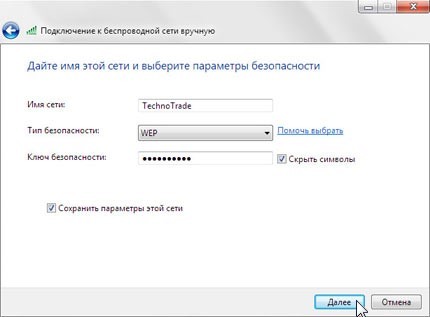
Создастся новое подключение.
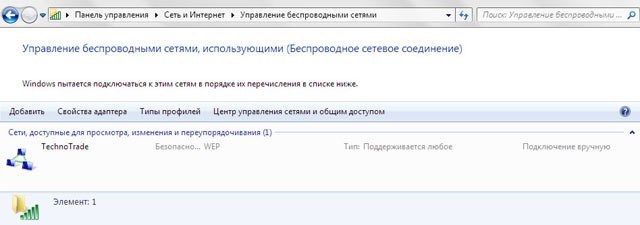
Теперь зайдите в свойства Wi-Fi адаптера (+R=ncpa.cpl) и собственного IP-адреса.
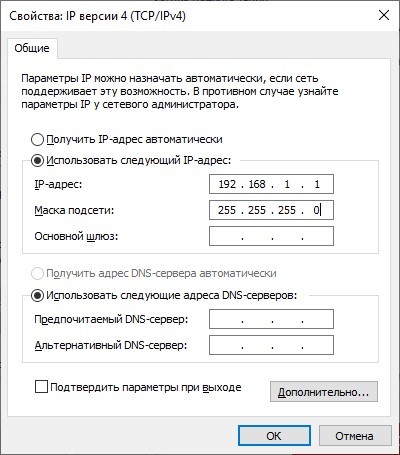
Со второго устройства присоединитесь к сети точно также, как это делал с Wi-Fi маршрутизатора.
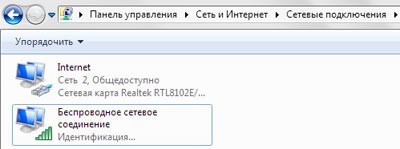
На втором ПК пропишите IP-адрес, ссылаясь на картинку.
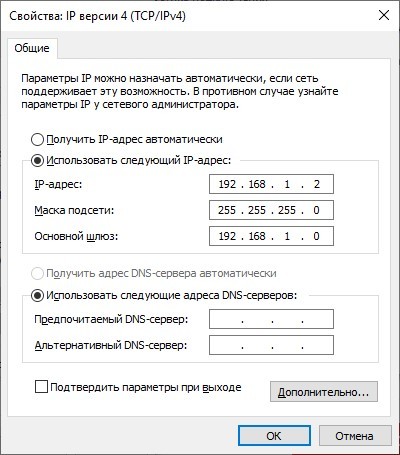
Готово! Беспроводная сеть будет настроена напрямую.
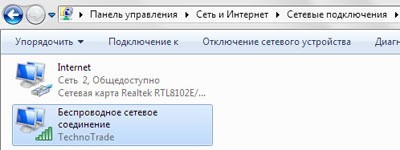
Если более желательное решение, возникает утилитой «Виртуальный коммутатор-маршрутизатор» для создания Wi-Fi».
ШАГ 2: Открытие доступа к папкам
Если Вы выбрали способ — Как соединить пк и пк, — Можно настроить доступ к одному устройству к папкам и вложить файл другим.
Средствами Windows
Судя по результатам, но техническая реализуемая опция настраивается так:
Нажмите + R и введите команду:
control.exe /имя Microsoft.NetworkandSharingCenter
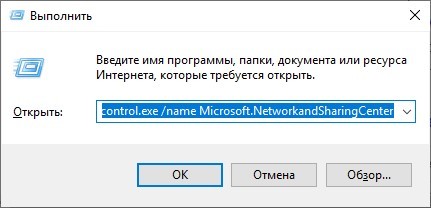
Кликайте «Изменить доп. Параметры общего доступа».
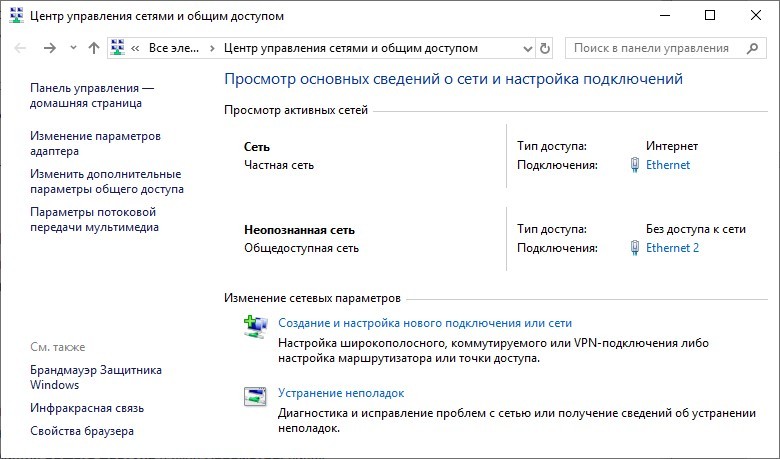
В разделе «Частная» все должны быть активны и галочка Включить «Включить автоматическую ассоциацию на множестве» — Поставлена
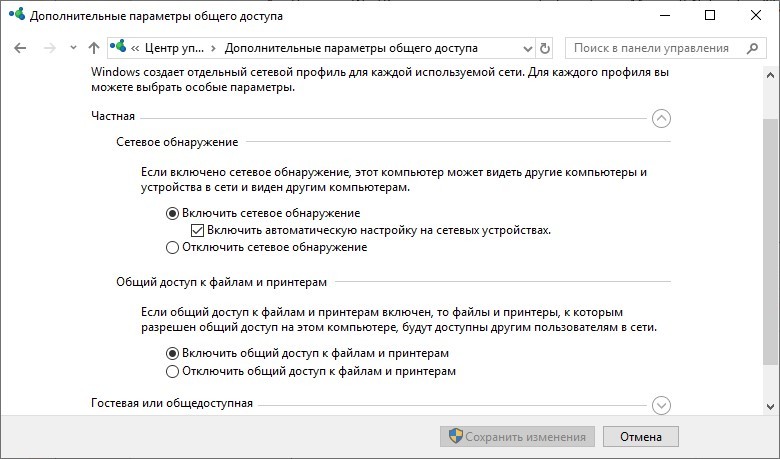
В раздел «Все сети» должен быть включен «Общий доступ».
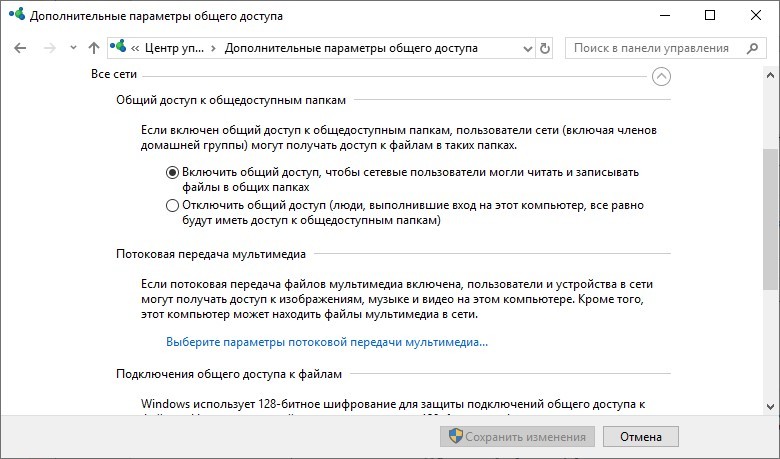
В самом деле рекомендуется «Отключить общий доступ с паролем защиты». Данные и так защищены и заменяются только с обеспечением сети, а вот вход через учетную запись запрашиваться не будет.
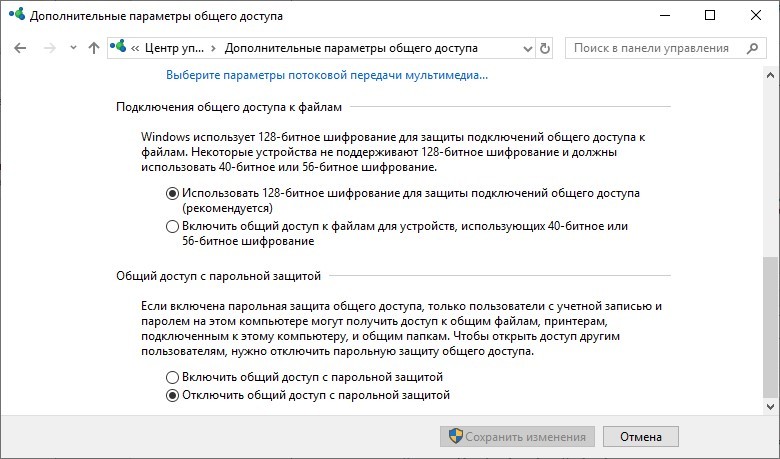
Сохраняйте изменения. Теперь важное значение имеет то, что нужно расшарить. Кликните ПКМ по ней и выберите «Предоставить доступ к» – «Отдельные люди».
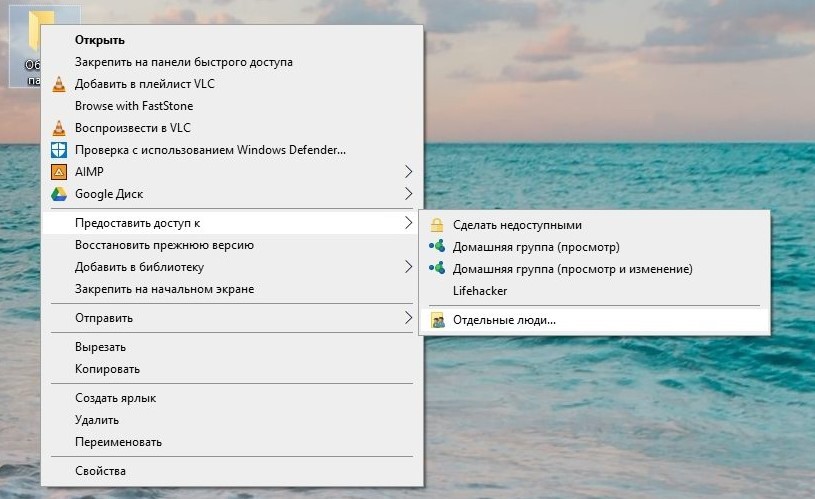
Выберите «Все» и нажмите «Добавить».
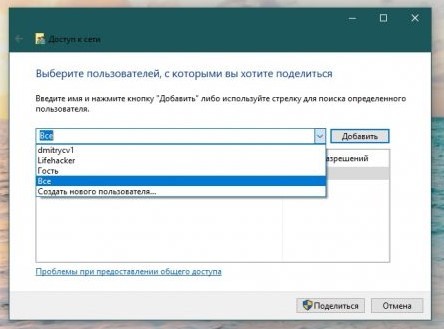
В поле «Уровень разрешений» выберите «Чтение и запись» для полного взаимодействия с данными.
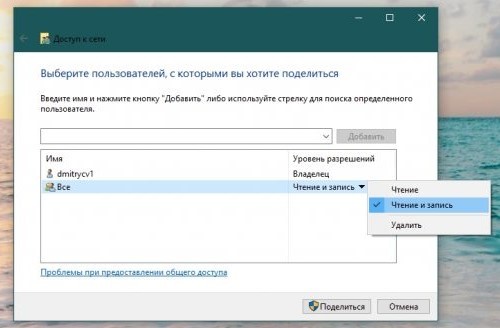
Жмите «Поделится» и «Готово».
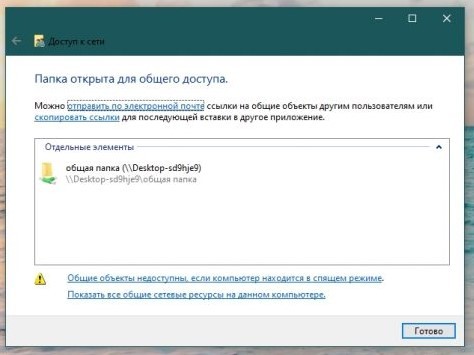
С Другого Ноутбука Зайдите в раздел «сеть», задействуйте кликом трафика в «проводнике» Компьютер, на котором настраивался доступ. Если все сделано правильно, вы получите доступ к общей папке с данными.
По протоколу FTP
С протоколом FTP работают множество систем и программ. Легче всего руля полезной для настройки FTP:
На компьютере, который будет играть роль сервера, установите «FileZilla Server».
Согласитесь, с каталогом установки и выберите порт.
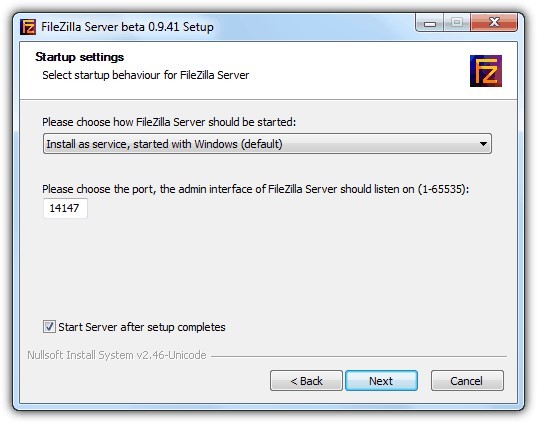
После установки программа запустится автоматически с окном подключения. Жмите «Ок» для входа в систему.
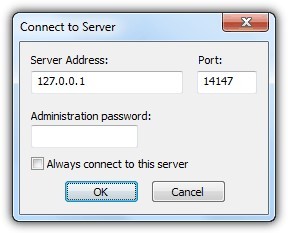
FTP-служба активна, теперь к ней не следует выбирать доступ. Для этого нужно создать клиента. Нажмите «Редактировать» в списке меню и выберите «Пользователи». Нажмите кнопку «Добавить» и введите имя учетки.
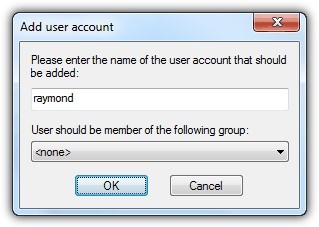
Установите пароль для созданного профиля. Или же можно в России опцией анонимного подключения – есть без ввода логина и пароль
Кликните «Общие папки» – «Добавить». Подтянуть каталог, к которому будет предоставлен доступ. Выставьте разрешение на «Чтение и запись».
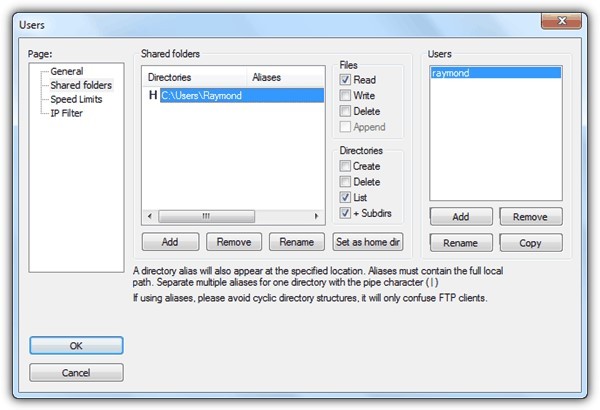
Жмите «ОК».
Зайдите на FTP-сервер со второго компьютера по имени или созданному IP-адресу программы. Заходить можно через:
Адресную стоку.
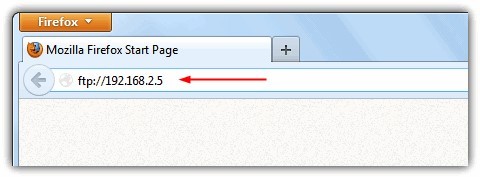
Проводник
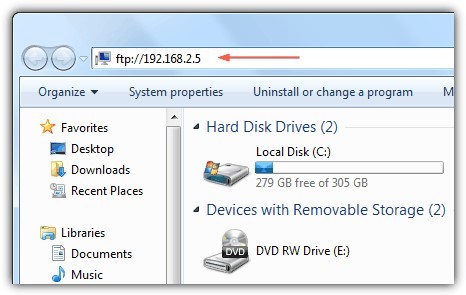
Или FTP-клиент.
Инструкция подключения к FTP-серверу через «Клиент FileZilla»:
Скачайте на второй компьютер «Клиент FileZilla». Откройте приложение и нажмите «Ctrl+S».
Кликните «Новый сайт» и дайте название. Из «Хоста» просмотрите IP-адрес, просмотрите порт 21. Просмотрите логин и пароль, которыя.
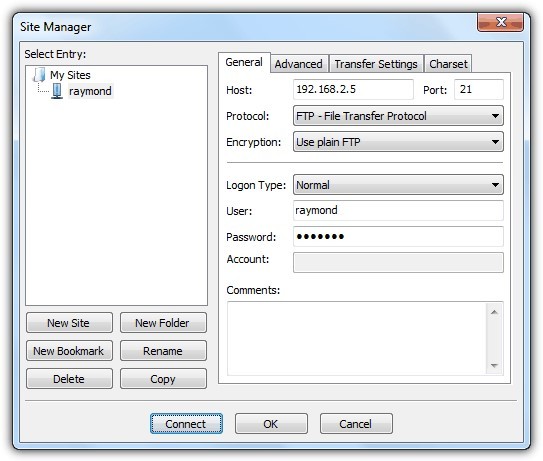
Жмите «Connect» для подключения. Вам может быть предоставлен доступ к расшаренным папкам и файлам.
Если сеть по какой-либо причине небезопасна, рекомендуется использовать 22 порта FTPS (необходимо использовать в серверной части) или перейти на более защищенный протокол SSH. Работать с несчастьями можно через портейбл-версию программы «PuTTY».