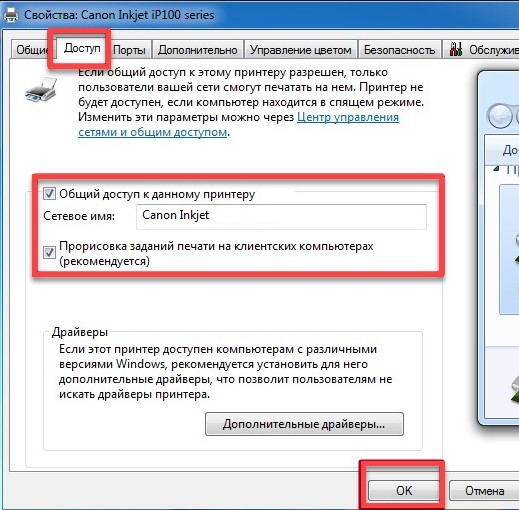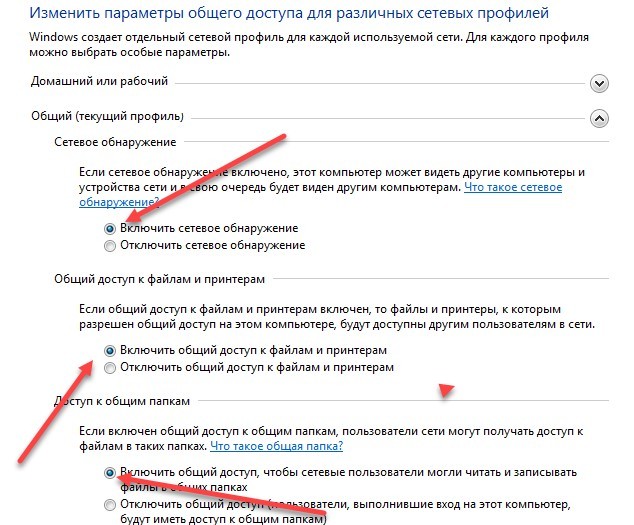Принтеры, сканеры и копировальные аппараты уже давно стали обычным явлением: в офисах, школах и университетах обязательно должны быть многофункциональные периферийные устройства, предназначенные как для печати документов, так и для оцифровки произведений искусства.
Вне зависимости от контекста использования каждый владелец или пользователь такого оборудования должен знать, как подключить МФУ, как поделиться им с другими и где настроить беспроводное соединение для экономии времени.
По проводу
Стандартные компьютерные периферийные устройства, предназначенные для печати, сканирования и копирования текста и графики, давно отказались от старомодных и архаичных портов LPT и COM, все чаще поставляясь со стандартным интерфейсом USB, который сокращает настройку оборудования до пары шагов.
Начать нужно с подготовки МФУ к работе: сначала распаковать, затем подключить принтер по сетевому кабелю к источнику питания, затем по USB и к компьютеру. Вторая сторона кабеля, та, которая подключается к периферийным устройствам, выглядит как разъем Ethernet, поэтому ее практически невозможно не заметить.
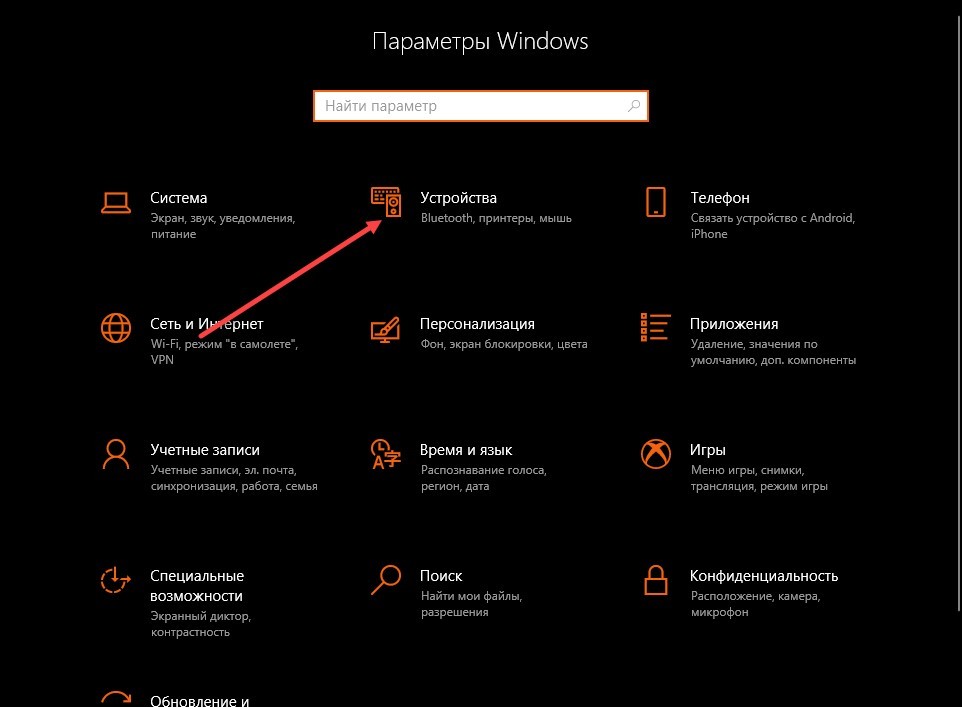
Как действовать, зависит от модели конкретного принтера. В некоторых случаях операционная система Windows загружает драйверы в фоновом режиме и автоматически добавляет подключенные периферийные устройства в список доступных компьютеров. Но чаще приходится делать это вручную. Сначала заходим в «Настройки» через меню «Пуск» и выбираем раздел «Устройства».
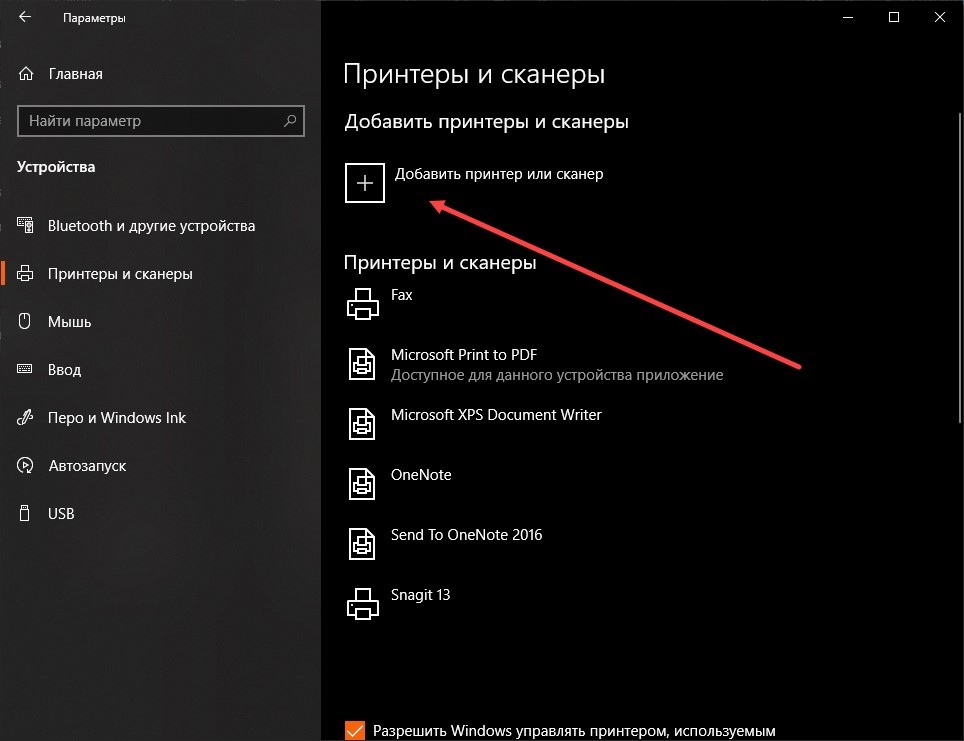
Далее в подпункт «Добавить принтер или сканер», который запустит поиск совместимого оборудования. Процедура занимает 10-15 секунд. В конце появится список оборудования, доступного для «активации» или предложение продолжить ручную настройку. Также несколькими способами: дополнительный поиск устаревших протоколов: вводом имени, добавлением по TCP/IP или хосту. Нашлось даже место для Bluetooth.
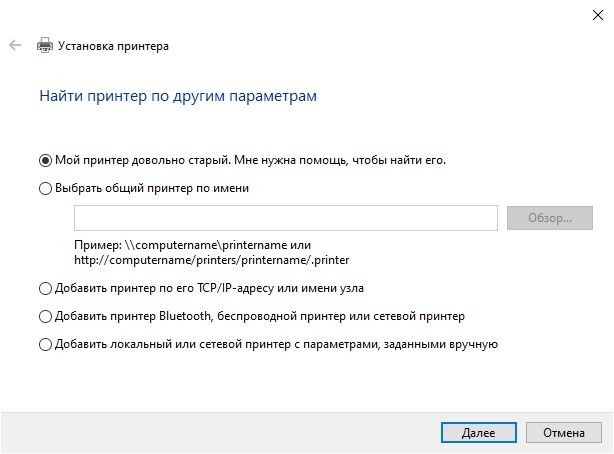
Несмотря на количество предложений, лучше не торопиться и начать с установки драйверов, которые производитель поставляет с компьютером. Процедура не займет много времени: стартующий с диска установщик подскажет, когда нажать кнопку «Далее», а когда выбрать дополнительные опции и настроить функции печати.
Если в комплекте не оказалось подходящего диска с файлами, либо носитель был поврежден и в компьютере не осталось дисковода, то потребуется проверить наличие обновлений из альтернативных источников:
На сайте производителя
(HP, Canon, Epson, Samsung, Brother, Kyocera) — вряд ли найдутся бренды, не заинтересованные в поддержке выпускаемой техники. Поэтому рекомендуется хотя бы изредка заглядывать в раздел с «Файлами», «Обновлениями» и «Прошивками» на официальном сайте; возможно, выбранная модель принтера давно избавилась от ошибок и стала работать в разы производительнее и производительнее.
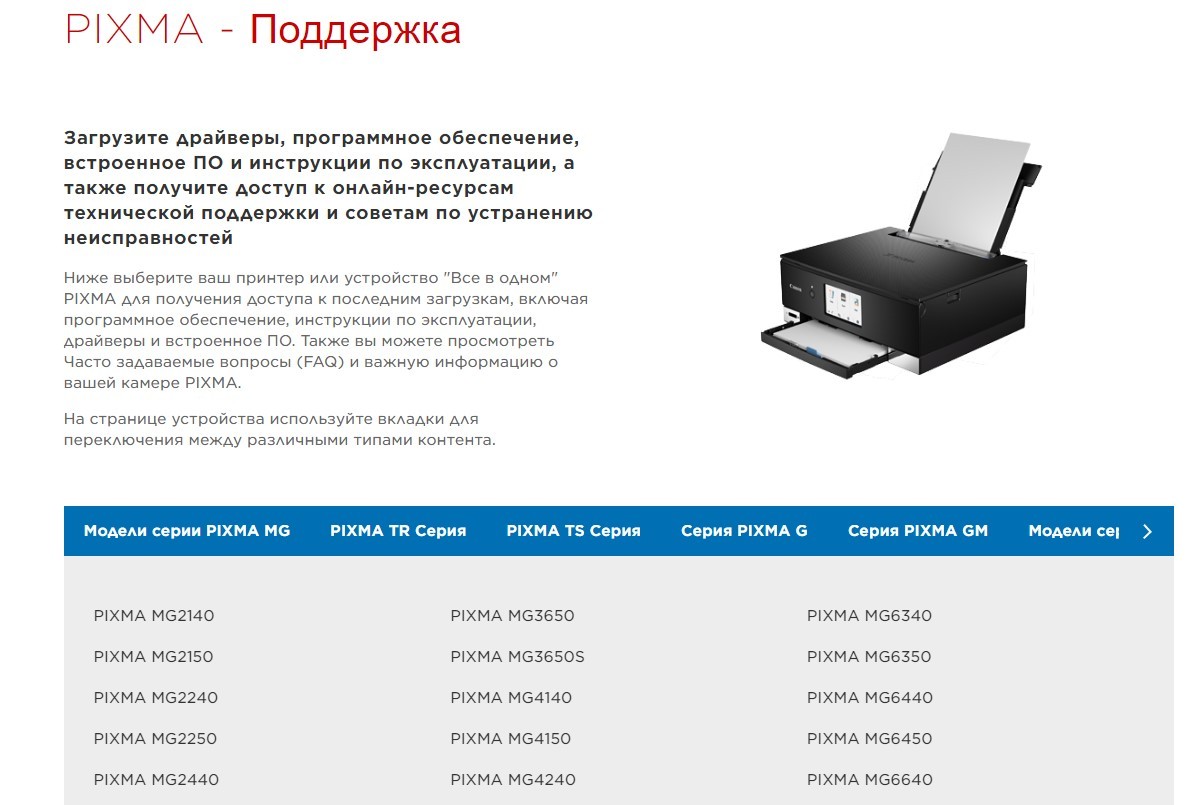
Найти драйвера поможет поиск на сайте – достаточно ввести название искомой модели, и на экране тут же появится список со ссылками, ведущими на файлы с комплектующими или инструкциями по подключению принтера к компьютеру.
Поиск файлов в Windows
Программная база, встроенная в операционную систему Microsoft, вызывается через каталог «Устройства и принтеры» в более ранних версиях Windows и «Принтеры и сканеры» в более новых версиях.
После перехода на экране появится кнопка «Установить» или «Добавить». И оттуда остается выбрать добавление локального принтера (через USB).
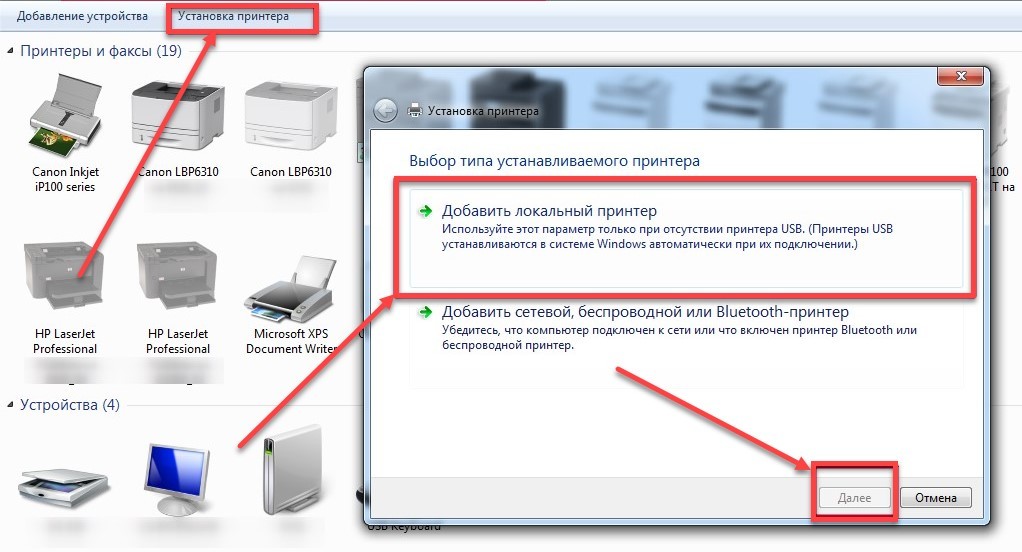
Необходимо согласовать выбор модели и производителя. Если подходящего варианта нет в списке, среди перечисленных команд можно выбрать похожую, но выпущенную раньше или чуть позже в той же строке (иногда это работает).
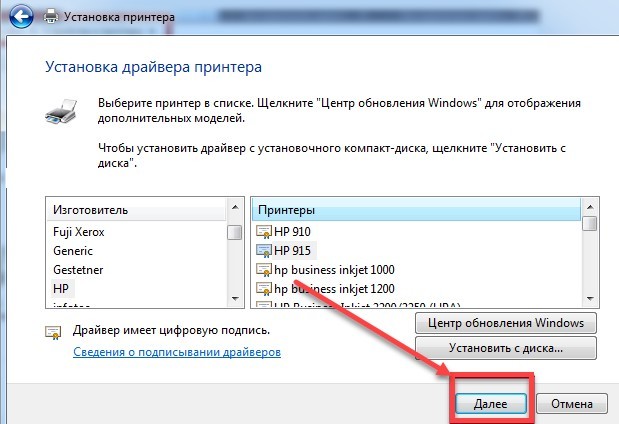
Загрузка обновлений через сторонний софт
Кроме ручного поиска не помешает активировать и автоматический, через сторонний софт с драйверами. С задачей справятся: Driver Booster, SamDrivers, Driver Toolkit. Вне зависимости от выбора, результат везде примерно одинаков: можно будет загрузить недостающие компоненты и сразу приступить к взаимодействию с периферией.
Беспроводное подключение принтера к ПК
Помимо проводных многофункциональных периферийных устройств, несложно найти и беспроводные, настроенные по другому принципу:
Роутер с USB
Функция «Сервер печати» или «Драйвер печати» не нова, но уже давно используется производителями МФУ в качестве альтернативы стандартному кабельному соединению. Одним из преимуществ метода является то, что в принципе у принтера может не быть возможности «подключиться по беспроводной сети», но после его настройки появится возможность подключиться к компьютеру по сети.
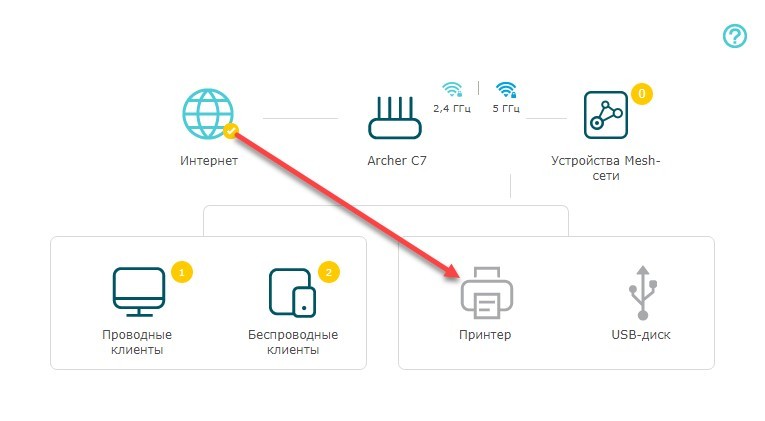
Настройка начинается с подключения маршрутизатора и принтера через USB (подходящий разъем находится на задней панели сетевого компьютера). Затем перейдите по адресу: 192.168.0.1 или 192.168.1.1. В зависимости от производителя роутера и смотря по текущей схеме «подключения». На экране сразу появится пункт «Принтер», при этом будут разблокированы дополнительные разделы, связанные с настройками.
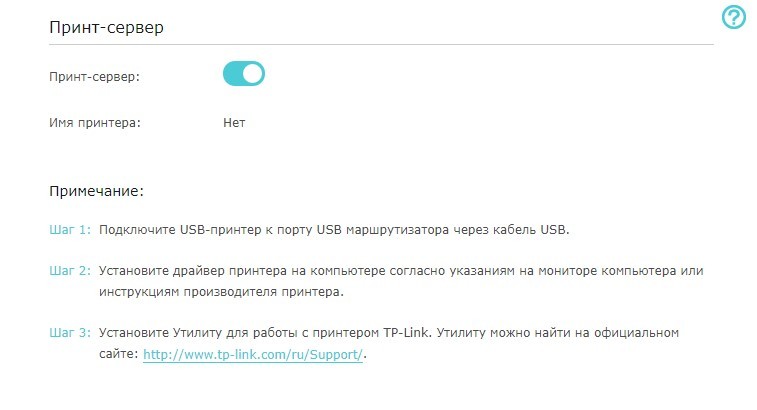
Беспроводная сеть Wi-Fi
Усовершенствованные МФУ, оснащенные сенсорным экраном или навигационной панелью, позволяют выполнять синхронизацию с домашней сетью без кабелей, ручной установки драйверов и других действий через стандартные настройки. Вам нужно будет выбрать раздел «Сеть» непосредственно на принтере, затем указать соответствующее подключение Wi-Fi и ввести пароль. Уже на компьютере осталось заглянуть в «Настройки», «Принтеры и сканеры» и там проверить результат проделанной работы. Более подробные инструкции читайте здесь.
Протокол WPS
Альтернатива предыдущим решениям. Предполагает активацию стандарта WPS через кнопку на корпусе принтера и последующее подключение через «Настройки» по беспроводной сети. Нет необходимости вводить значения вручную; все будет происходить в полуавтоматическом режиме. Результат сразу появится на экране.
Как открыть доступ к принтеру
Если к периферии обращаются разные компьютеры в домашней сети, в офисе или на предприятии, то без совместного использования файлы, документы или графические материалы придется каждый раз переносить сначала на «основной» ПК, и только после этого к принтеру.
Описанная цепочка не станет проблемой в ситуациях, когда сценарий повторяется два-три раза в неделю, но при постоянном потоке бумажной работы рабочий процесс значительно замедлится. Избежать последствий можно следующими способами: