Принтер — многофункциональное периферийное устройство, предназначенное для печати графической или текстовой информации на физических носителях: бумаге и пленке. Принтеры (лазерные, матричные, струйные) часто встречаются в компаниях и офисах, школах и университетах, а используются интенсивно и в основном дома: для печати документов, подготовки отчетов и семейных альбомов с распечатанными изображениями. Да и с периферией разобраться несложно, но иногда возникают проблемы, например, когда нужно подключить принтер к ноутбуку.
- Стандартное подключение принтера к ноутбуку
- Подключение по беспроводной сети
- Принтер с навигационным дисплеем
- Протокол WPS
- Настройка принтера через маршрутизатор
- FAQ. Где искать недостающие драйвера
- Загрузка драйверов на официальном сайте
- Поиск обновлений штатными средствами Windows
- Сторонний софт с недостающими файлами
Стандартное подключение принтера к ноутбуку
Установка проводной компьютерной периферии начинается с распаковки и подключения: сначала к источнику питания, затем к ноутбуку через интерфейс USB (в комплекте идут совместимые кабели).
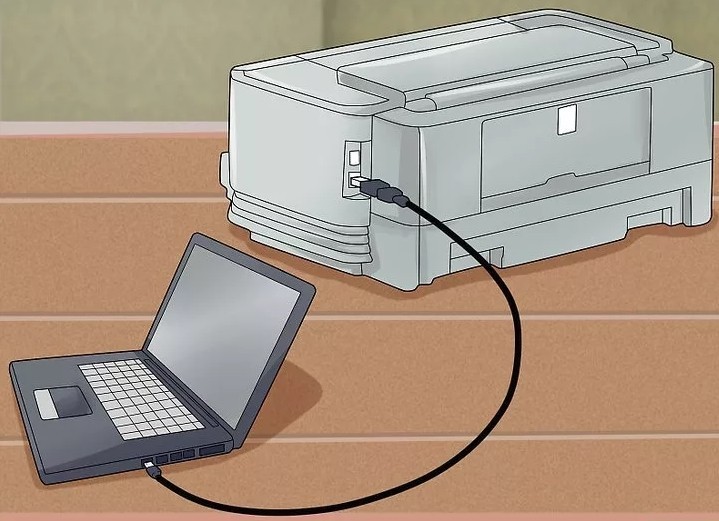
После предварительной подготовки остается включить принтер или МФУ и действовать по следующему алгоритму действий:
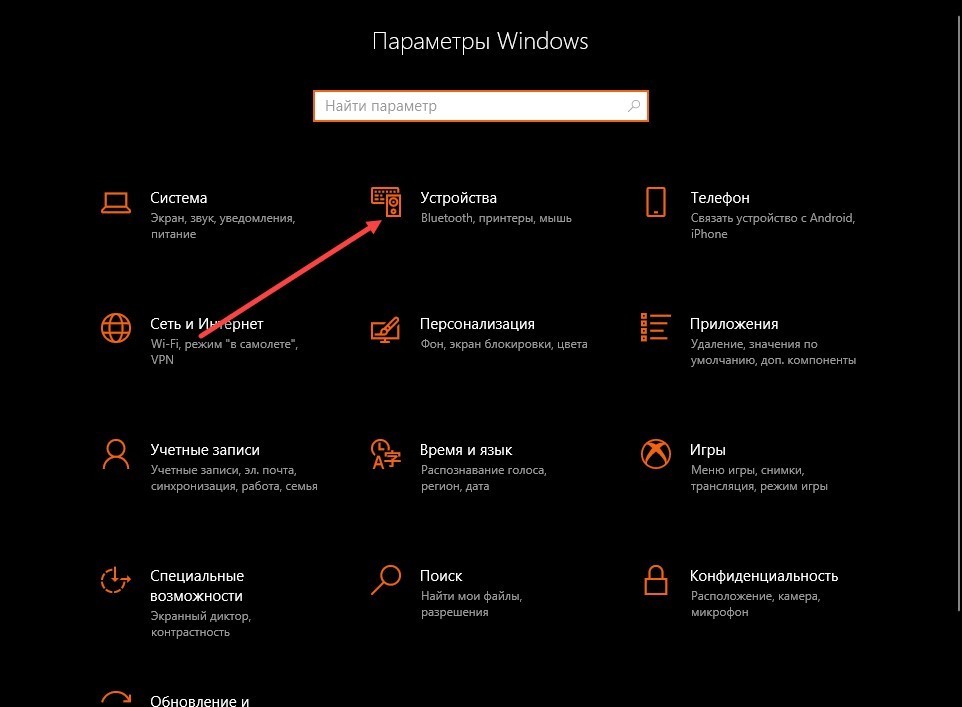
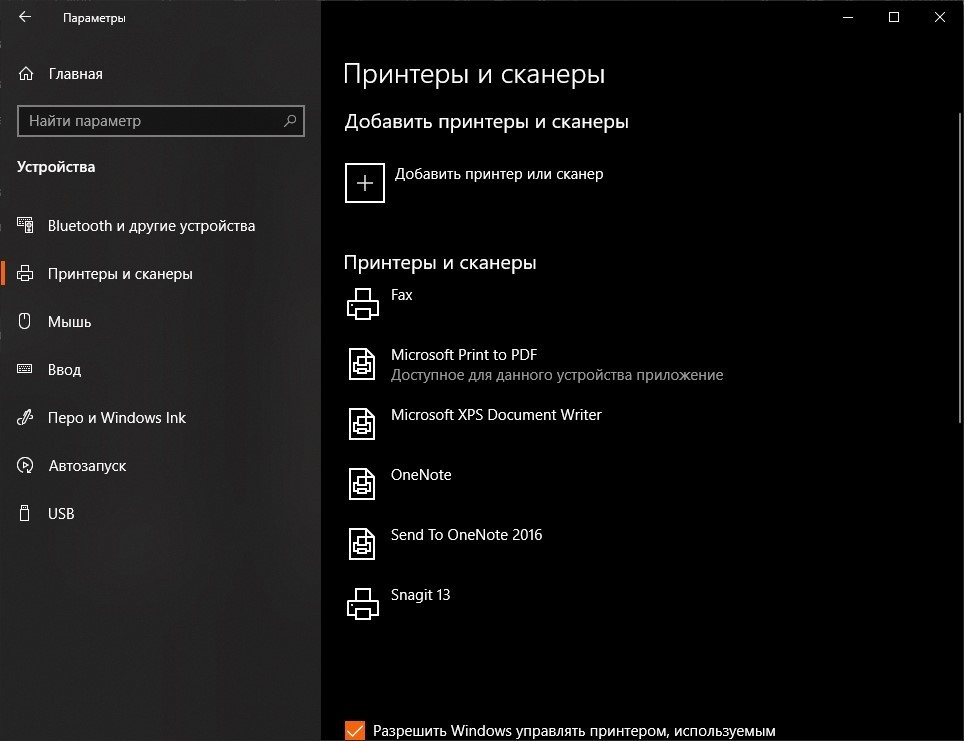
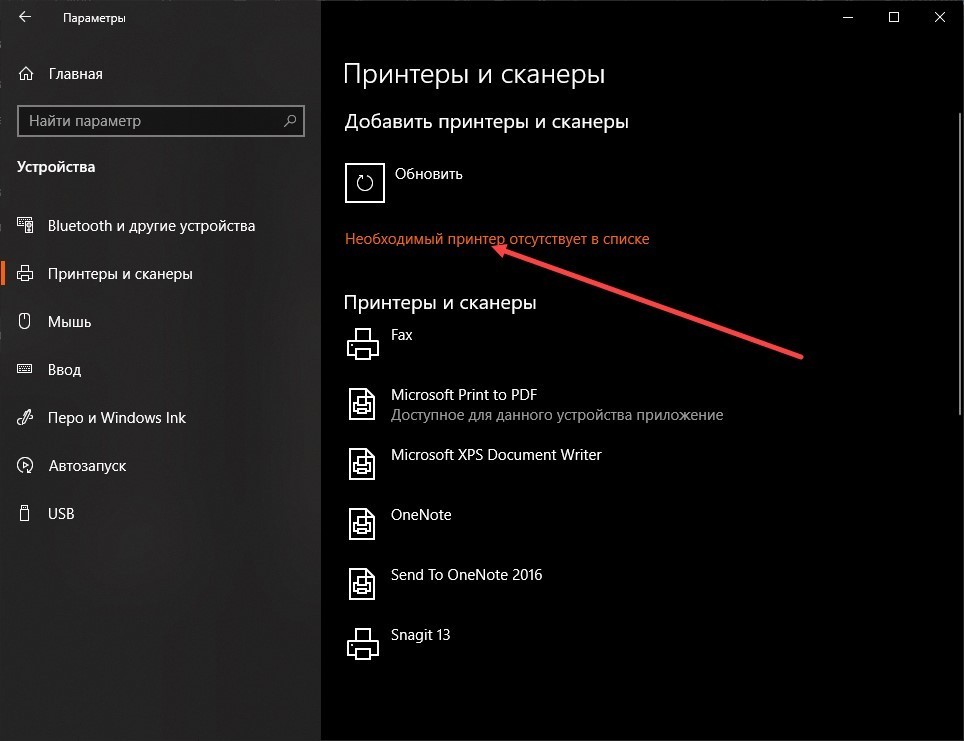
Вариантов много: скачать драйвера для старого оборудования, добавить адрес TCP/IP, поиск по Bluetooth. В большинстве случаев разработчики подразумевают беспроводное подключение принтера к ноутбуку, о котором речь пойдет ниже. Между тем, лучше найти в комплекте диск с драйверами и прочитать инструкцию, выданную производителем: Samsung, Epson, Canon, Brother, Pantum; Вне зависимости от марки, везде есть свои тонкости.
Подключение по беспроводной сети
Помимо проводной компьютерной периферии существуют МФУ, сканеры и принтеры, адаптированные для работы без USB-кабелей и привычных интерфейсов. Беспроводная технология имеет множество преимуществ: возможность запуска печати с любого компьютера или ноутбука (и даже со смартфонов и планшетов), минимальное количество кабелей и редкие проблемы с драйверами из-за какой-то технической «новинки».
Да и о том, как подключить принтер к ноутбуку, дважды разбираться редко приходится — оборудование начинает работать буквально автоматически. Однако есть исключения, на которые важно обратить внимание:
Принтер с навигационным дисплеем
Периферийные устройства, оснащенные сенсорными или стандартными информационными экранами, значительно упрощают предварительную настройку. Причиной этого является предустановленная производителем функция подключения к сети Wi-Fi, скрытая в «Настройках» в разделе «Сеть». В зависимости от производителя названия могут меняться, поэтому вам нужно будет тщательно изучить параметры.

После перехода остается выбрать домашнюю беспроводную сеть и ввести пароль с помощью экранной или стандартной физической клавиатуры, расположенной рядом с ней.
Протокол WPS
Альтернативный вариант действий — подключить принтер для печати без установочного диска к ноутбуку по протоколу WPS с помощью домашнего роутера. Перед началом процедуры как на сетевом оборудовании, так и на периферии необходимо удерживать нажатой кнопку WPS до появления соответствующего предупреждения и загорания соответствующего индикатора. В большинстве случаев вам потребуется отслеживать события, происходящие на экране МФУ или непосредственно на принтере.

Настройка принтера через маршрутизатор
Если печатающее оборудование не оснащено Wi-Fi, то не стоит сразу отказываться от беспроводной печати, можно попробовать установить стабильное соединение через роутер, оснащенный USB-разъемом и к которому нужно будет подключить принтер.
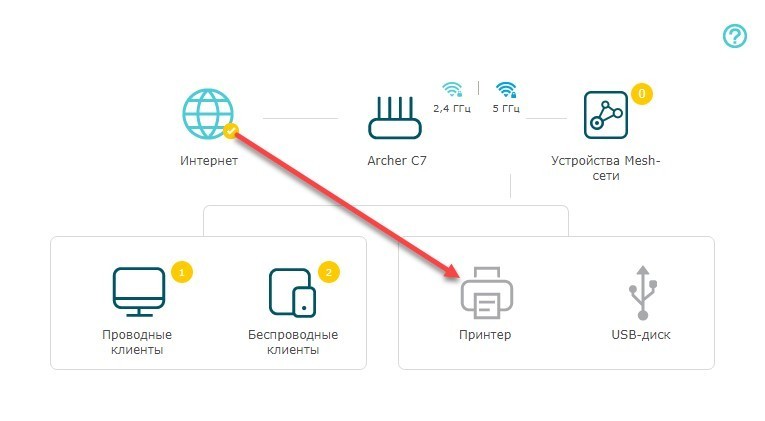
Затем остается зайти в настройки сетевого оборудования по адресу: 192.168.0.1 или 192.168.1.1 и открыть схему подключенных в данный момент устройств. Соответствующая опция доступна не везде; некоторые маршрутизаторы даже не оснащены USB. Но когда такая возможность будет предоставлена, появится соответствующий пункт меню, а заодно появится и возможность организации «Сервера печати».
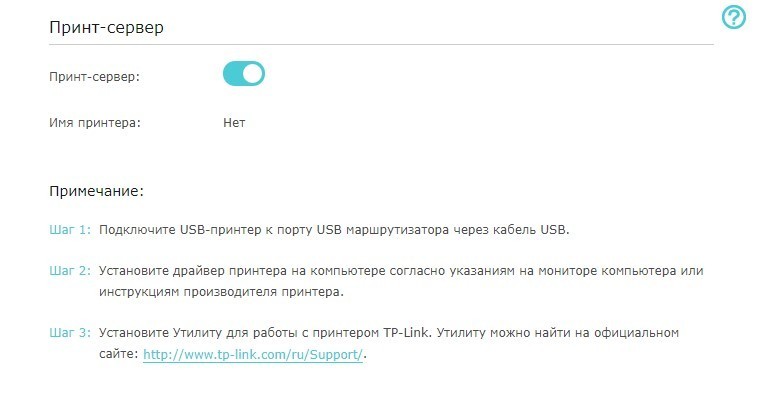
FAQ. Где искать недостающие драйвера
Если проблем с подключением не было, и компьютер уже добавил настраиваемые принтеры в Диспетчер устройств, но запустить печать по-прежнему невозможно из-за всплывающих проблем и ошибок, то придется поэкспериментировать и обратиться к паре исходники с файлами:
Загрузка драйверов на официальном сайте
HP, Canon, Epson, Samsung — производители часто размещают обновленную (и даже архивную) информацию в разделе «Поддержка». Он также содержит инструкции по настройке, гарантийным случаям и ремонту. Чтобы загрузить исправления и обновления, просто найдите строку поиска и введите название текущей компьютерной периферии. В результате появятся ссылки на файлы с драйверами.
Поиск обновлений штатными средствами Windows
Если сайт пуст, «Диспетчер устройств» также позаботится о поиске файлов совместимых прошивок. Если открыть раздел с периферией и щелкнуть правой кнопкой мыши по названию полудохлого принтера, появится небольшое контекстное меню. Вверху есть кнопка «обновить драйвер». Чуть ниже находится изменение информации о конфигурации и «Свойства».
НАКОНЕЧНИК! Вы также можете попробовать удалить устройство, а затем снова обновить драйвер.
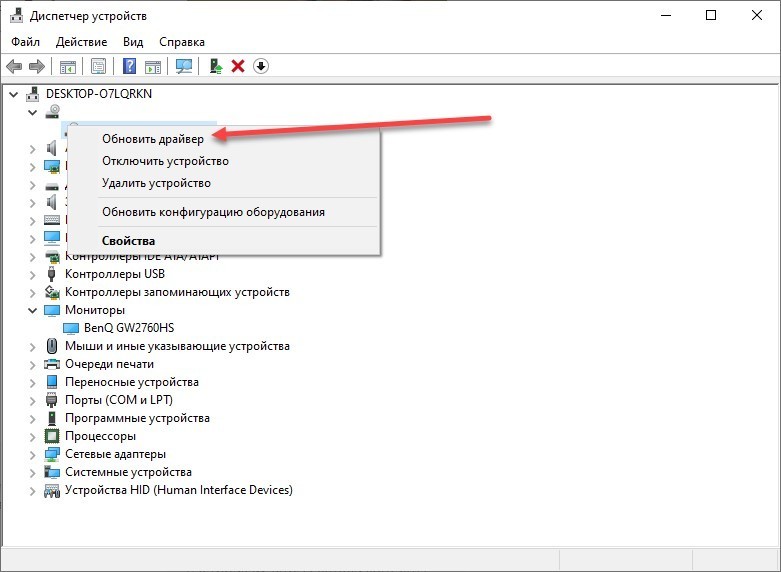
Последний пункт является самым важным. За «Свойствами» скрывается подпункт «Драйвера», а там уже обновление, как ручное, так и автоматическое.
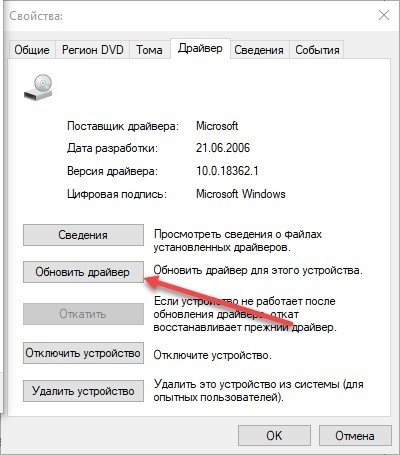
Да, после перехода на обновления нажмите «поиск» на компьютере.
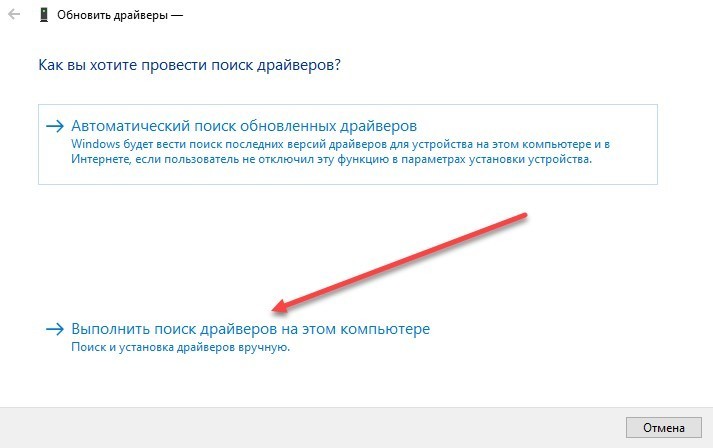
Затем через секунду вам будет предложено просмотреть список драйверов для совместимой периферии. Разработчики предложат выбрать марку, модель и другие детали. В некоторых ситуациях восстановить работоспособность старых принтеров невозможно, кроме как через «Диспетчер устройств.
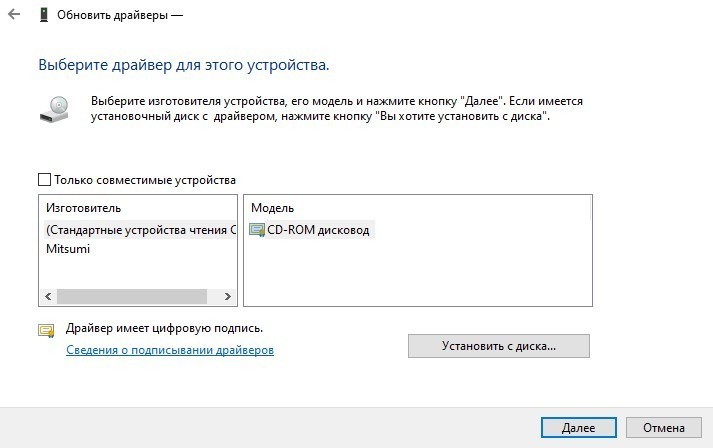
Сторонний софт с недостающими файлами
последний порядок действий. Связано со скачиванием софта из сети. Например, «Driver Booster» — взаимовыгодный и свободно распространяемый инструмент, который автоматически ищет недостающие файлы, а затем добавляет их в систему. Зачастую на официальном сайте производителя можно найти даже те комплектующие, которые давно отсутствуют.





