Друзья, пламенно приветствую вас! На связи Ботан из WiFiGid. Как можно безболезненно подключить сетевой принтер в Windows 10. Самые долгие годы производили печать в своей сети через маршрутизатор, но так получилось, что пришлось подключить его по старой схеме через компьютер. Ну и на фоне этого недавнего «даунгрейда» решил написать вам подробную схему.
Все действия выполняются на «десятках». На других источниках алгоритм остается таким же, нет интерфейсов с высокой вероятностью будут другие Поэтому по: если есть традиции или свой интересный опыт – добро пожаловать в комментарии.
Общий алгоритм подключения
Если все пройдет гладко, нужно будет сделать два действия:
Так все происходит в ИДЕАЛЬНЫХ условиях. Поэтому рекомендуется очень быстро перейти к следующему разделу, а также после того, как он перейдет к особому назначению.
Идеальные условия
Чтобы все подключилось без проблем, в идеале нужно соблюсти два условия:
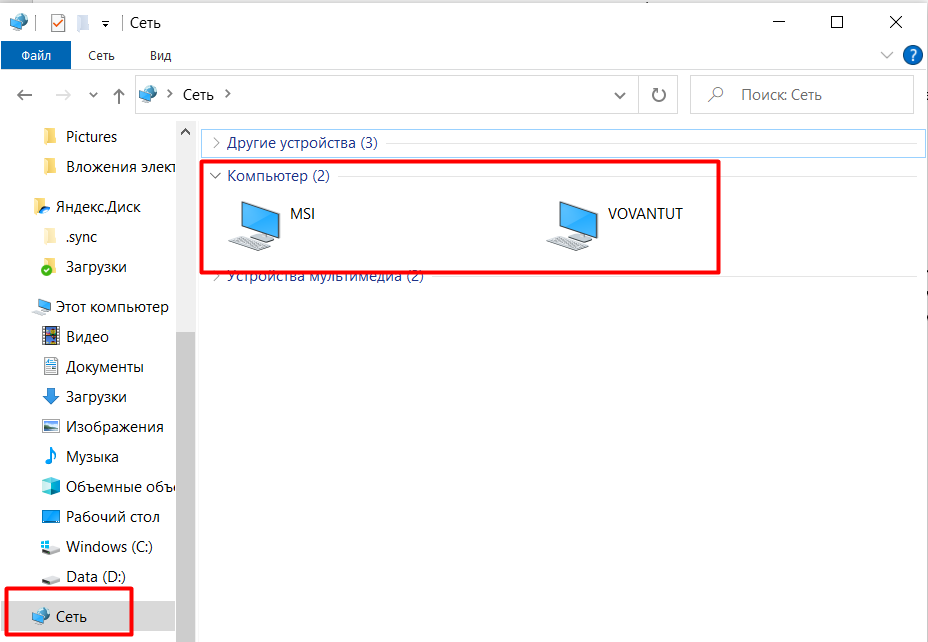 Обратите внимание, что компьютеры нравятся друг другу по сети. Более того, если вдруг зайдет на него здесь, никаких ошибок не произойдет, и появятся общие
Обратите внимание, что компьютеры нравятся друг другу по сети. Более того, если вдруг зайдет на него здесь, никаких ошибок не произойдет, и появятся общие
Шаг 1 – Открываем доступ
Начинаем профилактику, чтобы он стал сетевым. Переходим на компьютер, к которому он относится значительно (обычно по USB).
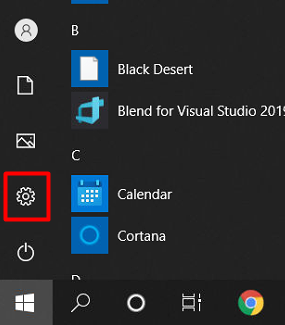
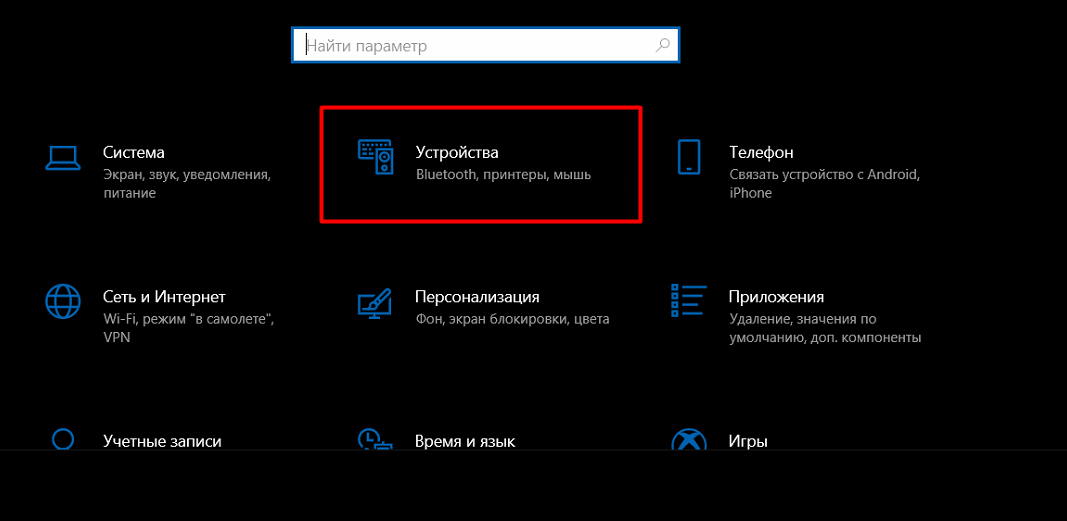
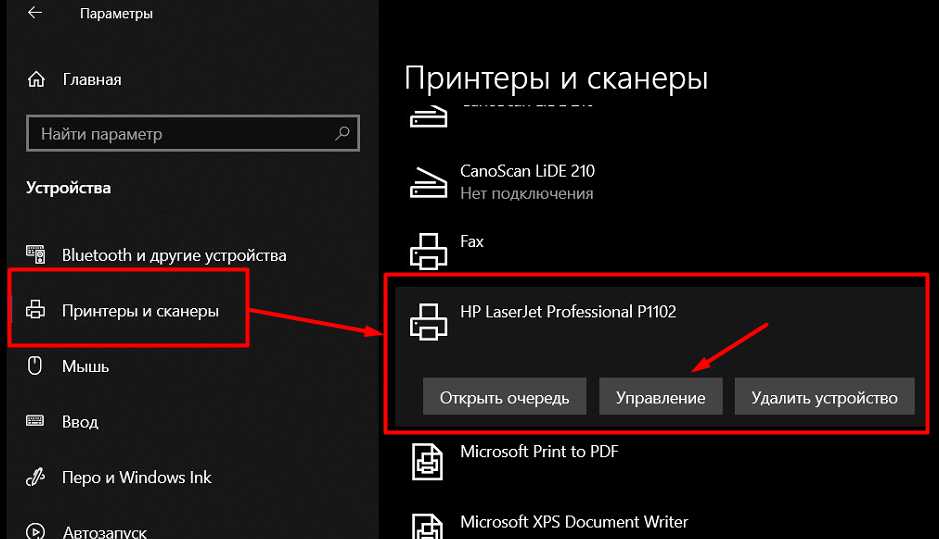
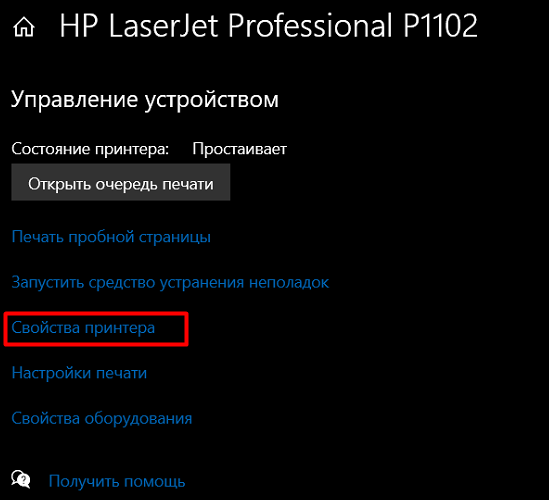
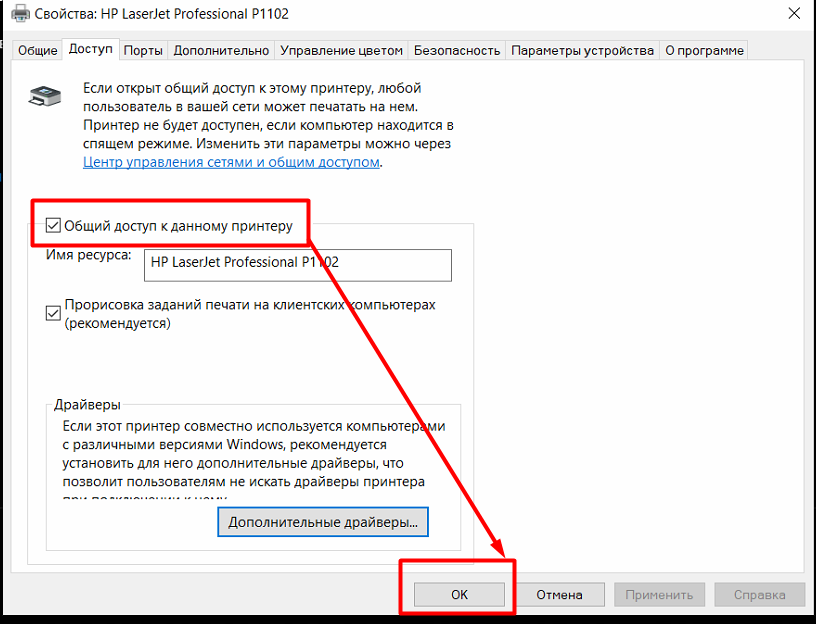
В общем случае все готово для следующего шага. Пробуем.
Для справки. Если вдруг в первый раз стоит система старой системы или вы любитель проверенной «Панели управления», то можно сделать тоже самое здесь «Панель управления — Просмотр устройств и принтеров». Далее уже выбираете в списке ваш принтер, щелкаете его по свойствам и расположению по всем параметрам».
Шаг 2 – Подключаем принтер по сети
Теперь действуют действия уже на нашем локальном компьютере. В самом лучшем варианте необходимо зайти в озвученные «параметры — принтеры и сканеры выше».
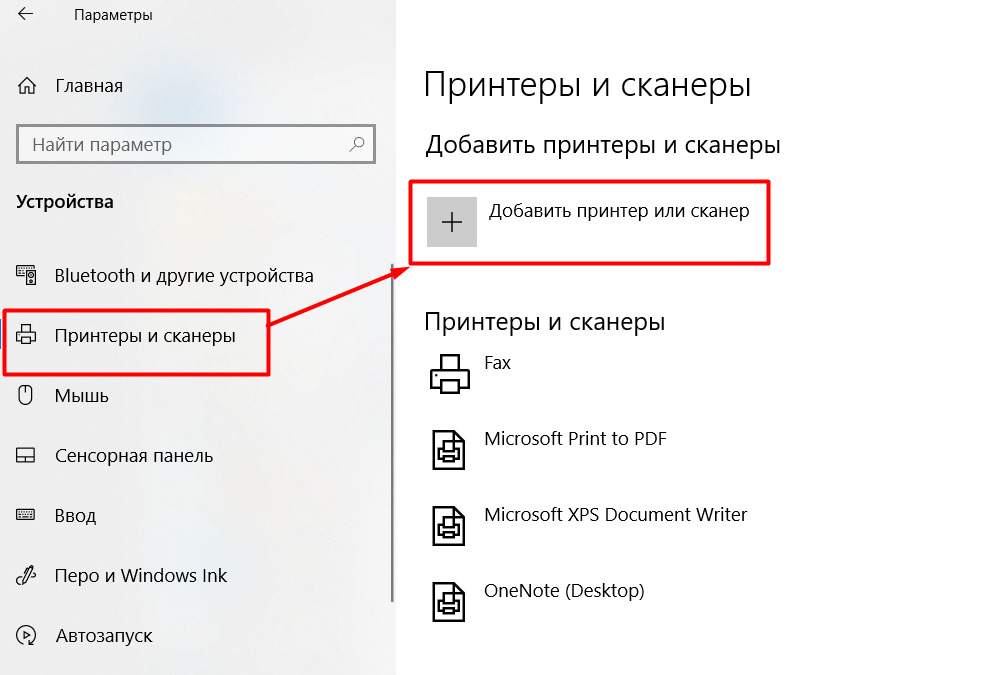
Но лично у меня эта функция отродясь не работала. Т.е. Можно зайти в нее, указать, что принтер не найден, и через ее же интерфейс добавить принтер из окружения сети. Но зачем делать лишние ступени? Поэтому воспользуемся слегка «колхозным» применением.
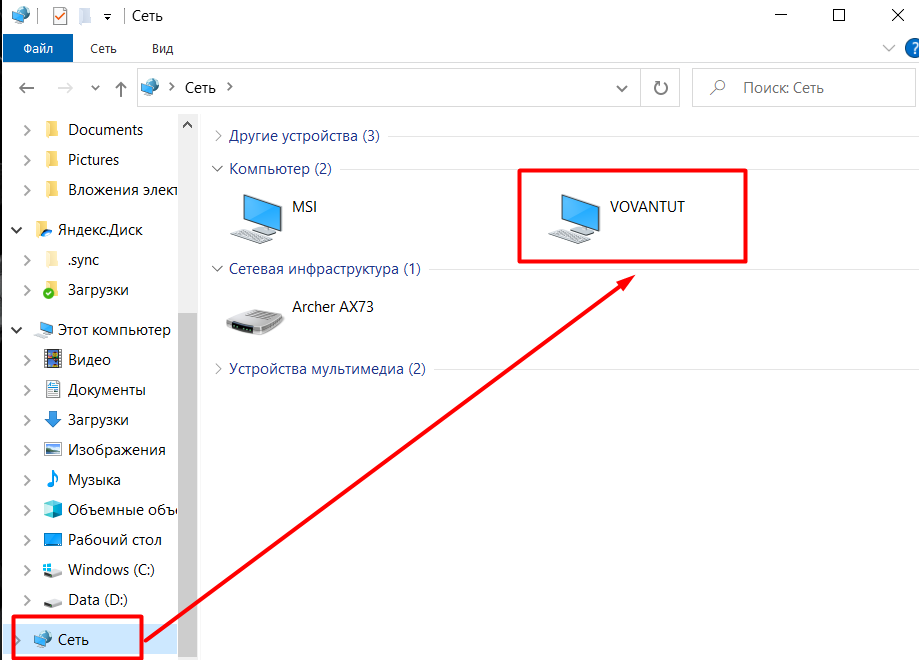
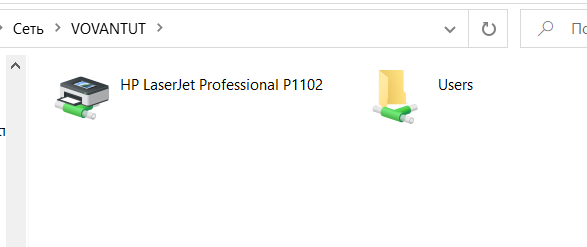
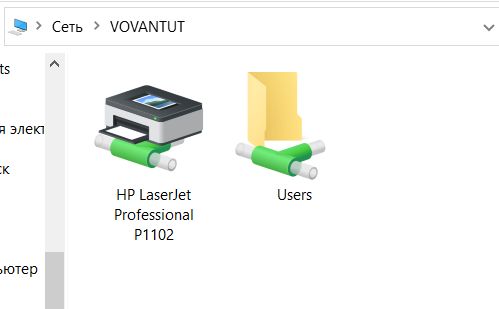
И уже после этого сезона в списке ваших принтеров любое приложение должно отобразиться свебого
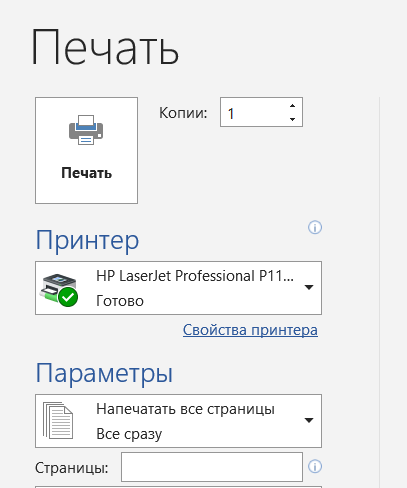
Для справки. В быстрой «Панели управления» Windows 7 в упомянутых «Устройствах и схемах выше» также есть отдельная кнопка «Добавление реализации», но я и там предпочитаю работать по сохранению через сетевое окружение.
Возможные проблемы
Здесь я предлагаю кратко решить проблему возможного присоединения. Всем же, кто смог решить проблему, не описано в статье способ, я склонен писать об этом в результате — вы наверняка сможете найти тысячи других наших читателей.
- Принтер не печатает. Лично мой принтер после принятия автоматически выключается через какое-то время посдевезле Т.е. Вполне возможная ситуация, что принтер стоит в одной комнате, вы его обнаружили, забегались по внезапным делам. Просто лишний раз уверен, что он еще включен.
- Не заходит в компьютер по сети. Здесь необходимо включить сетевое обнаружение. Я уже выше писал, что это одна из самых частых проблем с сетью. Я не стал бы — не уложились бы в формате краткой инструкции. Поэтому предлагаем вам подробную статью по теме работы сети от нашего Бородача.
- Драйвер. На заметку, когда вы через сетевое окружение подключаете принтер, вам на компьютер необходимо установить драйвера под него. Обычно все проходит как по маслу, но иногда (мой случай с моделью 1102 как раз в тему статьи) драйвера не приходят. Как итог — принтер не работает. Решение здесь одно – идем на сайт презентации под вашу конкретную модель, качаем драйвера, устанавель Автоматикой здесь ничего не решить, она просто не знает, с чем имеет дело.
- Если не печатает принтер. Значит, он все-таки не подключен. Основные причины были озвучены выше – он отключен, не установлен верный драйвер, пропала пьтиви. Последнее можно просто проверить методом, заходит ли ваш компьютер на компьютер, где расположр. Нередко здесь может помочь перезагрузка компьютера.





