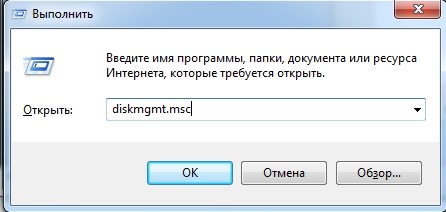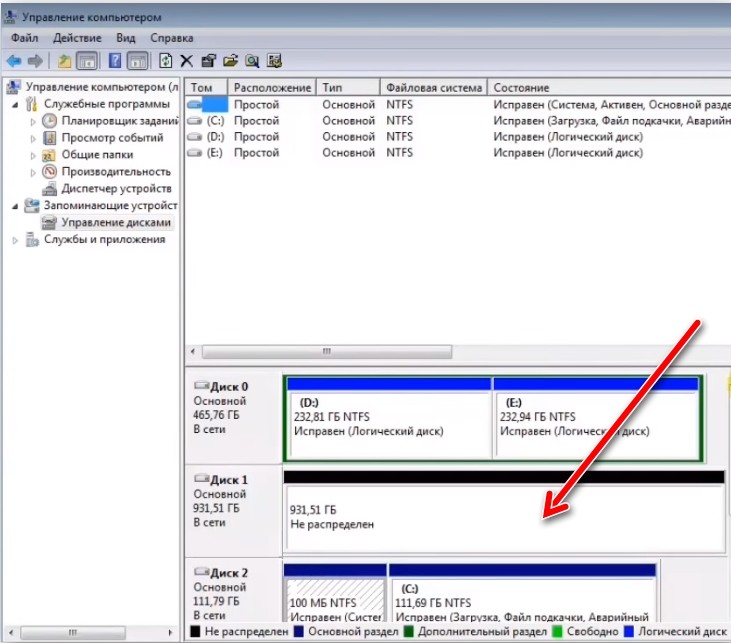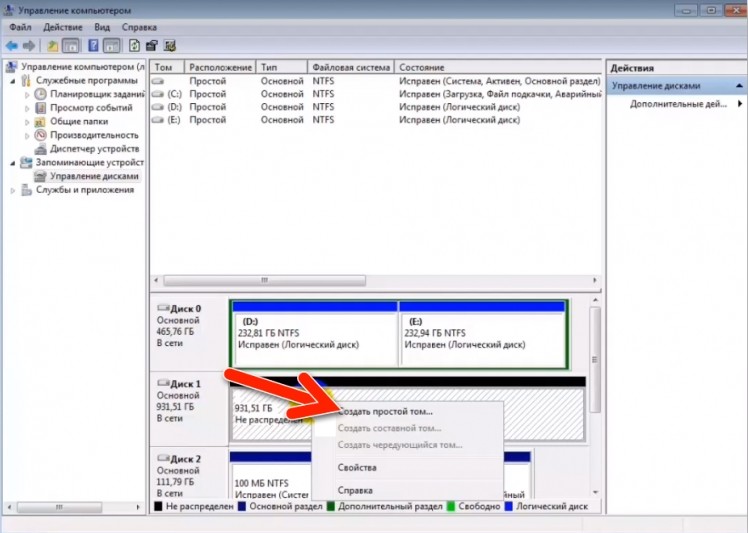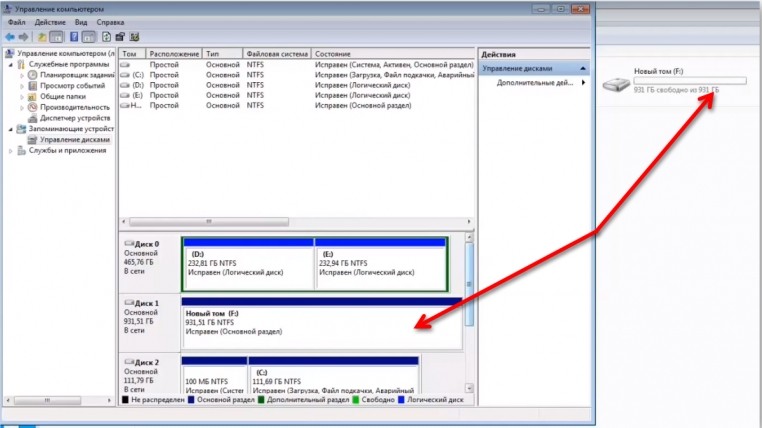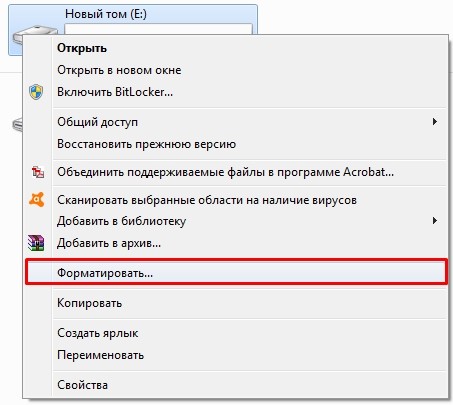Всем привет! Сегодня мы рассмотрим вопрос, как подключить и установить второй жесткий диск в компьютер. Статью я разделил на три шага: сначала посмотрим, какие разъемы есть на системном диске, потом правильно его подключим, а в конце создадим дисковый том и отформатируем его.
Если вы еще не купили жесткий диск и все еще думаете, советую прочитать первую главу целиком; там я дам вам несколько советов, как выбрать жесткий диск для вашего компьютера. Неважно, какая у вас операционная система: Windows 7, 8, 10 или даже Linux, все делается одинаково. Если есть вопросы, пишите в комментариях — отвечу быстро.
ШАГ 1: Варианты подключения
Перед установкой дополнительного второго жесткого диска нам необходимо определить, какой жесткий диск лучше установить. Первым делом выключите компьютер и выключите его; для этого достаточно перевести тумблер блока питания в положение «ВЫКЛ». Вы можете отключить его от розетки или отключить сетевой фильтр.

Снимите боковую крышку системного блока; для этого откручиваем винты, которые его держат сзади.

Теперь возьмите и отключите уже существующий жест и посмотрите, какое у вас соединение. Существует два типа подключения:
- IDE: используется на старых компьютерах.

- SATA — на новых ПК.

Смотрите также: один кабель питания идет от самого носителя к блоку питания, а второй кабель подключается к материнской плате.

Ну и на материнской плате есть соответствующий разъем:
- СДИ.

- САТА.

После того, как мы определились с подключением, можно приступать. Если вы еще не купили жесткий диск, советую ознакомиться с моими рекомендациями.
Как выбрать жесткий диск и какой лучше купить?
Если у вас есть соединение SATA, у вас есть два варианта:
- HDD — обычный стандартный носитель на большое количество ТБ. Предназначен для любой информации.
- SSD — это более быстрый тип жесткого диска, на котором обычно устанавливается операционная система. Таким образом, он может значительно улучшить работу операционной системы, ускорить работу многих программ. Единственный минус — непереносимость большого количества перезаписей; поэтому он обычно поддерживает саму систему и некоторые стандартные, постоянные программы, которыми вы постоянно пользуетесь.
Итог такой: если у вас уже есть HDD, советую купить и поставить систему на SSD. Кстати, чуть не забыл, на новых платах есть еще один порт — М2 — туда можно подключить SSD, у которого скорость будет еще выше. Эту запись можно найти на материнской плате.

Либо информацию об этом порте можно найти в характеристиках материнской платы. Имя можно посмотреть в командной строке. Нажмите «Win» и «R», введите команду:
команда
Далее пишем две команды:
материнская плата wmic получить продукт
материнская плата wmic получить производитель
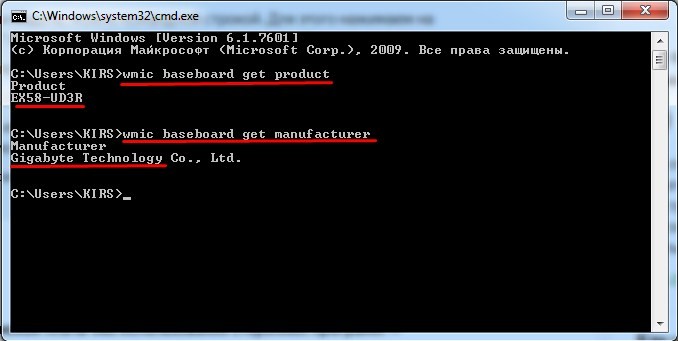
На первом изображена модель, а на втором название компании, выпустившей ее. В конце концов, мы просто «гуглим» и ищем нужную информацию в Интернете.
Но бывают случаи, когда на винчестере стоит вход IDE, а на материнской плате используется SATA, тогда такой переходник пригодится.

Также может быть еще один вход на блоке питания, но для этого есть отличные переходники, как на картинке ниже.

ШАГ 2: Подключение
Затем мы получаем, чтобы подключить второй жесткий диск. Осталось только прикрутить жесткий диск к системному блоку. Лучше всего это сделать с помощью 4 болтов с обеих сторон, поэтому нужно открыть вторую стенку системного блока.

Осталось только подключить шлейфы от материнской платы и от блока питания.

ШАГ 3: Создание тома и форматирование
Если вы все-таки решили установить второй жесткий диск в качестве системного, то вам необходимо установить операционную систему. Для этого необходимо создать установочный носитель; см инструкции ниже:
- Окна 10
- Windows 7
Если у вас уже есть система, вам необходимо создать в системе новый том для нового диска:
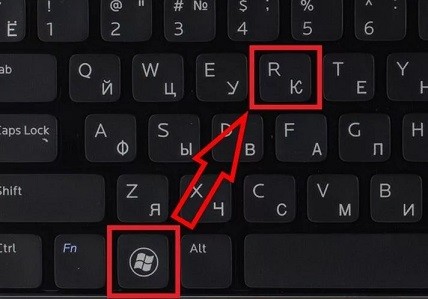
diskmgmt.msc