Приветствую тебя, читатель! Очередной вопрос из нашего любимого чата: «Привет брат! Как изменить пароль Wi-Fi на компьютере? И на ноутбуке тоже бывает. Для начала нужно понять, что пароль обычно хранится не на компьютере или ноутбуке, а на роутере, раздающем Wi-Fi. И в этой статье мы узнаем, как можно изменить его с помощью компьютера. Начиная?
Краткий план
Вот все, что вам нужно, чтобы изменить свой пароль:
Кажется, это все. А теперь я остановлюсь немного подробнее на каждом пункте.
Шаг 1 – Подключение
Для начала нам нужно подключить наш компьютер к роутеру. Вы можете сделать это двумя способами:
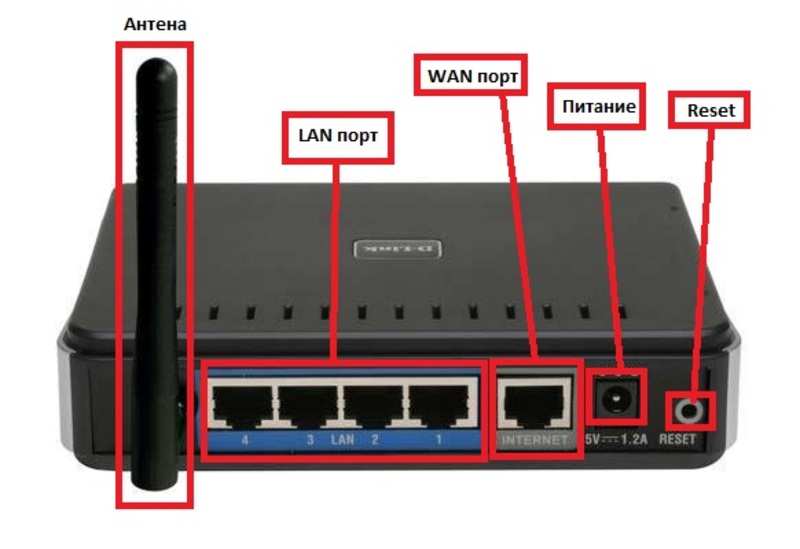
Шаг 2 – Вход в настройки
Если делать по науке, то нужно перевернуть роутер и посмотреть данные подключения к роутеру на этикетке:

В примере выше: Адрес подключения — 192.168.0.1, Логин — admin, Пароль — admin.
Введите этот адрес прямо в ваш браузер, и вы получите окно авторизации, где мы вводим наш логин и пароль:
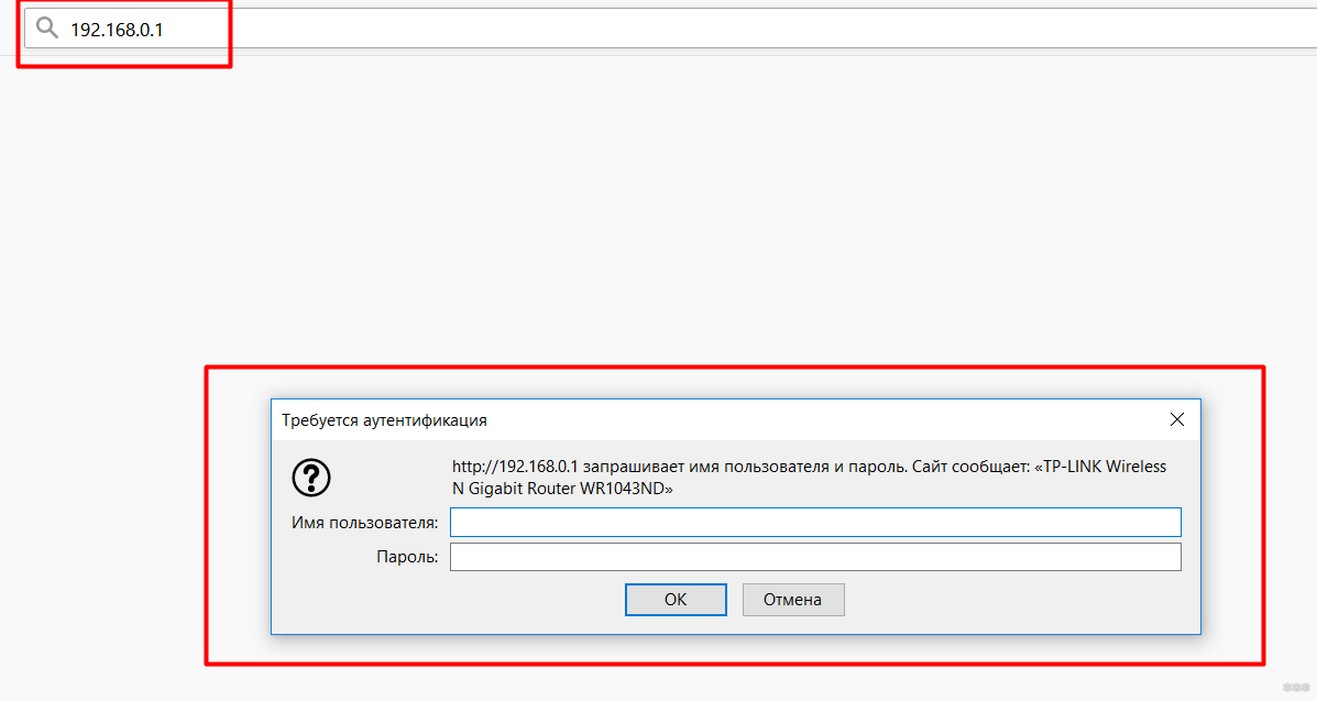
После этого следует перейти на первую страницу веб-конфигуратора вашего роутера:
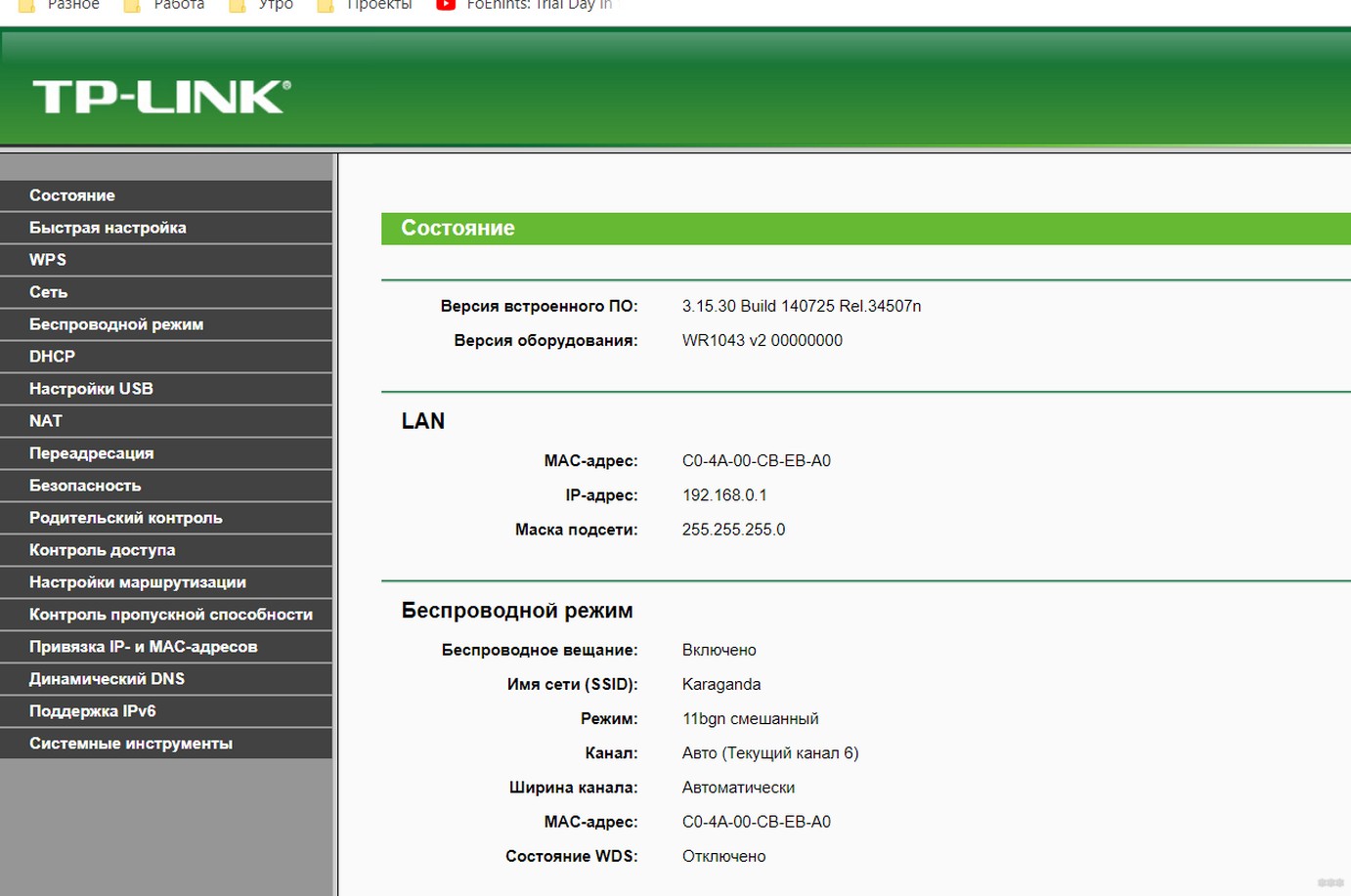
Если попробовать «метод push», то это самые популярные данные для входа в настройки (можно кликнуть по направлениям и сразу проверить, открывается ли):
Адреса: 192.168.0.1 или 192.168.1.1
Логин: администратор
Пароль: admin или пустой
Если адрес не подходит, найдите его на этикетке в нижней части маршрутизатора. Если его нет, ищите модель вашего роутера на нашем сайте через форму поиска. Обычно есть инструкция по подключению.
Если логин или пароль не совпадают, обычно это происходит на предварительно настроенных роутерах, т.к. Во время первоначальной настройки пароль обычно меняется. Если вы не можете вспомнить свой пароль, сбросьте настройки маршрутизатора до заводских. Это легко сделать: нажмите и удерживайте кнопку Reset при включенном роутере в течение 10 секунд перед перезагрузкой.

Внимание! После сброса настроек все настройки интернета пропадут, нужно будет настраивать заново. Инструкции можно найти на нашем сайте. Если вы не помните старый пароль, нет другого разумного способа войти в настройки, не сбрасывая его.
Шаг 3 – Меняем пароль
А теперь дело остается простым — нужно всего лишь сменить пароль от Wi-Fi. Подобрать нужную конфигурацию не так уж и сложно. Так что просто смотрите картинки, делайте и не забывайте сохранять новые пароли.
После смены пароля не забудьте переподключиться к сети, так как старый пароль работать не будет.
Родной всегда ближе, так на примере TP-Link.
Беспроводной режим — Безопасность беспроводной сети — Пароль PSK
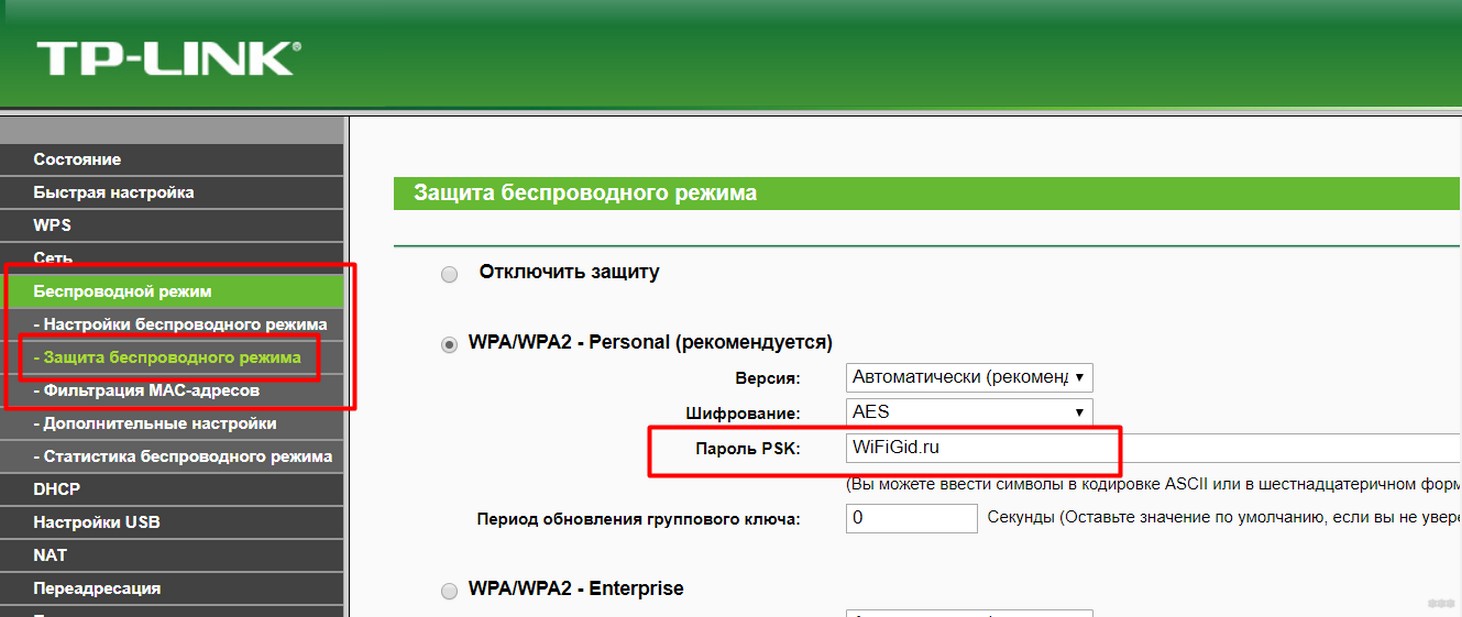
Для других моделей все делается аналогично, будь то D-Link, ASUS, ZyXEL (иногда пароль заменяется словом code или просто PSK).
Смена пароля на компьютере
Если вам все же нужно сбросить старый пароль на компьютере и заменить его новым, то сначала нужно будет «забыть» старую сеть. Это делается так:
- Окна 10
- Windows 7
Забыв сеть, вы можете снова подключиться к ней обычным способом с новым паролем. Доступен еще один способ (на примере «семерки», в «десятке» аналогично):
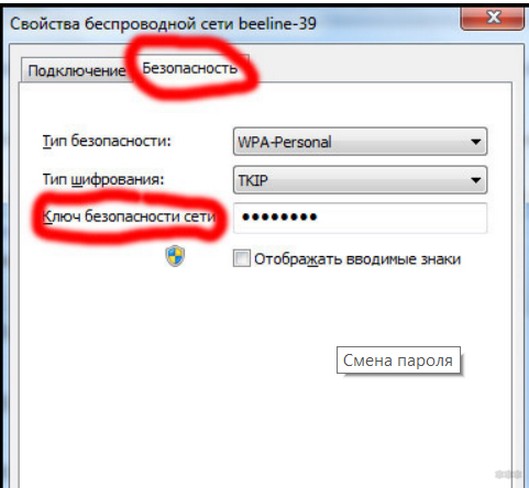
Я сделал для этого. Надеюсь, статья была вам полезна! Если в этой статье осталось что-то важное, обязательно напишите об этом в комментариях ниже. Кому-то это будет очень полезно!





