Привет, дорогой читатель! В этой статье я покажу, как можно посмотреть MAC-адрес компьютера в Windows 10. Владелец «десятки», поэтому без воды и писанины. Идти!
Любая трудность? Что-то пропало? Есть что добавить? Комментарии на нашем сайте всегда открыты для обсуждения, чтобы помочь другим читателям.
Самый простой способ
Делаем шаги, один шаг в сторону: казнь. Если вы все сделаете правильно, вы получите конфету, чтобы узнать MAC.
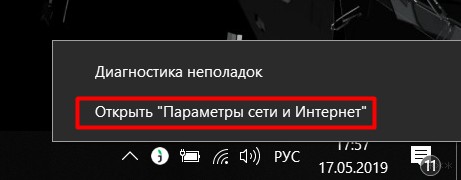
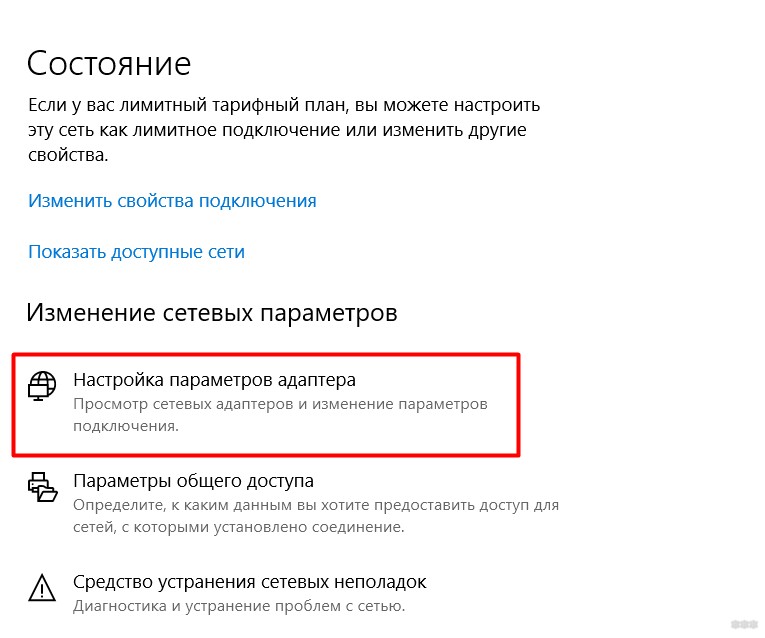
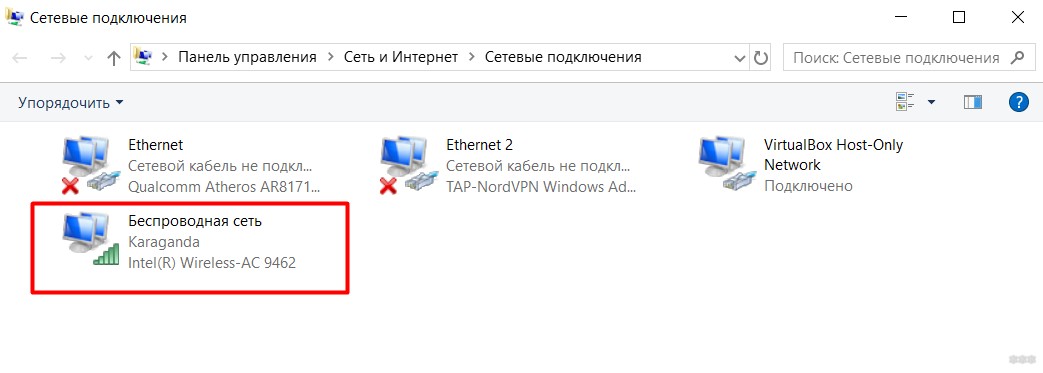
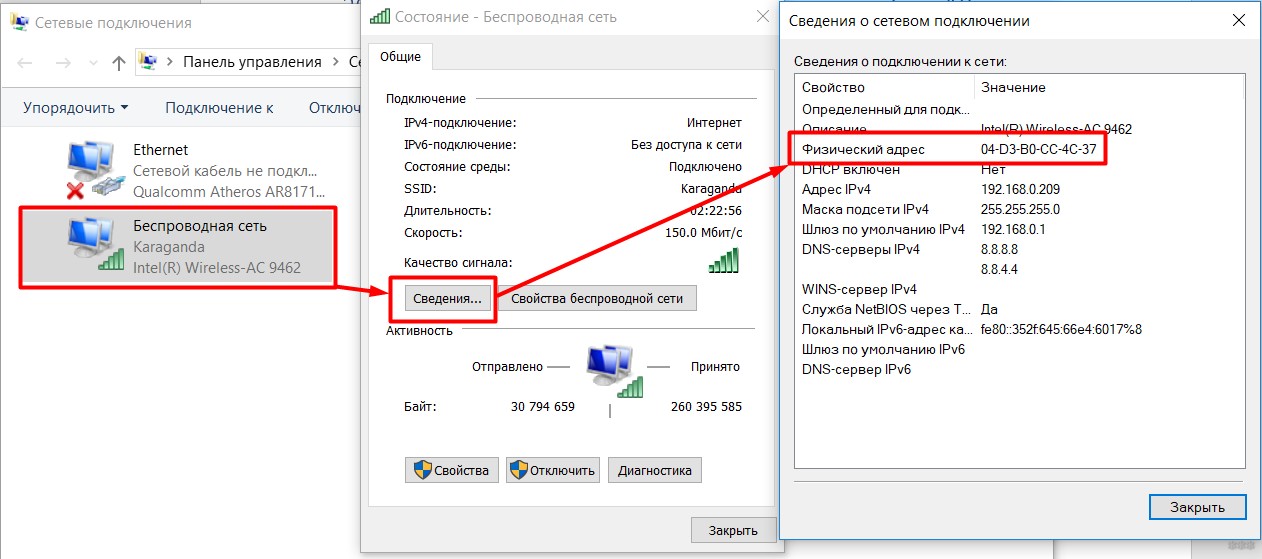
Эту инструкцию можно дополнить, использовать везде, где вам нужно. Ниже будут альтернативные варианты для разных категорий пользователей — а вдруг тут что-то не понятно.
Через командную строку
Для любителей короткой команды приведу несколько вариантов. Действия подходят как для старой командной строки, так и для новой PowerShell. Лучший способ быстро приступить к работе — щелкнуть правой кнопкой мыши кнопку «Пуск» и выбрать «Windows PowerShell (от имени администратора)»:
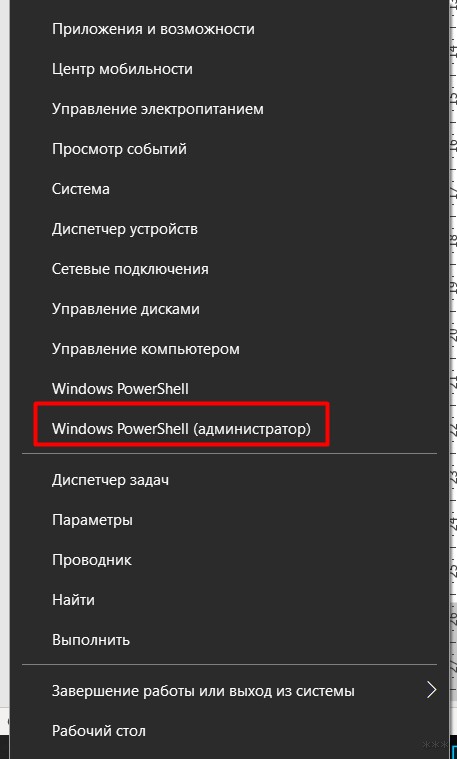
Теперь выберите любую команду и запустите ее там, результат везде будет примерно одинаковым:
getmac /v /fo список
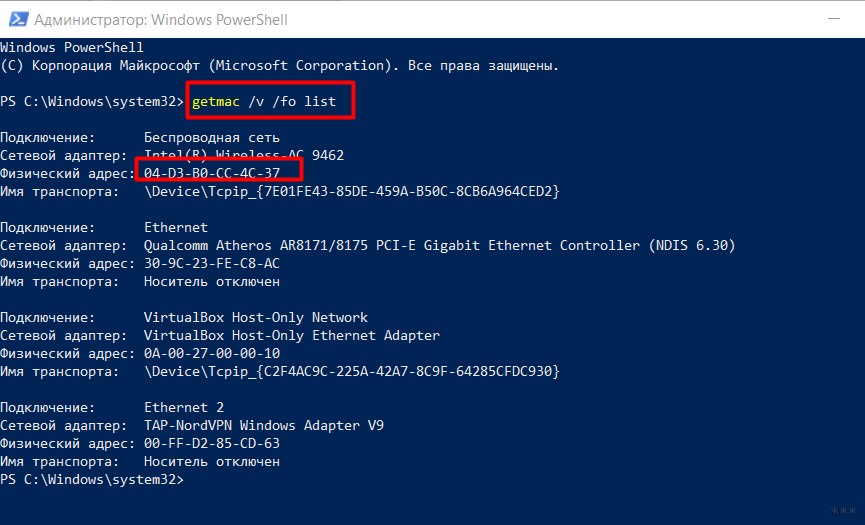
ipconfig/все
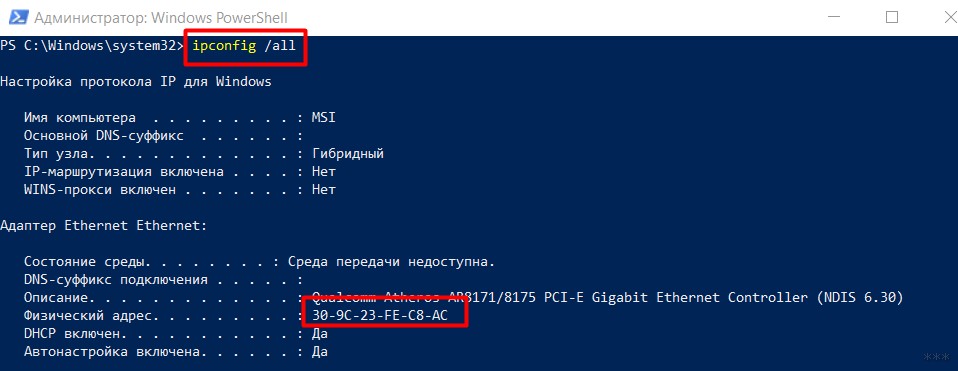
Получить NetAdapter
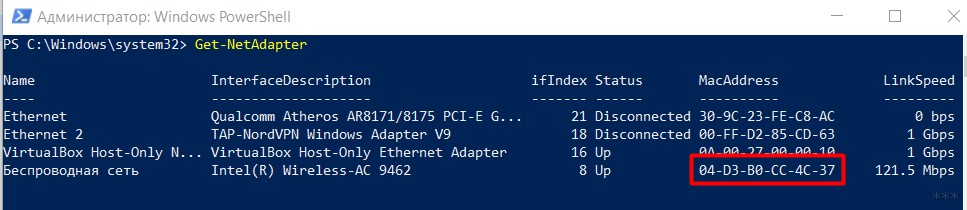
Чтобы узнать MAC, подойдет любая из этих команд. Не нужно извращаться и вникать во все. Кроме того, есть много других подобных команд, которые мы не хотели включать сюда.
Другие варианты
Да, есть и другие варианты. Но обычно вышеперечисленных способов хватает обычному человеку с головой. Для тех, кто только собирает, кратко перечислю места, «самые достойные внимания». Вы можете предложить свои варианты в комментариях:
- В «Информации о системе» есть пункт с сетевым адаптером. Там же отображается физический адрес.
- В упомянутых в начале настройках сетевого адаптера можно перейти не в Подробности, а в Свойства правой кнопкой мыши. Если вы наведете курсор на имя адаптера, вы также получите всплывающую подсказку с MAC-адресом.
- Сторонние программы — даже рассматривать не хочу. Они есть, но делают все так же, как обычная консоль без магии
Вот и все. Я надеюсь, что все прошло хорошо для вас. Но в любом случае, вы знаете, где ругаться. Поможем каждому решить свои проблемы!





