Привет! Как счастливый пользователь десятки, сейчас покажу, как быстро посмотреть пароль от Wi-Fi в Windows 10 без танцев с бубнами. Да! Это можно сделать без проблем — вы забыли пароль, не знали его или по какой-то другой причине, главное, чтобы этот компьютер или ноутбук, на котором вы найдете пароль от Wi-Fi, когда-либо подключался к нужной беспроводной сети и сохранена эта настройка. Идти!
- Видео
- Способ 1 – Свойства беспроводной сети
- Шаг 1 – Центр управления полетами
- Шаг 2 – Настройка параметров адаптера
- Шаг 3 – Свойства
- Шаг 4 – Свойства беспроводной сети
- Шаг 4 – Безопасность – Отображать вводимые знаки
- Способ 2 – Командная строка
- Шаг 1 – Открываем командную строку
- Шаг 2 – Узнаем имя сети
- Шаг 3 – Узнаем пароль
- Другие варианты – для справки
Видео
Сразу все описано ниже в коротком видео, если что-то не поможет, читайте текст и читайте комментарии.
Способ 1 – Свойства беспроводной сети
Обычный способ для тех, у кого есть мышь и руки. Уровень сложности — грудь.
На момент проверки ноутбук или компьютер должен быть подключен к сети.
Шаг 1 – Центр управления полетами
Находим значок Wi-Fi около часов в правом нижнем углу трея. Щелкаем по нему правой кнопкой мыши и выбираем «Настройки сети и Интернета».
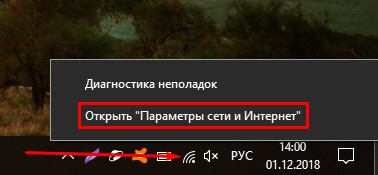
Не путайте его с Центром управления сетями и общим доступом, который был в более ранних версиях. Windows 10 Modern Update дает нам только один такой пункт — настройки сети и интернета.
Шаг 2 – Настройка параметров адаптера
Наша задача сейчас — получить доступ к нашему беспроводному адаптеру и оттуда достать пароль Wi-Fi. Выберите элемент:
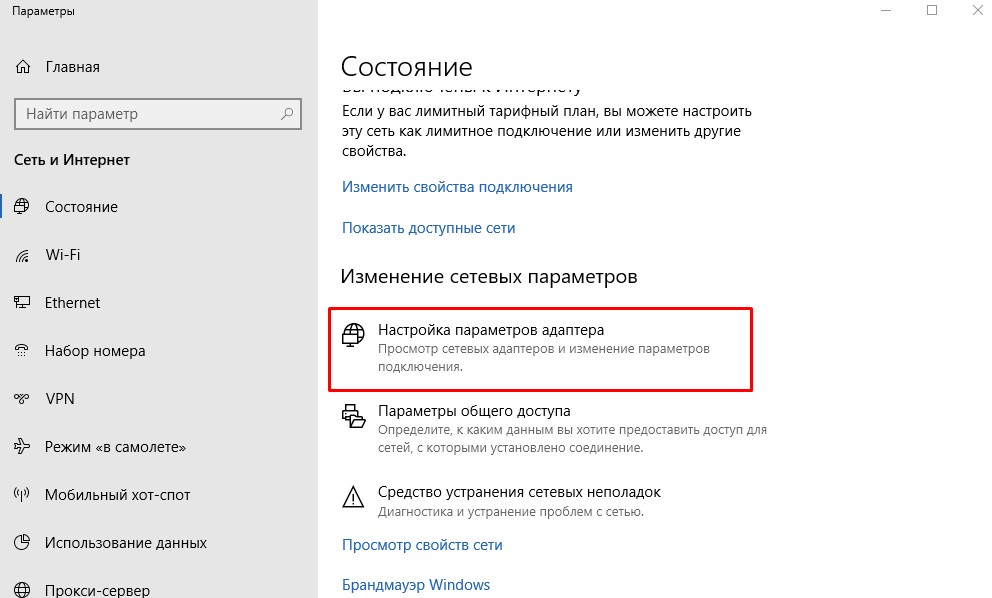
Шаг 3 – Свойства
Многие адаптеры будут доступны на этой странице. И проводной, и виртуальный, и VPN, НО важно найти в комплекте беспроводной адаптер. Щелкаем по нему ЛЕВОЙ кнопкой мыши 2 раза!!!
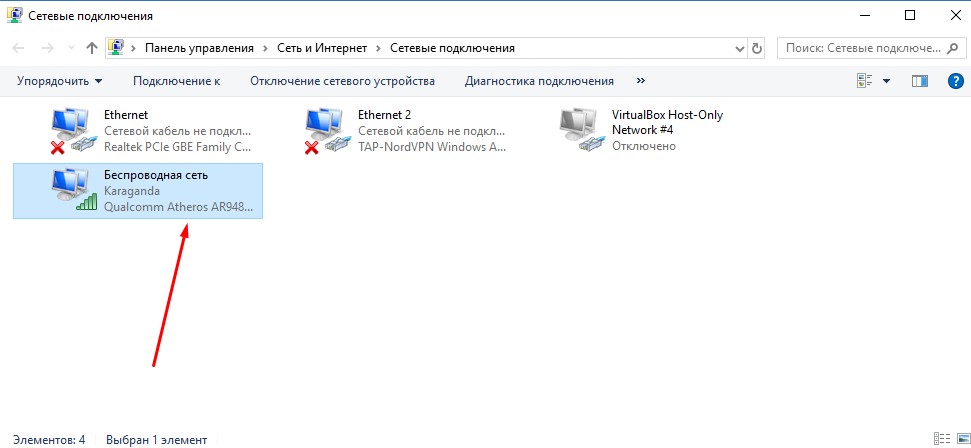
Шаг 4 – Свойства беспроводной сети
В открытой вкладке не так много опций. Нажмите кнопку «Свойства беспроводной сети».
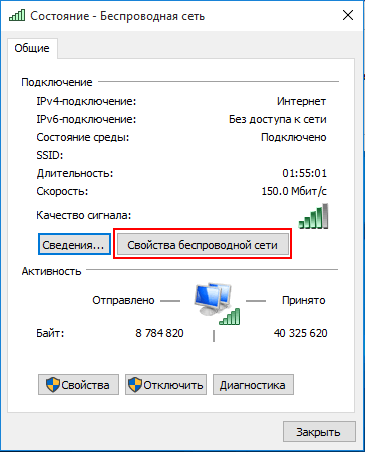
Шаг 4 – Безопасность – Отображать вводимые знаки
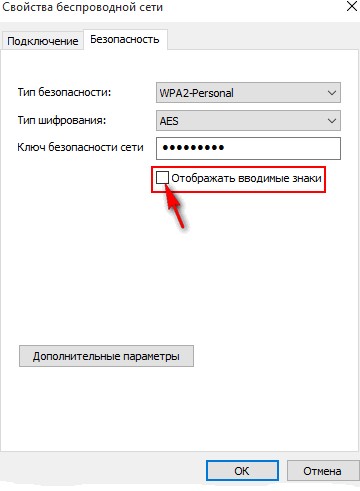
После этого вместо «звездочек» появится текущий пароль. Вы можете войти куда угодно. Не забудьте на всякий случай записать это где-нибудь на бумаге.
Внимание! Ваша учетная запись должна иметь права администратора. В противном случае флажок не будет установлен.
Способ 2 – Командная строка
Эта инструкция подходит даже если сейчас нет связи. Уровень сложности — уверенный пользователь ВКонтакте. Вам нужно будет ввести некоторые команды в командной строке. Но сначала его нужно открыть.
Шаг 1 – Открываем командную строку
Внимание! Открытие командной строки или PowerShell важно для администратора. В противном случае мы не увидим ключ безопасности.
Поэтому мы делаем. Щелкните правой кнопкой мыши кнопку «Пуск» и выберите Windows PowerShell (администратор).
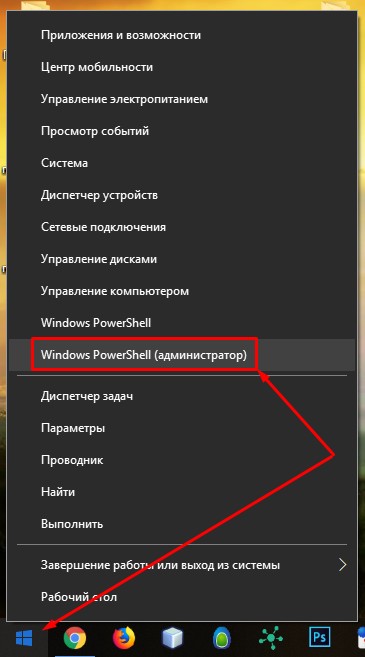
Шаг 2 – Узнаем имя сети
Вводим команду:
netsh wlan показать профили
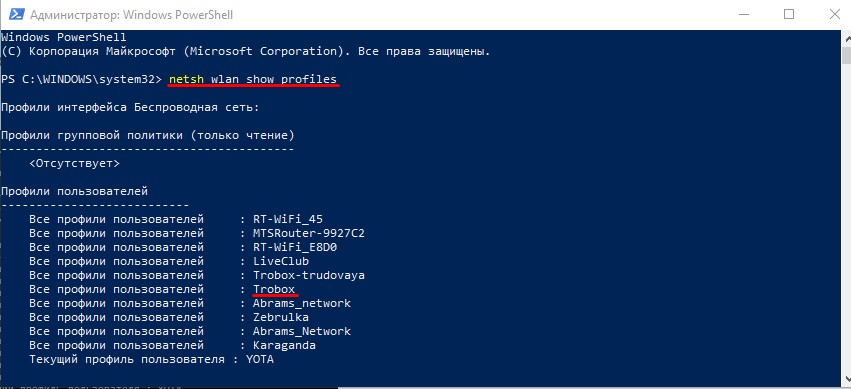
А тут копируем себя куда-то или просто запоминаем правильное название нашей сети. На рисунке выше показан общий список всех сохраненных сетей, пароли из которых мы можем извлечь.
Шаг 3 – Узнаем пароль
Следующая команда:
netsh wlan показать профили name=trobox key=delete
Вместо Trobox вы должны взять свое сетевое имя из предыдущего шага. В результате получаем открытый ключ:
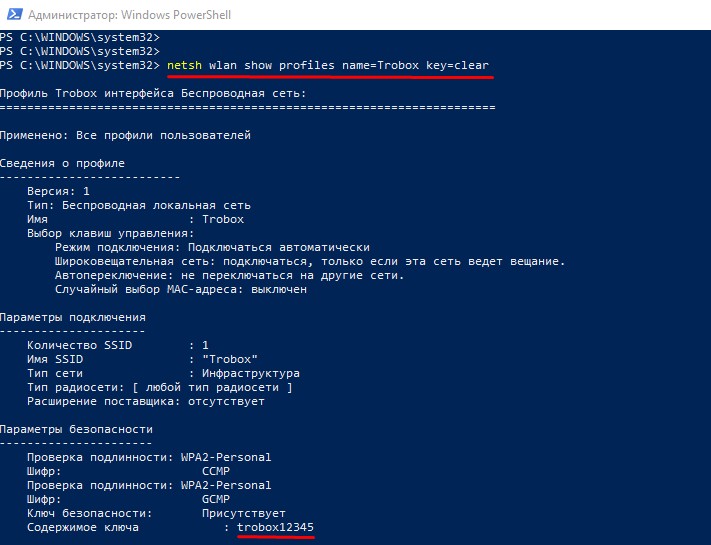
Здесь наш пароль trobox12345
Другие варианты – для справки
Раньше был альтернативный вариант через Центр управления сетями и общим доступом, преемник Windows 7, но теперь его сократили при обновлении. Так что старые версии теперь все доступные методы. Но этих способов достаточно.
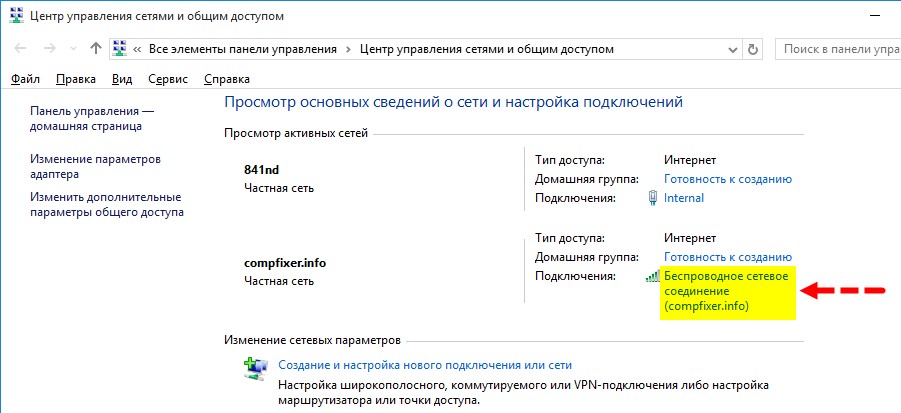 Беспроводное подключение в Центре управления сетями и общим доступом
Беспроводное подключение в Центре управления сетями и общим доступом
Существуют и другие варианты, но они не являются прямым способом получения сохраненных паролей через Windows 10 или выполняют те же действия, что и предыдущие способы:
- Через маршрутизатор: пароль также хранится в маршрутизаторе в виде открытого текста. Зайди в настройки, посмотри. Каждый роутер индивидуален, свою модель вы можете поискать на нашем сайте через поиск.
- По телефону: если чей-то телефон хранит доступ к вашей сети, вы также можете извлечь пароль. Способы — смотрите в наших статьях.
- Программы также являются одним из способов автоматизации вышеперечисленных шагов. По мне так проще сделать самому и не пользоваться сторонними программами; есть риск заразиться какой-то инфекцией.
Вот и все. Здесь я фактически показал все доступные способы просмотра пароля Wi-Fi в Windows 10 на данный момент. Если у вас возникли проблемы с этим, пишите в комментариях. Обсудим, поможем, найдем. Главное — не бойтесь это делать, здесь все просто, и навредить системе невозможно.





