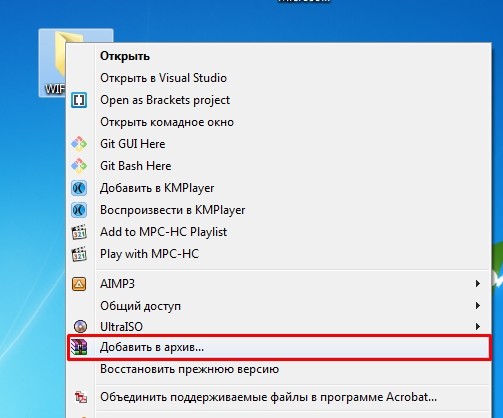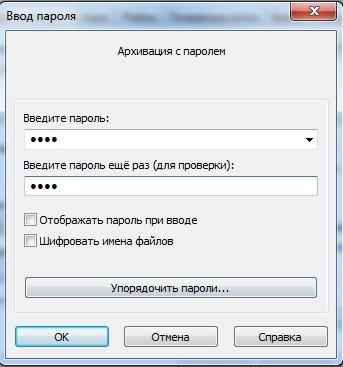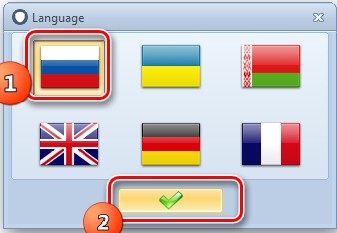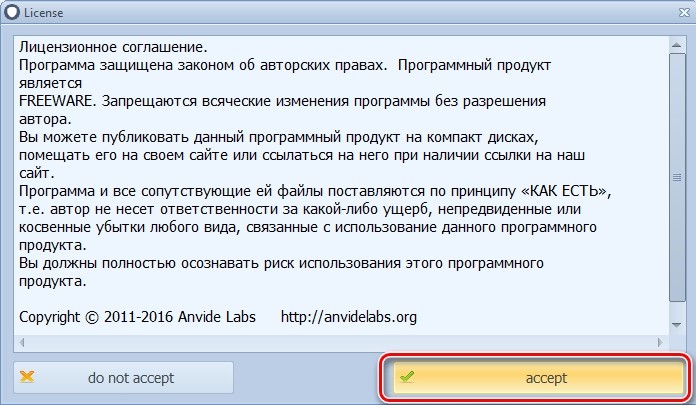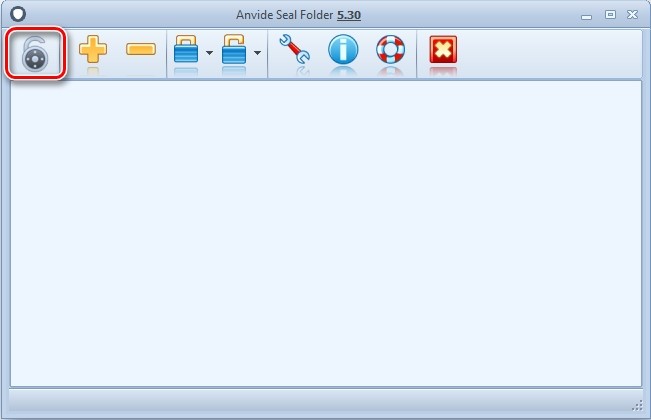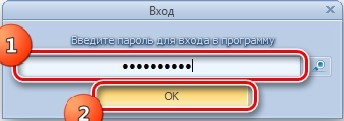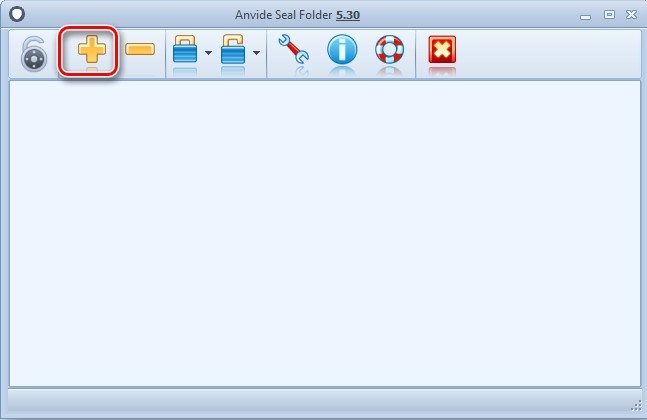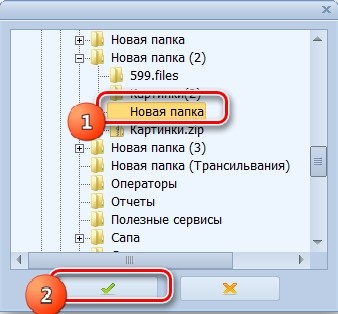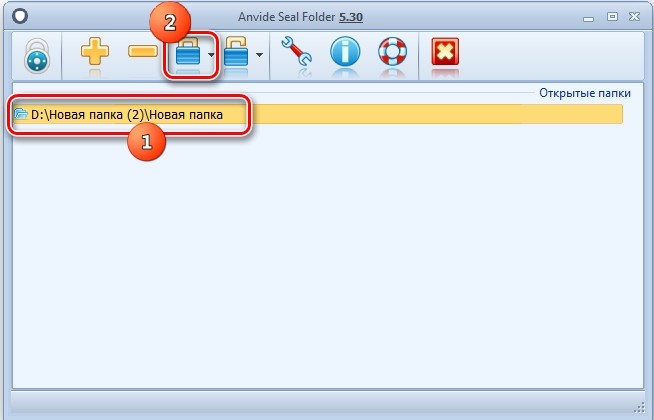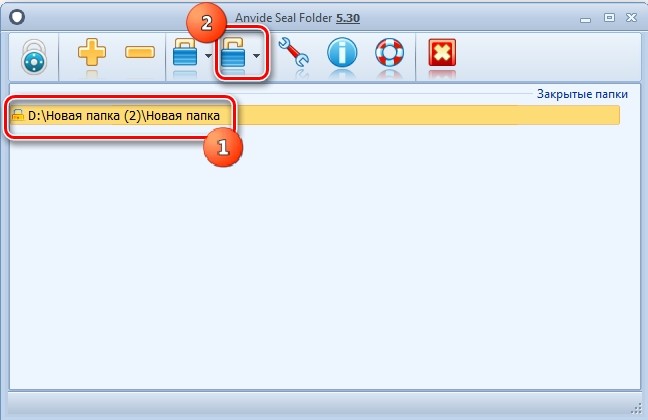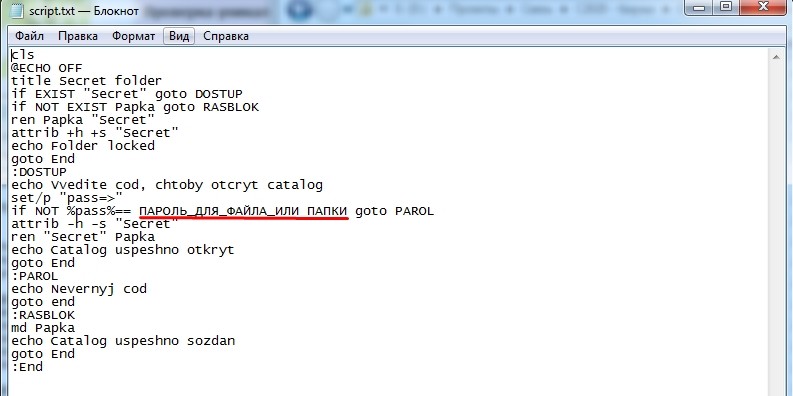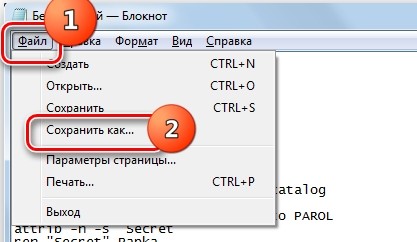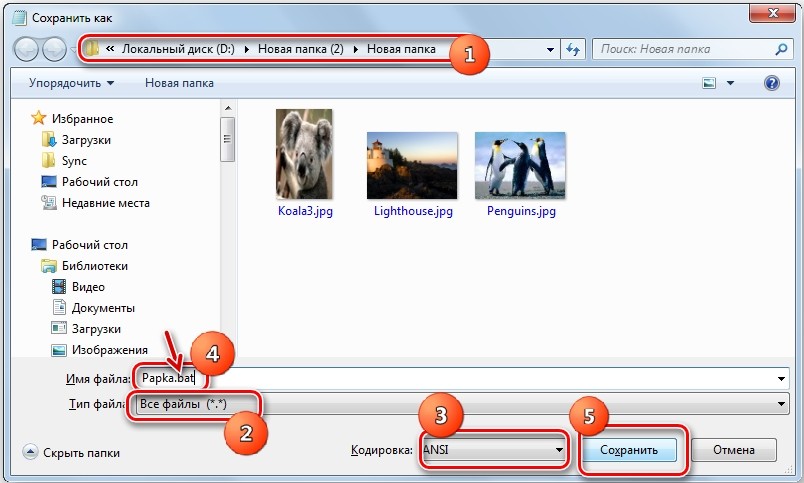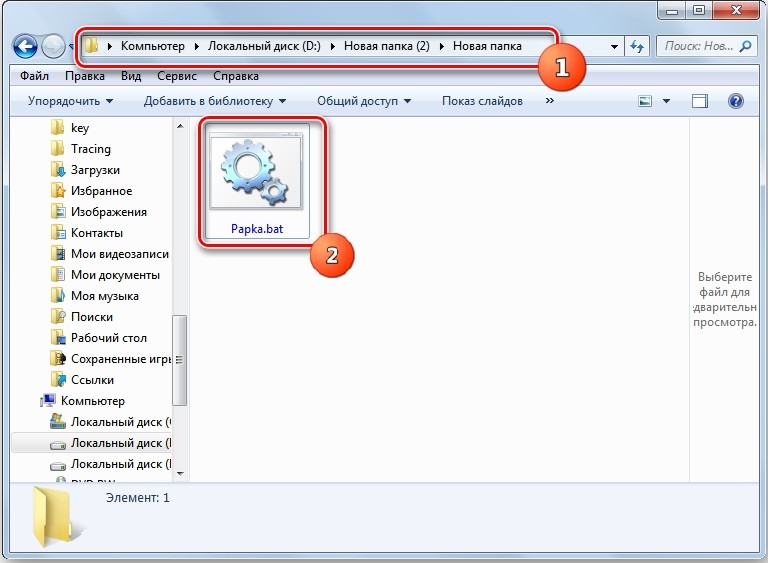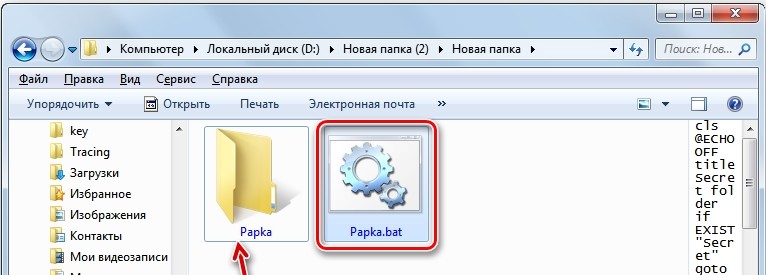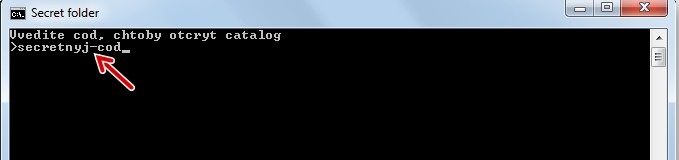Всем привет! Существует множество различных способов установки пароля на папку в операционной системе Windows 7. В этой статье будут даны инструкции для самых простых вариантов. Если у вас возникнут вопросы, возникнут сложности или вы найдете баг, обязательно пишите в комментариях и я вам отвечу. Кстати, инструкция подходит не только для всех семи, но и для восьмой и десятой версии «винды». Идти!
Установка пароля через архиваторы
Большинство пользователей ПК используют эти программы. Поэтому этот способ занимает первое место в рейтинге самых простых способов установки ключевого пароля. Чтобы установить его через архиватор WinRAR, нужно следовать инструкции:
Щелкните правой кнопкой мыши ярлык папки с личной информацией. Во всплывающем окне нажмите на вкладку файла.
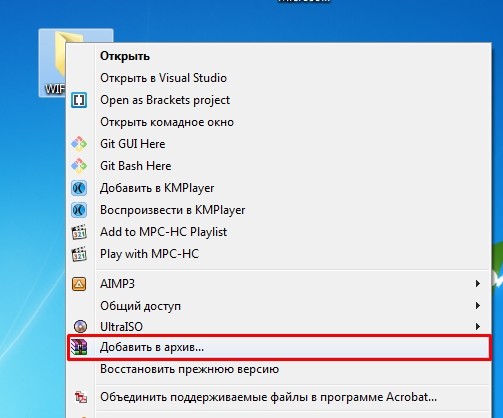
В появившемся меню вы должны найти клавишу с подсказкой для установки пароля.

Затем нужно создать собственный код в графе защиты папки «Введите пароль». Здесь его нужно зарегистрировать и нажать «ОК».
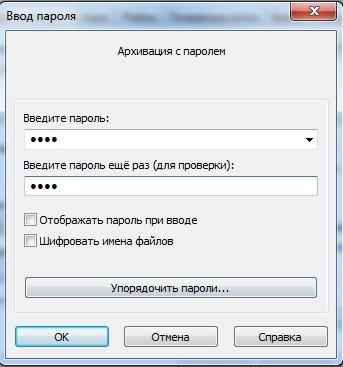
Появится та же сжатая папка с тем же именем. Когда вы открываете его, компьютер всегда будет запрашивать пароль. Только создатель ключа может получить к нему доступ. При его утере восстановить доступ будет практически невозможно, поэтому важно его запомнить или записать.
Аналогичные действия можно выполнить с помощью утилиты 7-Zip.
Щелкните правой кнопкой мыши, чтобы выбрать папку, которую вы хотите защитить. В появившемся меню найдите пункт под названием 7-Zip и выберите его.
Добавьте нужную папку в архив.
Следующим шагом будет найти вкладку «Шифрование» и ввести свой пароль.
Щелкните значок «ОК».
Появится защищенная паролем папка. Для входа в него потребуется ввести секретное слово.
Вышеуказанные варианты считаются самыми простыми из представленных в Интернете. Но не всем будет комфортно пользоваться этими утилитами. Есть несколько других методов. Вы можете выбрать наиболее удобный и взять его на заметку.
Anvide Seal Folder
Эта программа может зашифровать папку в Windows 7. Утилита скачивается бесплатно с официального сайта разработчиков. С его помощью вы легко сможете скрыть конфиденциальную информацию от других людей на любом устройстве и флешке. После установки программы необходимо придерживаться нескольких пунктов:
После установки приложения появится ярлык, который необходимо дважды щелкнуть и запустить.
Во всплывающем окне выберите язык, который вы понимаете лучше всего. Не забудьте поставить галочку в зеленом поле внизу вкладки.
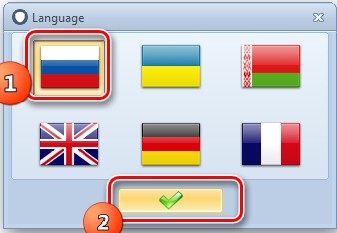
Далее необходимо ознакомиться с лицензионными документами, предложенными разработчиками: если вы согласны с условиями, нажмите кнопку «принять».
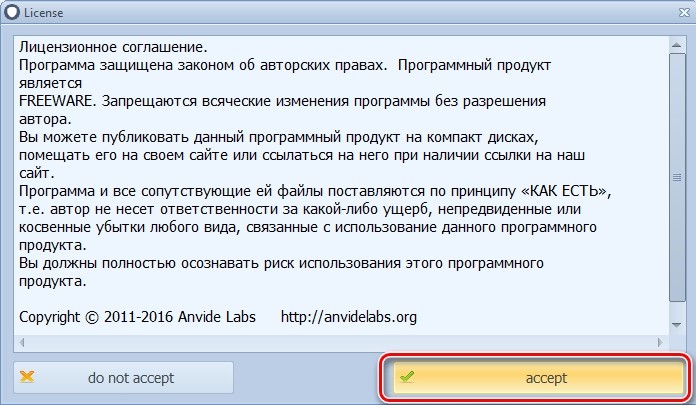
После этого откроется функциональный интерфейс программы. Вам нужно будет сразу установить пароль на вход, это необходимо для того, чтобы неавторизованный пользователь не смог войти в программу и снять защиту папки. Нажмите значок «Пароль для входа в программу», расположенный на панели инструментов в правом верхнем углу в виде замка.
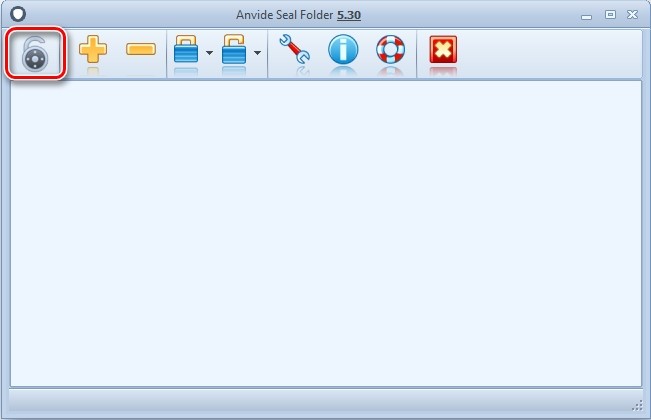
После открытия следующего окна программа попросит вас ввести личный пароль. Вам нужно подумать об этом и запомнить, затем нажмите кнопку «ОК».
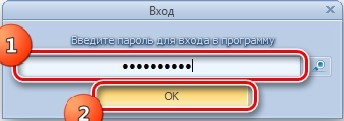
После выполнения действий вы вернетесь в главное окно программы. Теперь нужно зашифровать папку специальным кодом. Для этого вам нужно найти значок «+» под названием «Добавить папку» на панели инструментов, он находится рядом со значком замка, который вы выбрали ранее.
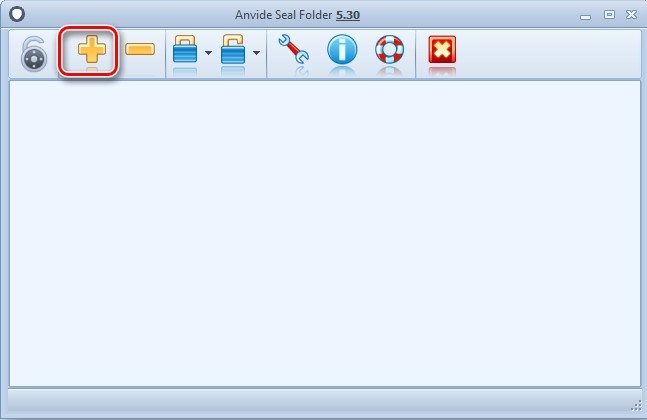
Появится окно с выбором каталогов, один из которых нужно будет зашифровать. После выбора каталога нажмите зеленую галочку в нижней части окна.
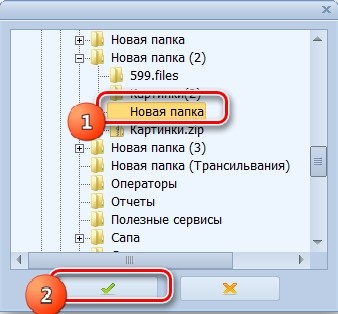
Адрес выбранного файла отобразится в главном окне программы. Щелкните его, затем щелкните значок «Очистить доступ» на верхней панели задач.
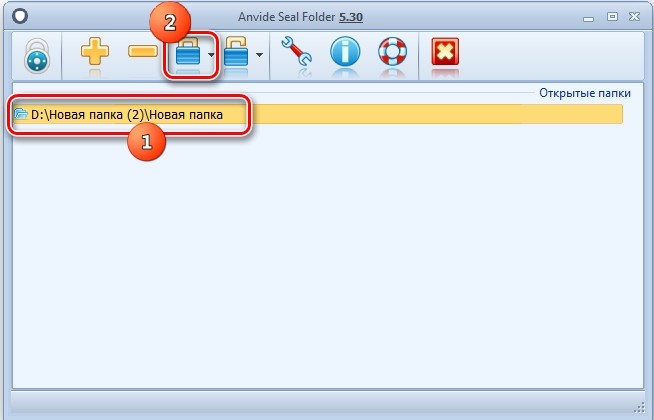
Вы должны создать закрытый ключ и ввести его в оба поля. Нажмите кнопку «Очистить доступ» в нижней части окна.

Когда вы работаете над защитой файлов паролем, вам будет предложено ввести подсказку. Эта функция необходима в случае, если владелец забыл пароль, поэтому программа его укажет. Это не обязательно, но важно запомнить код.
После выполнения всех вышеперечисленных пунктов ваши файлы будут под паролем, их сможете увидеть только вы. Доказательством этого будет значок замка, который появится рядом с адресом папки в главном окне программы.
Чтобы войти в зашифрованный каталог, нужно нажать на его название и выбрать кнопку «Поделиться». Он находится на верхней панели инструментов и представлен в виде открытого замка. В открывшемся окне необходимо ввести персональный пароль для входа.
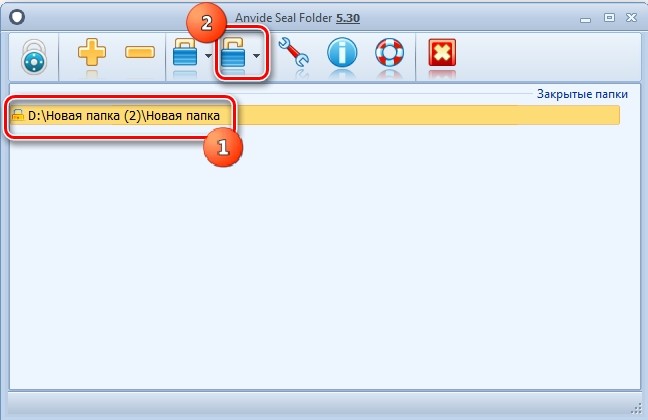
Этот способ будет немного дольше первого, но не менее безопасным. С его помощью вы сможете защитить все секретные данные от других пользователей.
Установить пароль на папку в Windows 7 можно без использования сторонних программ. Вы можете защитить папку паролем, создав файл с расширением BAT. Это можно сделать через стандартный встроенный блокнот, он есть на всех компьютерах. Для выполнения этой задачи необходимо выполнить несколько шагов:
Запустите блокнот. Вы должны найти его в панели «Пуск» вашего компьютера.
Перейдите в «Все программы». Во всплывающем окне выберите «Стандартный».
Выйдет список стандартных программ на вашем ПК, нужно нажать на «Блокнот».
Как только блокнот откроется, вам нужно будет вставить нужный код в пустое окно.
Текст будущего скрипта будет представлен ниже, его нужно скопировать в блокнот — скачать скрипт.
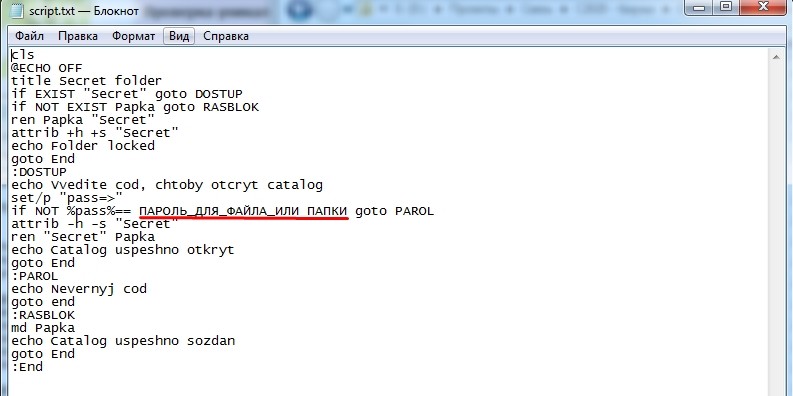
ПРИМЕЧАНИЕ! Вместо «PASSWORD_FOR_FILE_OR_FOLDER» просто введите пароль, который будет запрошен при открытии папки.
Следующим шагом является сохранение выполненных действий. Для этого нужно зайти в «Файл» и «Сохранить как».
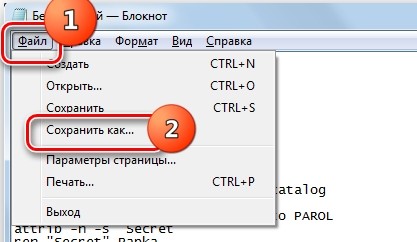
В открывшемся окне перейдите в каталог, где вы хотите создать папку с кодом. В поле «Тип файлов» выберите вариант «Все файлы». Нажмите кнопку «Кодировка» и найдите в списке «ANSI». Назовите файл как хотите и сохраните его в формате bat.
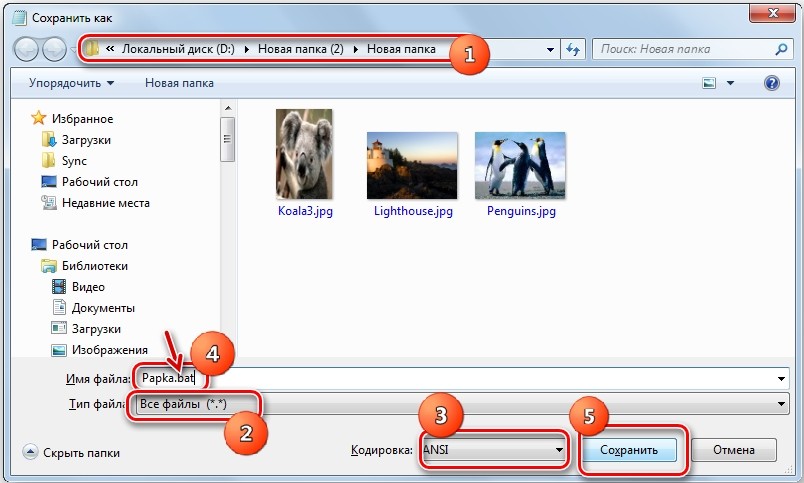
Далее открываем «Проводник» и переходим в каталог, где находится bat-файл. Щелкните левой кнопкой мыши.
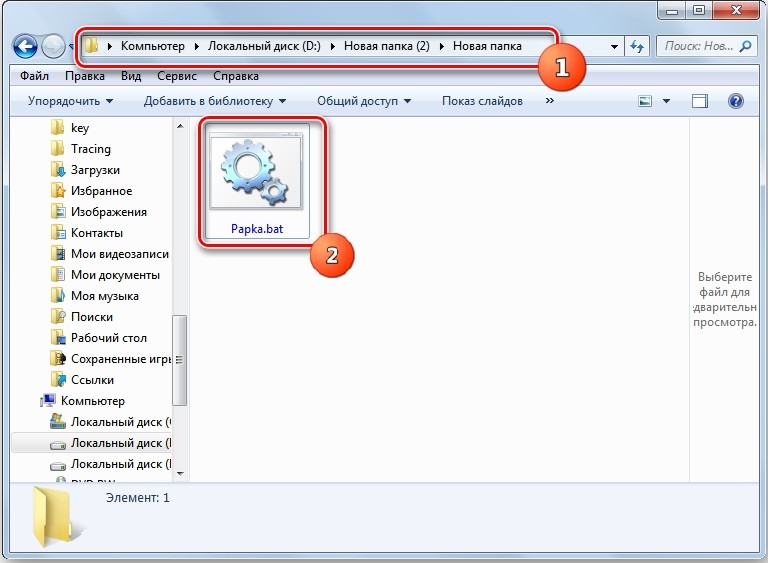
Рядом с ним появится папка. Нажмите на объект BAT еще раз.
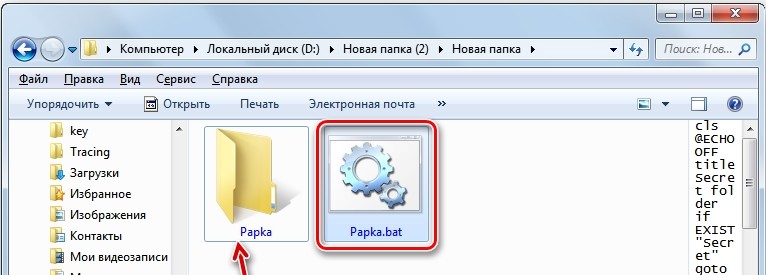
После вышеперечисленных действий название ранее созданного документа меняется на «Секрет» и исчезает. Вы должны нажать на файл еще раз.
Откроется окно под названием «Секретная папка», в котором будет надпись для ввода ключа. Здесь вам нужно будет ввести пароль, который вы написали ранее в bat-файле. Нажмите клавишу «Ввод», чтобы завершить действие.
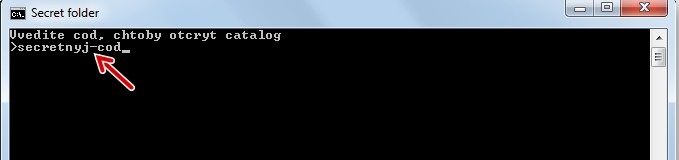
Если пароль был введен неправильно, необходимо выполнить операцию еще раз. Поэтому в этот момент важно помнить личный код. Если все данные введены правильно, папка станет видимой. Вы можете перенести все файлы и документы, которые хотите скрыть, со своего компьютера в эту папку. Затем снова скройте папку, дважды щелкнув документ bat.
Эти варианты помогут вам поставить пароль на папку в операционной системе Windows 7. С этой задачей справится даже начинающий пользователь ПК. Важно следовать каждому элементу предложенной инструкции и не пропускать ни одного шага.