Всем привет! И сегодня мы обсудим еще один вопрос, как поставить пароль на папку в Windows 10. Здесь сразу может возникнуть сложность в том, что в этой операционной системе нет встроенного инструмента, способного шифровать данные. Но не отчаивайтесь, я нашел несколько отличных способов надежно скрыть и защитить ваши данные. Все возможные варианты я написал в статье, если у вас есть дополнения или вы нашли еще какие-то рабочие варианты, можете описать их в комментариях.
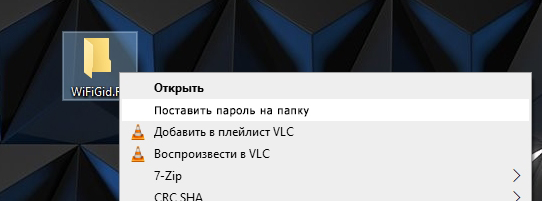
Способ 1: Через WinRAR
Также установить пароль на папку в Windows 10 можно через WinRAR, который установлен практически на всех компьютерах.
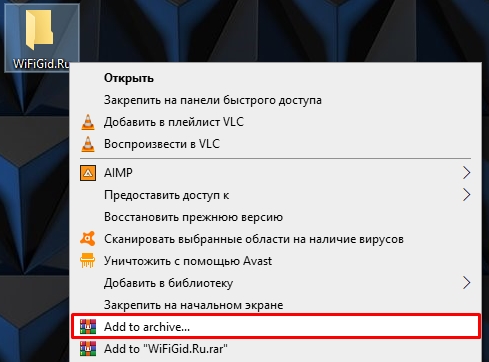
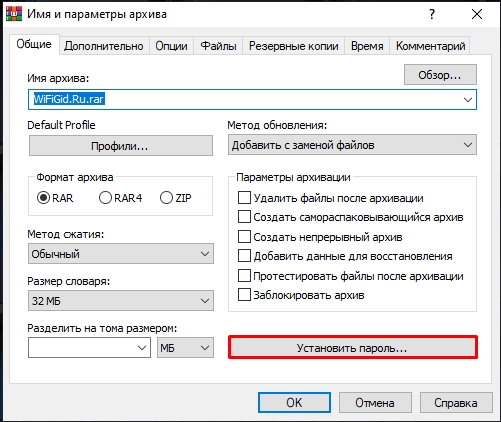
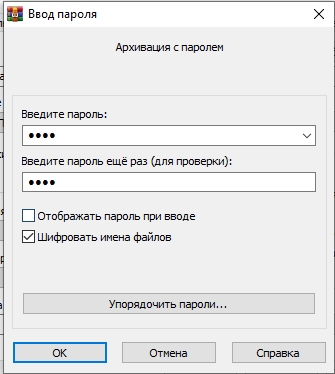
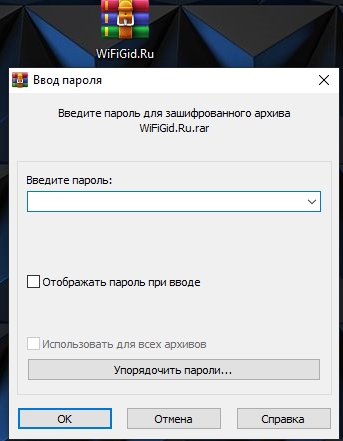
Способ 2: 7-Zip
Принцип тот же, что и с Win-RAR, только архиватор используем другой. Нажимаем ПКМ в папке с архивами, выбираем 7-Zip и из списка «Добавить в архив».
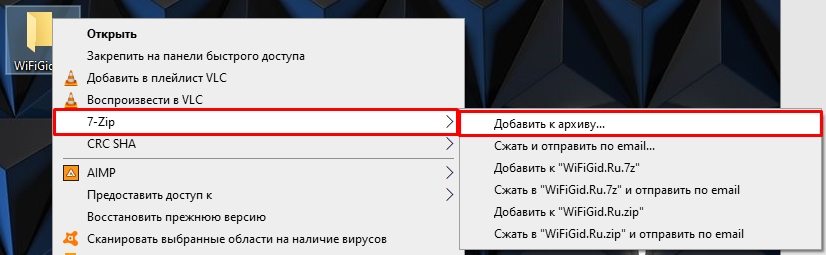
В блоке «Шифрование» дважды введите ключ. Если вы хотите скрыть содержимое файла, установите флажок «Шифровать имена файлов». Нажимаем кнопку «ОК».
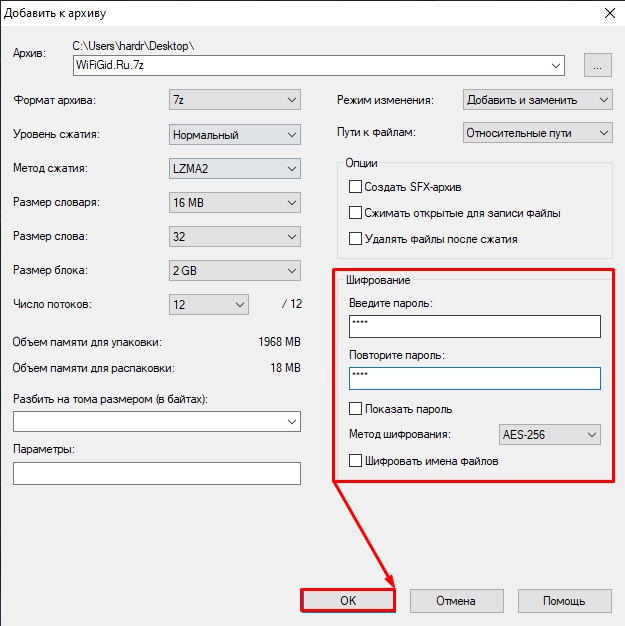
Способ 3: С помощью скрипта без установки сторонних программ
В Интернете это один из самых популярных способов, но он имеет существенный недостаток. Минус в том, что файл можно легко скрыть от обычного пользователя. Но если человек знаком с этим методом, пароль можно легко взломать. С другой стороны, не все об этом знают, и в разделе с большим количеством файлов и папок никто не догадается, что там есть скрытая папка. А теперь несколько слов о скрипте и о том, что он делает.
Скрипт создает папку «Locker», куда вы можете поместить данные, которые хотите скрыть. Затем скройте папку. Чтобы он снова появился, нужно запустить скрипт и ввести правильный пароль.
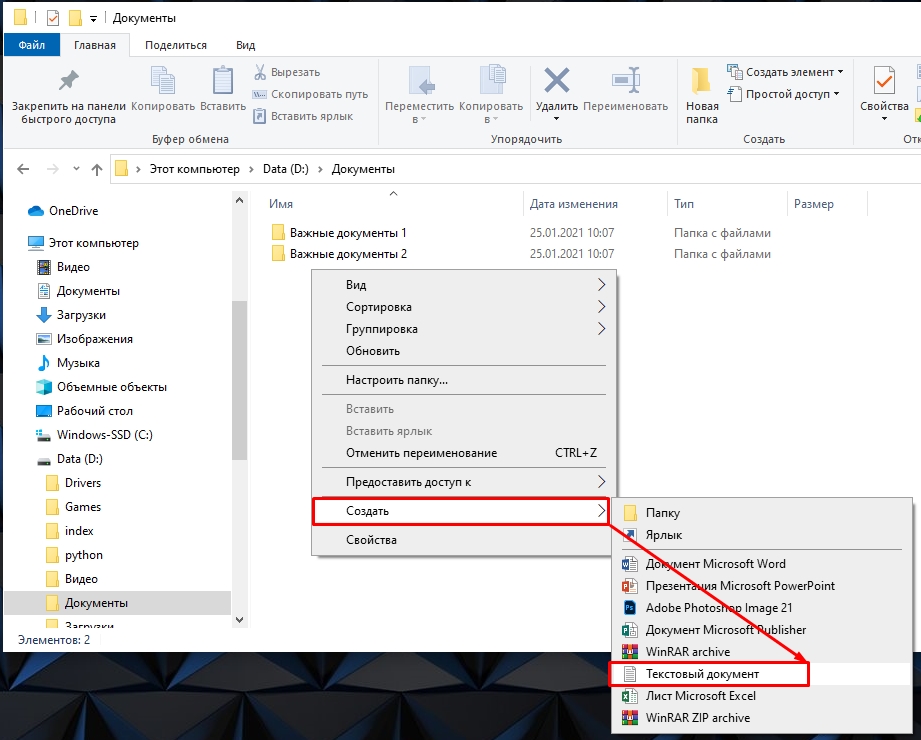
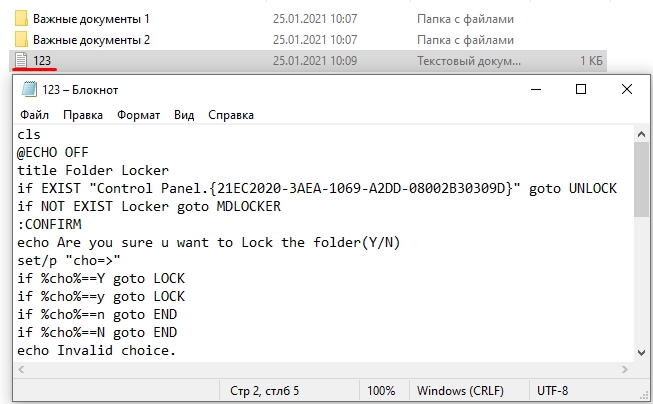
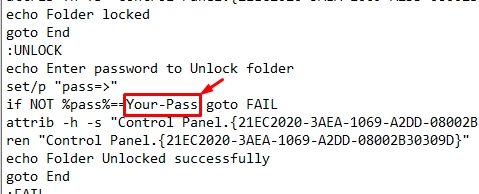
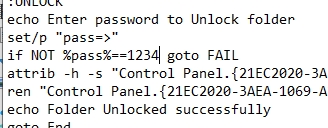
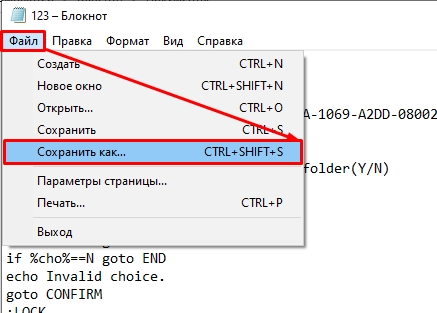
.летучая мышь
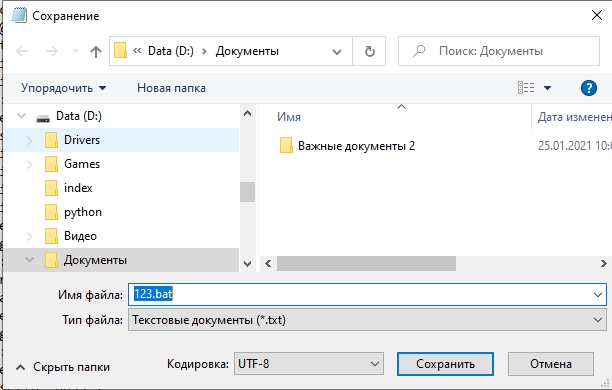
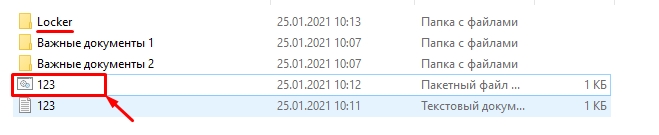
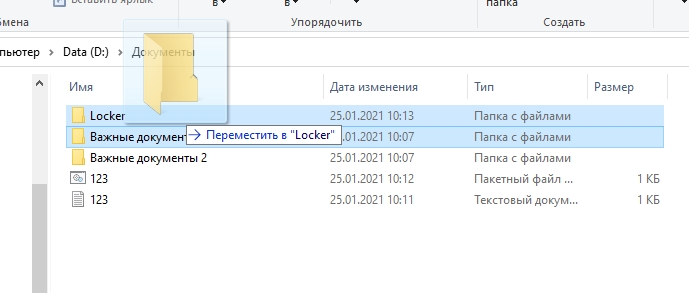
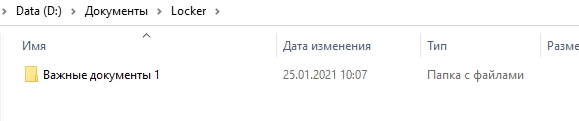
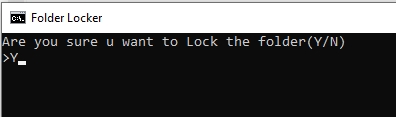
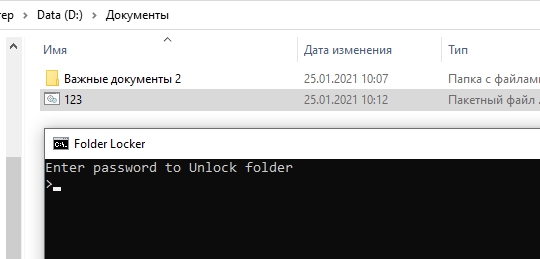
И теперь не может этот метод. Если кто знает, можно открыть BAT-файл в блокноте, щелкнув по нему правой кнопкой мыши и выбрав из списка кнопку «Редактировать». Тогда он просто найдет строку с вводом пароля и угадает его. Но опять же, человеку нужно быть с ним знакомым, и вообще знать, что он что-то скрывает в этой папке, чтобы метод имел место быть. Самое главное — удалить исходный текстовый документ. Вы также можете переименовать файл сценария во что-то ненавязчивое или скрыть его. Кроме того, вы можете заархивировать его с паролем в WinRar.
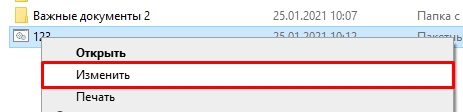
Способ 4: Через виртуальное хранилище и BitLocker
BitLocker — это встроенная в Windows функция, позволяющая шифровать данные в вашем хранилище. Это именно то, что мы будем использовать. Обычно эта функция используется для шифрования целых разделов физического диска, но мы создадим виртуальный раздел и зашифруем данные на нем. Давайте сначала создадим этот раздел.
diskmgmt.msc
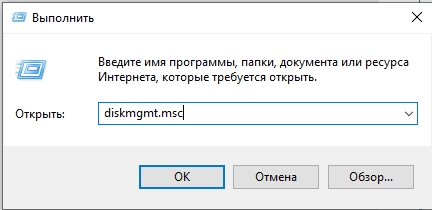
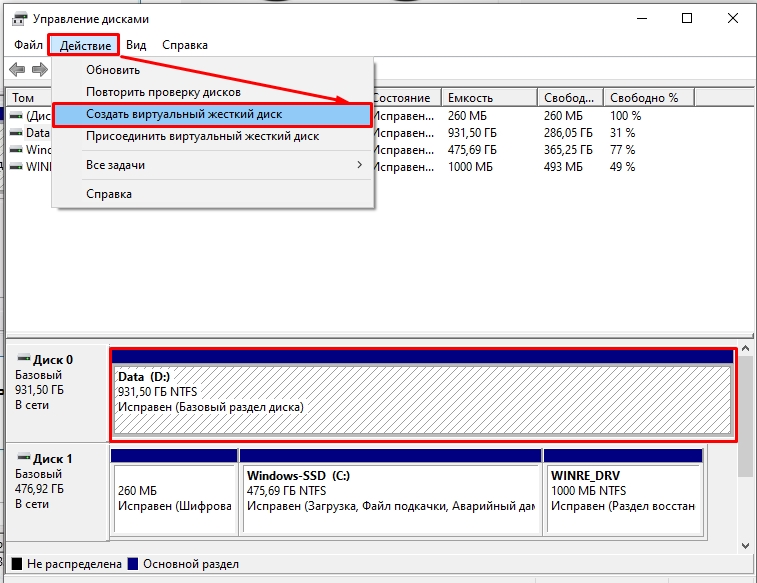
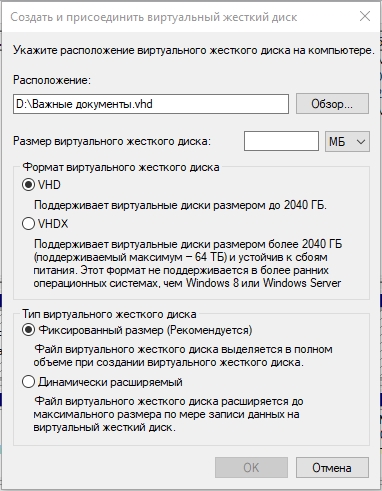
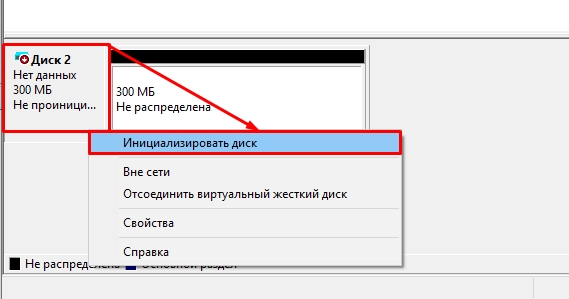
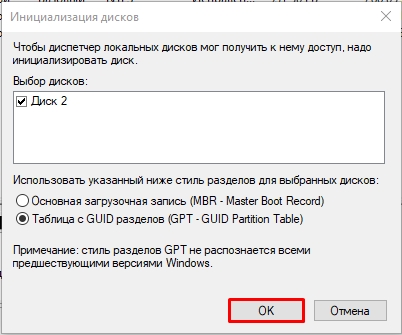
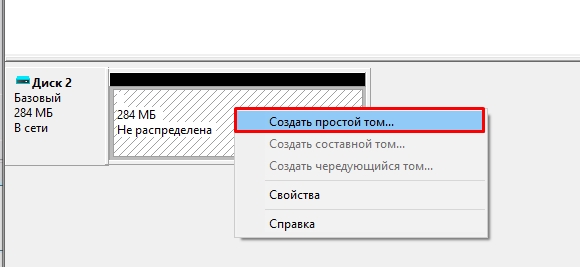
ПРИМЕЧАНИЕ! Если этого пункта нет, значит ваша версия Windows не поддерживает шифрование.
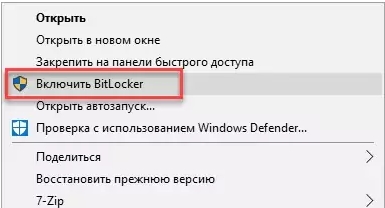
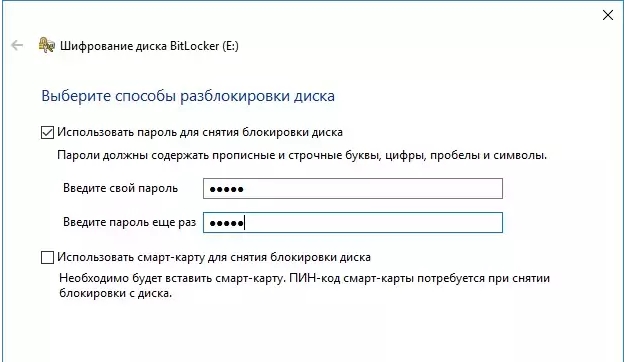
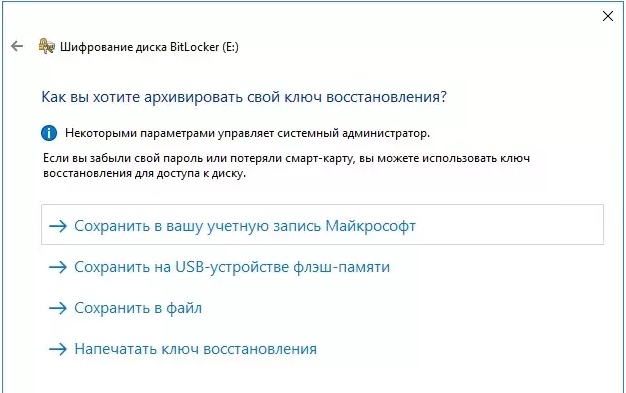
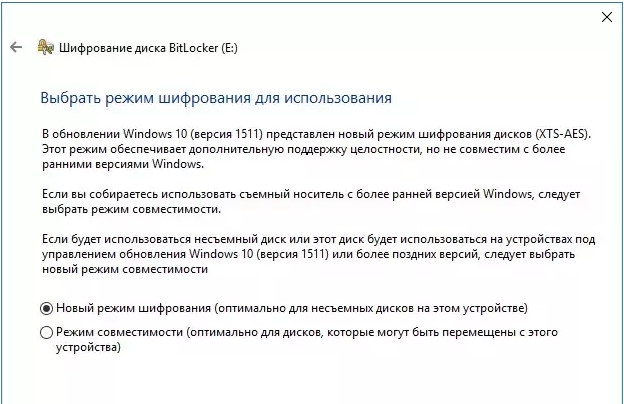
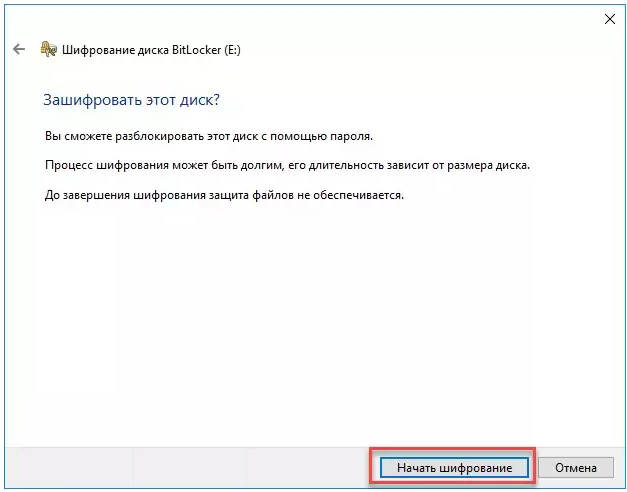
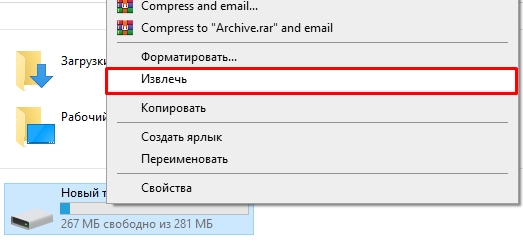


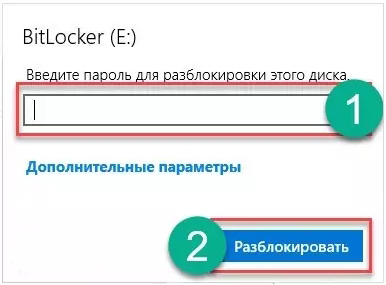
Способ 5: Поставить пароль на Word, Excel, Power Point документ
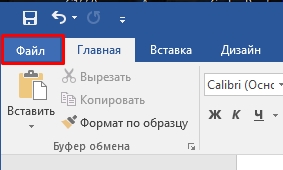
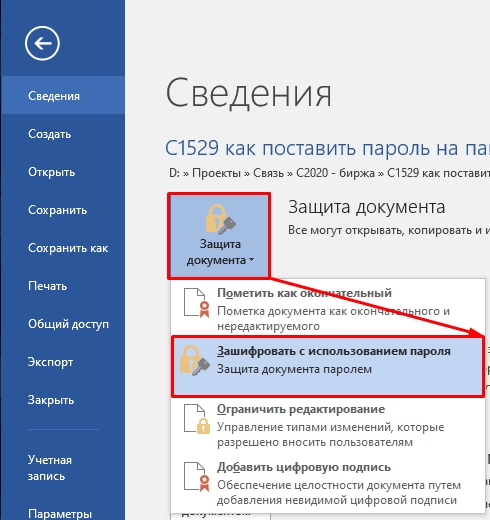
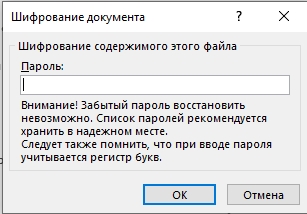
Способ 6: Скрыть папку
Этот метод не устанавливает пароль, но скрывает папку от просмотра, поэтому, если незнакомец не знает, что находится в папке, он не сможет ее найти. Щелкните правой кнопкой мыши по нужной папке и выберите «Свойства». Далее во вкладке «Общие» внизу установите флажок «Скрытый».
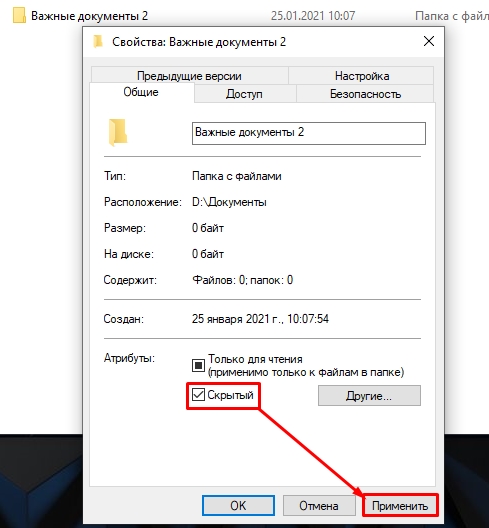
Как только вы нажмете кнопку «Применить», папка исчезнет.
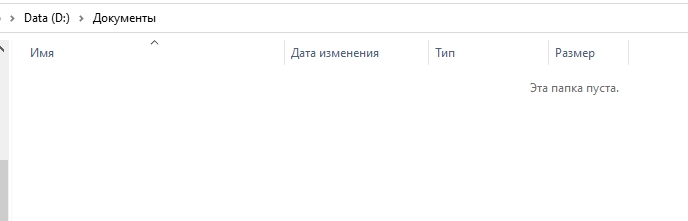
Чтобы просмотреть его снова, необходимо выбрать «Просмотр» в верхней части окна. После этого найдите пункт «Скрыть элементы» и поставьте галочку; папка появится снова. Не забудьте снять этот флажок позже.
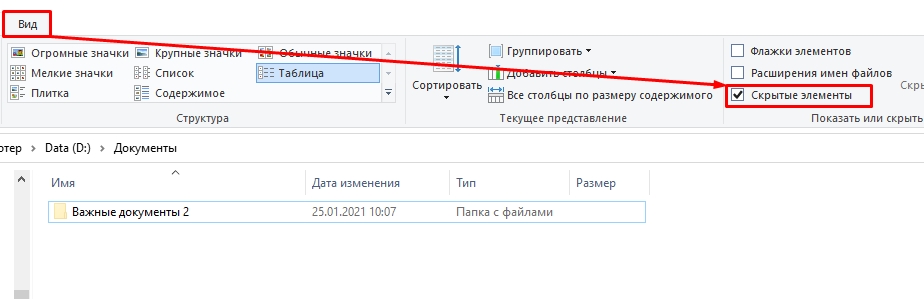
Способ 7: Программы
Вот список сторонних программ, которые позволяют шифровать данные. Я не буду описывать каждый из них, так как все они работают примерно одинаково. Вам не составит труда их понять.
- Блокировка папки
- Скрытая папка
- Защита паролем
- Защищенная папка
- Защищенная папка
- Папка с печатью Anvide





